Fallout 4 Script Extender, a veces conocido como F4SE o FOSE, es una utilidad que mejora las capacidades de secuencias de comandos de Fallout 4. Sin embargo, muy pocas personas conocen esta extensión. Sin embargo, últimamente se han recibido varios casos en los que el F4SE no funciona. Se dice que el programa se bloquea al intentar iniciarse o muestra una pantalla en blanco durante mucho tiempo antes de bloquearse. Este problema puede deberse a una variedad de factores. Como consecuencia, hemos creado una guía paso a paso para ayudarlo a instalar F4SE en su PC y solucionar el problema de F4SE que no funciona.

Tabla de contenido
Cómo arreglar Fallout 4 Script Extender que no funciona en Windows 10
Investigamos los problemas que estaban causando la dificultad, y los más frecuentes se detallan a continuación.
-
Actualizaciones: a la mayoría de los desarrolladores de juegos no les gustan las modificaciones de terceros, por lo que pretenden mantenerlas fuera de cada actualización. Es concebible que el Club de creación se haya actualizado y ahora le impida utilizar F4SE. Como resultado, se recomienda enfáticamente actualizar el programa F4SE.
-
Firewall: el Firewall de Windows a veces puede evitar que algunas aplicaciones se conecten a Internet. Debido a que el programa debe comunicarse con los servidores durante el inicio, esto podría causar problemas.
-
Mod en conflicto: también es posible que los mods que ha instalado entren en conflicto con la complejidad de F4SE porque son viejos o están rotos. Además, si las versiones de mod y F4SE son las mismas, el programa puede tener problemas.
-
Compatibilidad: debido a que el programa puede tener dificultades con su sistema operativo a veces, siempre es una buena idea ejecutar el solucionador de problemas de compatibilidad de aplicaciones y dejar que elija la configuración óptima para usted.
-
Complementos: los complementos de las aplicaciones pueden estar dañados u obsoletos, lo que provoca el problema. Si los elimina, el programa los reemplazará automáticamente.
-
Archivos perdidos: es concebible que ciertos archivos cruciales falten en el juego, creando el problema de inicio. Todos los archivos del juego deben estar presentes para que todos los aspectos del juego funcionen correctamente.
Método 1: Actualizar la aplicación F4SE
Si tiene problemas con la aplicación Fallout 4 Script Extender, intente actualizarla para ver si puede volver a la normalidad. La mayoría de los creadores de juegos no permiten la modificación de sus juegos por parte de terceros. Como resultado, intentan mantener aplicaciones como F4SE fuera de cada actualización del juego. Es concebible que el Club de Creación se haya actualizado y ahora esté bloqueando su acceso al programa F4SE. Si F4SE no funciona para usted, debe actualizarlo. Como resultado:
1. Descargue la versión más reciente de F4SE del sitio web de Gamepression.
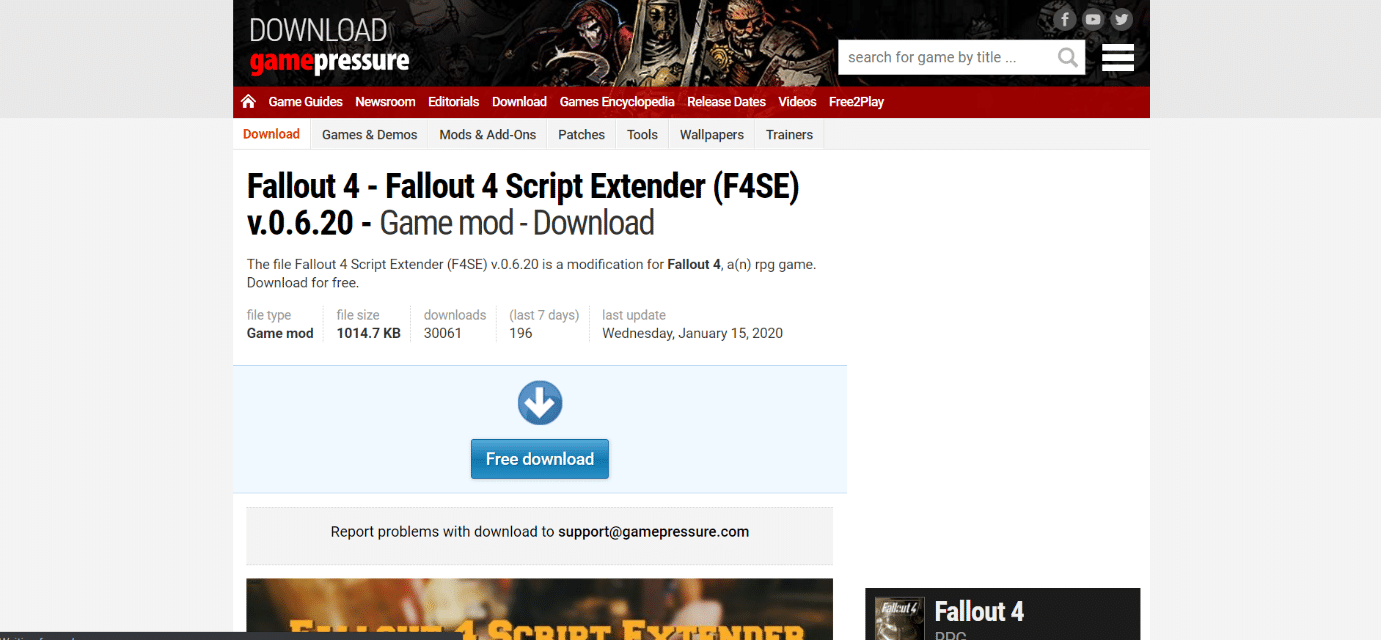
2. Vaya a la ubicación de la carpeta de instalación de Fallout, extraiga f4se_1_10_120.dll. Los números pueden cambiar según las versiones, f4se_loader.exe y f4se_steam_loader.dll. A continuación se muestra un ejemplo de la ruta de ubicación de Fallout 4.
C:Program Files (x86)SteamSteamAppscommonFallout 4
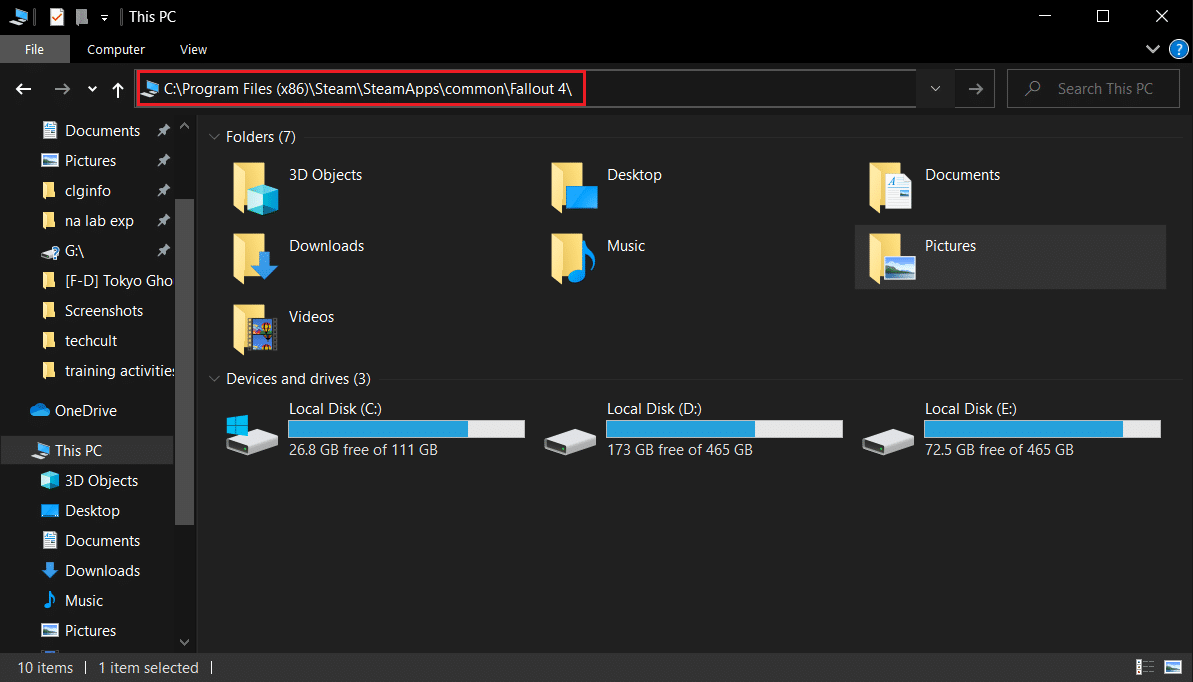
3. Ejecute el archivo f4se_loader.exe que acaba de copiar en la carpeta para iniciar el juego.
Nota: si se le solicita que reemplace algún archivo al copiar, hágalo.
Método 2: Ejecute F4SE como administrador
F4SE no ha podido ejecutarse de manera efectiva en numerosos casos debido a los estrictos protocolos impuestos por UAC. Debido a que F4SE usa scripts, requieren permisos más altos para funcionar. Si no ejecuta el software con privilegios de administrador, puede encontrarse con este problema.
1. Vaya al ejecutable principal de F4SE, haga clic con el botón derecho y seleccione Ejecutar como administrador.
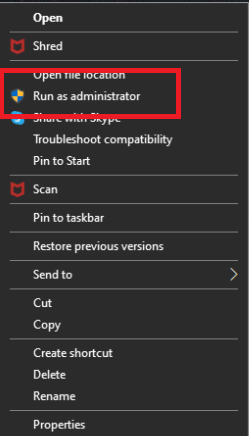
La pestaña de compatibilidad también le permite configurar el software para que siempre se ejecute con privilegios de administrador. Siga los pasos a continuación para hacerlo.
1. Haga clic derecho en el archivo ejecutable del juego.
2. Haga clic en Propiedades.
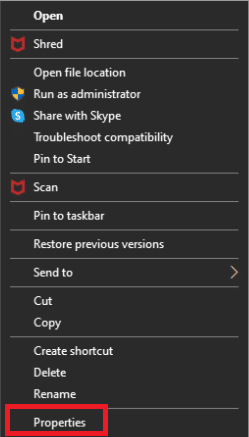
3. Vaya a la pestaña Compatibilidad y marque la opción Ejecutar este programa como administrador.
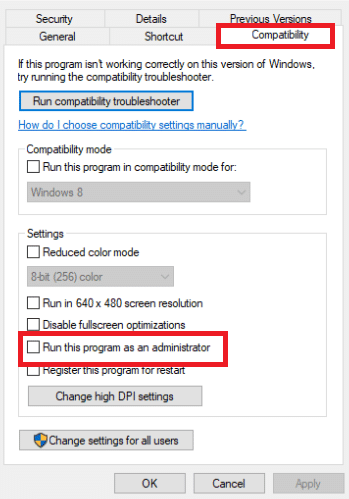
4. Finalmente, haga clic en Aplicar > Aceptar para guardar los cambios.
Una vez que tenga acceso de administrador, compruebe si el problema se ha solucionado de forma permanente.
Método 3: deshabilitar las modificaciones en conflicto
Las modificaciones para Fallout permiten a los jugadores realizar cambios pequeños y grandes en el juego de mundo abierto. Sin embargo, debido a que ciertos mods son obsoletos o disfuncionales, pueden chocar con la complejidad de F4SE, lo que hace que F4SE no funcione en Windows 7, 8 o 10. Además, si el mod y el programa F4SE tienen el mismo número de versión, podría causar problemas con la aplicación. Como resultado, cualquier mod que choque será deshabilitado.
1. Abra la aplicación Nexus Mod Manager.
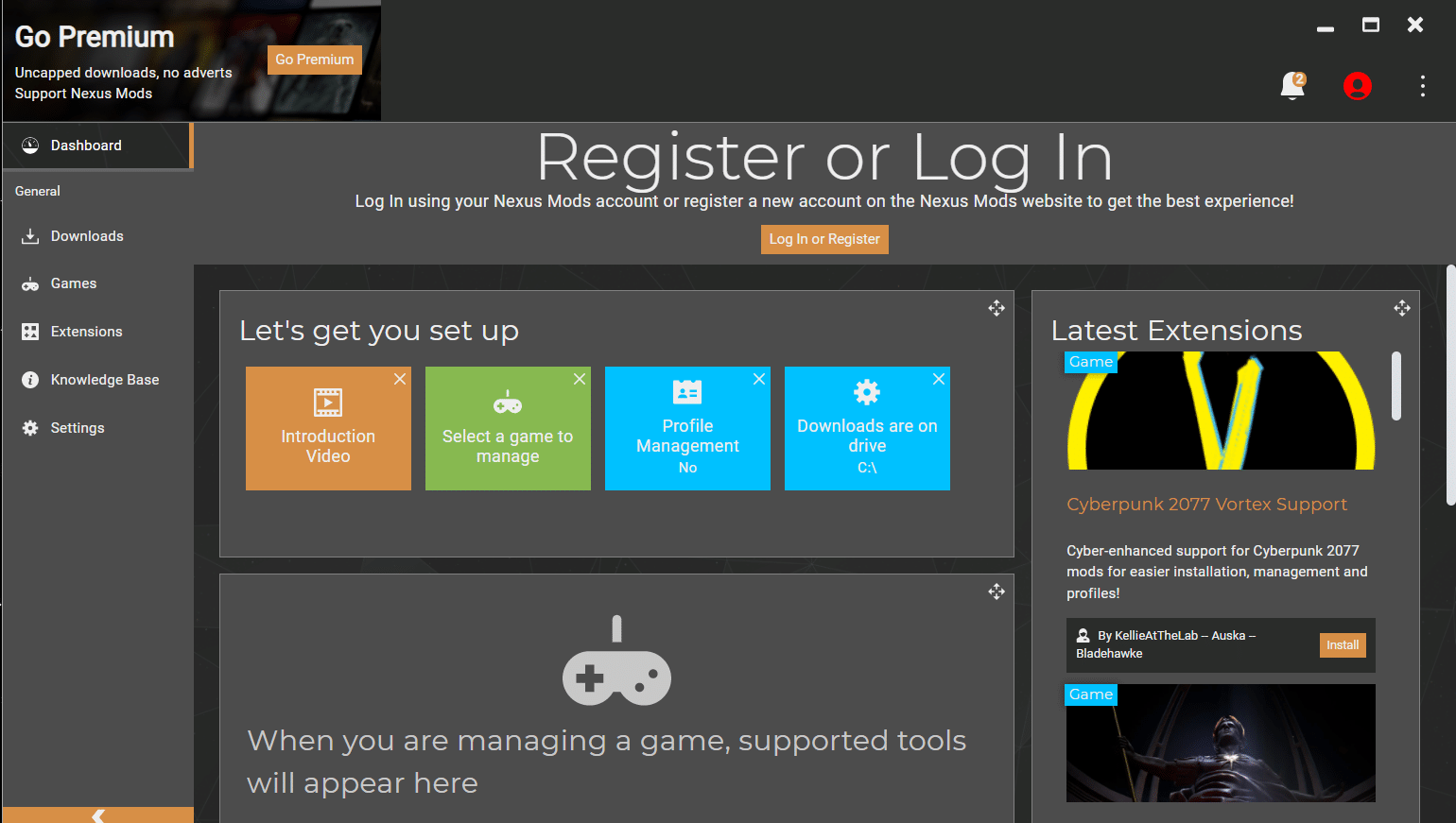
2. Haga clic con el botón derecho en un Mod que no sea compatible con NMM y que deba aplicarse mediante F4SE.
3. Deshabilite el mod uno por uno y luego intente iniciar el juego después de que cada uno haya sido deshabilitado.
Si el juego comienza después de desactivar un determinado mod, significa que ese mod fue el origen de la disputa. Verifique si el problema continúa después de actualizar el Mod. Si el Mod continúa creando problemas, apáguelo hasta que los creadores de Mods resuelvan el problema.
Método 4: Eliminar complementos F4SE
Los complementos de la aplicación pueden estar dañados o ser obsoletos, lo que genera el problema. Fallout 4 Script Extender no se ejecutará en Windows 10 si los complementos F4SE son antiguos o están dañados. Esta sección requiere que elimine los complementos problemáticos de F4SE. Si los elimina, el programa los reemplazará automáticamente. Eliminaremos estos complementos, que se reemplazarán automáticamente más adelante.
1. Abra la carpeta de instalación de Fallout 4, que a menudo se encuentra en la ruta de ubicación dada.
C:Program Files (x86)SteamSteamAppscommonFallout 4DataF4SEPlugins
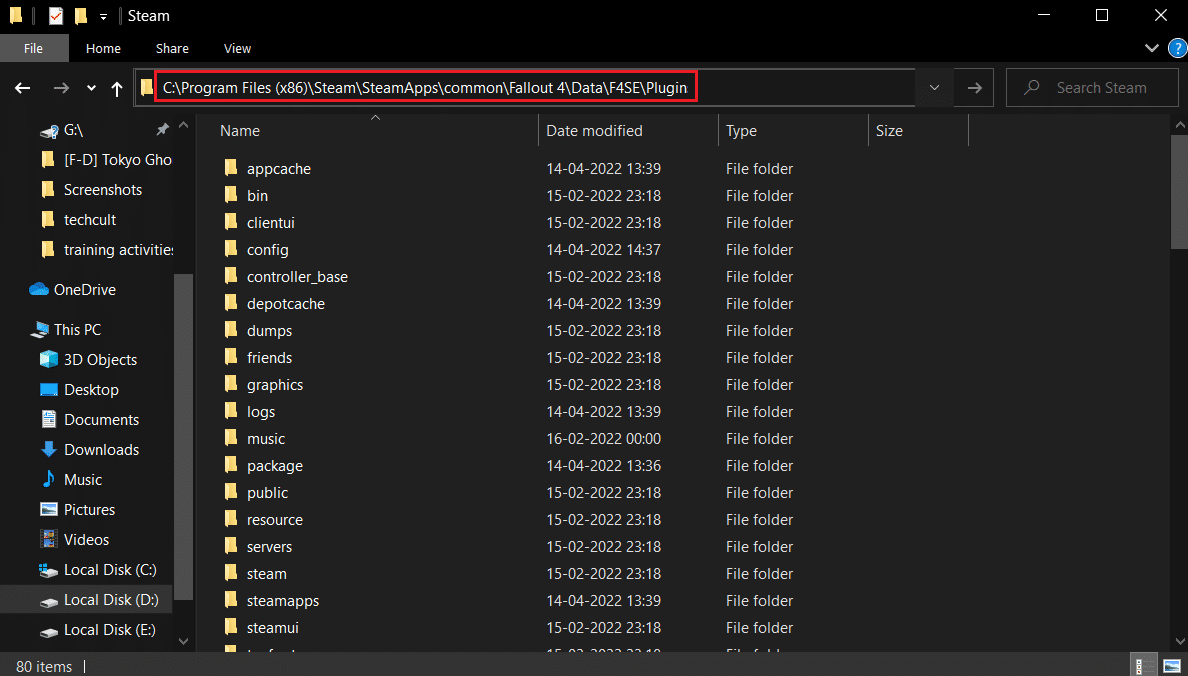
2. Elimine todos los archivos y carpetas en la carpeta Complementos.
3. Ahora descargue e instale Fallout 4 Script Extender como se muestra en el Método 1.
4. Por último, reinstala también todos los mods extensores de secuencias de comandos de Fallout 4.
Método 5: Ejecutar el Solucionador de problemas de compatibilidad
Es posible que el programa esté teniendo problemas con su sistema operativo. En casos excepcionales, Fallout 4 Script Extender (F4SE) no se ejecutará en absoluto, lo que sugiere que no es compatible con su PC. Ejecutar el solucionador de problemas de compatibilidad de la aplicación y dejar que determine la mejor configuración para usted puede solucionar el problema de f4se Not Working. Siga los pasos dados para hacerlo.
1. Ve a la carpeta de instalación del juego.
2. Haga clic derecho en f4se_loader.exe y seleccione Propiedades.
3. Seleccione la pestaña Compatibilidad.
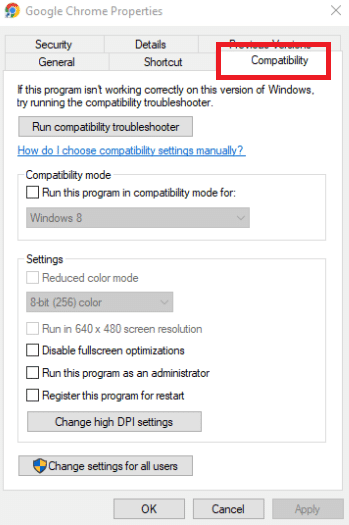
4. Elija Ejecutar solucionador de problemas de compatibilidad.
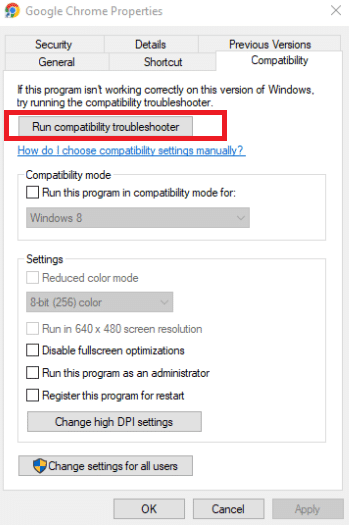
Windows ahora encontrará la configuración ideal para su máquina por sí solo. Si se resuelve el problema, pruebe esos ajustes y aplíquelos.
Método 6: Verificar la integridad de los archivos
Los archivos del juego, como el mod, son una fuente potencial del problema F4SE. Es concebible que al juego le falten archivos clave que se requieren para que el juego funcione correctamente en algunas situaciones. Como resultado, revisaremos los archivos del juego en esta fase. Lea nuestra guía sobre cómo verificar la integridad de los archivos del juego en Steam para hacer lo mismo.
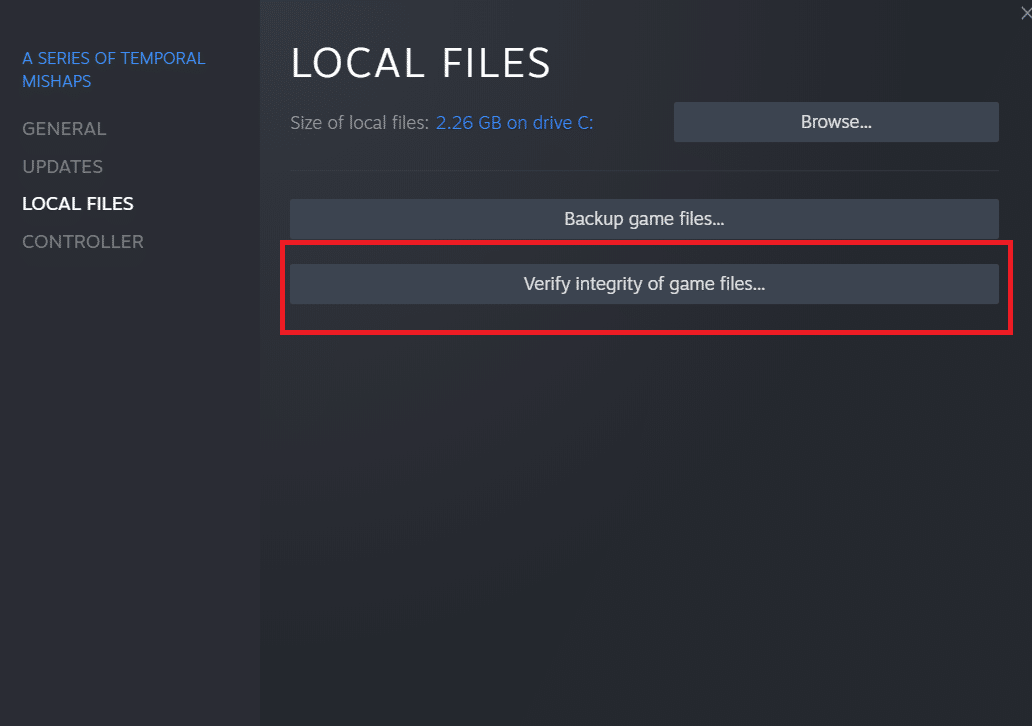
Método 7: conceder acceso al cortafuegos
Es natural que no pueda ejecutar F4SE si el Firewall de Windows se lo impide. Permitiremos que el programa pase a través del Firewall de Windows en esta etapa. Por lo tanto, siga estos pasos para solucionar el problema de F4SE que no funciona otorgando acceso al Firewall.
1. Presione las teclas Windows + I simultáneamente para abrir la Configuración.
2. Seleccione Actualizaciones y seguridad en el menú Configuración.
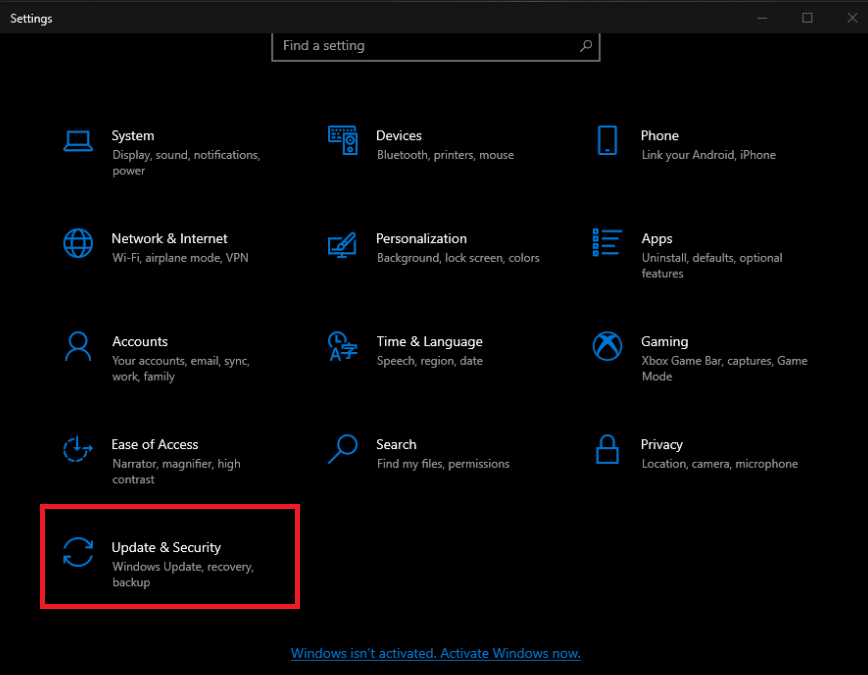
3. En el panel izquierdo, seleccione la opción Seguridad de Windows.
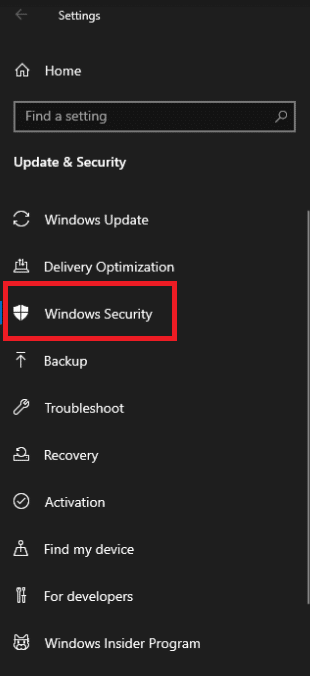
4. Seleccione Firewall y protección de red en el menú Seguridad de Windows.
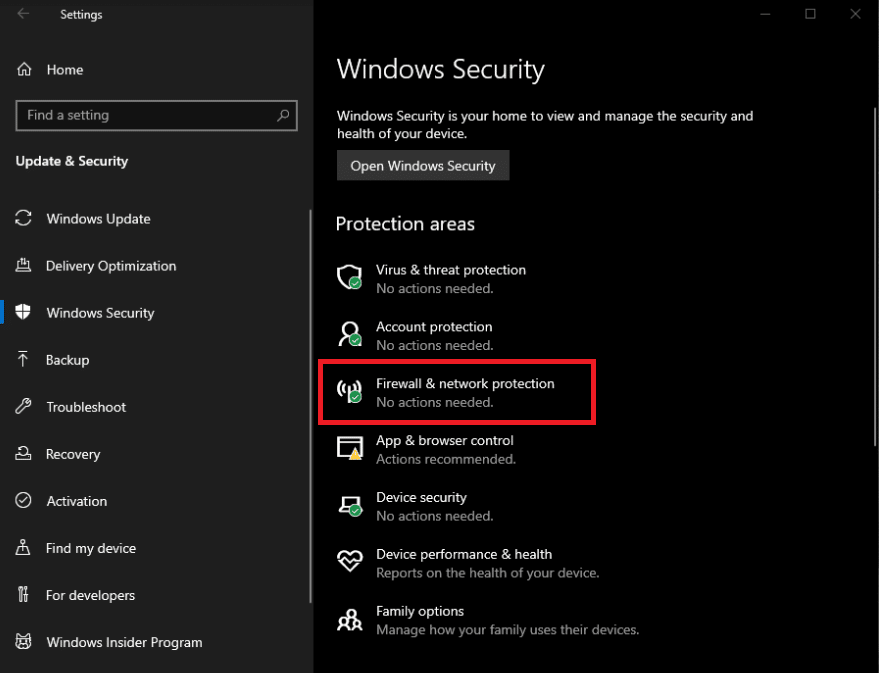
5. Elija Permitir una aplicación a través del firewall.
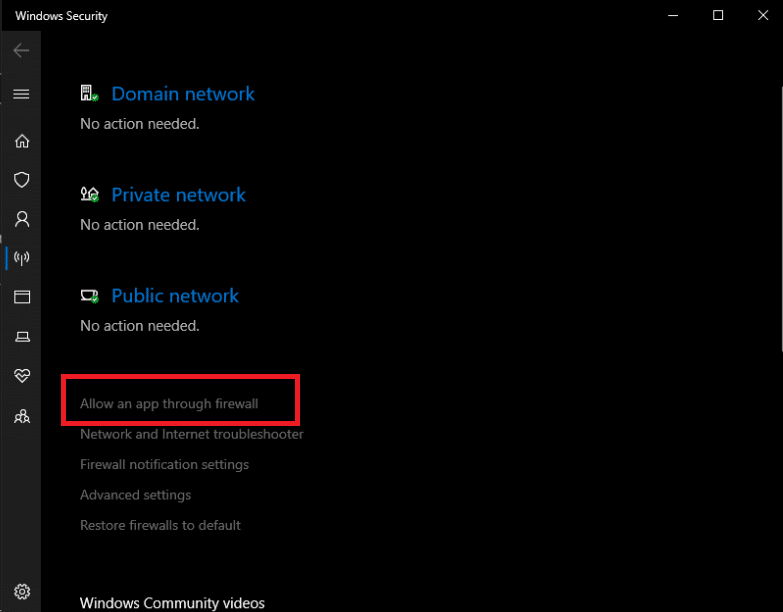
6. Otorgue acceso a todos los programas relacionados con Fallout4 en redes públicas y privadas haciendo clic en Cambiar configuración.
7. Haga clic en Aceptar, luego reinicie el juego para ver si el problema persiste.
***
Esperamos que esta información le haya resultado útil y que haya podido resolver el problema de Fallout 4 Script Extender que no funciona. Por favor, háganos saber qué técnica fue la más beneficiosa para usted. Utilice el siguiente formulario si tiene alguna consulta o comentario.