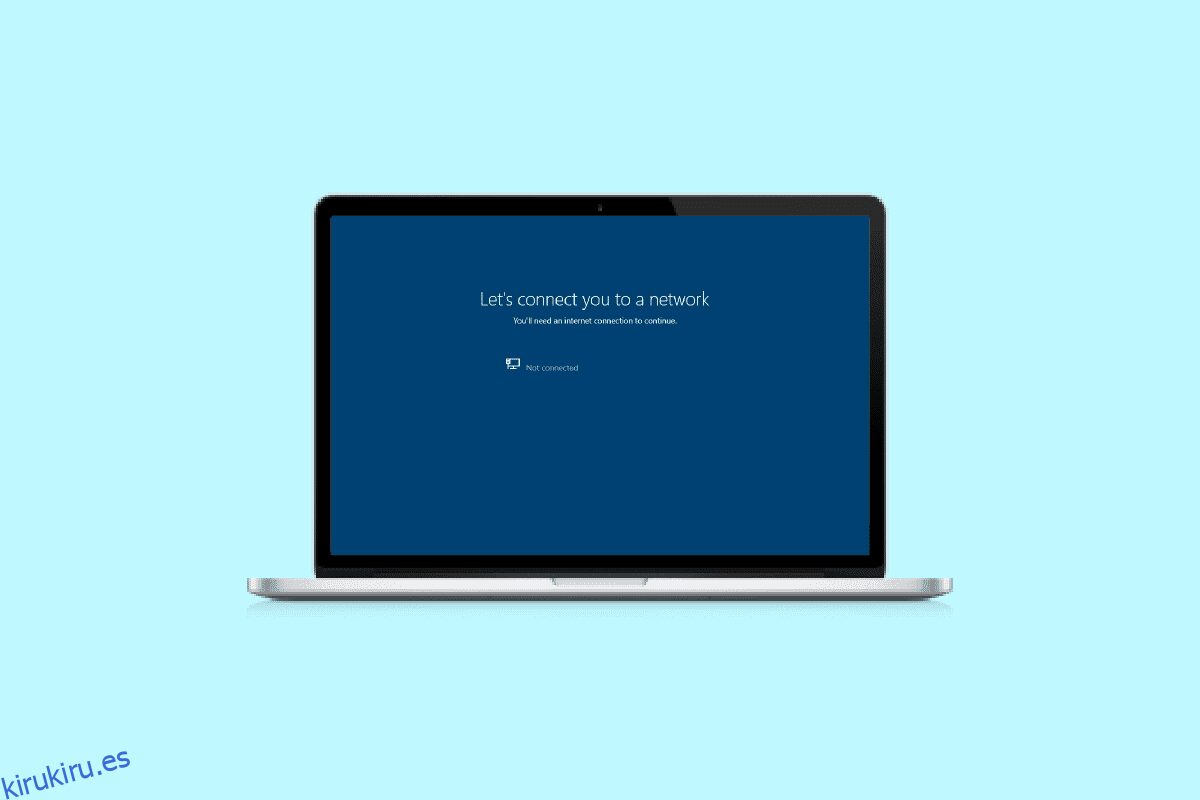Si bien la instalación de Windows nuevo trae nuevas características a su sistema, también es imprescindible instalar nuevas actualizaciones para mantenerse al día con los cambios. La instalación nueva de Windows hace que su sistema funcione más rápido y mejor. Además, también optimiza las funciones de su PC. Aunque se sugiere instalar nuevas actualizaciones de Windows cuando se publiquen, también es una tarea hacerlo. Especialmente, algunas personas, cuando intentan instalar uno nuevo, se enfrentan a problemas al conectarse a la red. Si ha estado enfrentando el mismo problema, tenemos una guía perfecta para usted que lo ayudará a reparar la computadora atascada y permitirle conectarlo a una red. En este documento, sabremos cómo omitir la conexión a un error de red de diferentes maneras. Junto con eso, también descubriremos las razones por las que ocurre este problema en primer lugar. Entonces, sin más preámbulos, comencemos con nuestra guía más esperada sobre cómo solucionar el hecho de no poder conectarse a la red.
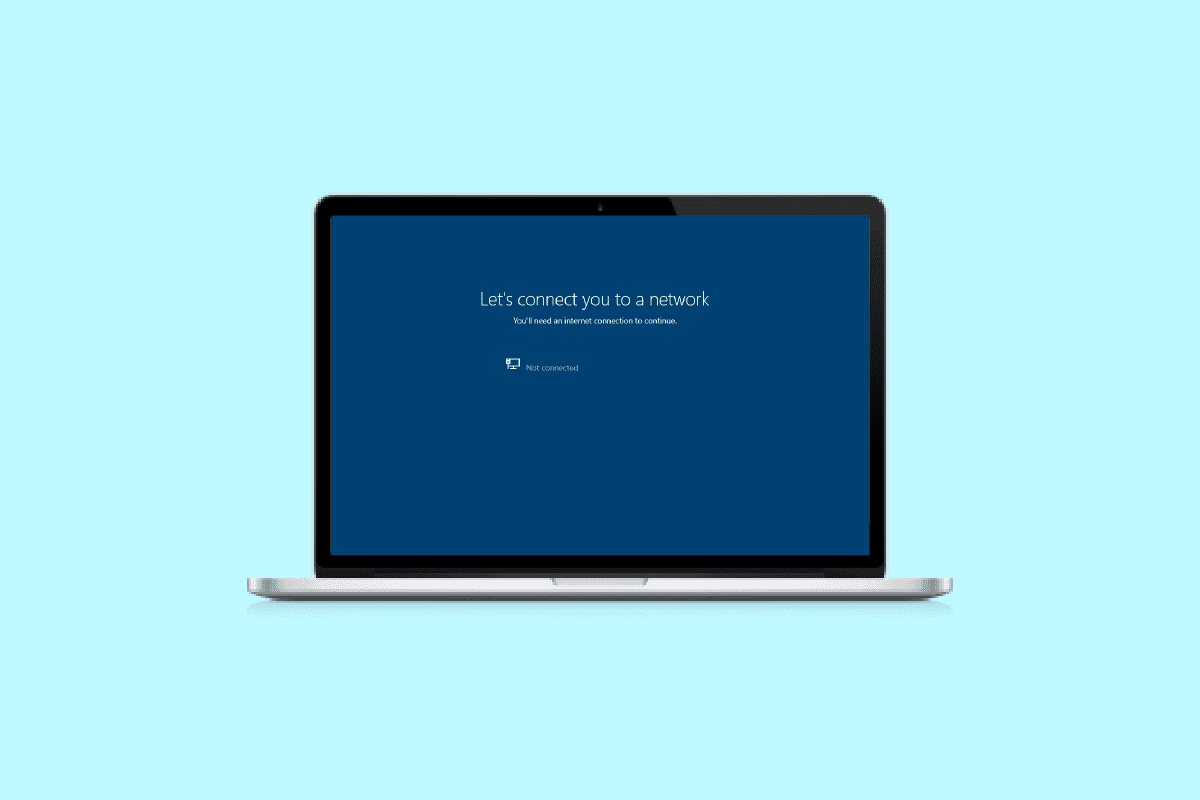
Tabla de contenido
Cómo arreglar la computadora atascada en Permite conectarte a una red
Continúe leyendo para omitir vamos a conectarlo a una red en ventanas ORDENADOR PERSONAL.
¿Qué es Let’s Connect you to a Network Error?
Antes de comenzar con las formas de reparar la computadora atascada, le permite conectarlo a una red, primero es aconsejable explorar el error y saber más al respecto. Por lo general, un sistema o una PC se conecta a Internet para compartir paquetes de datos para acceder a datos y archivos en la red. En caso de que el sistema no pueda configurar esta conexión debido a una red, es posible que encuentre un error de conexión con la red.
Razones detrás de Permite conectarlo a un error de red
Hay una serie de razones que pueden estar detrás de un error de red. Exploremos estos motivos de problemas de red a continuación:
-
Controladores obsoletos: la primera razón que se sabe que desencadena el error son los controladores obsoletos en su sistema. Los controladores generalmente ayudan en el funcionamiento fluido y eficiente del software y las aplicaciones en su sistema. Por lo tanto, deben actualizarse periódicamente para evitar errores de red.
-
Archivos infectados: la siguiente razón detrás de este problema de red pueden ser archivos infectados con malware que afectan el funcionamiento del sistema. Por lo tanto, debe verificar si los archivos llenos de malware son la razón por la cual su sistema no puede conectarse a una red.
-
Actualizaciones llenas de errores: Windows a menudo lanza nuevas actualizaciones que corrigen errores y fallas en su sistema. Sin embargo, si la actualización en sí está infectada con errores o malware, puede provocar problemas de red en su PC.
-
Daño físico: la última razón que puede causar un mal funcionamiento de la red en su PC es el daño físico a su enrutador o tarjeta Ethernet. Si es así, debes comprobar si tu router y tarjeta están físicamente en buen estado.
Cómo omitir Let’s Connect you to a Network Error
Si bien los usuarios de Windows a menudo encuentran un problema de red, es fácil abordar este problema fácilmente con la ayuda de los métodos probados a continuación:
Método 1: olvidar la red
El primer paso para solucionar el problema de la conectividad de la red es olvidarse de la red actual. Por lo general, un sistema almacena las credenciales cuando se conecta a una red. Sin embargo, cuando el proveedor realiza cambios en la configuración, es posible que el sistema tenga problemas para volver a conectarse y, por lo tanto, el error. Por lo tanto, debe olvidarse de la red y conectarse nuevamente para resolver el problema de permitirle conectarse a una red. Puede consultar nuestra guía sobre 3 formas de olvidar una red Wi-Fit en Windows 10 para obtener más ayuda.

Método 2: use un punto de acceso móvil
Para solucionar el problema de no poder conectarse a la red, también puede usar un punto de acceso móvil. A veces, a los usuarios les puede resultar difícil conectarse a una conexión inalámbrica, en tal caso, el punto de acceso móvil se puede utilizar como rescate. Simplemente puede desconectar todos los demás dispositivos conectados a su PC y conectarse a su punto de acceso móvil. Puede consultar nuestra guía sobre cómo habilitar o deshabilitar el punto de acceso móvil en Windows 11 para obtener más información.

Método 3: habilitar/deshabilitar el modo avión
El modo avión es una gran utilidad para los usuarios de Windows que les ayuda a habilitar o deshabilitar todas las conexiones a su sistema con un solo clic. Puede habilitar y luego deshabilitar el modo avión en su PC para conectarse a una red sin ningún problema.
1. Haga clic en el ícono de Wi-Fi presente en la parte inferior de la pantalla de su sistema.

2. Ahora, haga clic en la opción Modo avión para habilitarlo. Esto desconectará todas sus conexiones.

3. Luego, haga clic en la misma pestaña después de un tiempo para conectarse a una red con éxito.
Método 4: Ejecute el Solucionador de problemas del adaptador de red
Los sistemas de Windows tienen solucionadores de problemas incorporados como uno para una red que puede ayudarlo a evitar que lo conectemos a un problema de red. Esto también puede ayudarlo a localizar errores mientras se conecta a la red además de solucionarlo. Nuestra guía sobre cómo solucionar problemas de conectividad de red en Windows 10 puede ayudarlo mucho con este método.

Método 5: actualizar los controladores del adaptador de red
Pasemos a nuestro siguiente método, que consiste en actualizar los controladores del adaptador de red para solucionar el problema de la conectividad de la red. A veces, un controlador de adaptador de red defectuoso o desactualizado puede ser responsable de todo el problema de conectividad en su dispositivo, por lo que es importante mantenerlo actualizado siempre. Puede consultar nuestra guía sobre cómo actualizar los controladores del adaptador de red en Windows 10 para obtener más información.

Método 6: configurar la conexión manualmente
El siguiente paso consiste en configurar su conexión de red manualmente para solucionar todos los problemas de red y facilitar la instalación de Windows en su dispositivo.
1. Pulse la tecla de Windows, escriba Panel de control y haga clic en Abrir.

2. Establezca Ver por > Iconos grandes, luego haga clic en Centro de redes y recursos compartidos.

3. Ahora, seleccione Configurar una nueva conexión o red.
4. A continuación, seleccione Conectarse manualmente a una red inalámbrica y haga clic en Siguiente.

5. Ahora, ingrese el nombre de la red y otros detalles esenciales requeridos, y finalmente haga clic en Siguiente.

Método 7: cambiar el modo de red inalámbrica
En este paso, se le pedirá que cambie su modo de red inalámbrica para reparar la computadora atascada y permitirle conectarlo a una red. Estas redes inalámbricas permiten a los usuarios conectarse a una red en particular.
1. Desde el Panel de control, abra el Centro de redes y recursos compartidos.

2. Ahora, seleccione su red y haga clic en ella para abrir sus Propiedades.

3. Ahora, en la ventana Propiedades de Wi-Fi en la pestaña Redes, haga clic en Configurar

4. Luego, en la pestaña Avanzado, seleccione Modo inalámbrico.

5. Finalmente, en Valor, haga clic en 802.11b/g y seleccione Aceptar.

Método 8: asegúrese de que el adaptador y Windows usen el mismo tipo de seguridad
El siguiente método a intentar consiste en asegurarse de que el adaptador y Windows de su sistema utilicen el mismo tipo de seguridad. Como Wi-Fi está protegido con seguridad, ambas utilidades mencionadas deben usar la misma función de seguridad que ofrece el proveedor de red. Puede asegurarse de esto con la ayuda de los siguientes pasos:
1. Inicie el Centro de redes y recursos compartidos desde el Panel de control.

2. Ahora, haz clic en tu red Wi-Fi.

3. A continuación, en la ventana Estado de Wi-Fi, haga clic en Propiedades inalámbricas.

4. Ahora, en la pestaña Seguridad, verifique el tipo de seguridad y seleccione Aceptar.

Método 9: cambiar el ancho del canal para el adaptador de red
También puede solucionar el hecho de no poder conectarse a la red cambiando el ancho del canal a través del cual el sistema se conecta a la red, lo que eventualmente lo ayudará a instalar Windows en su PC.
1. Haga clic con el botón derecho en el ícono de Wi-Fi en la pantalla de su escritorio y haga clic en Abrir configuración de red e Internet.

2. En él, abra el Centro de redes y recursos compartidos.

3. Ahora, seleccione Cambiar la configuración del adaptador.

4. A continuación, haga clic derecho en su red Wi-Fi y seleccione Propiedades.

5. Ahora, en la pestaña Redes, haz clic en Configurar…

6. En la pestaña Avanzado, haga clic en Ancho de canal 802.11n para 2,4 GHz.

7. Ahora, seleccione Solo 20 MHz en Valor.

8. Finalmente, seleccione Aceptar en la parte inferior.

Método 10: cambiar las opciones de energía
Finalmente, para omitir, vamos a conectarlo a un error de red y todos los demás problemas de red en su computadora, puede intentar cambiar las opciones de energía. Esta acción también te ayudará a aumentar el rendimiento de tu PC.
1. Presione la tecla de Windows, escriba Configuración de energía y suspensión, luego haga clic en Abrir.

2. Ahora, haga clic en la opción Configuración de energía adicional.

3. A continuación, haga clic en Cambiar la configuración del plan.

4. Luego, haga clic en Cambiar la configuración avanzada de energía.

5. Ahora, haga doble clic en Configuración del adaptador inalámbrico para abrir el Modo de ahorro de energía.

6. Luego, seleccione Rendimiento máximo para Con batería y seleccione Aceptar y luego Aplicar.

Método 11: deshabilitar IPv6
Si bien la mayoría de las PC con Windows usan IPv4, hay tareas específicas que necesitan IPv6 para procesar. Por lo tanto, puede deshabilitar IPv6 por el momento y habilitarlo cuando sea necesario para solucionar el problema de no poder conectarse a la red. Puede saber cómo deshabilitar IPv6 con la ayuda de los siguientes pasos:
1. Inicie el cuadro de diálogo Ejecutar presionando las teclas Windows + R simultáneamente.

2. Luego, ingrese el comando control.exe /name Microsoft.NetworkAndSharingCenter y presione la tecla Enter.

3. Ahora, haga clic en su conexión actual para abrir su configuración.

4. A continuación, haga clic en Propiedades.

5. Ahora, en la pestaña Red, desmarque la casilla de Protocolo de Internet versión 6 (TCP/IPv6) y haga clic en Aceptar.

6. Luego, reinicie la PC y verifique si tiene un problema de omisión, vamos a conectarlo a la red.
Método 12: vaciar y restablecer la caché de DNS
El siguiente método consiste en vaciar y restablecer el caché de DNS para reparar la computadora atascada y permitirle conectarlo a una red. Su sistema podría enfrentar algunos problemas para conectarse a una red si su DNS no se vacía. También puede hacer que su sistema funcione más lento y no presente resultados. Puede obtener información sobre cómo vaciar y restablecer la caché de DNS en Windows 10 con la ayuda de nuestra guía informativa.

Método 13: restablecer la red
Si incluso la solución de problemas de red no lo ayuda con el error en su PC, puede intentar restablecer la red. Si desea probar este método, nuestro documento sobre cómo restablecer la configuración de red en Windows 10 lo guiará bien.
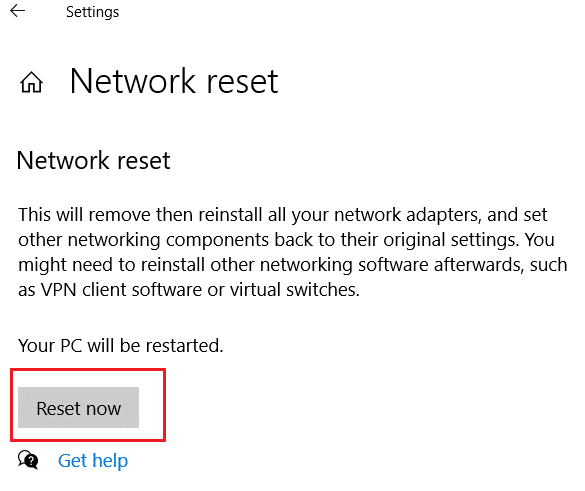
Método 14: Deshabilitar/Habilitar NIC
La tarjeta de interfaz de red (NIC) es un componente de hardware que es esencial para conectar computadoras a través de una red. Puede intentar deshabilitar o habilitar la NIC para resolver cualquier problema de red en su PC.
1. Abra el cuadro de diálogo Ejecutar.
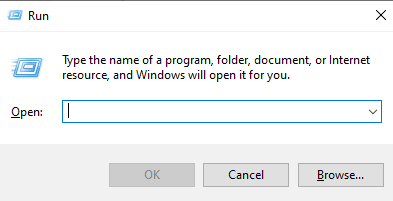
2. A continuación, escriba ncpa.cpl y presione la tecla Intro para iniciar Conexiones de red.
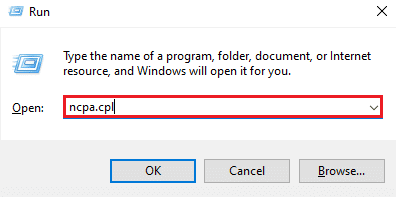
3. Ahora, haga clic derecho en su red Wi-Fi y haga clic en Desactivar.
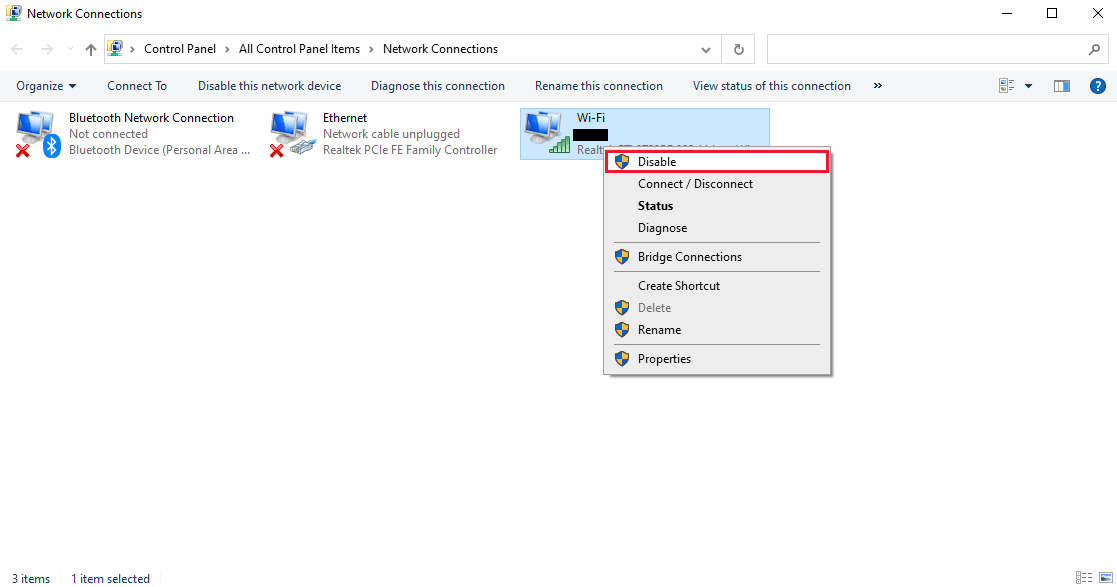
4. Luego, habilite su red y reinicie la PC.
***
Esperamos que nuestra guía elaborada e informativa sobre cómo reparar la computadora atascada permite conectarlo a una red haya respondido con éxito a todas sus dudas sobre el error y las diferentes formas que pueden ayudarlo a solucionarlo. Háganos saber dejando sus comentarios a continuación si tiene alguna consulta o sugerencia.