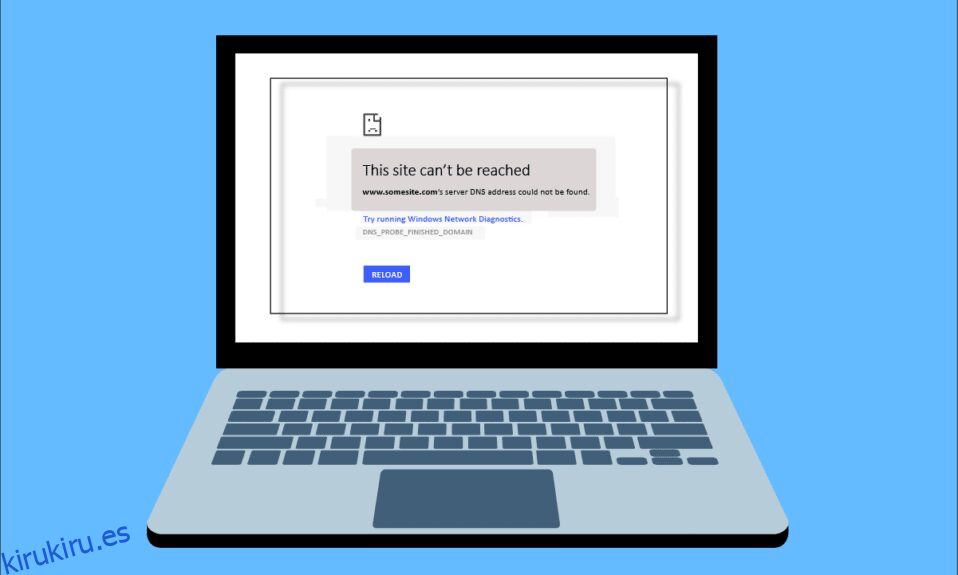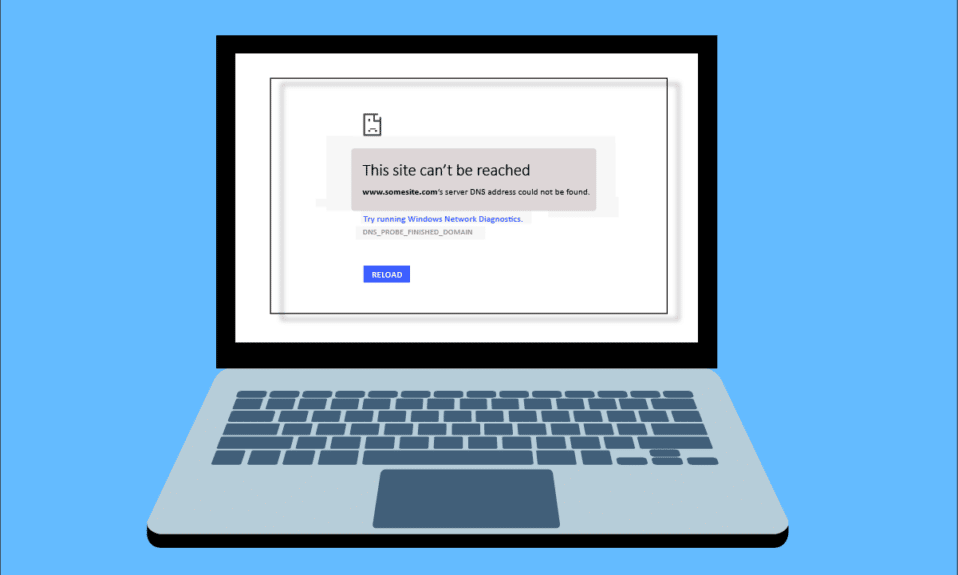
Mientras navega por Internet en su navegador, es posible que se encuentre con un error en la dirección IP del servidor. Este es un problema común para los usuarios de Google Chrome. Le traemos una guía útil que corregirá el error de dirección IP del servidor que no se pudo encontrar en Windows 10. Entonces, ¡siga leyendo!

Tabla de contenido
Cómo arreglar la dirección IP del servidor no se pudo encontrar en Windows 10
Uno de los navegadores web más populares es Google Chrome. Sin embargo, si se encuentra con el error mientras navega en el navegador Chrome, ¡no se preocupe! Este problema puede deberse a varias razones como;
- Conexión a Internet inestable
- Caché y cookies del navegador dañados
- Dirección IP incorrecta
- Caché de DNS corrupto
- Controladores de red obsoletos
Aquí, hemos enumerado todos los métodos posibles para solucionar dicho problema en Windows 10.
Método 1: Solucionar problemas del adaptador de red
Dicho problema puede ocurrir debido a su error de red. Puede ejecutar el solucionador de problemas del adaptador de red para corregir cualquier error con su adaptador de red. Lea nuestra guía para solucionar problemas de conectividad de red en Windows 10.

Método 2: Borrar caché del navegador
Los archivos de caché en su navegador web pueden corromperse. Puedes probar a borrar la memoria caché y las cookies de tu navegador e intentar comprobar si el error aún persiste o no. Siga estos pasos para borrar la memoria caché del navegador.
1. Inicie el navegador Chrome.

2. Ahora, haga clic en el icono de tres puntos en la esquina superior derecha.
3. Aquí, haga clic en la opción Más herramientas.
4. A continuación, haz clic en la opción Borrar datos de navegación….
Nota: puede escribir chrome://settings/clearBrowserData en la barra de búsqueda para abrir la página del historial del navegador directamente.

5. Aquí, seleccione el Intervalo de tiempo en la siguiente ventana y marque las casillas Cookies y otros datos del sitio y Imágenes y archivos en caché están marcados.

6. Finalmente, haz clic en Borrar datos.
Método 3: Borrar caché de DNS
Puede intentar borrar la caché de DNS para corregir el error de dirección IP del servidor. Siga nuestra guía para vaciar y restablecer la caché de DNS en Windows 10.

Método 4: liberar y renovar la dirección IP
Estos son los pasos para liberar y renovar la dirección IP.
1. Presione la tecla de Windows, escriba Símbolo del sistema y haga clic en Ejecutar como administrador.

2. En primer lugar, debe vaciar la caché de DNS como se muestra en el Método 2.
3. Una vez que se complete el proceso anterior, escriba ipconfig /release y presione la tecla Enter.

4. Luego, escriba ipconfig/renew y presione Enter para renovar su IP.

Método 5: cambiar la dirección DNS
La dirección DNS incorrecta también causa este error de Chrome. Puede cambiar su dirección DNS para corregir el error. Siga los pasos dados para cambiar la dirección DNS.
1. Presione la tecla de Windows, escriba Panel de control y haga clic en Abrir.

2. Establezca Ver por > Categoría y haga clic en Ver el estado y las tareas de la red.

3. Ahora, haga clic en la opción Cambiar configuración del adaptador en la barra lateral izquierda.

4. A continuación, haga clic con el botón derecho en su conexión a Internet actualmente activa y seleccione Propiedades, como se resalta.

5. En la ventana Propiedades, haga doble clic en Protocolo de Internet versión 4 (TCP/IPv4).

6. A continuación, marque las opciones tituladas Obtener una dirección IP automáticamente y Usar las siguientes direcciones de servidor DNS, como se resalta.
6a. Para el servidor DNS preferido, ingrese la dirección DNS pública de Google como: 8.8.8.8
6b. Y, en el servidor DNS alternativo, ingrese el otro DNS público de Google como: 8.8.4.4

7. Por último, haga clic en Aceptar para guardar los cambios y reiniciar la PC.
Método 6: reiniciar la caché de DNS
Puede seguir estos pasos para reiniciar la caché de DNS.
1. Presione las teclas Windows + R juntas para abrir el cuadro de diálogo Ejecutar.
2. Luego escriba services.msc y presione la tecla Intro para abrir la ventana Servicios.

2. Se abrirá una ventana de Servicios, localice el servicio Cliente DNS. Haga clic derecho en Cliente DNS y seleccione Reiniciar.

Nota: Si no encuentra ninguna opción de reinicio y no puede reiniciarlo desde este método, no debe preocuparse. Solo necesita abrir un símbolo del sistema elevado en su sistema.
3. Escriba el siguiente comando y presione la tecla Intro.
net stop dnscache

5. Para comenzar de nuevo, escriba el comando dado y presione la tecla Intro.
net start dnscache

Método 7: actualizar el controlador de red
La unidad de red desactualizada también puede causar un error en la dirección IP del servidor. Si no tiene instaladas las últimas versiones del controlador, esto puede crear errores y provocar una conexión de red inestable. Por lo tanto, es necesario actualizar su controlador de red para una buena conexión de red. Lea nuestra guía para actualizar los controladores de red en Windows 10.

Método 8: verificar la configuración del proxy
Si está utilizando un servidor proxy, entonces usar un proxy en particular puede crear problemas con su Internet. Puede cambiar su servidor proxy para resolver este problema. Siga los pasos enumerados a continuación para verificar la configuración del proxy.
1. Presione la tecla de Windows y escriba Proxy y haga clic en Cambiar configuración de proxy en los resultados de búsqueda.

2. Aquí, active la palanca para Detectar automáticamente la configuración.

***
Esperamos que haya aprendido a corregir la dirección IP del servidor que no se pudo encontrar en Windows 10. No dude en comunicarse con nosotros con sus consultas y sugerencias a través de la sección de comentarios a continuación. Háganos saber lo que desea aprender acerca de la próxima.