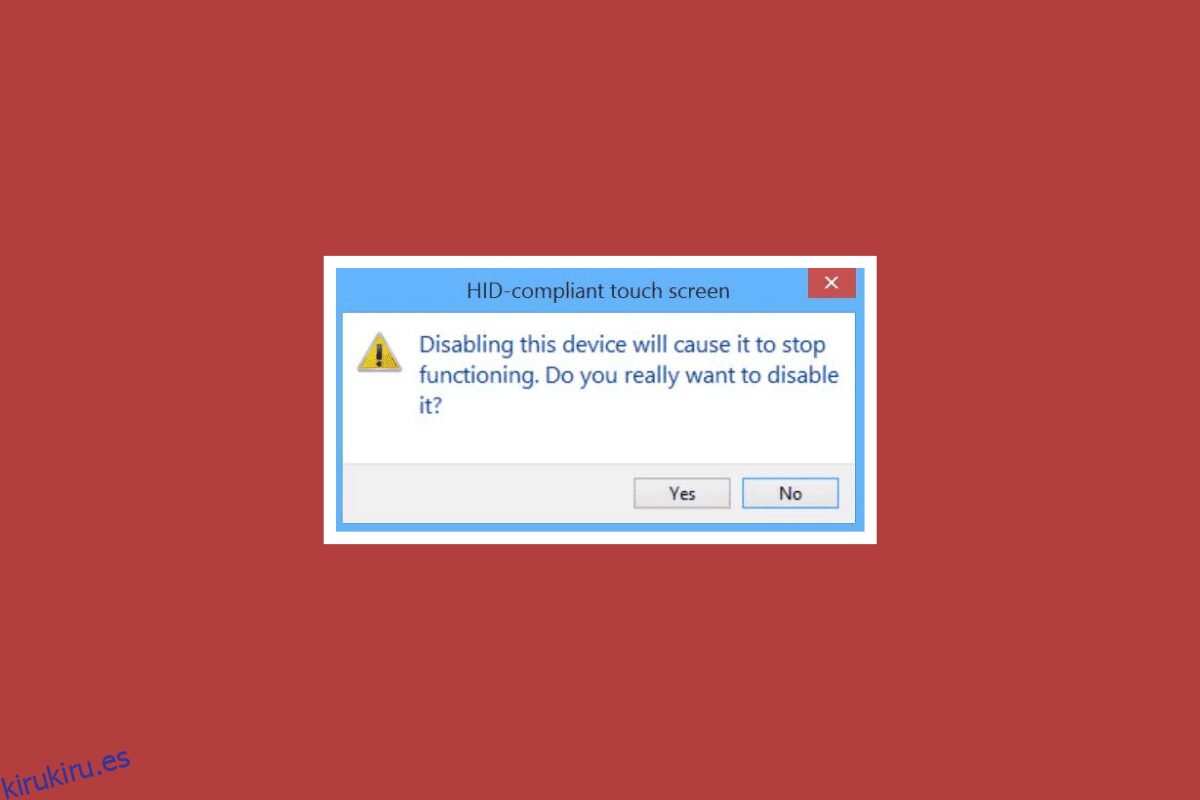Los dispositivos de interfaz humana, también conocidos como HID, permiten a las personas ingresar datos en el sistema o incluso interactuar directamente con la computadora a través del mouse, el teclado o el joystick. HID hace posible el control humano sobre la computadora. Este proceso simplifica la instalación de dispositivos de entrada. Sin embargo, para los usuarios de Windows 10, la pantalla táctil compatible con HID puede desaparecer del Administrador de dispositivos de su sistema. Este es un problema común informado por los usuarios de Windows que nos ha llevado a nuestra guía de hoy, que se basa únicamente en reparar la falta de pantalla táctil compatible con HID. Si usted es alguien que enfrenta el mismo problema, entonces, comencemos con el documento de inmediato y tratemos el problema de la pantalla táctil HID.
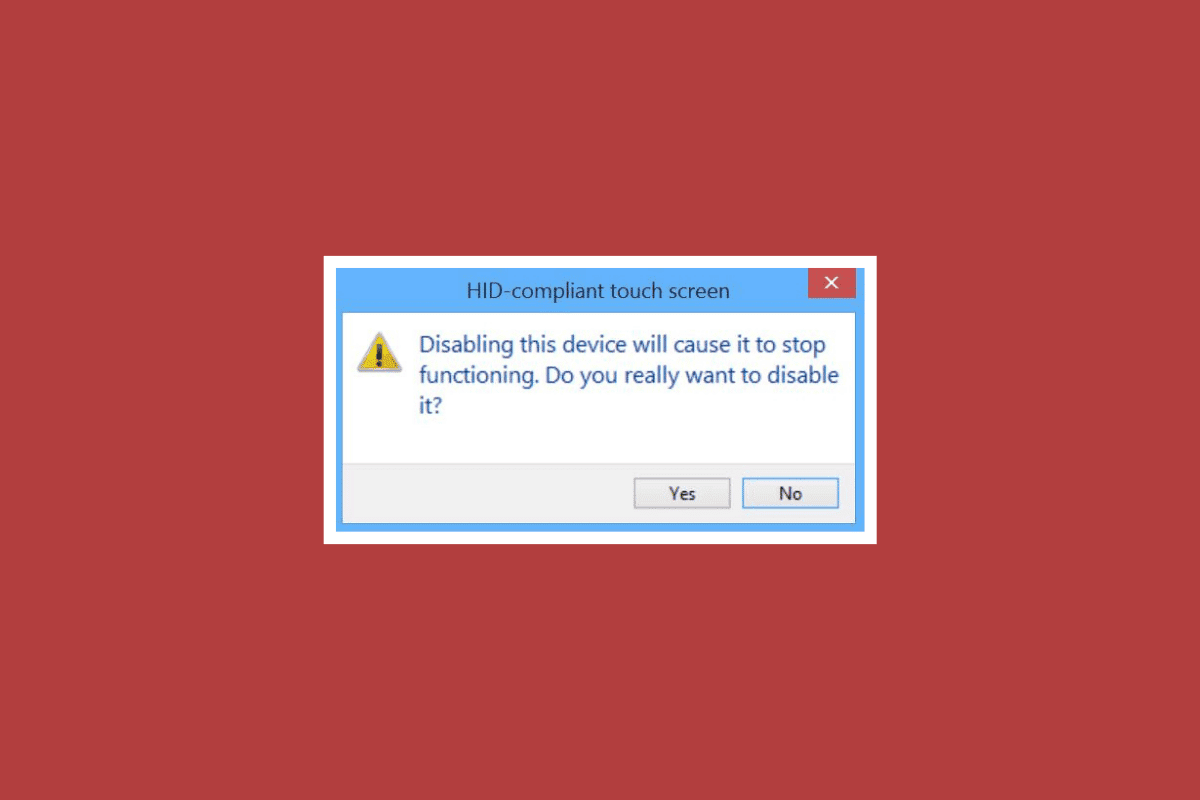
Tabla de contenido
Cómo reparar la pantalla táctil compatible con HID que falta en Windows 10
La pantalla táctil HID puede perderse en su dispositivo por varias razones, que incluyen:
- Si la pantalla táctil se deshabilita manualmente en el sistema, puede ocurrir dicho error.
- Si el sistema no puede instalar los controladores de pantalla táctil de forma predeterminada en el sistema, es probable que ocurra el error.
- También puede deberse a un problema de software si puede usar la pantalla táctil en el BIOS.
-
Los problemas de hardware también pueden provocar dicho error en caso de que no pueda usar la pantalla táctil en el BIOS.
- También puede ser un problema de hardware o firmware/BIOS si la prueba de pantalla táctil que se puede realizar en la prueba de componentes no se muestra en la pantalla de prueba.
Según las causas proporcionadas anteriormente, si el problema se debe a un problema de hardware, puede intentar comunicarse con un servicio de reparación de hardware para solucionar el problema. Si el error está relacionado con algún problema de software, puede optar por las correcciones proporcionadas en los próximos métodos:
Método 1: Mostrar dispositivos ocultos
El primer paso para resolver problemas relacionados con la pantalla táctil HID en ventanas 10 es mostrar los dispositivos ocultos. Existe la posibilidad de que haya ocultado accidentalmente la pantalla táctil. Por lo tanto, debe mostrar estos dispositivos en el Administrador de dispositivos de su sistema.
1. Presione la tecla de Windows, escriba Administrador de dispositivos y haga clic en Abrir.

2. Haga clic en la pestaña Ver y luego haga clic en Mostrar dispositivos ocultos.
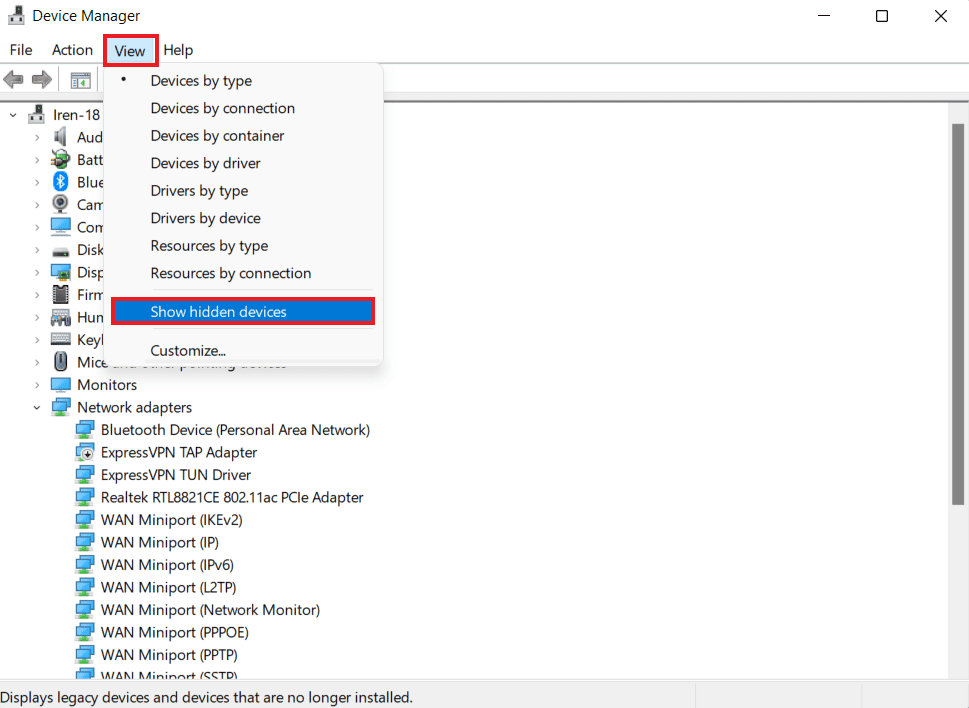
3. Luego, haga clic en la pestaña Acción y seleccione Buscar cambios de hardware.
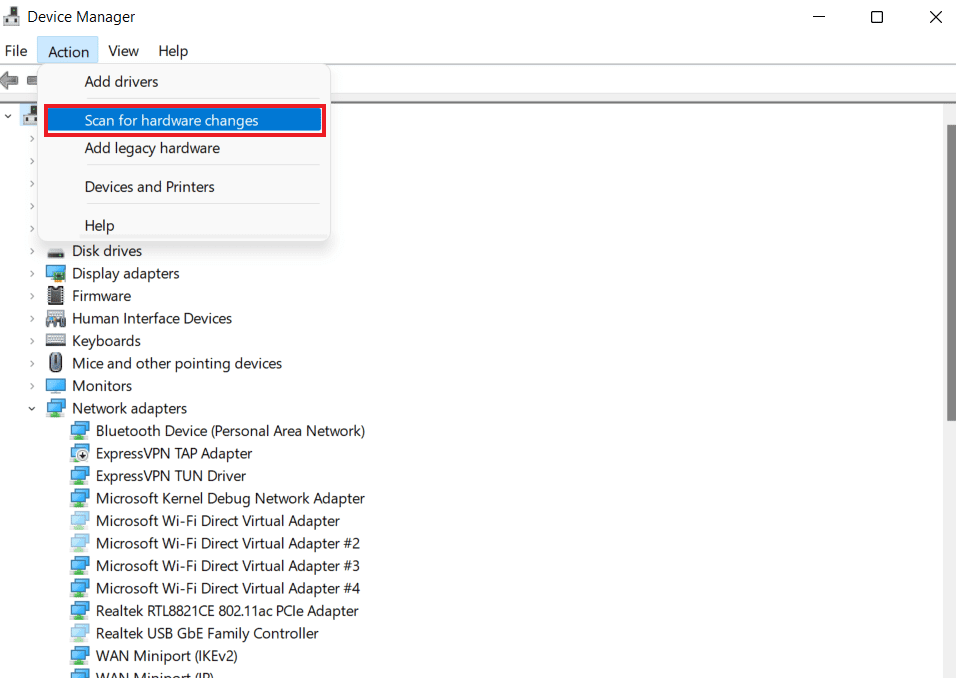
4. Ahora, verifique si la pantalla táctil compatible con HID aparece en la sección Dispositivos de interfaz humana ahora.
Método 2: Ejecute el Solucionador de problemas de hardware y dispositivos
El error de falta de pantalla táctil también puede ocurrir si hay problemas de hardware o dispositivo. Ejecutar un solucionador de problemas lo ayudará a descubrir algunos problemas conocidos y solucionarlos. Ejecutar un solucionador de problemas es fácil y también confiable para detectar problemas de dispositivos que no están instalados ni conectados a su sistema. Puede saber todo sobre cómo intentar este método con la ayuda de nuestra guía, Ejecute el Solucionador de problemas de hardware y dispositivos para solucionar el problema.
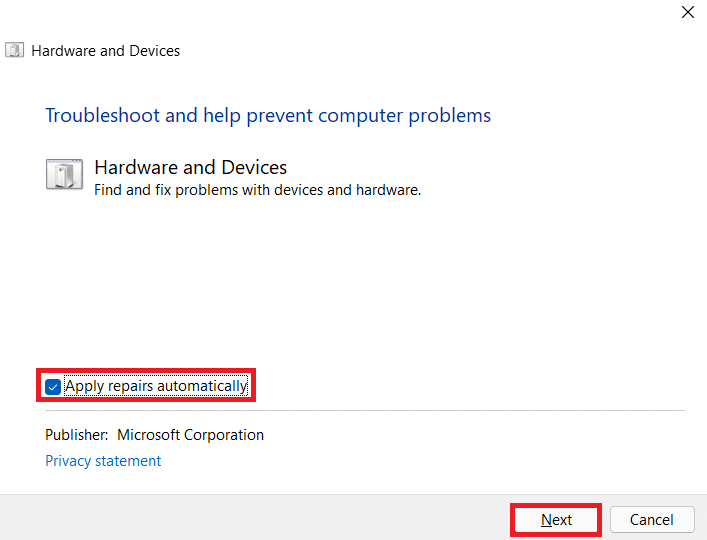
Método 3: actualizar los controladores de la pantalla táctil
Para resolver la falta de pantalla táctil compatible con HID, lo siguiente que debe intentar es actualizar los controladores de pantalla táctil desde el administrador de dispositivos. Los controladores obsoletos también pueden impedirle acceder a la pantalla táctil y, por lo tanto, deben actualizarse periódicamente.
1. Inicie el panel de control del Administrador de dispositivos como se muestra en el Método 1.

2. Ahora, haga doble clic en Dispositivos de interfaz humana para expandir su contenido.
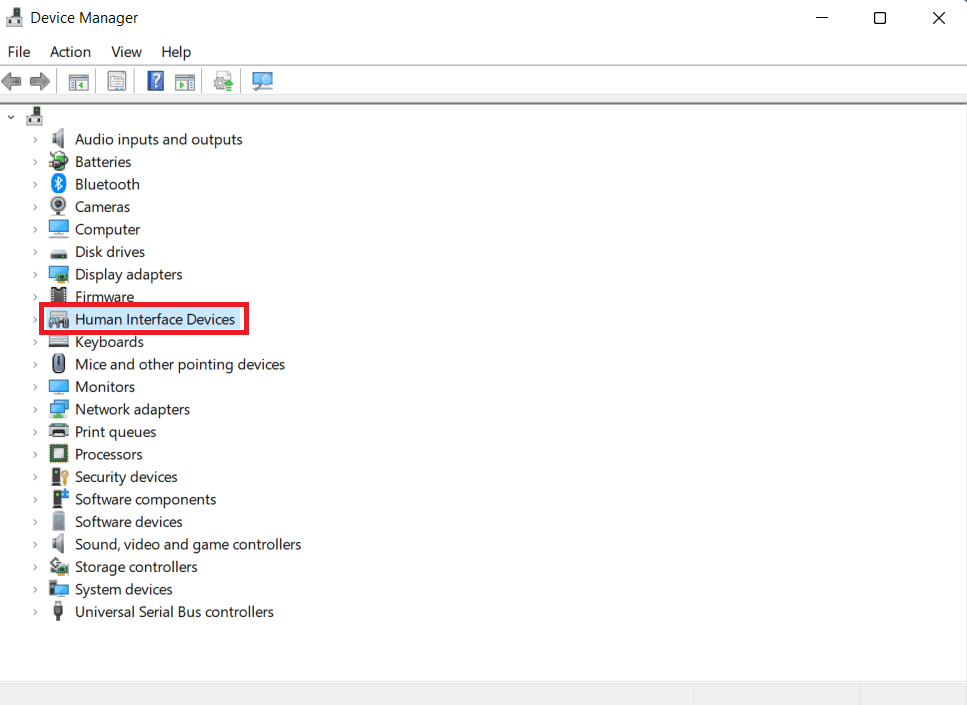
3. A continuación, haga clic con el botón derecho en un dispositivo y seleccione Actualizar controlador.
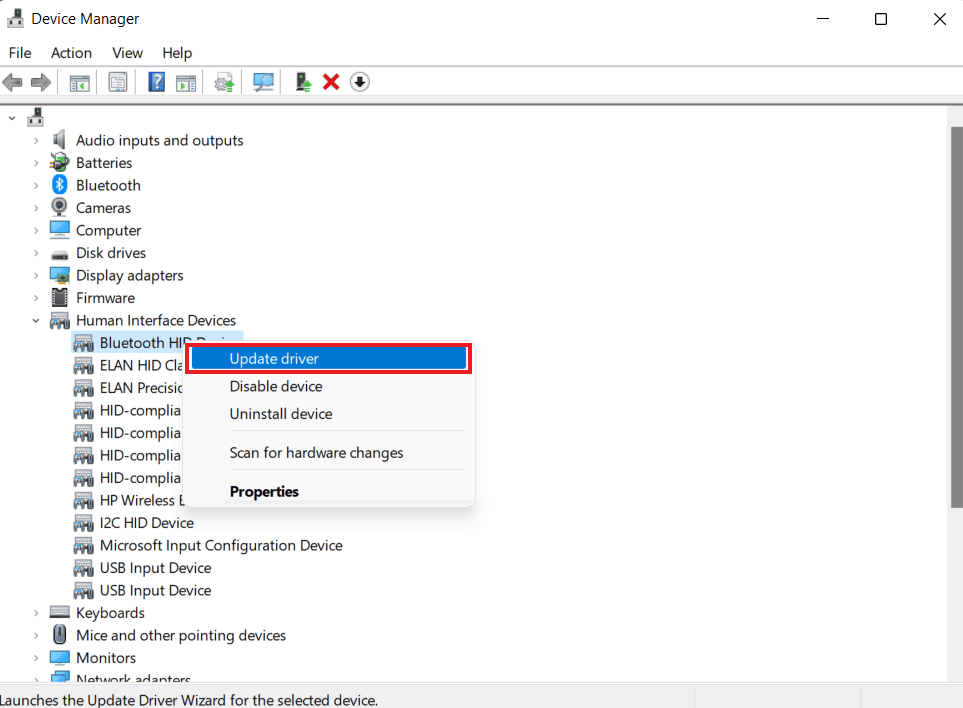
4. Luego, seleccione la casilla para Buscar controladores automáticamente.
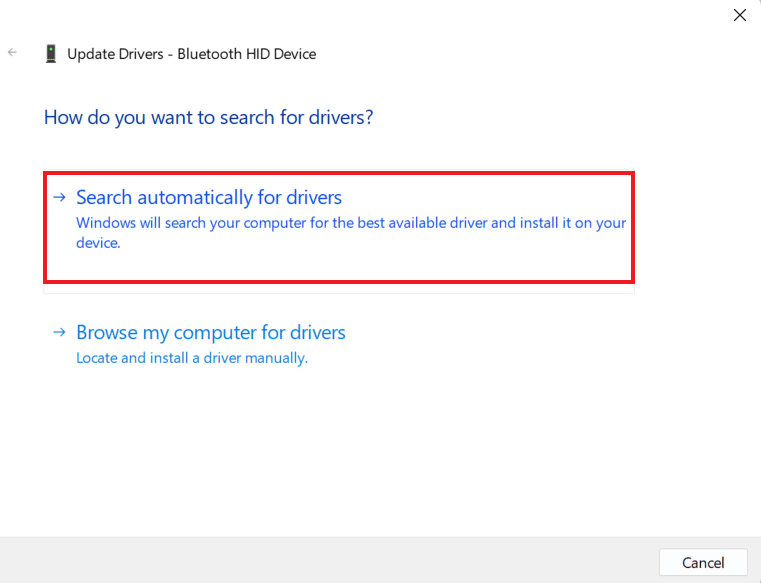
5. De la misma manera, actualice todos los controladores HID y verifique si se solucionó el problema del controlador de pantalla táctil compatible con HID.
Método 4: reinstalar los controladores de pantalla táctil
Si la actualización de los controladores de la pantalla táctil no es de ayuda, puede desinstalar y luego volver a instalar también. Si los controladores para la pantalla táctil no están instalados correctamente, pueden interrumpir su acceso a la pantalla táctil, por lo tanto, debe reinstalar estos controladores en su sistema. Para hacerlo, primero debe desinstalar los controladores fantasma que no están activos siguiendo los pasos que se detallan a continuación:
1. Inicie el menú Buscar, escriba Símbolo del sistema y haga clic en Ejecutar como administrador.
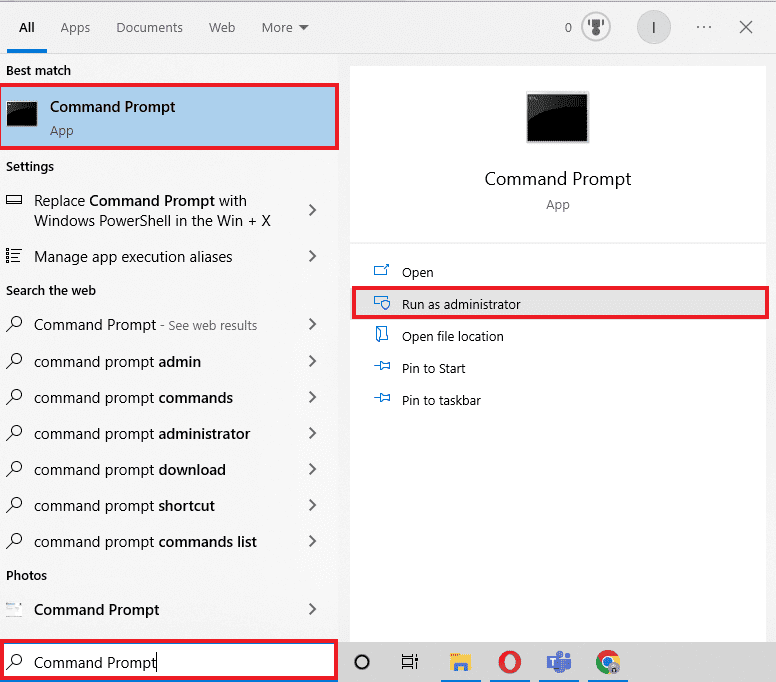
2. Ahora, pegue el comando provisto y presione la tecla Enter.
set devmgr_show_nonpresent_devices=1
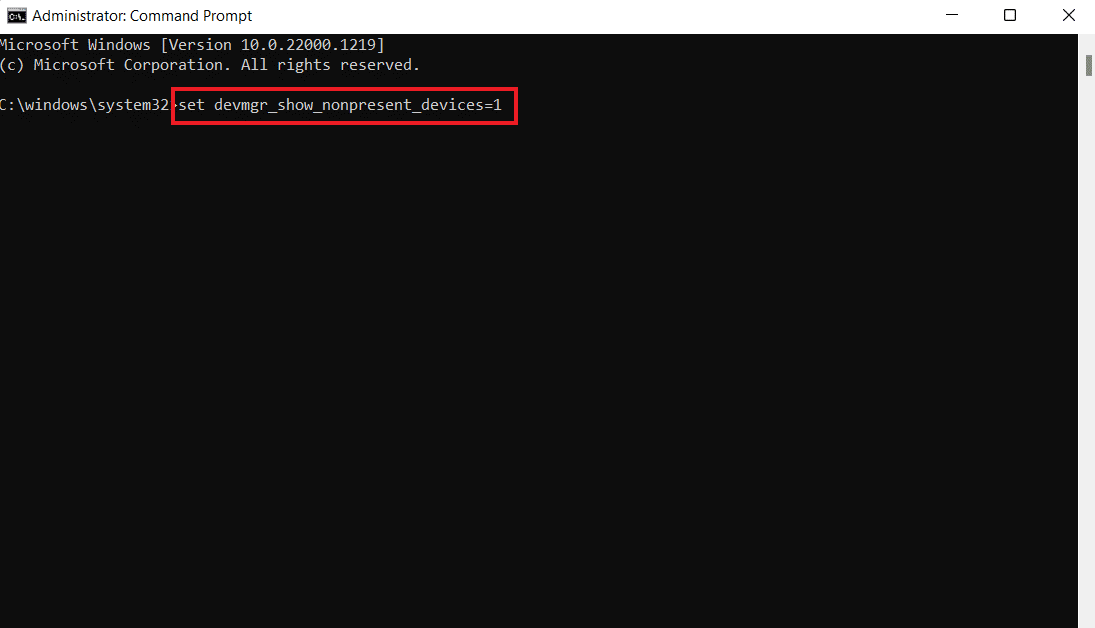
3. A continuación, ingrese devmgmt.msc como comando para iniciar el Administrador de dispositivos.
4. Seleccione la pestaña Ver en ella y haga clic en Mostrar dispositivos ocultos en el menú.
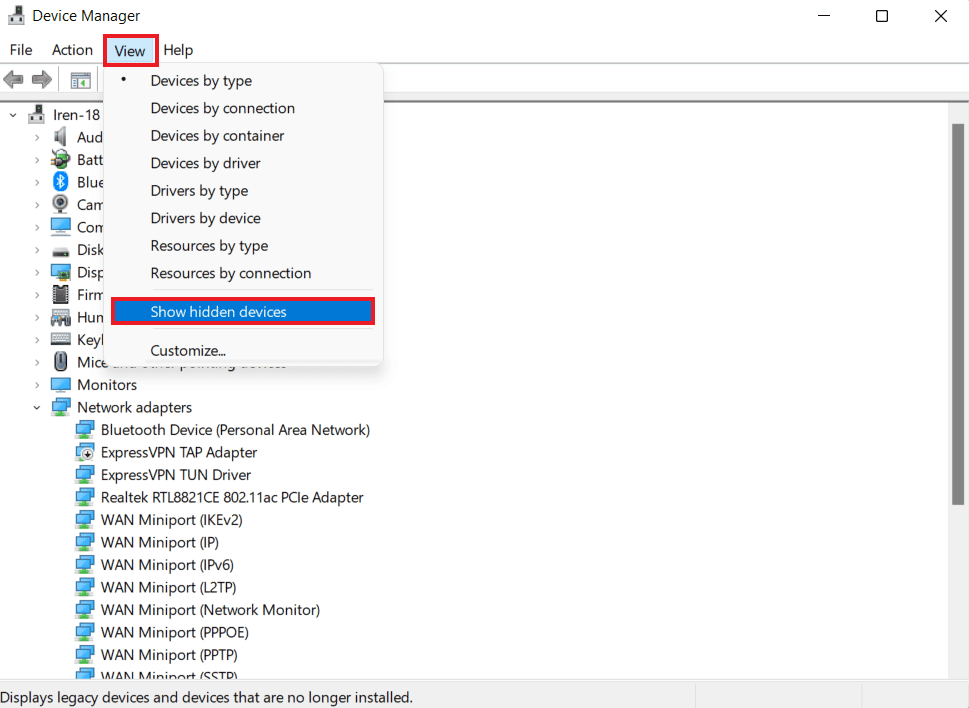
5. El comando le mostrará la lista de dispositivos, controladores y servicios que no se han instalado o desinstalado correctamente.
6. Busque el dispositivo que está buscando, haga clic derecho sobre él y seleccione Desinstalar.
7. A continuación, reiniciar la computadora.
8. Una vez que el sistema se reinicie, abra el Administrador de dispositivos y, desde la pestaña Acción, haga clic en Buscar cambios de hardware.
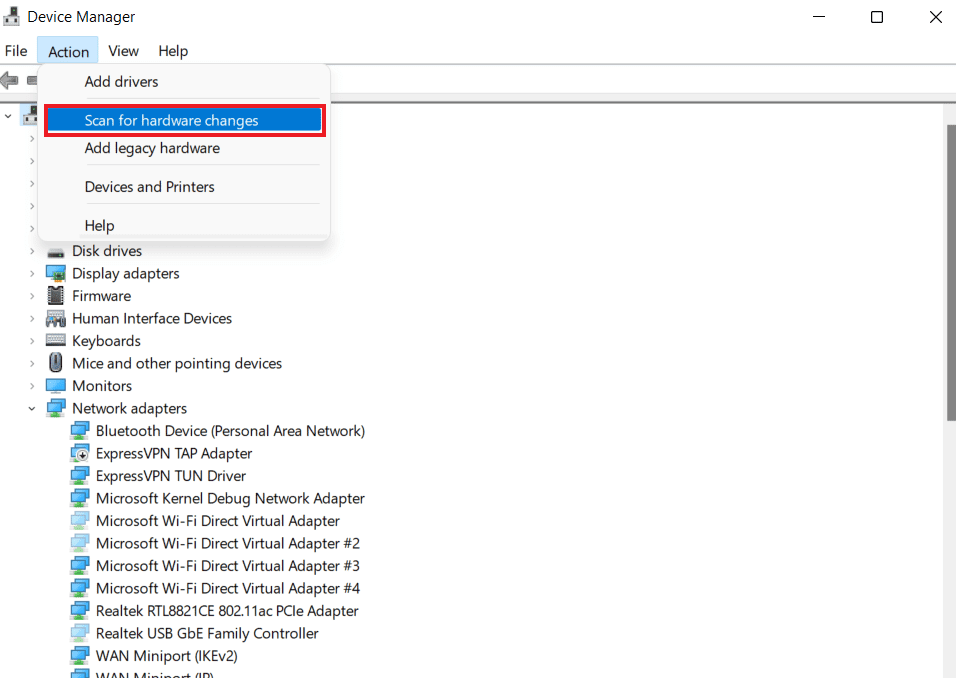
9. Ahora, compruebe si el sistema ha detectado el dispositivo de pantalla táctil y si su controlador se ha instalado automáticamente.
Esto puede resolver el error de falta del controlador de pantalla táctil compatible con HID.
Método 5: valor del controlador de pantalla táctil de Chane
Hay muchos valores clave en el Editor del Registro de su sistema operativo Windows. En caso de valores configurados incorrectamente, puede surgir un problema como una pantalla táctil compatible con HID. Por lo tanto, debe cambiar estos valores para el controlador de pantalla táctil en el Editor del Registro siguiendo los pasos a continuación:
1. Abra el Editor del Registro ingresando el comando regedit en el cuadro de diálogo Ejecutar.
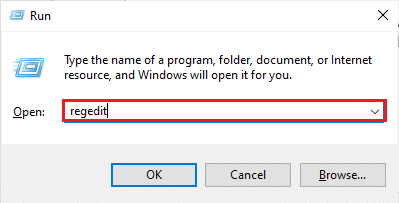
2. Ahora, navegue a la ruta de ubicación provista en él.
ComputerHKEY_CURRENT_USERSoftwareMicrosoftWispTouch
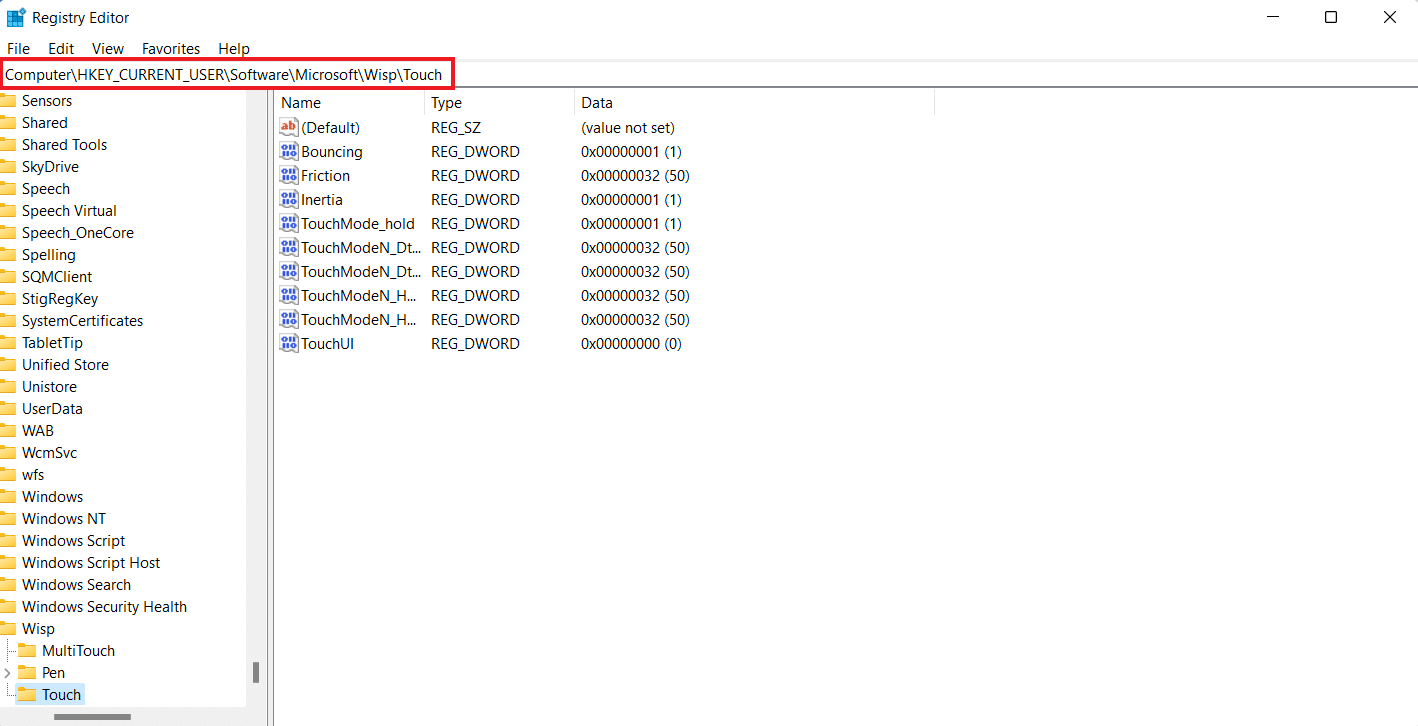
3. Haga doble clic en la tecla TouchGate del panel derecho, cambie sus datos de valor de 0 a 1 y haga clic en Aceptar.
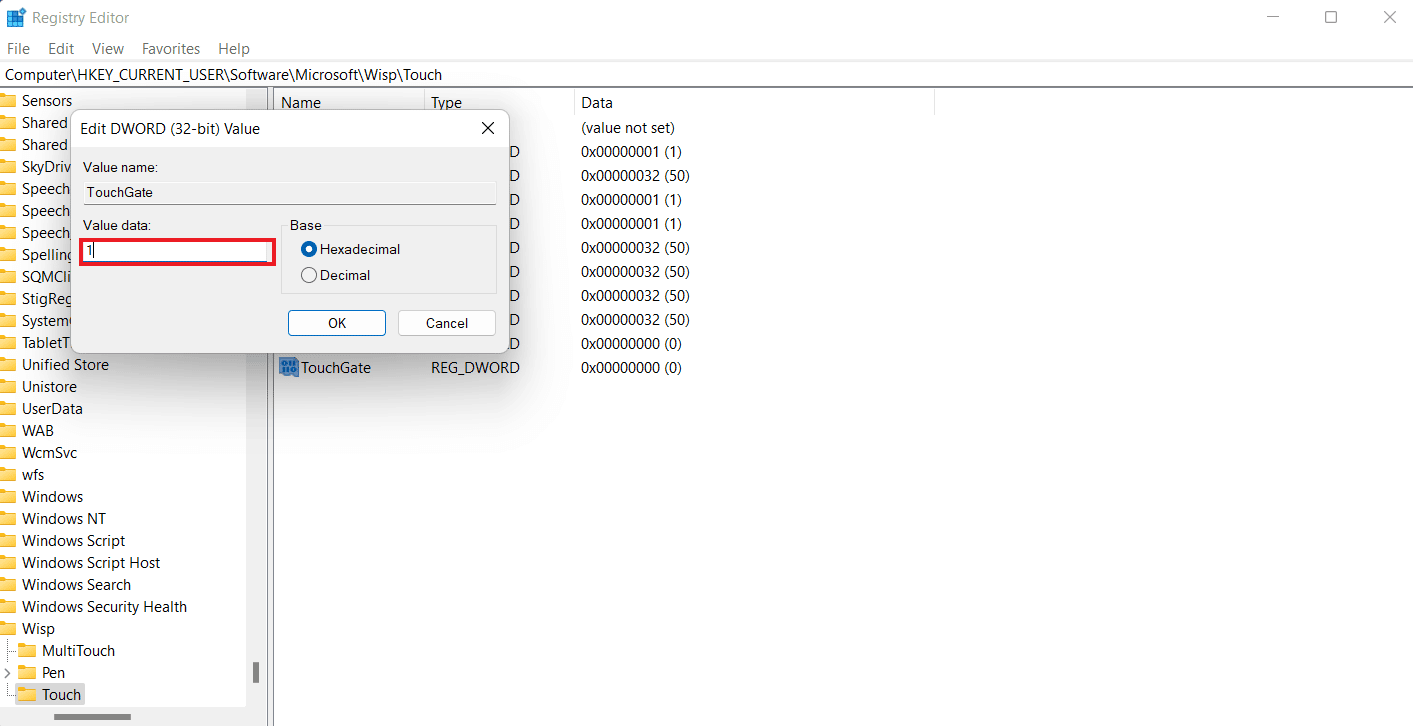
4. En caso de que no haya una clave TouchGate, créela haciendo clic derecho en el espacio, seleccionando Valor DWORD (32 bits) y nombrándola como TouchGate.
Método 6: desinstalar la actualización de Windows
El controlador de pantalla táctil compatible con HID también puede deberse a una actualización reciente de Windows en su dispositivo. Los controladores HID se entregan a su sistema desde los fabricantes de equipos originales (OEM), que se instalan durante la actualización de Windows. Si la instalación estaba dañada o si faltan algunos archivos, debe asegurarse de desinstalar la actualización de Windows para corregir el error de la pantalla táctil.
1. Abra la Configuración de Windows en su PC.
2. Seleccione Actualización y seguridad en Configuración.
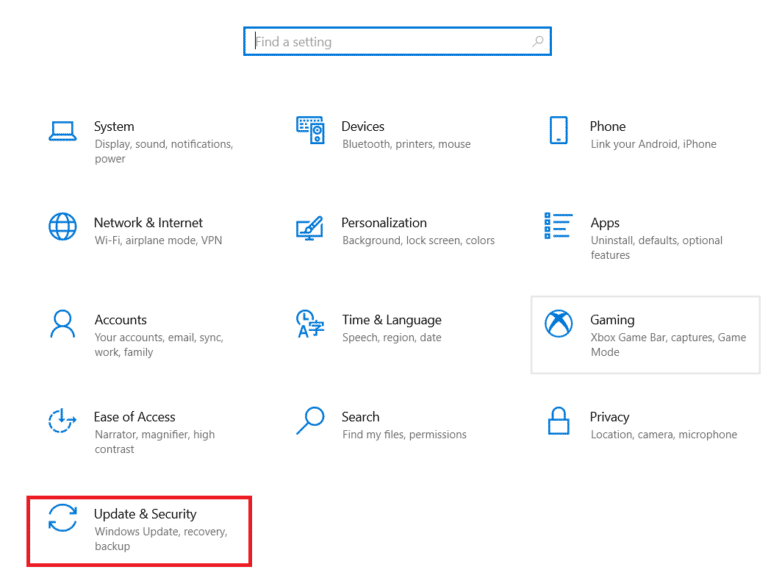
3. Luego, haga clic en Ver historial de actualizaciones.
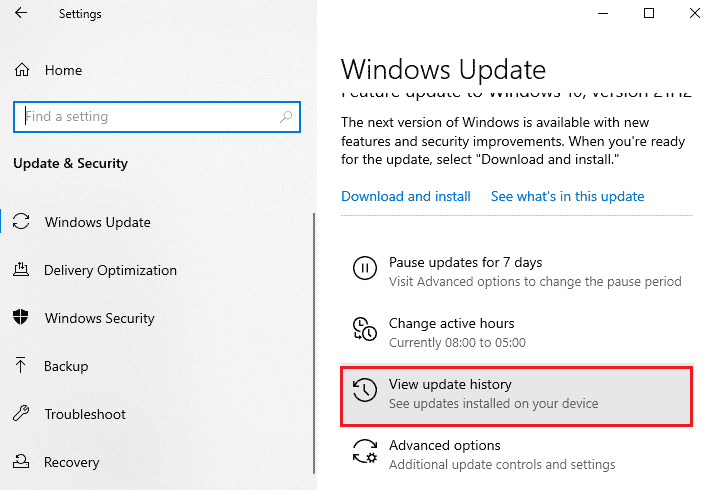
4. Haga clic en Desinstalar actualizaciones en Ver historial de actualizaciones.
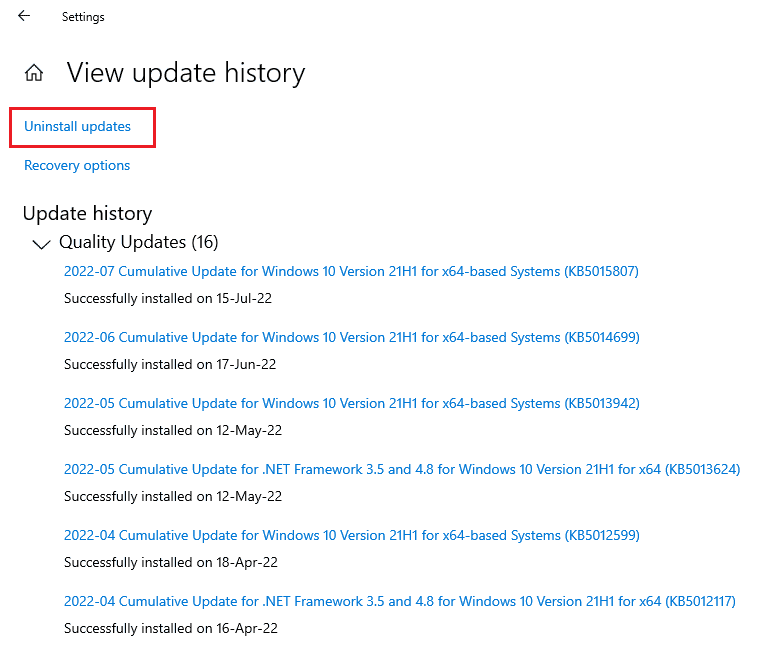
5. Finalmente, haga clic derecho en la última actualización y haga clic en Desinstalar.
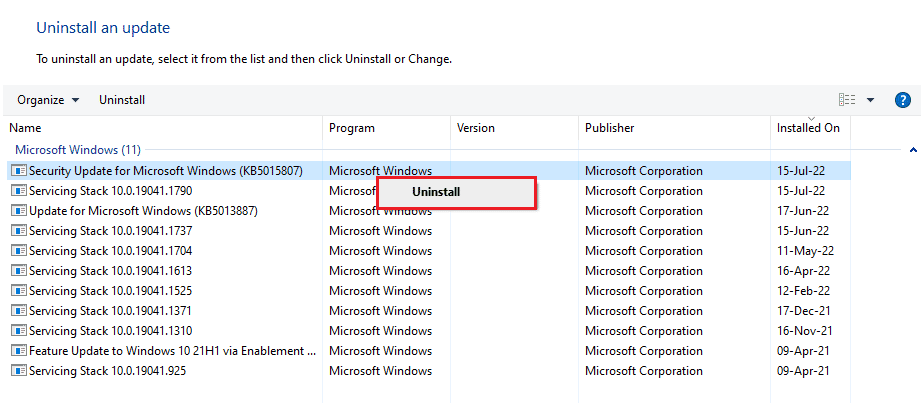
Método 7: Actualizar BIOS
BIOS es el sistema básico de entrada y salida de su PC. Actúa como un medio entre el sistema operativo de su computadora y su hardware. Por lo tanto, actualizarlo es un paso esencial si desea evitar que la pantalla táctil compatible con HID pierda Windows 10. Puede consultar nuestra guía sobre ¿Qué es el BIOS y cómo actualizar el BIOS?
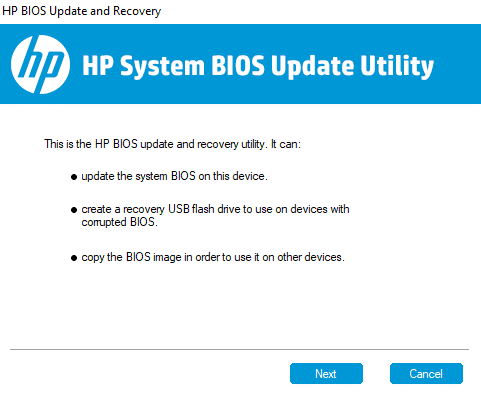
Método 8: realizar la restauración del sistema
El problema del controlador de pantalla táctil compatible con HID también se puede resolver realizando una restauración del sistema. Después de probar todos los métodos indicados anteriormente, si el problema persiste, puede intentar realizar una restauración del sistema utilizando nuestra guía sobre cómo usar la restauración del sistema en Windows 10.
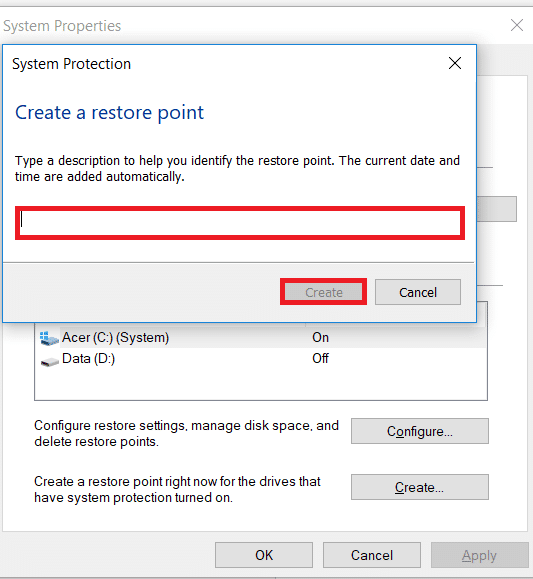
Método 9: Reparar Windows
Como uno de los últimos recursos, puede reparar Windows en su dispositivo. Los usuarios de Windows pueden restablecer sus dispositivos, lo que devuelve su sistema a su configuración de fábrica. Esto desinstala todos los controladores, aplicaciones y servicios que antes no se podían instalar correctamente. Antes de reparar Windows, debe hacer una copia de seguridad de sus archivos y datos. Puede consultar nuestra guía sobre cómo reparar la instalación de Windows 10 fácilmente para intentar este método.
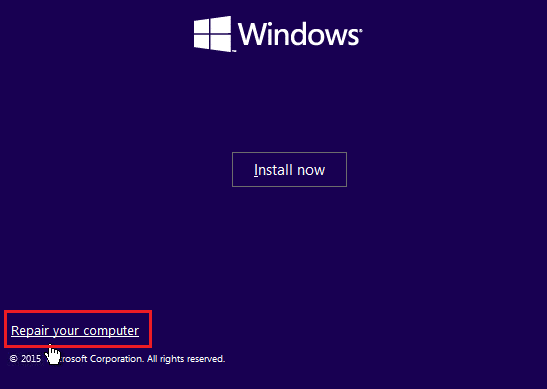
Método 10: reparar o reemplazar la pantalla táctil
Por último, si aún no puede resolver la falta de pantalla táctil compatible con HID incluso después de realizar los métodos anteriores, entonces puede reparar o reemplazar su pantalla táctil. Esto se debe a que la posibilidad de que su controlador de pantalla táctil se estropee es alta. Por lo tanto, debe comunicarse con un experto en hardware para que revise su pantalla táctil para su reparación.
Preguntas frecuentes (FAQ)
Q1. ¿Cómo puedo habilitar una pantalla táctil compatible con HID en mi PC?
Respuesta Puede habilitar una pantalla táctil compatible con HID en su sistema accediendo al Administrador de dispositivos.
Q2. ¿Por qué mi sistema no tiene una pantalla táctil compatible con HID?
Respuesta Si no puede encontrar una pantalla táctil compatible con HID en su PC, puede deberse a que la pantalla táctil se deshabilitó manualmente o a que los controladores HID están desactualizados.
Q3. ¿Puedo desinstalar la pantalla táctil compatible con HID en mi PC?
Respuesta Sí, puede desinstalar la pantalla táctil compatible con HID en su PC haciendo clic con el botón derecho en Dispositivos de interfaz humana en el Administrador de dispositivos y seleccionando Desinstalar.
Q4. ¿Qué se conoce como dispositivo compatible con HID?
Respuesta Un dispositivo compatible con HID sigue un protocolo específico de comunicación que permite su uso con prácticamente cualquier sistema.
P5. ¿Es posible convertir la computadora portátil a una pantalla táctil?
Respuesta Dependiendo del modelo de su computadora portátil, es posible que pueda cambiar su pantalla existente a una pantalla táctil. Si su placa base es compatible con la pantalla táctil, es posible que pueda hacerlo.
***
Esperamos que nuestra guía sobre la pantalla táctil compatible con HID haya sido lo suficientemente informativa y le haya ayudado a solucionar el problema con la ayuda de los métodos proporcionados anteriormente. Háganos saber lo que piensa sobre nuestra guía y también deje sus sugerencias o consultas en la sección de comentarios a continuación.