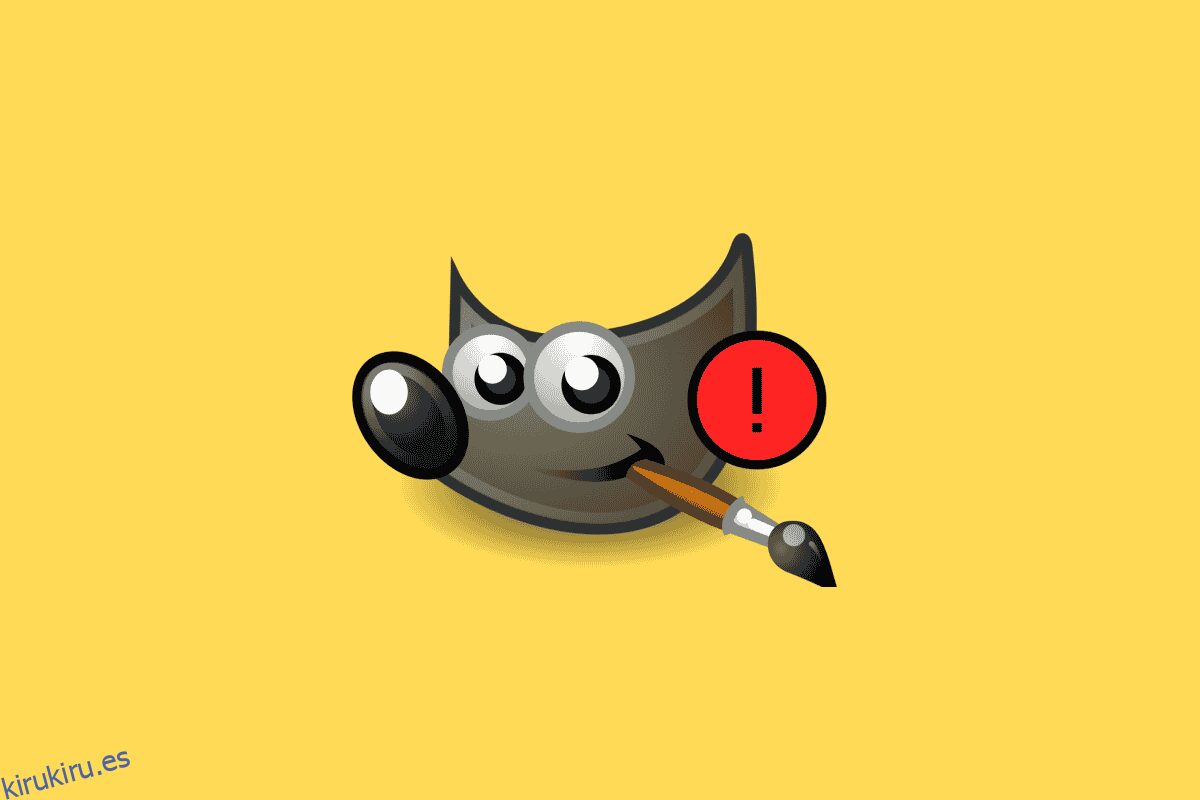GIMP es un software informático desarrollado para proporcionar a los usuarios herramientas de edición gráfica. Lanzado por primera vez en 1998, GIMP a menudo se considera una alternativa gratuita al software Photoshop. La aplicación informática ofrece a los usuarios herramientas para la edición de imágenes, dibujo y otras herramientas de diseño gráfico. A pesar de su éxito y popularidad, muchos usuarios a veces han encontrado varios problemas, como que la herramienta de pincel de la aplicación no funciona. Los problemas con la herramienta de pintura GIMP son comunes y generalmente ocurren debido a configuraciones incorrectas en la aplicación. Algunas de las razones por las que la herramienta de pincel de GIMP no funciona se enumeran en la siguiente sección.
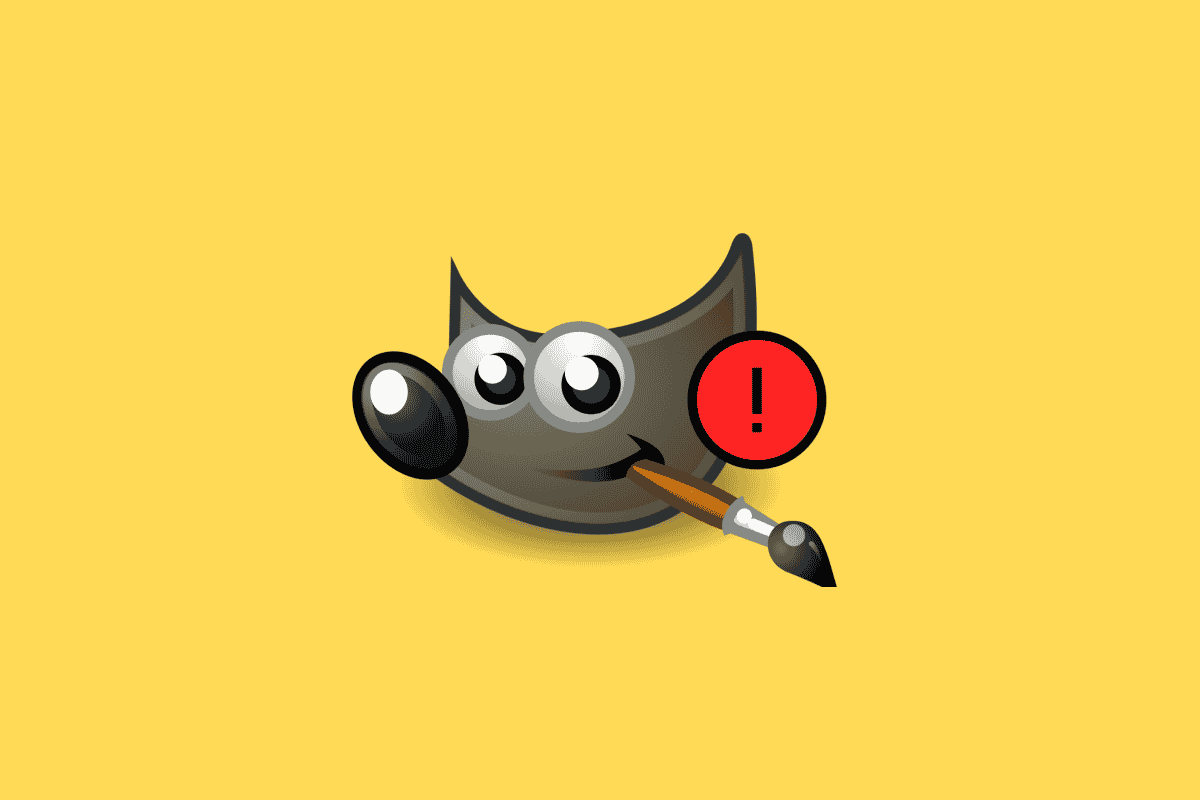
Tabla de contenido
Cómo arreglar la herramienta Pincel de GIMP que no funciona
Puede haber varias razones para que la herramienta de pintura GIMP no funcione; algunos de estos problemas se enumeran a continuación.
- Configuración de color incorrecta en la aplicación
- Selección incorrecta de la capa.
- Selección de la brocha equivocada
- Ajustes de pincel incorrectos
La siguiente guía le brindará métodos para resolver este problema de la herramienta de pincel en la aplicación GIMP.
Método 1: usar el modo RBG
Una de las primeras cosas que puede hacer para corregir el error de la herramienta de pintura GIMP es mantener la configuración en modo RGB. El modo RGB proporciona colores rojo, verde y azul como colores primarios. Para establecer la configuración en el modo RGB, puede seguir estos pasos.
1. Abra la aplicación GIMP en su PC.
2. En la ventana de GIMP, haga clic en el menú de la imagen.
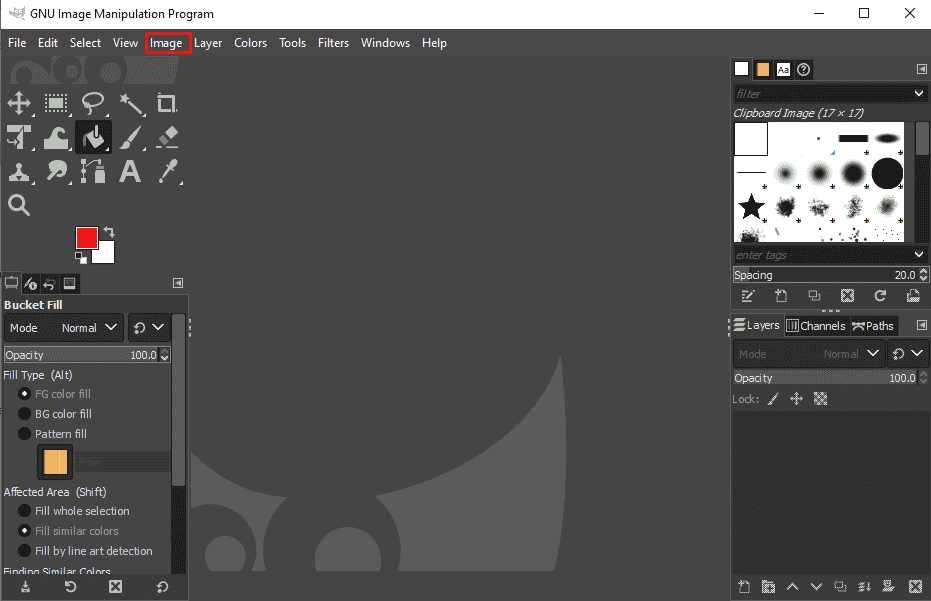
3. Ahora, haga clic en Modo.
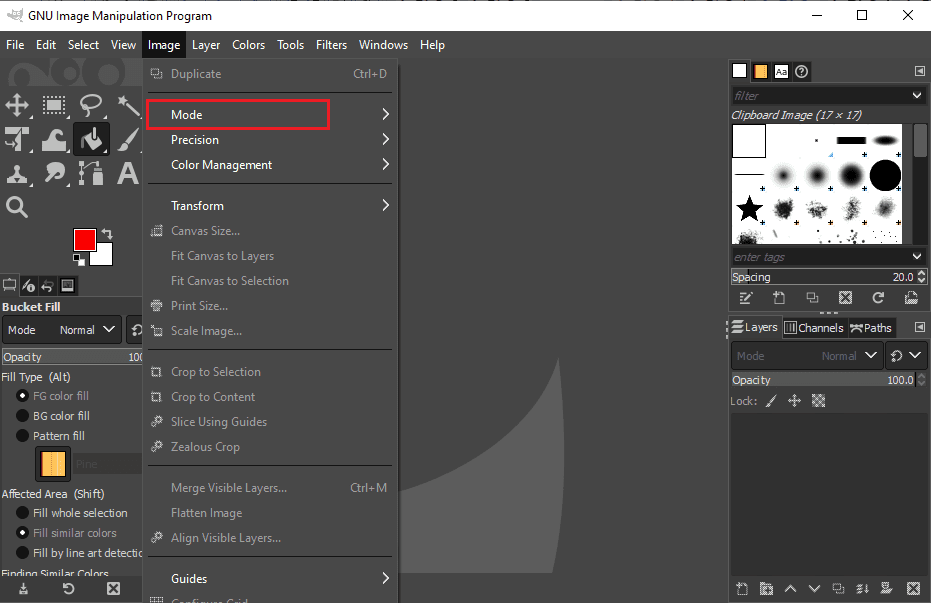
4. Aquí, seleccione la opción RBG.
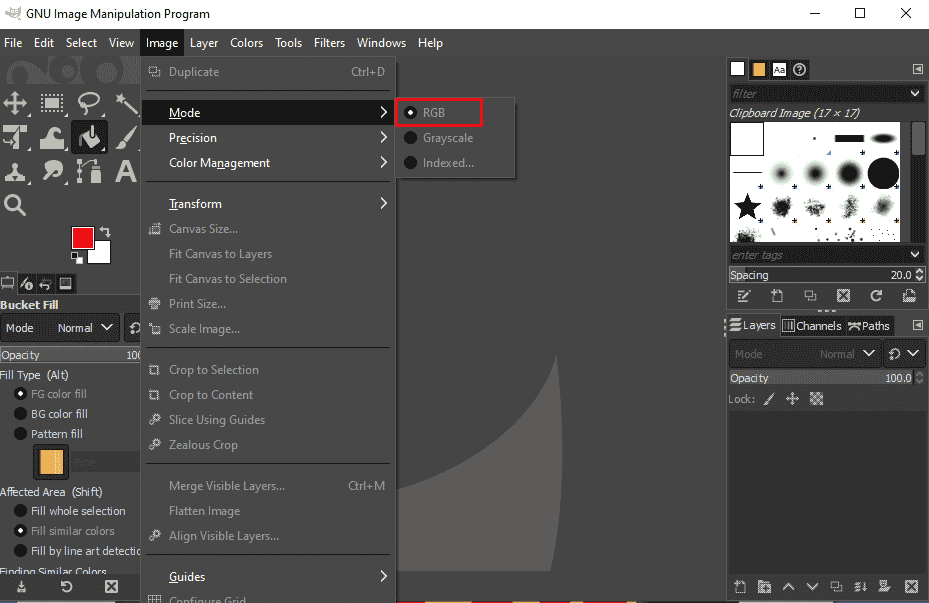
Muchos usuarios han descubierto que mantener su configuración en RBG ha resuelto los problemas de la herramienta de pincel GIMP.
Método 2: modificar capas
Si el proyecto en el que está trabajando tiene varias capas, es posible que desee comprobar si está trabajando en la capa correcta. Si ha seleccionado una capa diferente, la pintura hará cambios solo en la capa seleccionada.
1. Inicie la aplicación GIMP.
2. Ubique Capas en el lado derecho de la ventana.
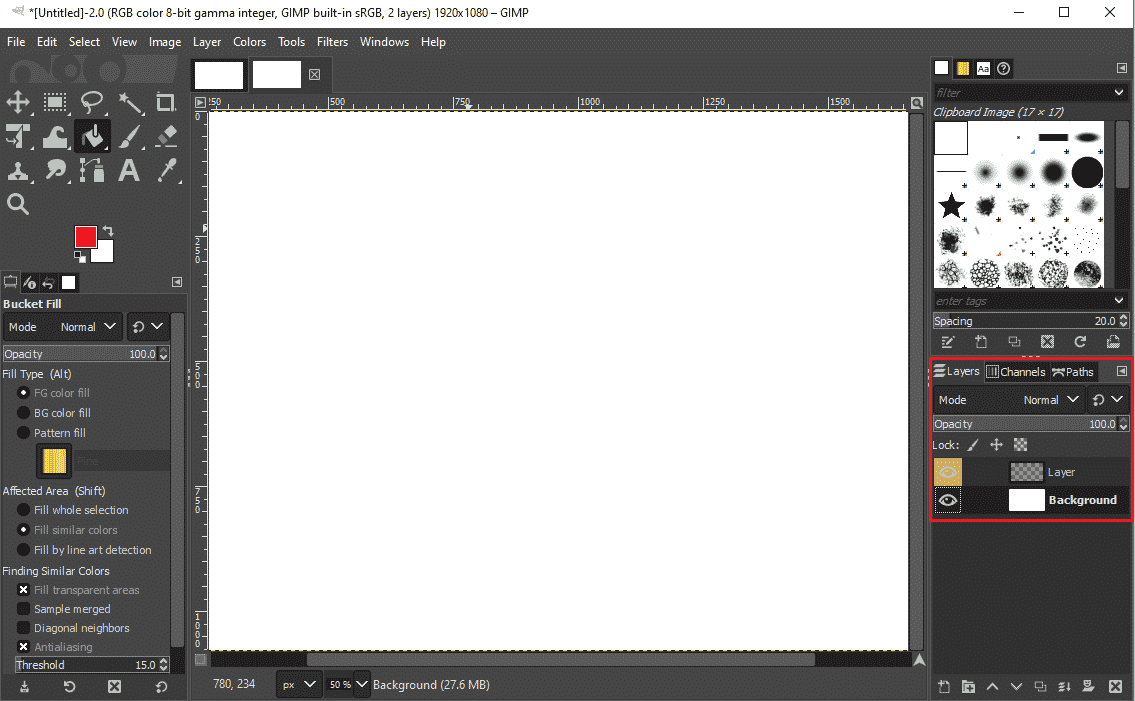
3. De la lista de capas, seleccione la capa en la que desea realizar cambios.
Método 3: desbloquear capas
El siguiente método que puede intentar para resolver el problema de que la herramienta Pincel no funciona es verificar si la capa está bloqueada. Si la capa se ha bloqueado, no podrá realizar ningún cambio en su contenido. Para desbloquear la capa, puedes seguir estos sencillos pasos.
1. Abra la aplicación GIMP.
2. Localice las opciones de Capa en el lado derecho de la ventana de GIMP.
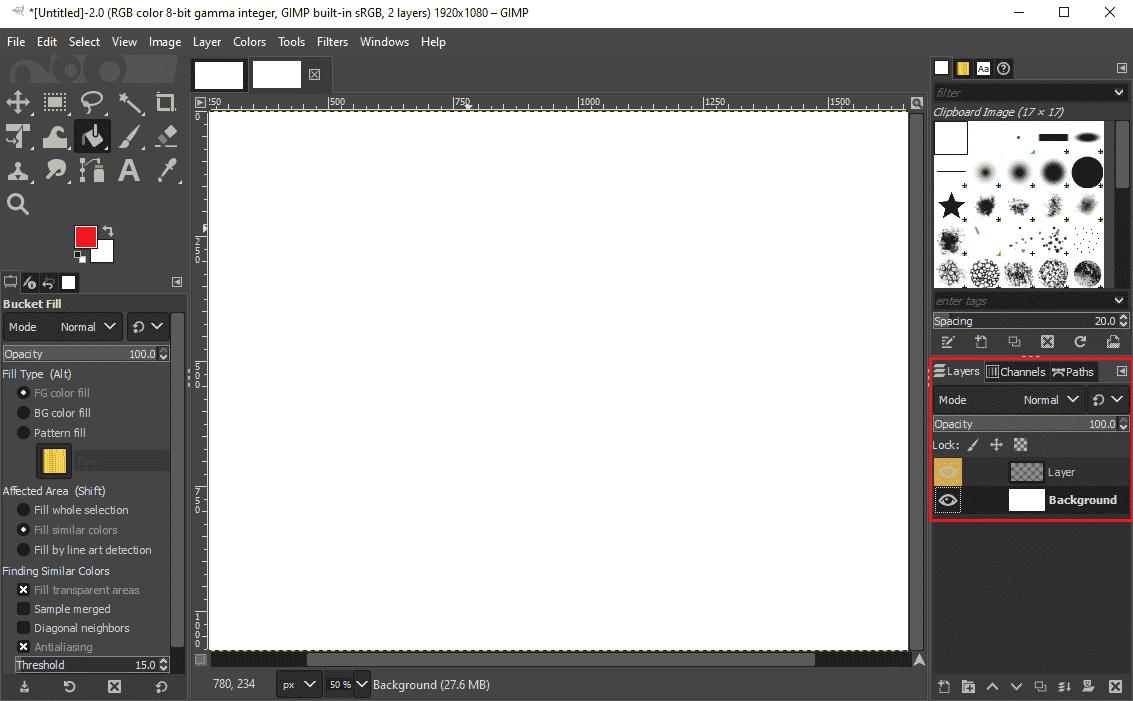
3. Sobre las capas, localice las opciones de bloqueo.
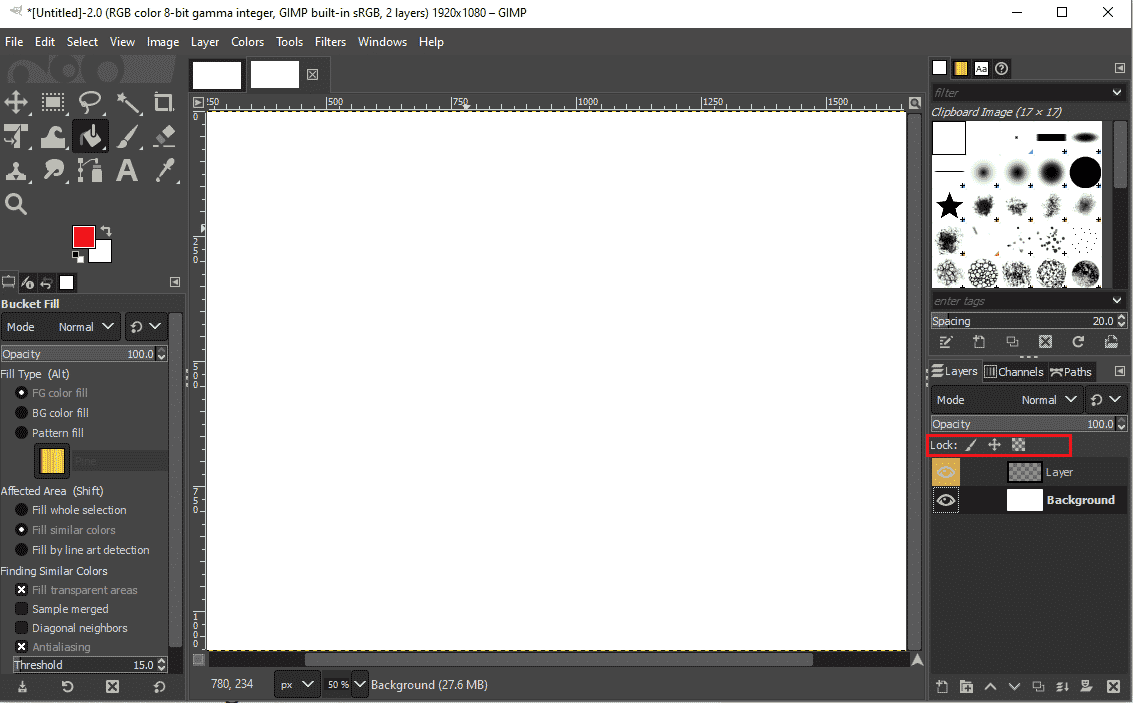
4. Compruebe si todas las opciones de bloqueo están desbloqueadas. Si sigue recibiendo el mismo error, pase al siguiente método.
Método 4: use el pincel correcto
El software GIMP proporciona a los usuarios una amplia variedad de pinceles. Sin embargo, todos estos cepillos no tienen la misma función. Los pinceles de imagen del portapapeles no se utilizan principalmente para pintar colores. Por lo tanto, si ha seleccionado pinceles de imagen del portapapeles, no podrá dibujar en su archivo. Para comprobar si estás usando el pincel equivocado, puedes seguir estos sencillos pasos.
1. Abra la aplicación GIMP en su escritorio.
2. Desde el lado superior derecho de la ventana, seleccione las opciones de pincel.
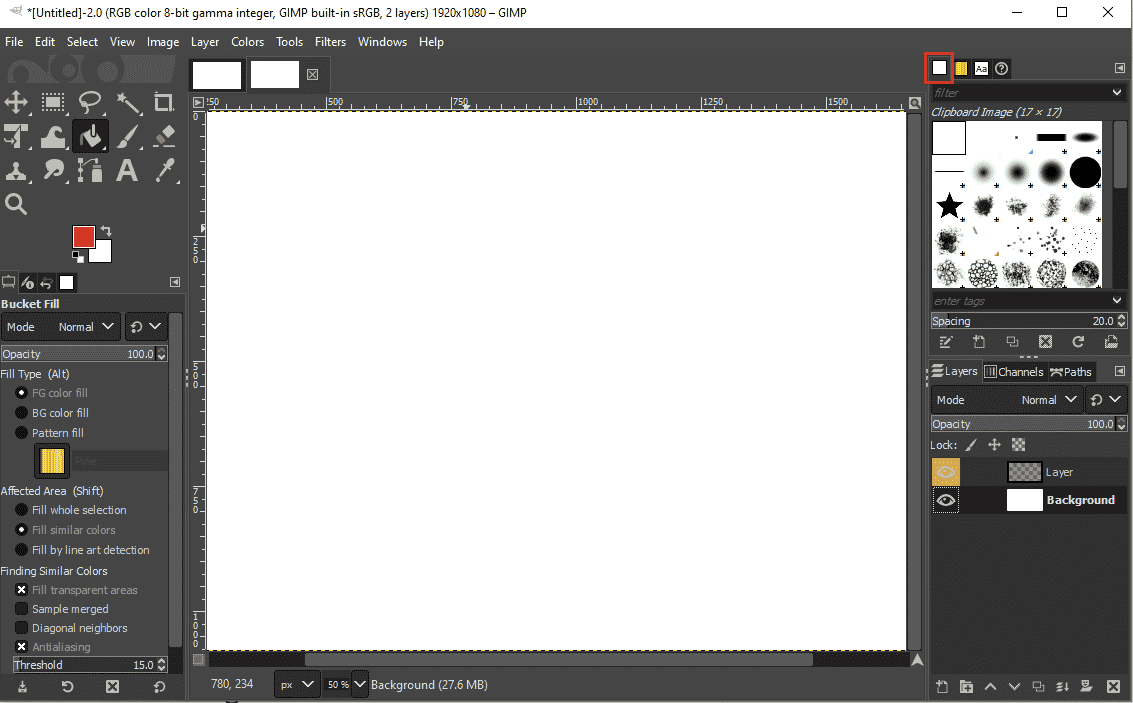
3. Compruebe si ha seleccionado el pincel de imagen del portapapeles.
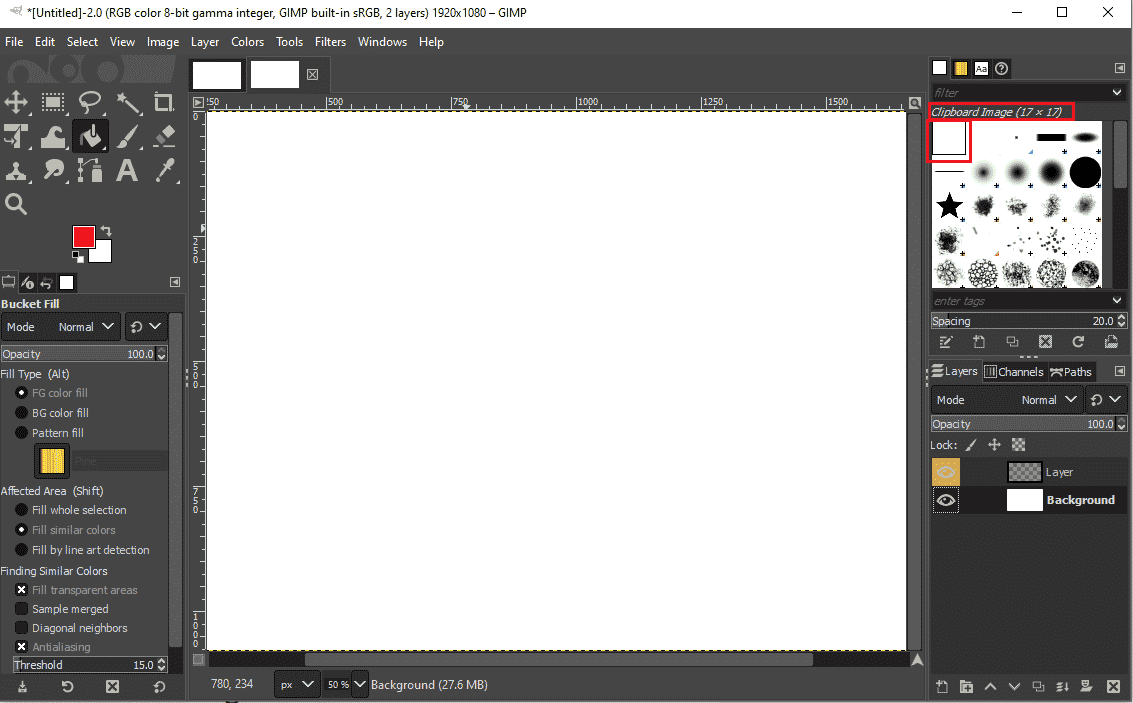
4. Seleccione un pincel diferente.
Método 5: cambiar la configuración del pincel
La siguiente razón posible por la que tiene un error de herramienta de pincel que no funciona en la aplicación GIMP es que tiene la configuración de pincel incorrecta. Puede seguir estos sencillos pasos para resolver el problema realizando cambios en la configuración de GIMP.
1. Inicie la aplicación GIMP en su escritorio.
2. Haga clic en la herramienta Pincel.
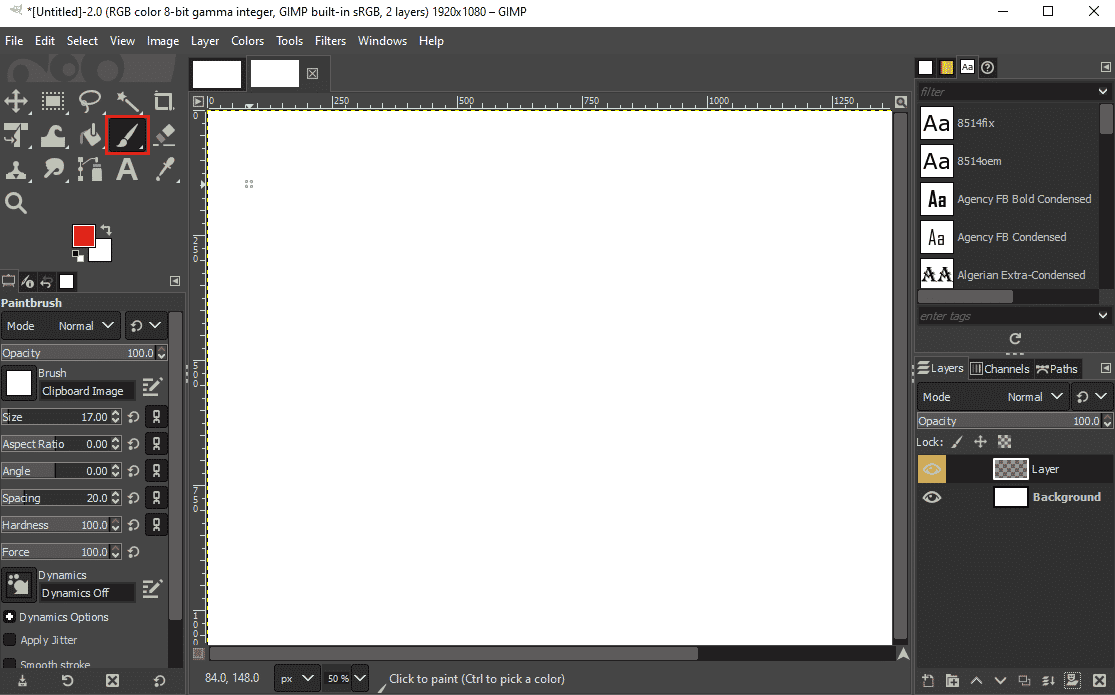
3. En la ventana del lado izquierdo, busque las opciones de Pincel.
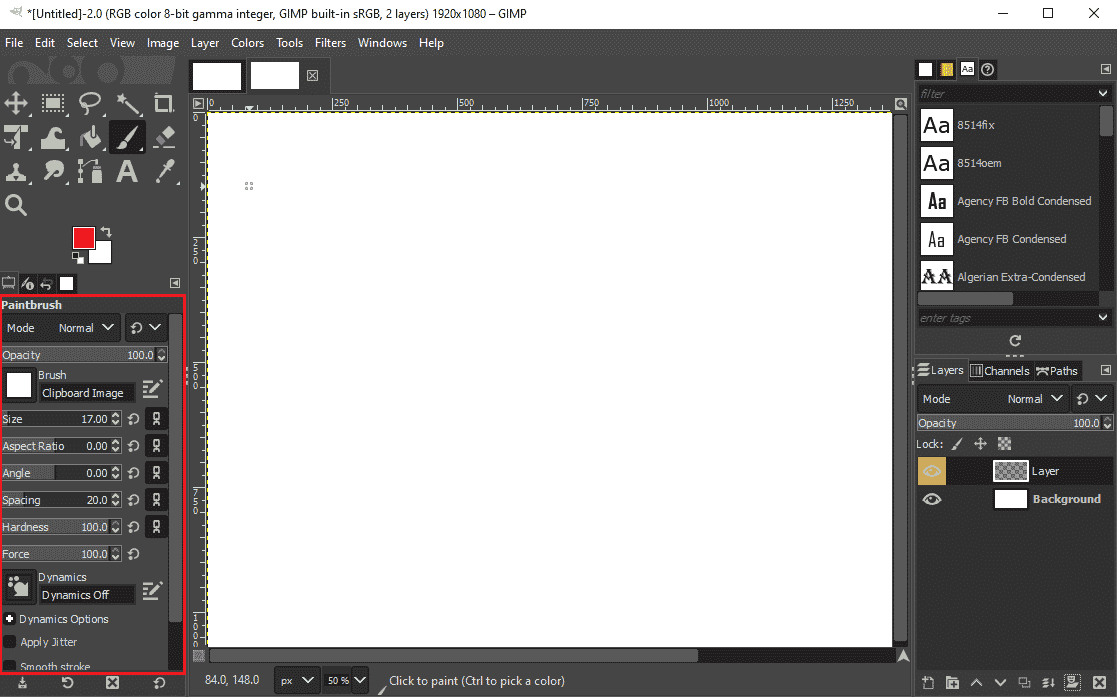
4. Ubique el Tamaño del pincel y, si es demasiado pequeño, arrástrelo a un tamaño más grande.
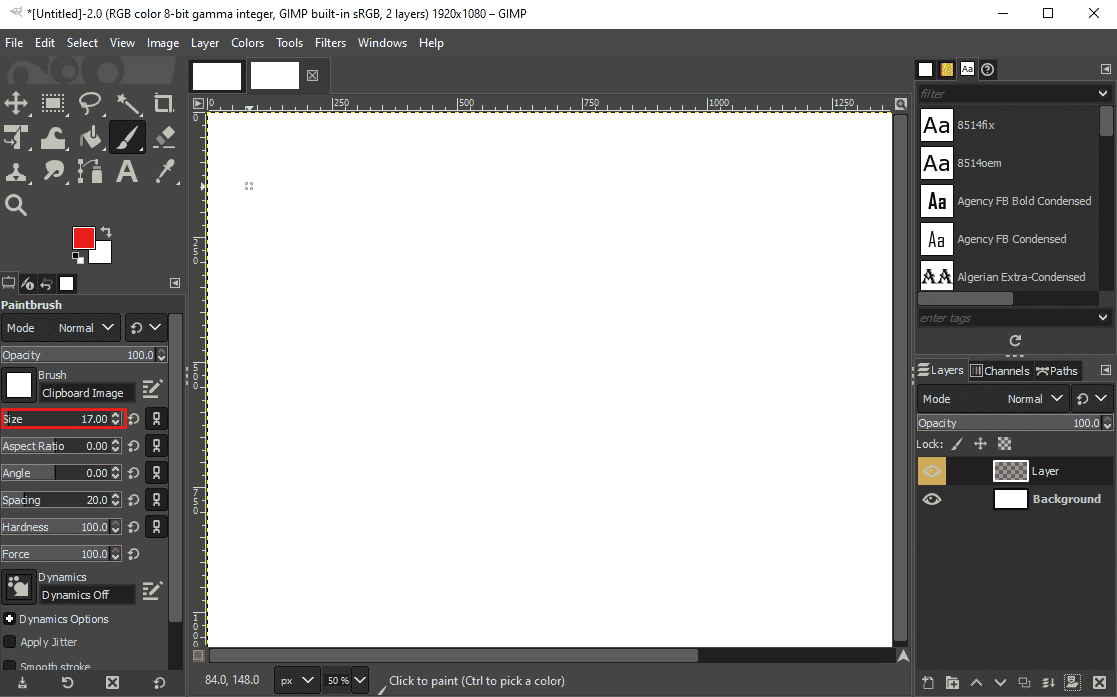
5. Además, ubique la Dureza del pincel y también arrástrelo a un tamaño más grande si es demasiado bajo.
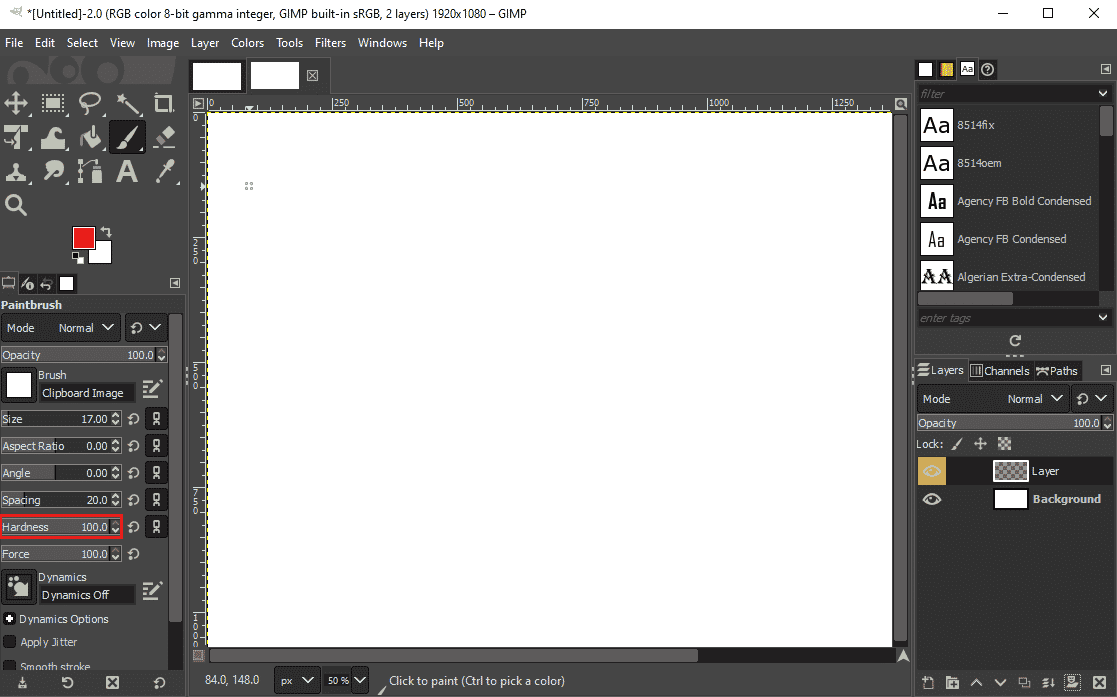
Método 6: Seleccionar ninguna opción
El comando o la opción Ninguno en el GIMP se utiliza para anular la selección de todas las partes seleccionadas de las imágenes. Si no se especifica el comando Ninguno, es posible que no pueda utilizar la herramienta Pincel en las partes seleccionadas de la imagen. Puede usar este método siguiendo estos métodos simples.
1. Abra la aplicación GIMP.
2. Haga clic en el menú Seleccionar en la ventana de GIMP.
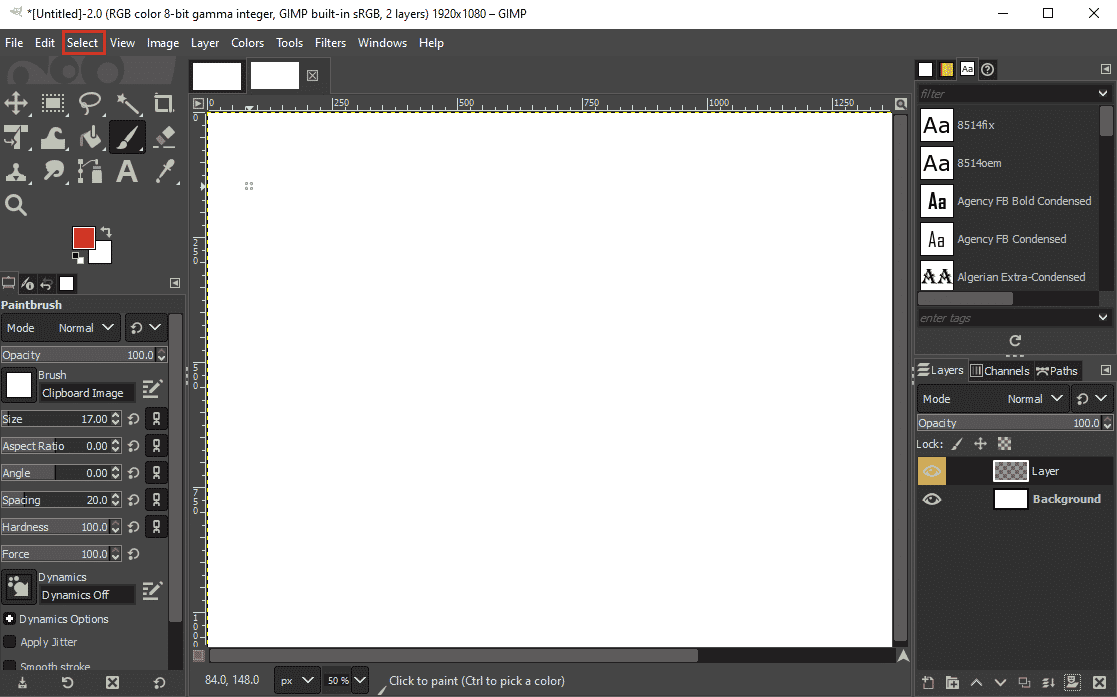
2. Ahora, haga clic en la opción Ninguno.
Nota: También puede usar las teclas de acceso directo Shift + Ctrl + A juntas para usar la función Ninguno.
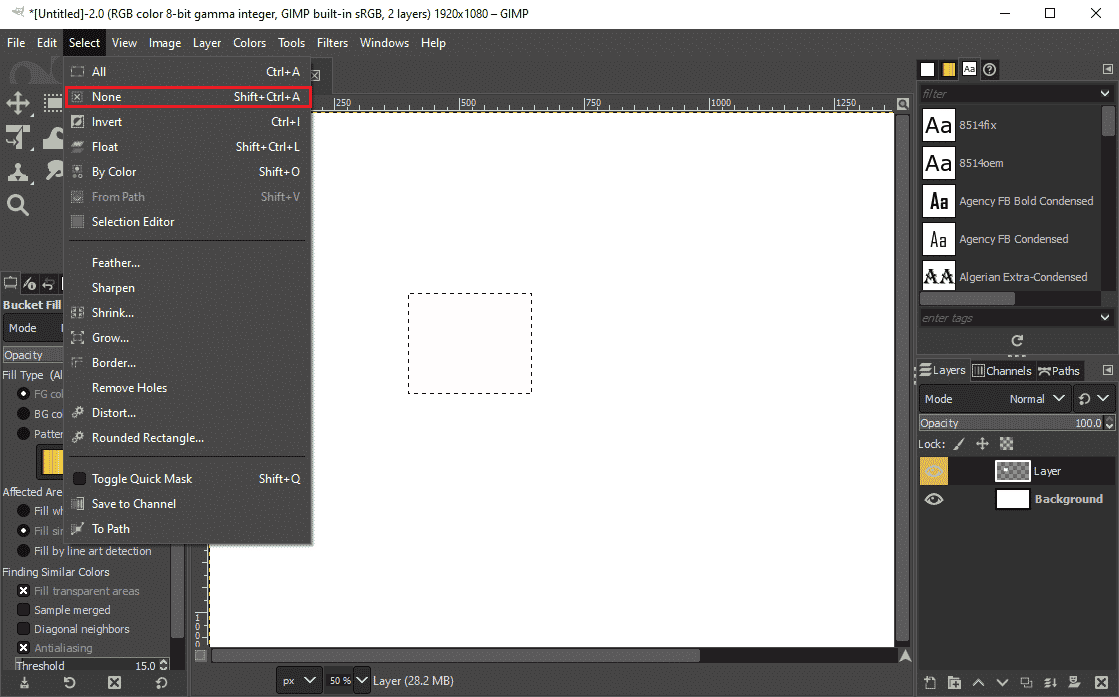
Preguntas frecuentes (FAQ)
Q1. ¿Cómo usar la herramienta de pincel en la aplicación GIMP?
Respuesta Puede usar la herramienta Pincel en la aplicación GIMP para pintar los objetos. Puede ubicar las opciones de pincel en el menú de herramientas de la ventana. La aplicación GIMP proporciona a los usuarios una gran cantidad de pinceles para usar.
Q2. ¿Por qué no puedo usar la herramienta de pincel en la aplicación GIMP?
Respuesta Puede haber varias razones para que la herramienta Pincel no funcione en la aplicación GIMP. Algunas de las razones por las que las herramientas de pincel no funcionan son configuraciones incorrectas, elección incorrecta de pinceles y configuraciones de color incorrectas en su aplicación GIMP.
Q3. ¿Cuántos pinceles hay en la aplicación GIMP?
Respuesta La aplicación GIMP ofrece a los usuarios más de 50 estilos de pinceles. Un usuario puede elegir estos pinceles desde la herramienta Pincel de la aplicación.
***
Esperamos que esta guía haya sido útil y que haya podido solucionar el problema de que la herramienta Pincel no funciona en su computadora. Comente y díganos qué método funcionó para usted. Además, si tienes dudas, consultas o sugerencias, no dudes en compartirlas con nosotros.