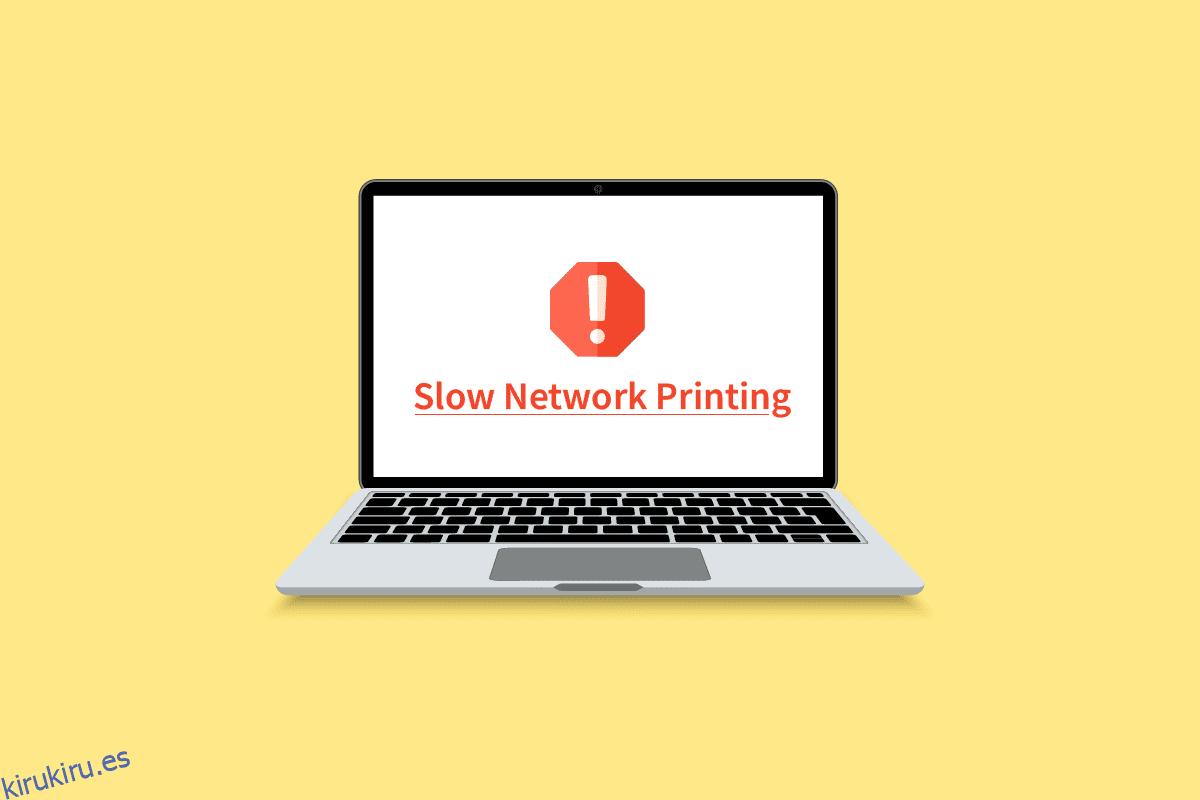Si está frustrado con un proceso lento de impresión en red en su PC con Windows 10, lo primero que debe hacer es verificar si su conexión a Internet es óptima o no. Pero, más a menudo, esto también ocurre debido a otros factores que aún no se han discutido en este artículo. Esta guía lo ayudará a conocer las razones que causan el problema asociado con algunos trucos efectivos de solución de problemas para solucionar el mismo. Entonces, ¡sigue leyendo!
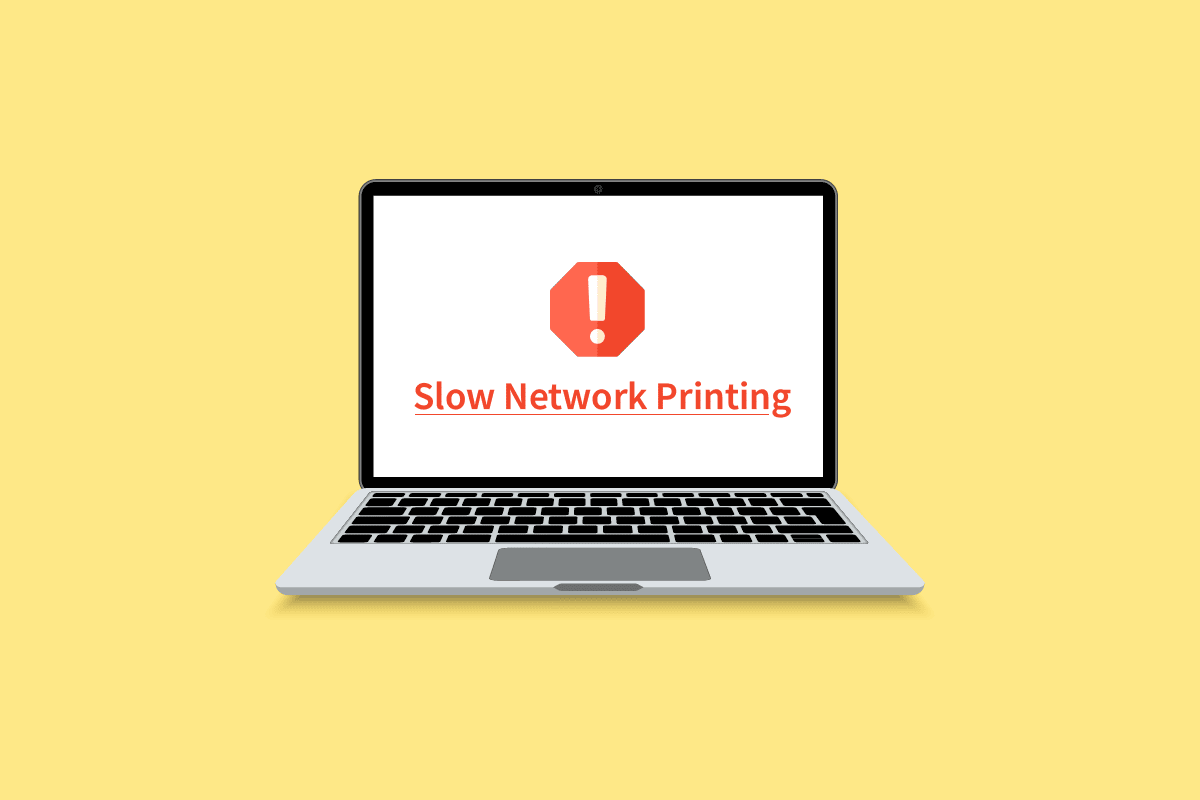
Tabla de contenido
Cómo arreglar la impresión de red lenta en Windows 10
Aquí hay algunas razones indispensables que causan retrasos en la impresión en la impresora de red en su PC con Windows 10. Léalos cuidadosamente para encontrar cuál le preocupa.
- La impresora no está encendida.
- La impresora no está conectada a su computadora.
- La conexión Wi-Fi o USB no está configurada correctamente.
- Una conexión suelta o controladores USB obsoletos también causan problemas.
- Pocos servicios esenciales no se ejecutan en su PC.
- Una gran lista de archivos está en cola para el proceso de impresión posterior.
- El sistema operativo está desactualizado.
- Hay algunos componentes corruptos y rotos de archivos internos en su PC.
Si su conexión a Internet es inestable e inadecuada. esto podría causar un problema de impresión de red lenta. Si hay alguna interferencia u obstáculo entre su PC y el enrutador, también podría causar el problema discutido.
Verifique la velocidad de la red de su computadora ejecutando un Prueba rápida.

Siga los criterios a continuación y asegúrese de que su computadora los cumpla.
- Elimine todas las obstrucciones en el camino del enrutador si la intensidad de la señal de su red es muy baja.
- Su conexión a Internet puede ser lenta si muchos dispositivos están conectados a la misma red, así que trate de evitarlo.
- Siempre prefiera comprar un enrutador o módem que esté verificado por su ISP (Proveedor de servicios de Internet).
- No se recomienda utilizar cables viejos, dañados o rotos, reemplace los cables si es necesario.
- Asegúrese de que los cables del módem a la pared y los cables del módem al enrutador estén libres de interferencias.
Si tiene algún problema de conectividad a Internet, consulte nuestra guía Cómo solucionar problemas de conectividad de red en Windows 10 para solucionar el mismo problema.

Aquí hay algunos trucos sorprendentes que lo ayudarán a solucionar el problema de impresión lenta en su dispositivo. Pero, antes de seguir los métodos mencionados a continuación, reinicie su PC con Windows 10 para resolver cualquier falla temporal asociada con el dispositivo. Si no obtuvo ninguna solución para el problema después de reiniciar su computadora, siga los métodos mencionados a continuación.
Método 1: Solucionar problemas de conexión de la impresora
Cuando enfrenta un retraso en la impresión en la impresora de red, el dispositivo quiere decirles a los usuarios que hay algún problema con la comunicación establecida entre la impresora y el sistema a través del cable USB o la conexión de red. Para resolver este problema, asegúrese de que se cumplan o no los siguientes pasos.
- Para reiniciar su impresora, apague la fuente de alimentación de la impresora y luego vuelva a encenderla.
- Ahora vuelve a comprobar la conexión de tu impresora.
- Si conectó su impresora mediante un cable USB, asegúrese de que el cable funcione correctamente y que las conexiones a los puertos estén ajustadas. También puede cambiar el puerto USB para ver si esto resuelve el problema.
- Si ha conectado su impresora a través de redes cableadas, compruebe si la conexión a su cable se ha realizado correctamente o no. Además, puede verificar si la señal de su impresora está parpadeando o no.
- Si la conexión de su sistema con la impresora se realiza a través de una red inalámbrica, asegúrese de que su impresora esté conectada a la red de su computadora y el ícono inalámbrico se iluminará para mostrar que está conectado.
Método 2: Ejecute el Solucionador de problemas de la impresora
La forma más fácil y rápida de resolver cualquier problema con un dispositivo o una función es ejecutar el solucionador de problemas asociado con él. Windows 10 incluye una herramienta de solución de problemas para una amplia variedad de problemas, y los problemas de la impresora también son uno de ellos. El Solucionador de problemas de la impresora realiza automáticamente varias acciones, como reiniciar el servicio de cola de impresión, borrar los archivos corruptos de la cola de impresión, verificar si los controladores de impresora existentes están obsoletos o dañados, etc. Consulte los pasos que se enumeran a continuación para ejecutar el Solucionador de problemas de la impresora.
1. Presione las teclas Windows + I simultáneamente para iniciar Configuración.
2. Haga clic en el mosaico Actualización y seguridad, como se muestra.

3. Vaya al menú Solucionar problemas en el panel izquierdo.
4. Seleccione Solucionador de problemas de la impresora y haga clic en la opción Ejecutar el solucionador de problemas.

5. Espere a que el solucionador de problemas detecte problemas y siga las instrucciones en pantalla para aplicar la solución.
Compruebe si ha solucionado el problema de impresión de red lenta de Windows 10.
Método 3: Actualizar Windows
Además, si hay algún error en su PC, solo se puede solucionar después de una actualización de Windows. Microsoft lanza actualizaciones periódicas para corregir todos estos errores, solucionando así el problema de Windows 10 de impresión de red lenta. Por lo tanto, asegúrese de haber actualizado su sistema operativo Windows y si hay alguna actualización pendiente en acción, use nuestra guía Cómo descargar e instalar la última actualización de Windows 10

Después de actualizar su sistema operativo Windows, verifique si puede imprimir páginas sin ningún problema.
Método 4: modificar las preferencias de la impresora
Es un hecho bien conocido que la configuración de calidad de su impresora también consume diferentes cantidades de niveles de tinta. Si la calidad de impresión se establece en Óptima, la velocidad de impresión será definitivamente lenta. Puede cambiar las preferencias de la impresora como se indica a continuación.
1. Presione la tecla de Windows y escriba Impresoras y escáneres, luego haga clic en Abrir.

2. Luego, seleccione su impresora y haga clic en Administrar.

3. Ahora, haz clic en Preferencias de impresión.

4. En la siguiente ventana, cambie a la pestaña Papel/Calidad y elija Papel normal en el campo Medio/Tipo de papel en el menú Selección de bandeja.
5. Luego, seleccione Borrador, Normal o Estándar en el menú Configuración de calidad o Calidad de impresión.
6. Guarde los cambios presionando OK. Ahora, verifique si la velocidad de impresión aumenta o no.
Método 5: Reparación de archivos del sistema
Si hay archivos de sistema corruptos en su sistema operativo Windows, su PC puede enfrentar muchos problemas de conectividad a Internet. Si está experimentando un problema de Windows 10 de impresión de red lenta muy recientemente, hay algunas posibilidades de que los archivos de su computadora se hayan dañado o dañado. Afortunadamente, su PC con Windows 10 tiene herramientas de reparación incorporadas como SFC (Comprobador de archivos de sistema) y DISM (Administración y mantenimiento de imágenes de implementación) que lo ayudarán a reparar todos los archivos corruptos. Lea nuestra guía sobre cómo reparar archivos del sistema en Windows 10 y siga los pasos que se indican para reparar todos sus archivos corruptos.

Método 6: verificar la configuración del puerto de la impresora
Pocos usuarios han sugerido que el problema de impresión lenta en su dispositivo se puede resolver ajustando algunas configuraciones del puerto de la impresora como se indica a continuación.
1. Presione la tecla de Windows y escriba Panel de control, y haga clic en Abrir.

2. Establezca Ver por > Categoría, luego haga clic en Ver dispositivos e impresoras.

3. Ahora, haga clic derecho en su impresora y seleccione Propiedades.

4. Cambie a la pestaña Puertos y busque el puerto al que está conectado su dispositivo.
5. Luego, haga clic en la casilla de verificación que aloja el pin USB de la impresora.
6. Guarde los cambios haciendo clic en Aplicar > Aceptar.
Nota: También es muy posible que su impresora esté funcionando bien, pero ha estado enviando la solicitud de impresión a la impresora equivocada. Este podría ser el caso si hay varias impresoras instaladas en sus computadoras. Establezca la que está tratando de usar como impresora predeterminada para resolver el problema. Por lo tanto, haga clic derecho en su impresora y seleccione Establecer como impresora predeterminada.

Método 7: Eliminar archivos temporales (Print Spooler)
Una cola de impresión es un archivo/herramienta de mediación que se coordina entre su computadora y la impresora. La cola de impresión administra todos los trabajos de impresión que envía a la impresora y le permite eliminar un trabajo de impresión que aún se está procesando. Se pueden encontrar problemas si el servicio de cola de impresión está corrupto o si los archivos temporales de la cola de impresión se dañan. Reiniciar el servicio y eliminar estos archivos temporales debería ayudarlo a solucionar los problemas de impresión lenta de Windows 10 en su computadora.
Nota: Antes de eliminar los archivos de la cola de impresión, debemos detener el servicio de la cola de impresión que se ejecuta constantemente en segundo plano.
1. Presione la tecla de Windows y escriba Servicios, luego haga clic en Abrir.

2. Escanee la lista de Servicios locales para encontrar el servicio de cola de impresión. Una vez encontrado, haga clic con el botón derecho en el servicio Print Spooler y seleccione Propiedades en el menú contextual (o haga doble clic en un servicio para acceder a sus propiedades)

3. Haga clic en el botón Detener para detener el servicio.
Nota: Minimice la ventana Servicios en lugar de cerrarla, ya que necesitaremos reiniciar el servicio después de eliminar los archivos temporales.

4. Ahora, abra el Explorador de archivos de Windows (tecla de Windows + E) y navegue hasta la siguiente ruta: C:WINDOWSsystem32spoolprinters.
Nota: También puede iniciar el cuadro de comando de ejecución, escribir %WINDIR%system32spoolprinters y presionar Enter para llegar directamente al destino requerido.

5. Presione Ctrl + A para seleccionar todos los archivos en la carpeta de la impresora y presione la tecla Eliminar en su teclado para eliminarlos.
6. Maximice/vuelva a la ventana de la aplicación Servicios y haga clic en el botón Iniciar para reiniciar el servicio de cola de impresión.

Ahora debería poder solucionar el problema de impresión de red lenta y poder imprimir sus documentos sin ningún problema.
Método 8: cambiar la configuración de recuperación de la cola de impresión
Cualquier configuración de configuración de recuperación incorrecta del servicio de cola de impresión también puede causar retrasos en la impresión en la impresora de red. Por lo tanto, debe asegurarse de que la configuración de recuperación sea correcta; de lo contrario, la cola de impresión no se iniciará automáticamente.
1. Abra la ventana Servicios como lo hizo anteriormente.
2. Localice Print Spooler, luego haga clic derecho sobre él y seleccione Propiedades.

3. Cambie a la pestaña Recuperación y asegúrese de que las tres pestañas de error estén configuradas para Reiniciar el servicio.

4. Haga clic en Aplicar seguido de Aceptar para guardar la configuración.
Ahora vea si puede solucionar el problema en su impresora.
Método 9: Actualizar o revertir el controlador de la impresora
Cada periférico de computadora tiene un conjunto de archivos de software asociados para comunicarse con su computadora y el sistema operativo de manera efectiva. Estos archivos se conocen como controladores de dispositivos. Estos controladores son únicos para cada dispositivo y fabricante. Además, es importante tener instalado el conjunto correcto de controladores para usar un dispositivo externo sin tener problemas.
Opción I: Actualizar controlador de impresora
Los controladores también se actualizan constantemente para mantener la compatibilidad con las nuevas versiones de Windows. Si sus controladores no están actualizados a sus últimas versiones, actualícelos siguiendo nuestra guía Cómo actualizar los controladores de dispositivos en Windows 10.

Opción II: revertir las actualizaciones del controlador de la impresora
A veces, la versión actual de los controladores de impresora puede causar conflictos y, en este caso, debe restaurar las versiones anteriores de los controladores instalados. Este proceso se llama Revertir los controladores y puede revertir fácilmente los controladores de su computadora a su estado anterior siguiendo nuestra guía Cómo revertir los controladores en Windows 10.

Espere hasta que las versiones anteriores de los controladores estén instaladas en su PC con Windows 10. Una vez hecho esto, compruebe si ha solucionado el problema de impresión lenta en su dispositivo.
Método 10: reinstalar los controladores de impresora
Los controladores incompatibles deben reinstalarse para solucionar problemas de impresión lenta de Windows 10. Se recomienda reinstalar los controladores de dispositivo solo si no puede lograr ninguna solución actualizándolos. Los pasos para reinstalar los controladores son muy sencillos y puede hacerlo utilizando una aplicación de terceros o implementando los pasos manualmente como se indica en nuestra guía Cómo desinstalar y reinstalar controladores en Windows 10

Después de reinstalar los controladores de la impresora, verifique si puede solucionar el problema discutido.
Nota: Pocos usuarios han sugerido que la reinstalación de controladores de impresora en modo de compatibilidad les haya ayudado a solucionar el problema discutido. Aquí hay algunas instrucciones sobre el mismo.
1. Después de desinstalar el controlador, vaya al sitio web del fabricante de su impresora (p. ej. caballos de fuerza) y descargue los controladores más recientes para su impresora.

2. Haga clic derecho en el archivo de instalación y seleccione Propiedades.
Nota: si los controladores están en un archivo zip, asegúrese de extraer todos los archivos y luego haga clic con el botón derecho en el archivo .exe.

3. Cambie a la pestaña Compatibilidad y haga clic en Ejecutar este programa en modo de compatibilidad.
4. En el menú desplegable, seleccione Windows 7 u 8 y luego haga clic en Ejecutar este programa como administrador.

5. Finalmente, haga doble clic en el archivo de instalación y espere a que los controladores se instalen en su dispositivo.
6. Una vez que haya terminado, reinicie su PC y vea si puede solucionar el problema de impresión en una PC con Windows 10 o no.
Método 11: Eliminar y agregar impresora nuevamente
Si todos estos pasos no funcionan para solucionar el retraso en la impresión en la impresora de red, es posible que deba desinstalar por completo los controladores existentes y la impresora y luego volver a instalarlos. El proceso de hacer lo mismo es simple pero bastante largo, pero esto parece solucionar el problema discutido en su PC con Windows. De todos modos, a continuación se encuentran los pasos para eliminar y volver a agregar su impresora.
1. Inicie la configuración de Windows y seleccione la configuración de dispositivos.

2. Vaya a la configuración de Impresoras y escáneres en el panel izquierdo.

3. Busque la impresora problemática en el panel del lado derecho y haga un solo clic en ella para acceder a sus opciones. Seleccione Eliminar dispositivo, deje que se complete el proceso y luego cierre Configuración.

4. Haga clic en las teclas de Windows y escriba Gestión de impresión en la barra de búsqueda, luego haga clic en Abrir

5. Haga doble clic en Todas las impresoras (en el panel izquierdo o derecho, ambos están bien) y presione las teclas Ctrl + A juntas para seleccionar todas las impresoras conectadas.

6. Haga clic derecho sobre cualquier impresora y seleccione Eliminar.
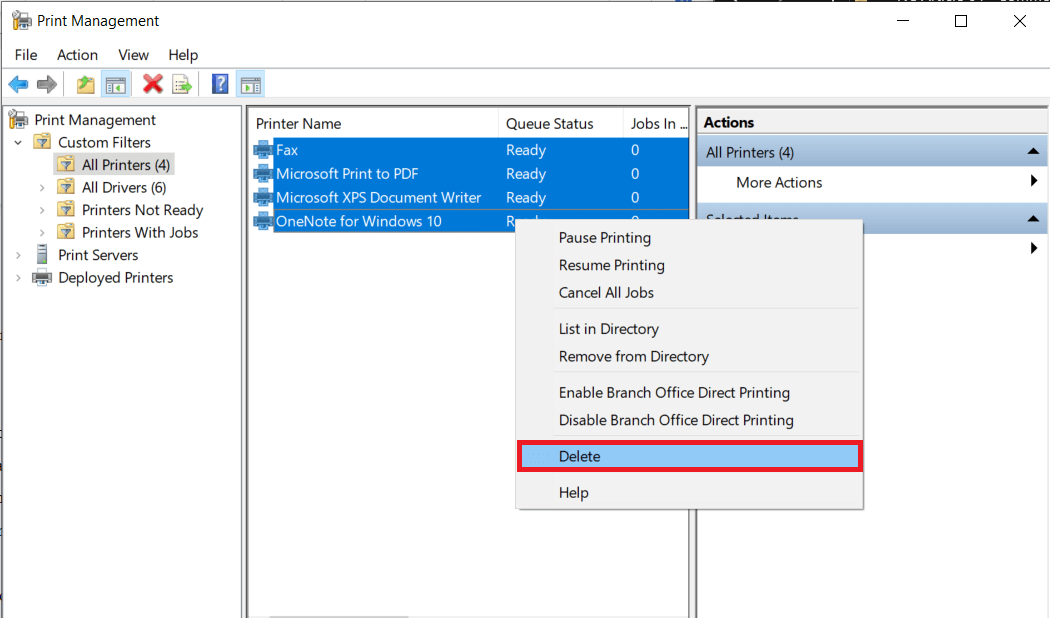
7. Ahora, es hora de volver a agregar la impresora, pero primero, desconecte el cable de la impresora de su computadora y reinicie. Una vez que la computadora se reinicie, vuelva a conectar correctamente la impresora.
8. Siga los pasos 1 y 2 de este método para abrir la configuración de Impresora y escáner.
9. Haga clic en el botón Agregar una impresora y un escáner en la parte superior de la ventana.
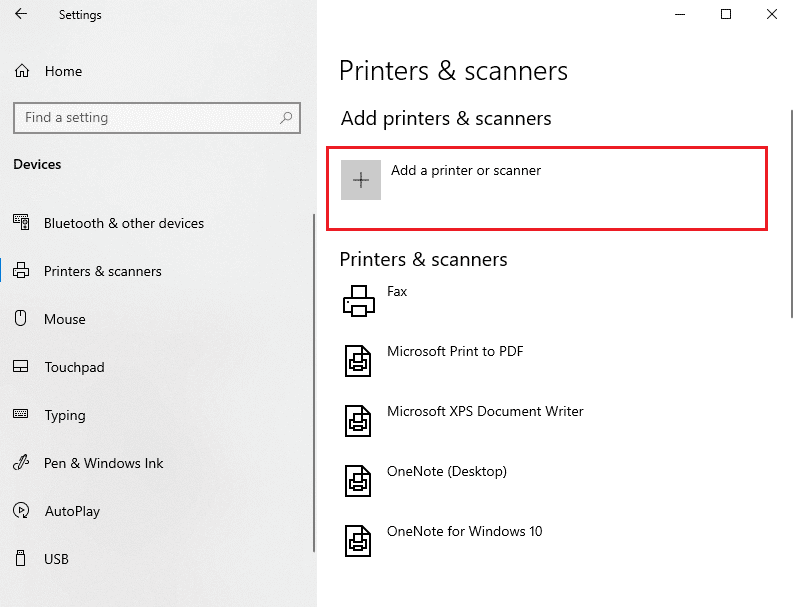
10. Windows ahora comenzará a buscar automáticamente cualquier impresora conectada. Si Windows detecta con éxito la impresora conectada, haga clic en su entrada en la lista de búsqueda y seleccione Agregar dispositivo para volver a agregarla; de lo contrario, haga clic en el hipervínculo La impresora que quiero no aparece en la lista.
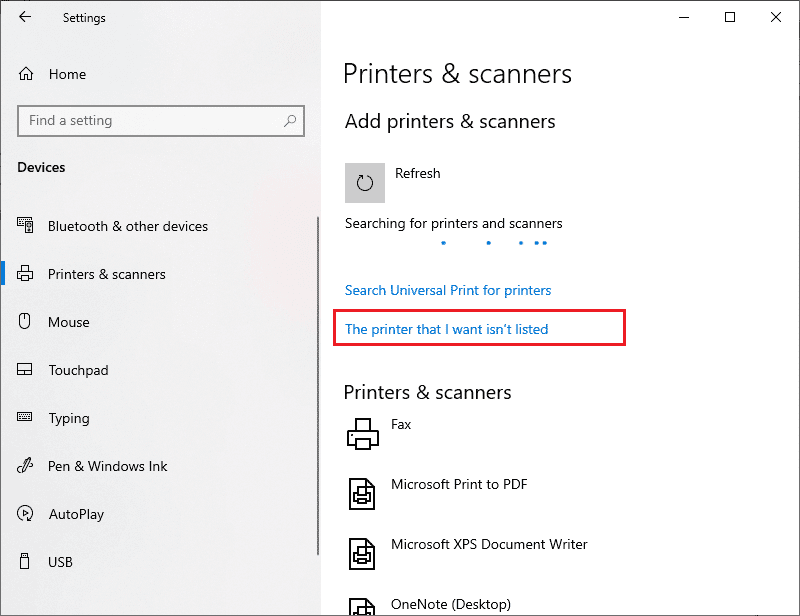
11. En la siguiente ventana, seleccione la opción adecuada haciendo clic en su botón de radio y haga clic en Siguiente.
Nota: Por ejemplo, seleccione Mi impresora es un poco más antigua. Ayúdame a encontrarlo si tu impresora no usa USB para la conexión o selecciona Agregar una impresora Bluetooth, inalámbrica o detectable en red para agregar una impresora inalámbrica.
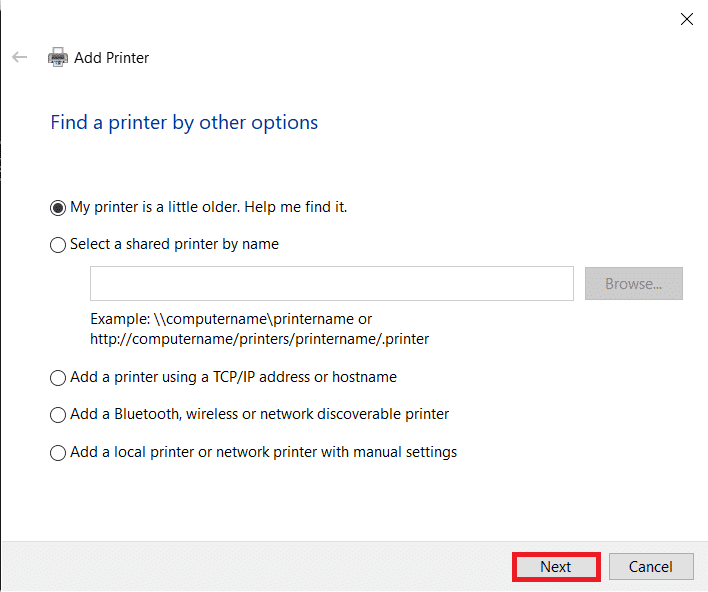
12. Ahora, reinstale su impresora.
Ahora que ha reinstalado con éxito su impresora, intente imprimir una página de prueba para asegurarse de que todo vuelva a la normalidad.
1. Pulse las teclas Windows + I para abrir Configuración y haga clic en Dispositivos.

2. En la página Impresoras y escáneres, haga clic en la impresora que acaba de volver a agregar y le gustaría probar, y luego haga clic en el botón Administrar.
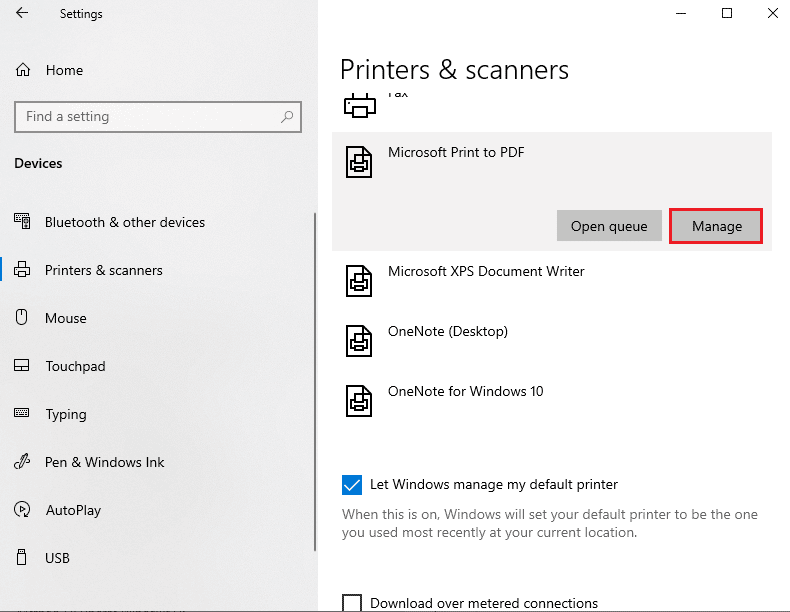
3. Finalmente, haga clic en la opción Imprimir una página de prueba. Tapa tus oídos y escucha atentamente el sonido de tu impresora imprimiendo una página y regocíjate.
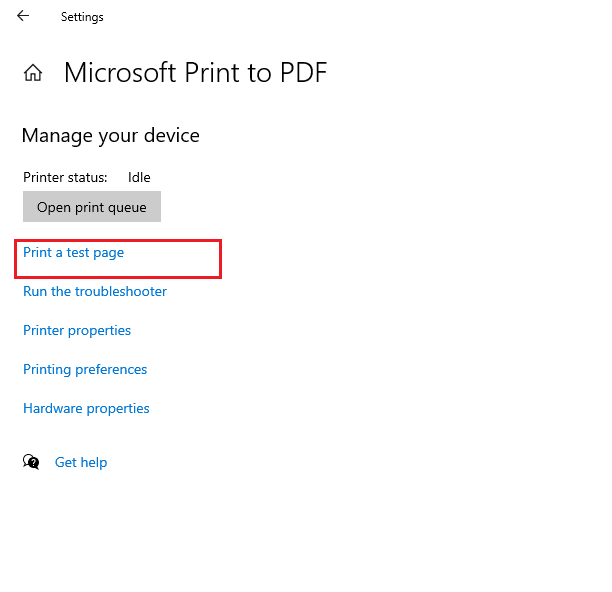
***
Esperamos que esta guía le haya resultado útil y que pueda corregir la impresión lenta en red en su PC con Windows 10. Háganos saber qué método funcionó mejor para usted. Además, si tiene alguna consulta/sugerencia con respecto a este artículo, no dude en dejarla en la sección de comentarios.