YouTube es la plataforma líder para compartir videos en Internet. Tiene una gran variedad de videos y es para todo tipo de usuarios. Además de eso, ser administrado por Google lo convierte en una fuerza imparable. Ninguna empresa se acerca a YouTube cuando se trata de visitas y participación. A lo largo de los años, YouTube ha cambiado su apariencia y funciones muchas veces. También se ha enfrentado a muchos problemas que los usuarios han informado a menudo. Uno de esos problemas es el problema de pantalla completa de YouTube en el que los videos de YouTube no se reproducen o cargan en pantalla completa, incluso después de seleccionar la opción de pantalla completa. Puede ser molesto cuando desea ver un video en detalle o disfrutarlo en una pantalla más grande, especialmente para contenido como películas y documentales. Si se trata de un problema de pantalla completa de YouTube que no funciona con Windows 10, entonces se encuentra en el lugar correcto. Te traemos una guía útil que te enseñará cómo solucionar el problema de que la pantalla completa de YouTube no funciona.
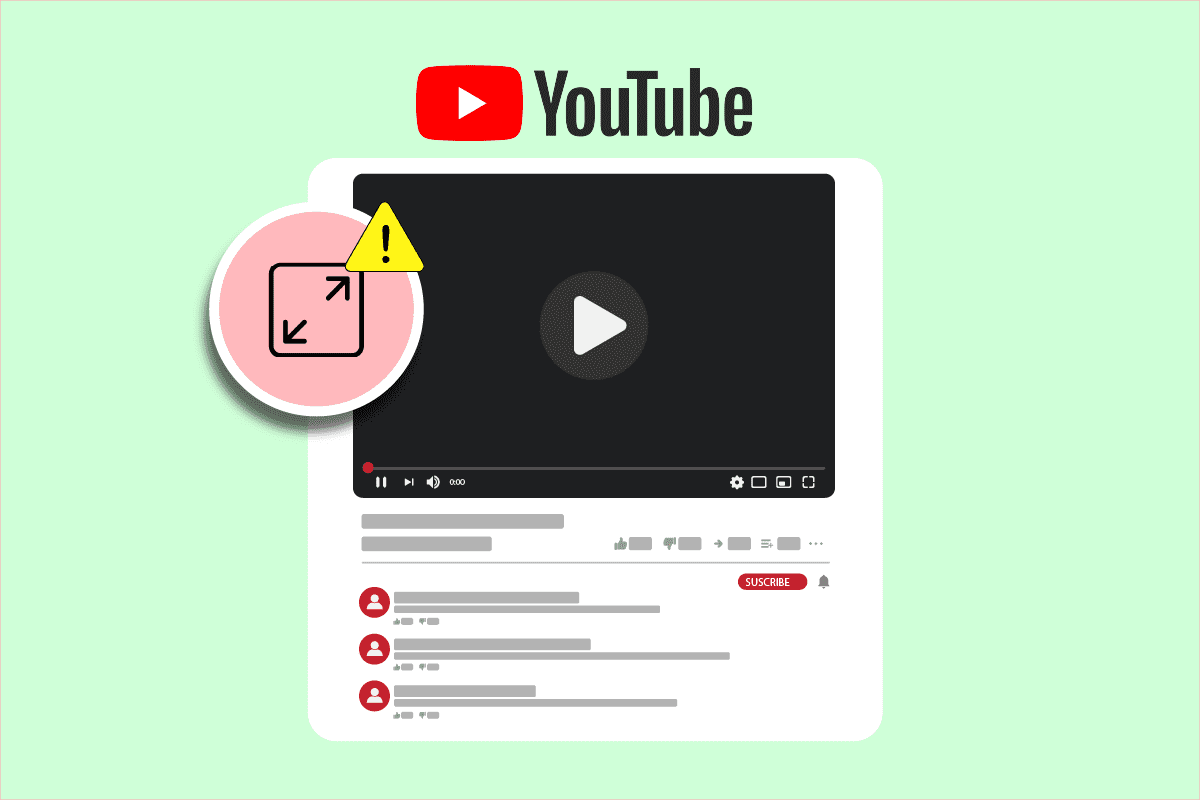
Tabla de contenido
Cómo arreglar la pantalla completa de YouTube que no funciona en Windows 10
Puede haber muchas razones detrás del problema de pantalla completa de YouTube y algunas de ellas se enumeran a continuación.
- Problema con el reproductor Flash
- Archivos de caché dañados
- Problema con el perfil de Google
- Interferencia por extensiones
- Versión de Chrome obsoleta
Después de saber por qué se produce el problema de Windows 10 que no funciona en la pantalla completa de YouTube, repasemos los métodos que solucionarán el problema de que la pantalla completa de YouTube no funciona. Comenzaremos con métodos básicos, pasando a otros más complejos hacia el final.
Nota: la configuración y las opciones pueden variar para diferentes navegadores.
Pasos básicos para la solución de problemas
Estos son algunos métodos básicos de solución de problemas que debe realizar antes que cualquier otro método. Podrían solucionar el problema de que la pantalla completa de YouTube no funciona.
1. Reinicie el navegador: A veces, problemas menores en el navegador pueden hacer que la opción de pantalla completa de YouTube no funcione correctamente. Puede solucionarlo cerrando el navegador y volviéndolo a abrir. Actualizará el navegador y puede solucionar el problema.
2. Cerrar sesión en la cuenta de Google: en algunos casos, este problema puede surgir debido a ciertos perfiles de Google y su configuración privada. Para verificar esto, cierre sesión en su cuenta de Gmail e intente reproducir videos de YouTube en pantalla completa en su navegador. Podría resolver el problema.
3. Reiniciar PC: Reiniciar PC puede resolver muchos errores relacionados con el sistema y otros errores menores. Podría resolver este problema. Puede reiniciar su PC siguiendo nuestra guía sobre Cómo reiniciar o reiniciar una PC con Windows.
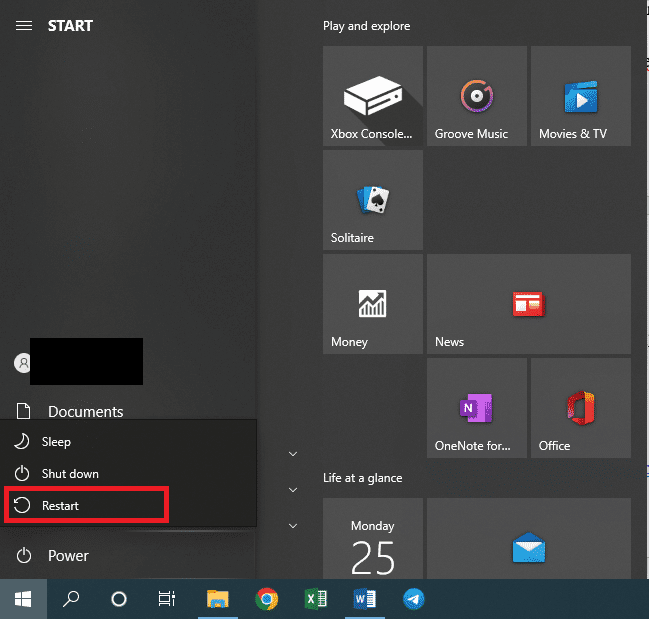
4. Actualice Google Chrome: pueden ocurrir muchos problemas, como el problema de pantalla completa de YouTube, si está utilizando una versión obsoleta de Chrome. Chrome publica periódicamente actualizaciones para solucionar problemas y eliminar errores. Le recomendamos que actualice su navegador siguiendo nuestra guía sobre Cómo actualizar Google Chrome.

Método 1: Borrar caché del navegador
Muchos usuarios han informado que pudieron resolver este problema borrando el historial de su navegador. Elimina los datos del navegador y otros archivos de caché que pueden causar este problema si están dañados. Puede solucionar el problema de la opción de pantalla completa de YouTube que no funciona y puede hacerlo siguiendo nuestra guía.
Nota: Para confirmar si este problema se debe a archivos de caché dañados, ejecute YouTube en modo de incógnito de su navegador e intente ejecutar el video de YouTube en pantalla completa. Si funciona, puede continuar con la guía a continuación sobre Cómo borrar el caché y las cookies en Google Chrome
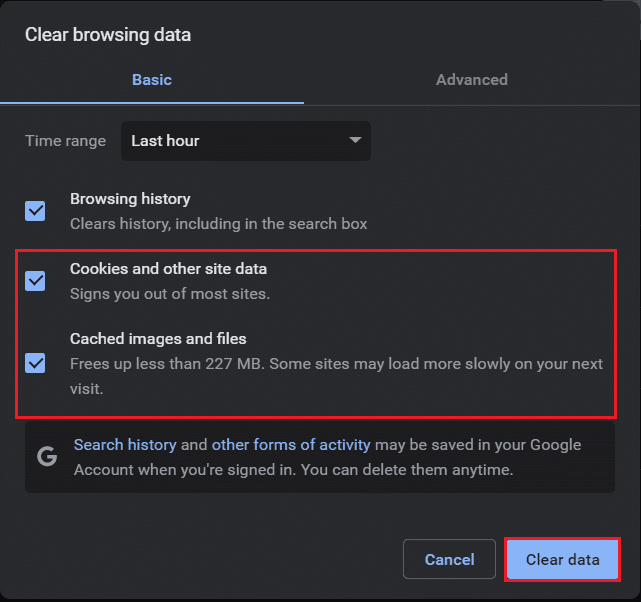
Método 2: modificar Flash Player y configuración de contenido
Los usuarios que tienen una versión anterior de Chrome pueden enfrentar este problema ya que tiene dos reproductores flash. Estos dos reproductores flash pueden afectar el rendimiento del otro y hacer que la opción de pantalla completa de YouTube no funcione correctamente. Puede solucionar esto desactivando un reproductor flash y puede hacerlo siguiendo estos pasos.
1. Presione la tecla de Windows, escriba Google Chrome y haga clic en Abrir.
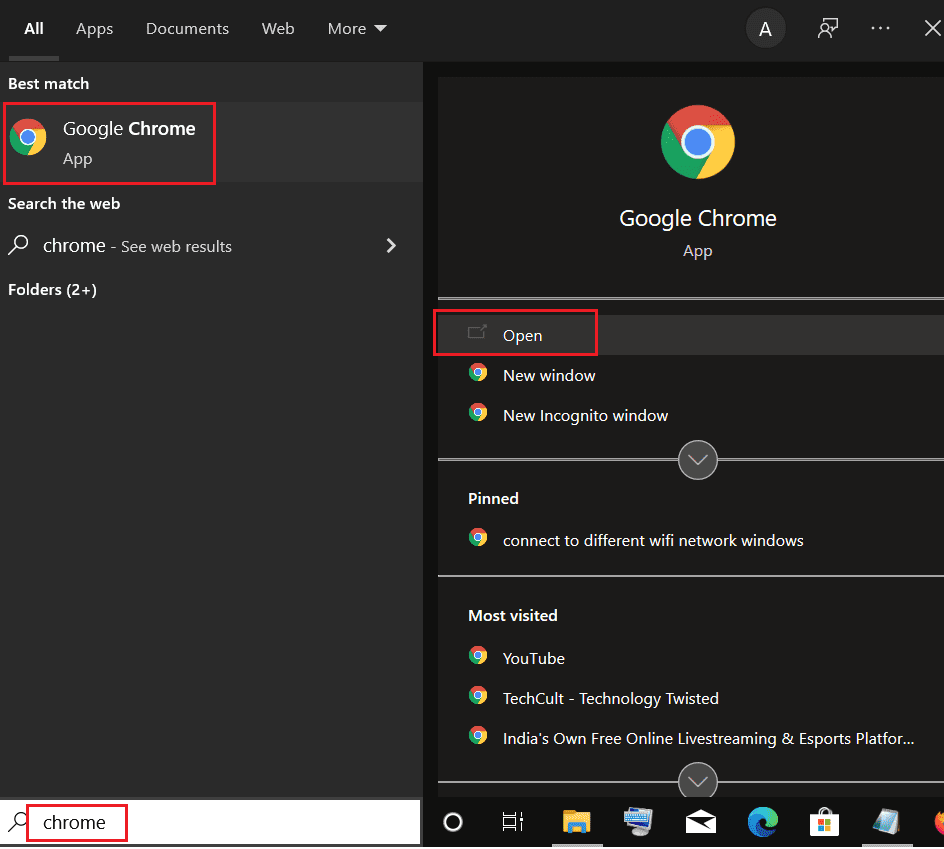
2. Escriba chrome://plugins en la barra de direcciones y presione la tecla Enter.
3. Localice pepflashplayer.dll y luego haga clic en el botón Deshabilitar al lado. Deshabilitará este reproductor flash.
Debería resolver el problema. Si está utilizando una versión más nueva de Chrome, es posible que encuentre este problema debido a que Chrome bloquea la visualización de algunos contenidos. Puede resolver este problema permitiendo que Chrome reproduzca contenido protegido. Para ello, sigue estos pasos.
1. Escriba chrome://settings/content/ en la barra de direcciones y presione Enter. Se abrirá la sección Privacidad y seguridad en la ventana Configuración de Chrome.
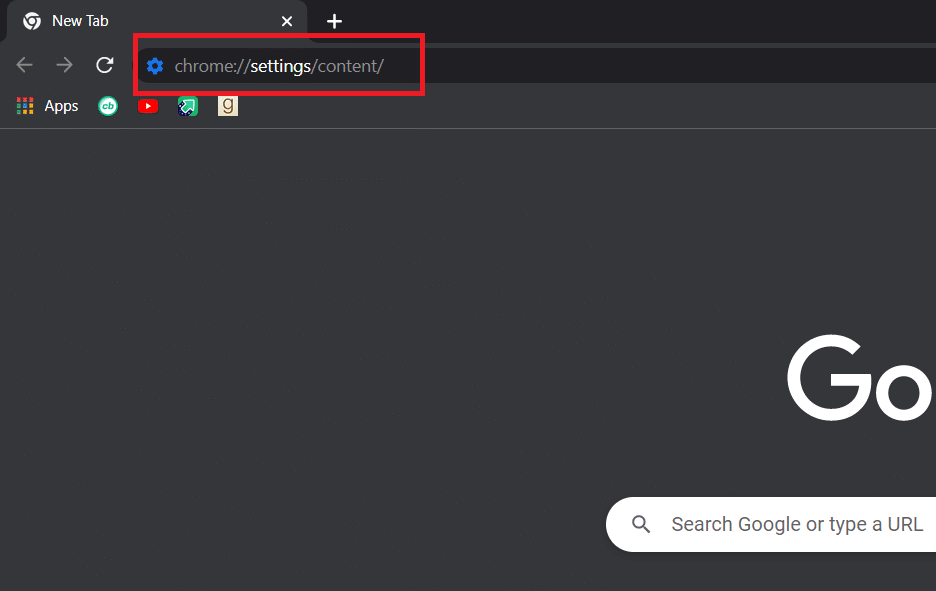
2. Desplácese hacia abajo y expanda la opción Configuración avanzada de contenido haciendo clic en ella.
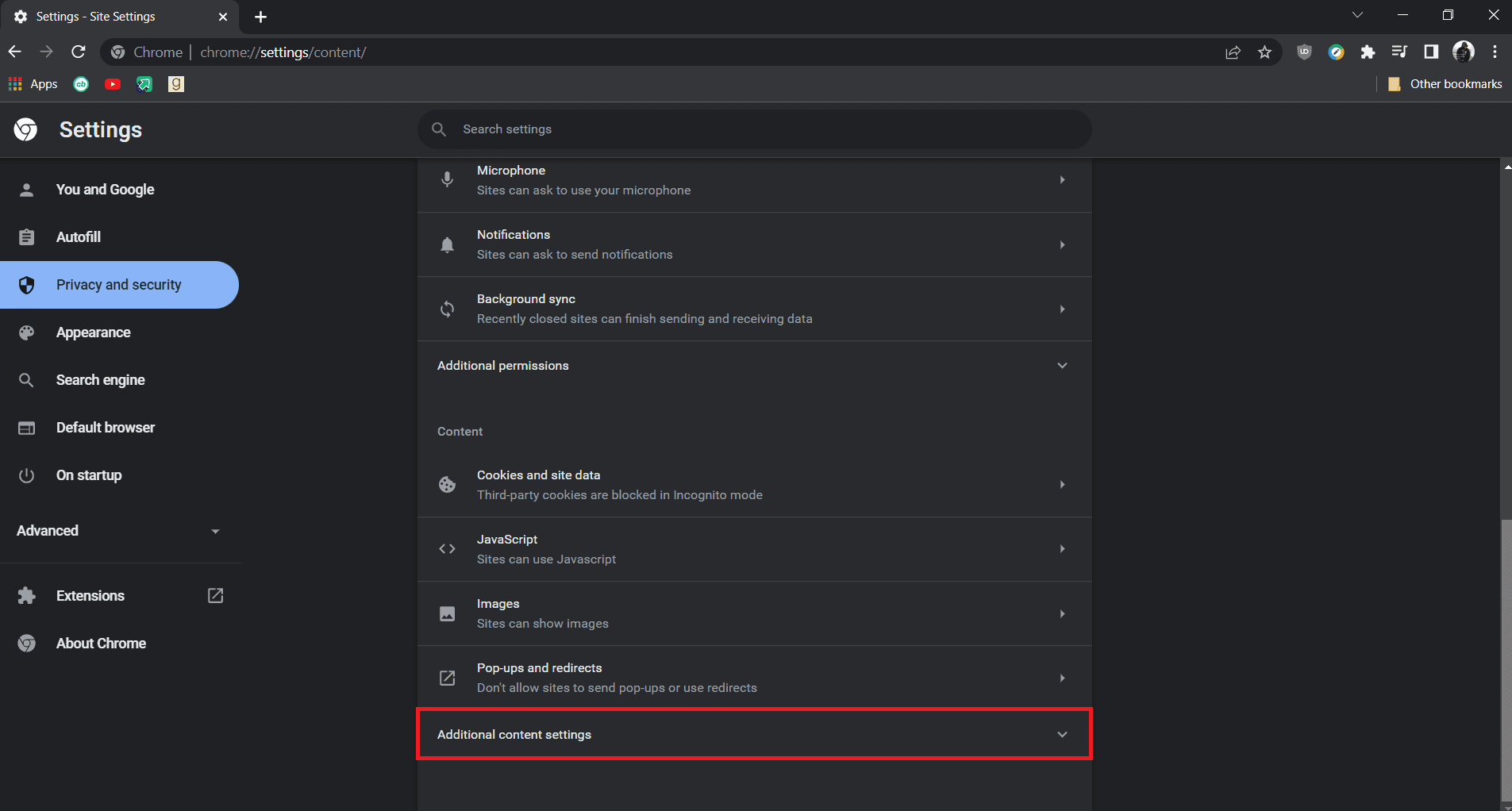
3. Haga clic en la opción ID de contenido protegido para expandirla.
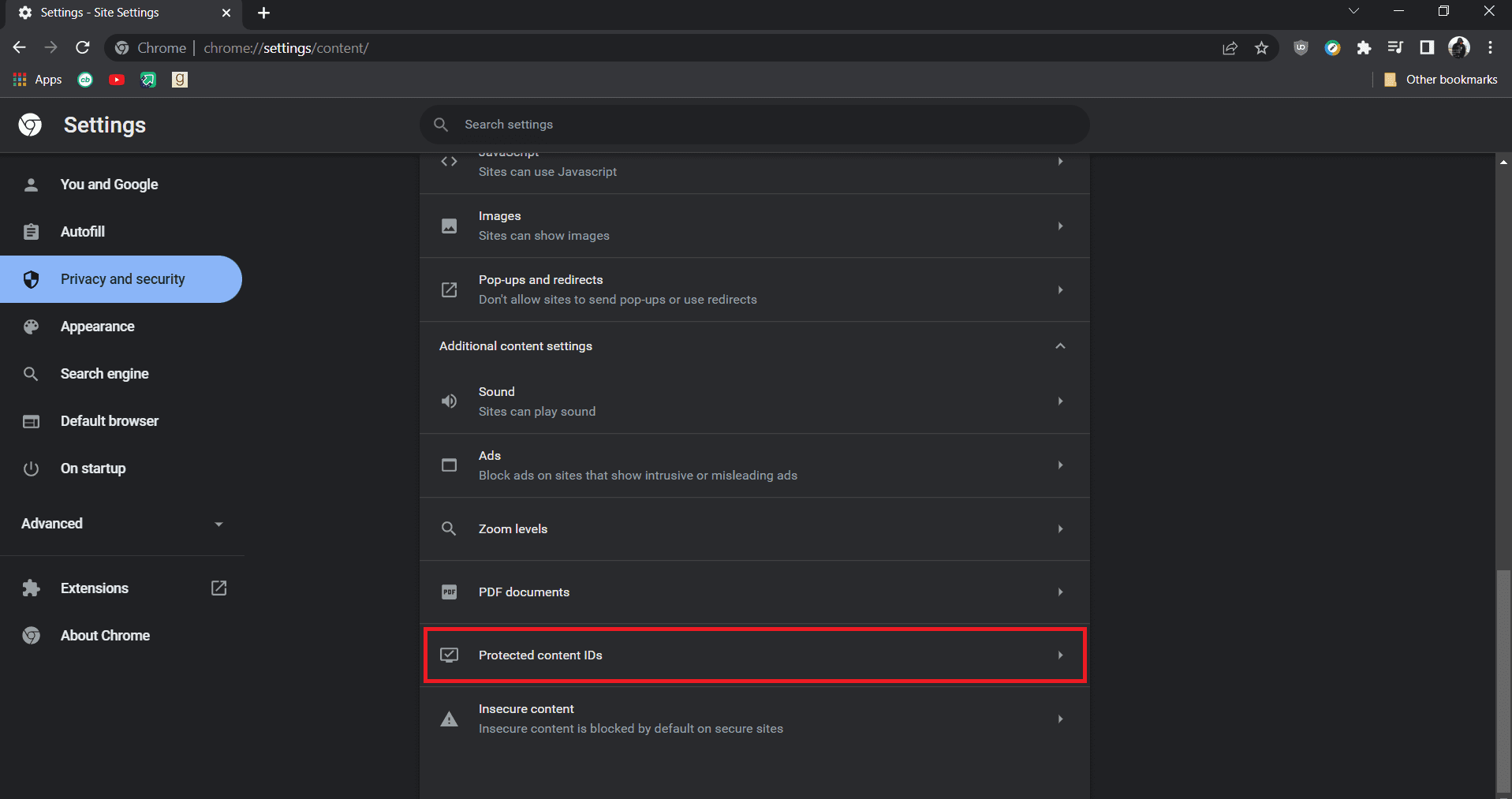
4. Dentro de los ID de contenido protegido, asegúrese de que la opción Los sitios pueden reproducir contenido protegido y los Sitios pueden usar identificadores para reproducir contenido protegido.
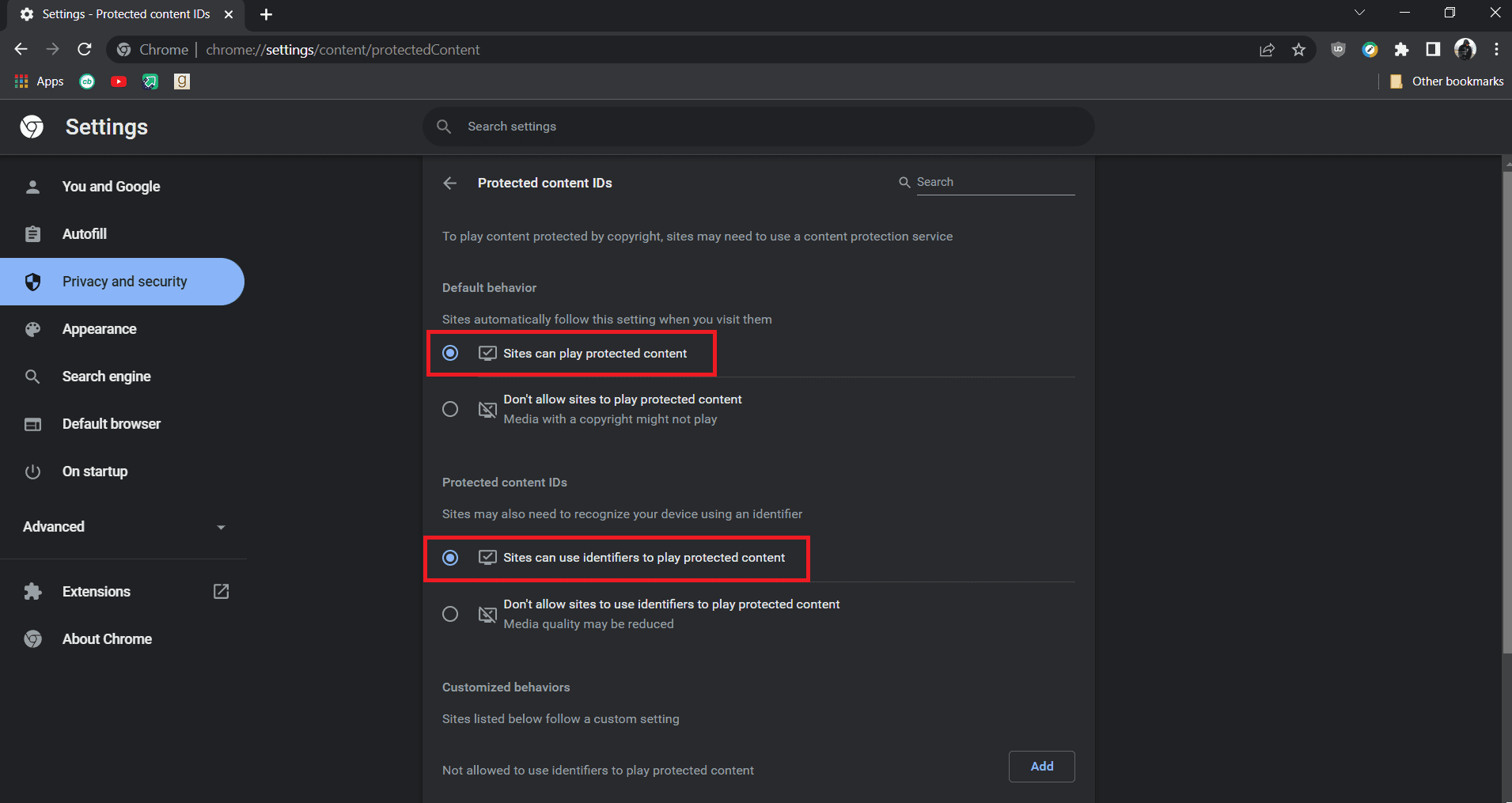
Nota: Si aún enfrenta el problema, intente deshabilitar la opción Aceleración de hardware en Chrome. Puede hacerlo yendo a chrome://settings/system y desactivando la opción de aceleración de hardware cuando esté disponible.
Método 3: deshabilitar extensiones
Chrome ofrece muchas extensiones que pueden agregarle funciones y hacerlo más eficiente. Pero a veces, ciertas extensiones pueden interferir con ciertas funciones de Chrome y causar problemas como no cargar videos de YouTube en pantalla completa. Puede resolver esto deshabilitando las extensiones y, para hacerlo, siga estos pasos.
1. Abra el navegador Google Chrome.
2. Vaya a la barra de direcciones y escriba chrome://extensions/ y presione la tecla Enter. Verá todas las extensiones instaladas en Chrome.
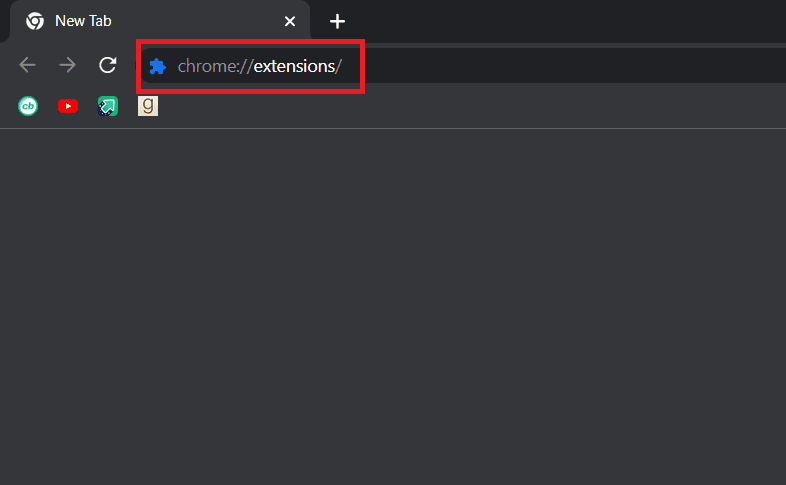
3. Desactívelos uno por uno para desactivarlos. Por ejemplo, la extensión Solicitar X está desactivada y deshabilitada.
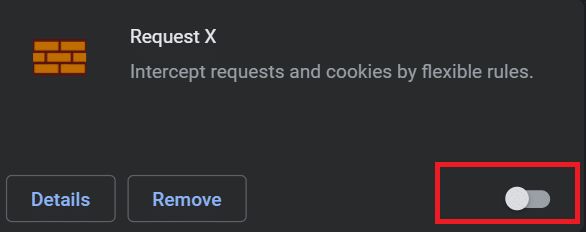
4. Después de deshabilitar todas las extensiones, verifique si se resolvió el problema. Si pudo reproducir videos de YouTube en pantalla completa, comience a habilitar las extensiones uno por uno.
5. Si el problema ocurre después de habilitar una extensión en particular, puede deshabilitarla y mantener todas las demás extensiones habilitadas.
Método 4: reinstalar Google Chrome
Si ninguno de los métodos funcionó para usted, entonces esta es la última opción para solucionar el problema de que la pantalla completa de YouTube no funciona. Reinstalar Google Chrome eliminará cualquier problema en su navegador y podrá obtener una nueva versión de Chrome sin problemas existentes. Para hacer eso, siga nuestra guía a continuación.
Nota: haga una copia de seguridad de sus marcadores, contraseñas y otros datos importantes antes de reinstalar Chrome.
1. Presione la tecla de Windows, escriba aplicaciones y funciones y haga clic en Abrir.
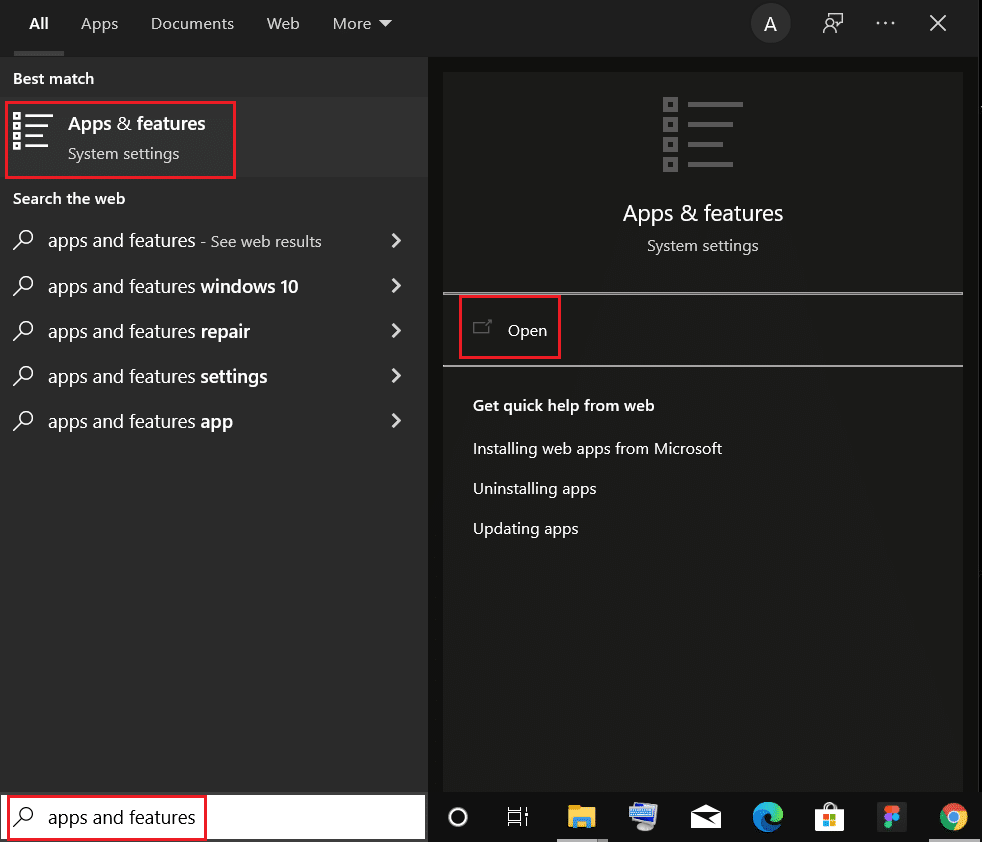
2. Buscar Cromo en el campo Buscar en esta lista.
3. Luego, seleccione Cromo y haga clic en el botón Desinstalar que se muestra resaltado.

4. Nuevamente, haga clic en Desinstalar para confirmar.
5. Ahora, presione la tecla de Windows, escriba %localappdata% y haga clic en Abrir para ir a la carpeta AppData Local.

6. Abra la carpeta de Google haciendo doble clic en ella.

7. Haga clic derecho en la carpeta Chrome y seleccione la opción Eliminar como se muestra a continuación.

8. Nuevamente, presione la tecla de Windows, escriba %appdata% y haga clic en Abrir para ir a la carpeta AppData Roaming.
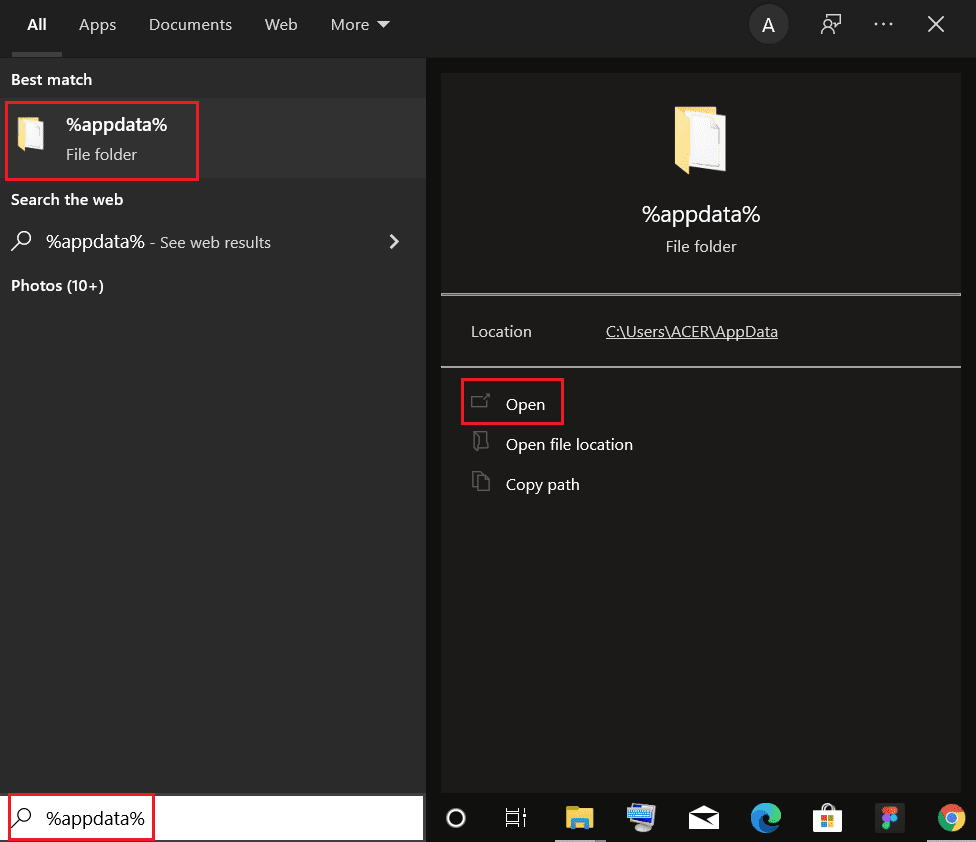
9. Nuevamente, vaya a la carpeta de Google y elimine la carpeta de Chrome como se muestra en los pasos 6 y 7.
10. Finalmente, reinicie su PC.
11. A continuación, descargue la última versión de Google Chrome como se muestra.

12. Ejecute el archivo de instalación y siga las instrucciones en pantalla para instalar Chrome.

***
Esperamos que esta guía haya sido útil y que haya podido arreglar la pantalla completa de YouTube que no funciona en Windows 10. Háganos saber qué método funcionó mejor para usted. Si tiene alguna consulta o sugerencia, no dude en dejarla en la sección de comentarios.