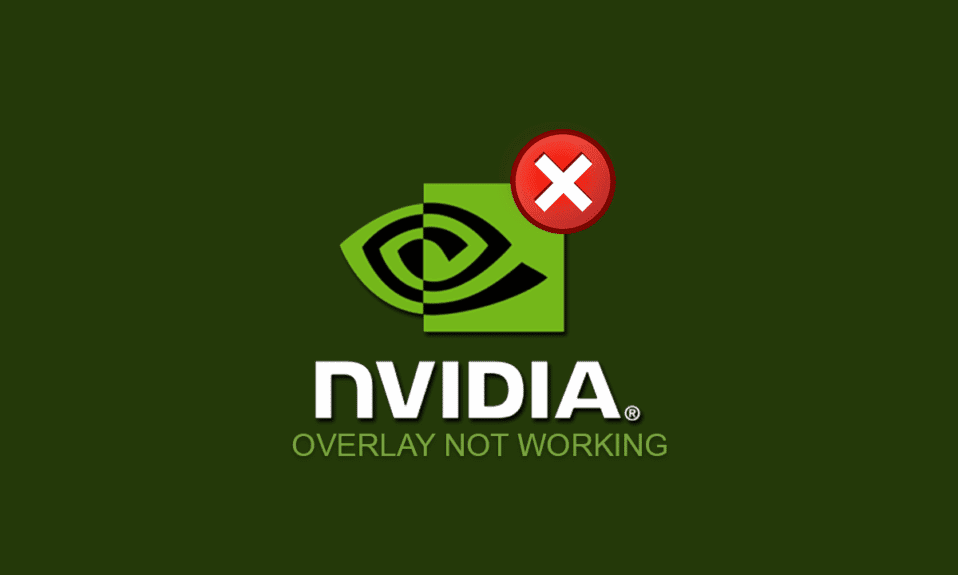
Ser Gamer en esta era tecnológica requiere que cuentes con dispositivos avanzados para el streaming continuo. Una de las ventajas proporcionadas por el controlador de gráficos requerido o la GPU NVIDIA es la superposición en el juego. Imagine tener el mensaje que dice que la superposición de NVIDIA no funciona mientras intenta transmitir el nivel más difícil del juego a su audiencia. Aunque haya alcanzado el nivel final del juego, es posible que no pueda transmitir el momento de la victoria a sus fanáticos ya que falla la función más confiable. En otras palabras, la superposición en el juego que no funciona dificultaría el escaparate que estaba planeando transmitir a su audiencia. Para solucionar el problema por completo, existen varios métodos enumerados en este artículo. Este artículo explicará los métodos para resolver la superposición de la experiencia GeForce que no funciona en su PC y puede usar fácilmente la función de superposición de la tarjeta gráfica NVIDIA para fines de transmisión.

Tabla de contenido
Cómo arreglar la superposición de NVIDIA que no funciona en Windows 10
La lista de causas por las que la función de superposición en el juego de NVIDIA GeForce Experience Client puede no funcionar se proporciona en esta sección. Por lo tanto, si tiene algún problema al usar la función de superposición, puede usar esta sección para comprender bien las razones del problema.
-
Controlador de gráficos NVIDIA defectuoso: es posible que un controlador de gráficos NVIDIA corrupto u obsoleto en su PC no permita que la función de superposición funcione en el juego.
-
Windows desactualizado en su PC: la función de superposición puede desactivarse si Windows está desactualizado en su PC.
-
No proporcionar privilegios de administrador: los privilegios de administrador son necesarios para usar las funciones de superposición en las aplicaciones del juego. Si no ha otorgado derechos administrativos a GeForce Experience Client, es posible que no pueda usar la función de superposición.
-
Configuración experimental deshabilitada en GeForce Experience Client: el problema de que la superposición de NVIDIA no funciona puede surgir si la configuración experimental está deshabilitada en GeForce Experience Client.
-
Servicios de terceros de NVIDIA en su PC: los servicios de terceros de NVIDIA GeForce Experience Client pueden alterar el funcionamiento de la PC y es posible que no pueda usar la función de superposición en ninguna aplicación de juego.
-
Problemas con el paquete redistribuible de Microsoft Visual C++ instalado en su PC: el paquete redistribuible de Microsoft Visual C++ instalado en su PC debe actualizarse y estar en condiciones de funcionamiento para permitirle usar la PC para procesos avanzados, como usar la función de superposición en el juego. aplicaciones
-
Media Feature Pack no está instalado en Windows N PC: puede experimentar el problema de que la superposición de NVIDIA no funciona en su Windows N PC si Media Feature Pack no está instalado en su PC.
-
La configuración de captura NVFBC en GPU NVIDIA está habilitada en la aplicación Steam. Es posible que la configuración de captura NVFBC en GPU NVIDIA esté habilitada en su PC. Aunque le ayuda a usar la función de captura en la aplicación Steam, es posible que no pueda usar la función de superposición de GeForce Experience Client debido a la interferencia.
-
La aceleración de hardware y la configuración de superposición están habilitadas en la aplicación Spotify. La aplicación Spotify también tiene funciones adicionales, que son, aceleración de hardware y superposición. Estos ayudarían a usar la aplicación Spotify con facilidad en la PC, pero dificultarían el uso de las funcionalidades regulares de la tarjeta gráfica NVIDIA o la función de superposición en el juego.
Método 1: métodos básicos de solución de problemas
Antes de intentar resolver el problema de que la superposición de NVIDIA no funciona utilizando métodos avanzados, puede probar las soluciones básicas que se explican a continuación para solucionar el problema en su PC.
1. Reinicie la PC
Es posible que la función de superposición se haya deshabilitado debido a una falla en la PC; puede reiniciar su PC para solucionar el problema. Presione la tecla de Windows, haga clic en el botón de Encendido en el menú INICIO y haga clic en la opción Reiniciar para forzar el reinicio de su PC.

2. Actualizar Windows
Si está utilizando un Windows obsoleto, es posible que se encuentre con el error en la PC. Para solucionar el problema, intente actualizar el sistema operativo Windows en su PC. Lea el artículo sobre cómo descargar e instalar la última actualización de Windows 10.

3. Cierra el cliente GeForce Experience
Si hay muchas instancias de GeForce Experience Client abiertas en su PC, es posible que no pueda usar la función de superposición. Puede intentar cerrar todas las instancias de la aplicación en el Administrador de tareas y luego volver a habilitar la superposición en la aplicación. Consulte el artículo sobre cómo cerrar la aplicación en segundo plano usando el enlace aquí; seleccione GeForce Experience Client y haga clic en el botón Finalizar tarea para resolver el problema.

Los siguientes métodos de solución de problemas pueden corregir los errores debido a ciertas funcionalidades en la PC. Estos métodos ayudarán a eliminar el problema de que la superposición de NVIDIA no funciona y eliminarán todos los errores en la PC.
4. Use la combinación de teclado de la función de superposición
A veces, es posible que la función de superposición no funcione con la práctica convencional de habilitarla en GeForce Experience Client. En tales casos, intente presionar las teclas Ctrl + Shift + Windows + B simultáneamente y verifique si puede usar la función de superposición en el juego.
5. Actualice el controlador de gráficos NVIDIA
Dado que NVIDIA GeForce Experience Client requiere un controlador de gráficos muy actualizado para usar la función de superposición de juegos, los controladores obsoletos en su PC pueden alterar la función. Consulte el artículo sobre cómo actualizar el controlador de gráficos NVIDIA en su PC para solucionar este problema.

6. Repare el paquete redistribuible de Microsoft Visual C++
El paquete redistribuible de Microsoft Visual C++ puede estar dañado o desactualizado en su PC y es posible que no le permita usar ninguna de las funciones del controlador de gráficos. Si este es el caso, puede usar el artículo proporcionado aquí para reparar el paquete redistribuible de Microsoft C++ para solucionar el problema con la superposición del juego.

Método 2: Solucionar problemas de GeForce Experience Client
Los métodos básicos de solución de problemas que se describen en esta sección lo ayudarán a solucionar el problema de la superposición de NVIDIA que no funciona en la aplicación GeForce Experience Client.
1. Habilitar superposición en el juego
El primer método para solucionar el problema con la función de superposición en el juego es verificar si la función está habilitada o no en su PC. Lea el método sobre cómo habilitar la función de superposición en el juego en GeForce Experience Client utilizando el enlace que se proporciona aquí.

2. Ejecute GeForce Experience Client como administrador
GeForce Experience Client requiere permiso del administrador para usar las funciones de la aplicación. Puede usar el artículo para leer el método para ejecutar GeForce Experience Client como administrador para solucionar este problema en su PC. Luego, puede intentar habilitar la función de superposición en el juego en la aplicación después de proporcionar los privilegios administrativos.

3. Vuelva a instalar el cliente GeForce Experience
Si aún no puede solucionar el problema con la superposición en el juego, puede probar el método para desinstalar y reinstalar GeForce Experience Client en su PC. Lea el método sobre cómo desinstalar y reinstalar GeForce Experience Client en su PC para solucionar este problema utilizando el enlace que se proporciona aquí.

Método 3: habilite las funciones experimentales
Las funciones experimentales de la aplicación GeForce Experience Client brindan acceso a las actualizaciones y funciones que no están disponibles para todos los usuarios. El problema de la superposición de NVIDIA que no funciona puede surgir si las funciones experimentales no están habilitadas en su PC.
1. Busque GeForce Experience en la barra de búsqueda y haga clic en el resultado de la aplicación para iniciar la aplicación en su PC.
2. Haga clic en el botón Configuración en la pantalla de inicio de GeForce Experience.

3. Haga clic en la pestaña GENERAL en el panel izquierdo de la ventana y marque la opción Permitir características experimentales. Es posible que se requiera una actualización de GeForce Experience en la sección ACERCA DE de la ventana.

Método 4: deshabilite los servicios de terceros de NVIDIA
Los servicios de terceros de la tarjeta gráfica NVIDIA en su PC pueden causar que la superposición de NVIDIA no funcione. Para solucionar este problema, puede intentar deshabilitar todos los servicios de terceros en la PC siguiendo los pasos que se indican en esta sección.
1. Presione la tecla de Windows, escriba Configuración del sistema y haga clic en Abrir.

2. Navegue a la pestaña Servicios, seleccione la opción Ocultar todos los servicios de Microsoft, seleccione todos los servicios de NVIDIA y haga clic en los botones Aplicar y Aceptar.

3. Haga clic en el botón Reiniciar para reiniciar su PC y guardar los cambios.
Nota: Puede salir de la ventana Servicios sin reiniciar haciendo clic en el botón Salir sin reiniciar.

Método 5: deshabilite la captura NVFBC en GPU NVIDIA (si corresponde)
La configuración NVFBC Capture on NVIDIA GPU le permite usar NVIDIA GPU para capturar el juego que se juega en la aplicación Steam. Sin embargo, puede enfrentar el problema de que la superposición de NVIDIA no funciona mientras esta función está habilitada en su PC, ya que las dos funcionalidades interfieren entre sí.
1. Presione la tecla de Windows, escriba Steam y haga clic en Abrir.

2. Haga clic en la pestaña Steam en la parte superior de la página de inicio y haga clic en la pestaña Configuración en la lista que se muestra.

3. Haga clic en la pestaña Transmisión en el hogar en el panel izquierdo de la ventana, seleccione la configuración Usar captura NVFBC en NVIDIA GPU en la sección Opciones avanzadas de host y haga clic en el botón Aceptar.
4. Cierre la aplicación Steam y verifique si GeForce Experience Client funciona con la opción de superposición en su PC.
Método 6: modificar la configuración de Spotify
La aplicación Spotify tiene configuraciones adicionales habilitadas que ayudan a usar la aplicación Spotify para fines de transmisión. Estas configuraciones adicionales pueden causar que la superposición de NVIDIA no funcione en la PC, ya que las dos configuraciones se interfieren entre sí.
1. Presione la tecla de Windows, escriba Spotify y haga clic en Abrir.

2. Haga clic en los tres puntos horizontales en la esquina superior izquierda de la página de inicio, mueva el cursor a la pestaña Editar en la lista y haga clic en la pestaña Preferencias en el menú adyacente.

3. En la pantalla Configuración, desactive la configuración Mostrar superposición de escritorio al usar teclas multimedia en la sección Pantalla para desactivar la superposición de pantalla.
Nota: después de que se apague la superposición de pantalla en la aplicación Spotify, podrá usar la superposición en el juego de la GPU NVIDIA ya que se ha eliminado la interferencia.

4. Desactive la opción Habilitar configuración de aceleración de hardware en la sección Compatibilidad de la pantalla Configuración.
Nota: La aceleración de hardware es una característica adicional que ayuda en el proceso de transmisión de las listas de reproducción en la aplicación Spotify.

Método 7: Instalar Media Feature Pack (para Windows N)
El método para instalar Windows Feature Pack es adecuado exclusivamente para usuarios de Windows 10 N. Por lo tanto, verifique las especificaciones del sistema en su PC antes de continuar con este método. La instalación de Windows Feature Pack en su PC con Windows N puede ayudar a solucionar el problema de que la superposición de NVIDIA no funciona en GeForce Experience Client.
1. Presione la tecla de Windows, escriba Google Chrome y haga clic en Abrir.

2. Abra el sitio web oficial de la página de descarga de Microsoft Media Pack.

3. En la sección Descargas, haga clic en el menú desplegable Seleccionar edición y haga clic en la opción Media Feature Pack – Versión 1903 (mayo de 2019) en la lista que se muestra.

4. Haga clic en el botón Confirmar en la sección para confirmar la selección del Media Feature Pack.

5. Haga clic en el botón Descargar de 64 bits en la pantalla para descargar Media Feature Pack.
Nota: Si la PC tiene una especificación de 32 bits, haga clic en el botón Descargar de 32 bits para descargar la aplicación.

6. Ejecute el archivo ejecutable descargado y siga las instrucciones en pantalla para instalar Media Feature Pack en su PC.
***
El objetivo principal de este artículo es elaborar los métodos para solucionar el problema de la superposición de NVIDIA que no funciona en su PC con Windows. Si se enfrenta a que la superposición de la experiencia GeForce no funciona en su PC después de pruebas repetitivas, puede utilizar los métodos explicados en este artículo para solucionar el problema en su PC. Intente implementar todos los métodos en su PC para solucionar el problema de la superposición en el juego que no funciona en su PC en la aplicación de cliente GeForce Experience. Háganos saber sus sugerencias sobre el problema de superposición de NVIDIA y siéntase libre de plantear sus consultas sobre el mismo en la sección de comentarios a continuación.
