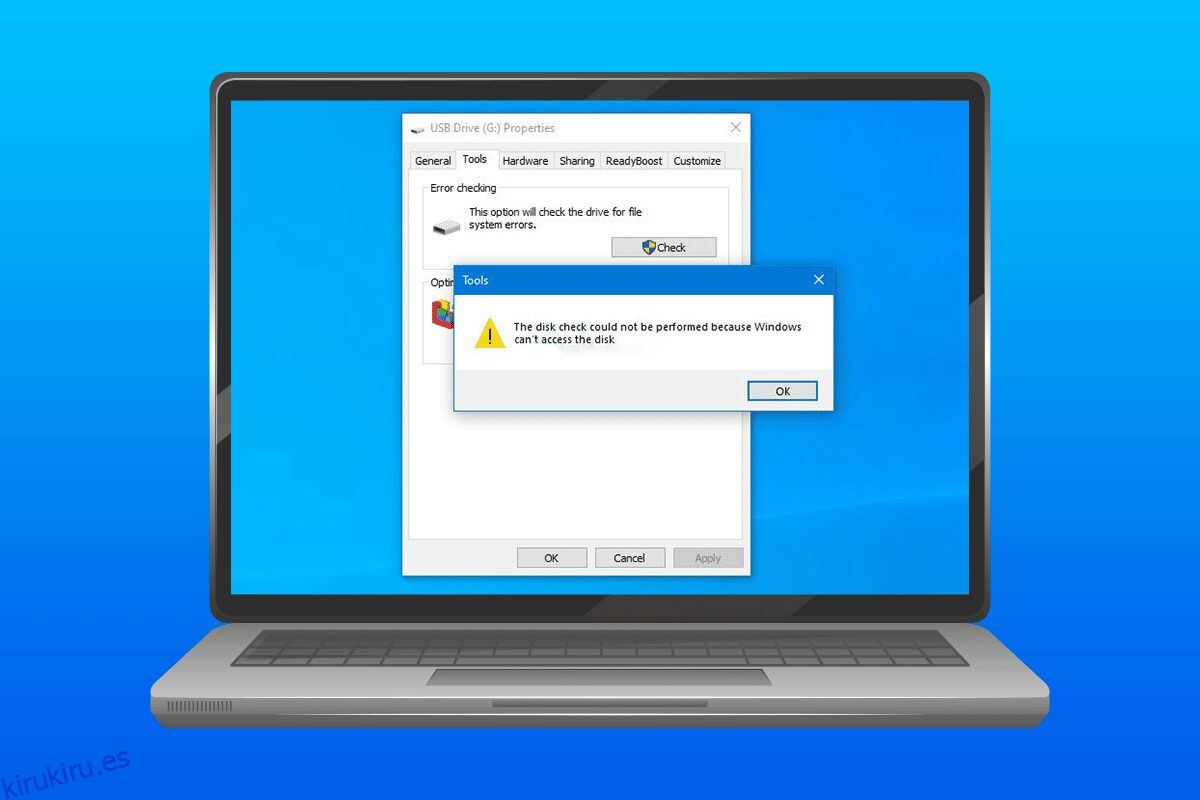Conectar el disco duro al sistema es una manera fácil de transferir documentos o archivos importantes. Cuando un disco duro externo se conecta al escritorio, aparece junto con su partición en la computadora. Pero, en algunos sistemas, los usuarios han estado viendo la unidad pero con cero bytes y generalmente muestra el error que dice que no se pudo realizar la verificación del disco. Si usted es alguien que está lidiando con el mismo problema, entonces está en el lugar correcto. Estamos aquí con una guía perfecta para usted que lo ayudará a aclarar acerca de 6 soluciones para la verificación del disco que no se pudo realizar porque Windows no puede acceder al problema del disco.
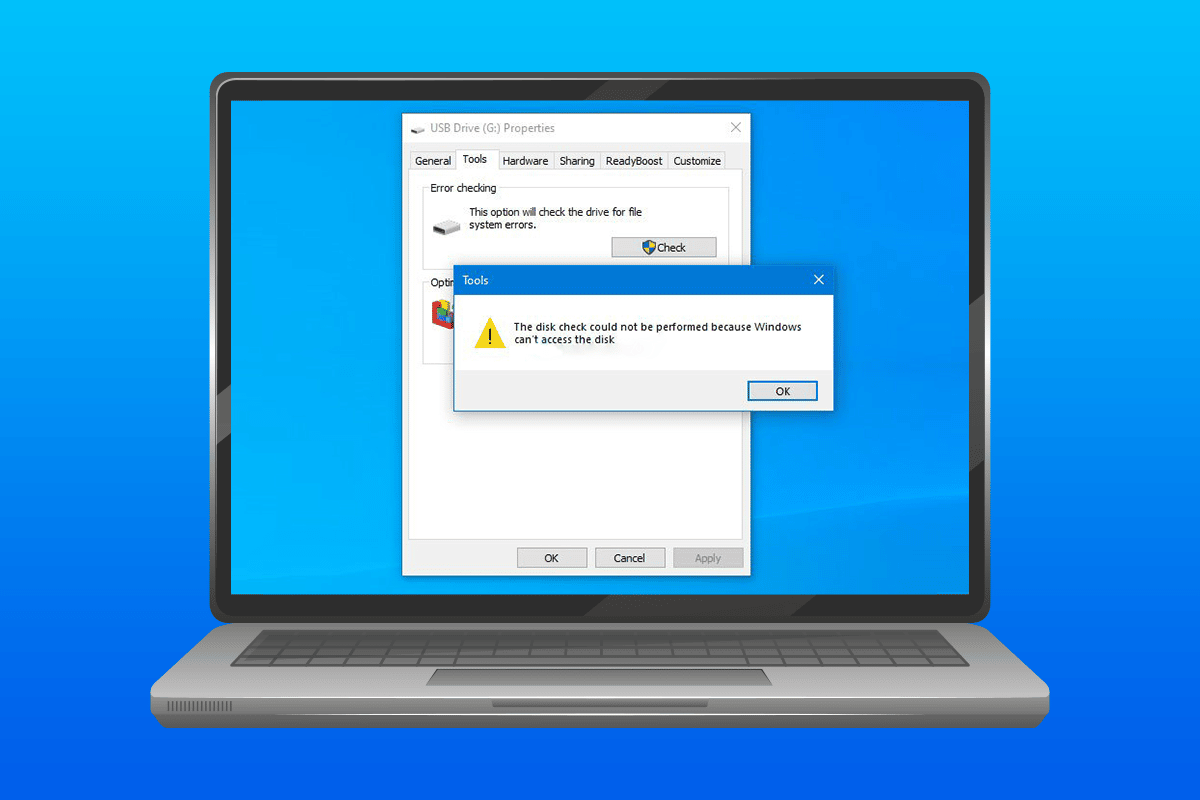
Tabla de contenido
Cómo arreglar la verificación del disco no se pudo realizar porque Windows no puede acceder al disco
Las razones enumeradas a continuación llevaron a que no se pudiera realizar la verificación del disco en Windows 10.
- El disco duro conectado incorrectamente a la computadora puede ser uno de los problemas detrás del error que aparece en el sistema.
- Otra razón para causar el error es el inconveniente con la letra de la unidad.
- Si el disco duro externo conectado a su sistema está dañado, puede ser la razón por la que no se abre o muestra cero bytes.
Si por alguna razón no puede ejecutar una verificación de disco en su sistema cuando una unidad externa está conectada o no puede transferir los archivos, el problema se puede solucionar utilizando métodos para reparar el disco. Descubramos los métodos y ejecutemos con éxito el disco duro en el sistema.
Método 1: Solucionar problemas de hardware
Una de las principales razones por las que el disco duro muestra que Windows no puede acceder al disco es un error de Windows 10 debido a problemas con la conexión del disco con el sistema. Si de alguna manera la conexión está suelta o perturbada por algunos factores externos, puede ser la causa del problema. Por lo tanto, asegúrese de que su disco duro esté correctamente conectado a la computadora. Para hacerlo, puede seguir los siguientes pasos mencionados y aplicarlos para verificar la conexión.
1. Revise todos los cables cuidadosamente y vea si están conectando correctamente el disco duro al sistema. Si hay un problema con el cable, cámbielo y vea si el problema se resuelve.

2. La alimentación insuficiente al puerto USB también puede ser la razón por la que no se puede acceder a la unidad. Por lo tanto, verifique la fuente de alimentación al puerto.
Método 2: cambiar la letra de la unidad
No se pudo realizar la verificación del disco porque Windows no puede acceder al problema del disco. Se ha visto que se resolvió de manera efectiva al cambiar la letra de la unidad afectada en el sistema. Windows asigna a cada disco duro una letra de unidad que se puede cambiar o modificar según la elección del usuario. También puede realizar el cambio en la letra de la unidad siguiendo los siguientes pasos indicados.
1. Abra el cuadro de diálogo Ejecutar presionando las teclas Windows + R simultáneamente.

2. Escriba diskmgmt.msc y presione la tecla Intro para abrir Administración de discos.

3. Localice y haga clic derecho en el disco duro afectado.

4. Haga clic en Cambiar la letra y las rutas del controlador.

5. Seleccione Cambiar y haga clic en Aceptar.

6. Abra el menú desplegable de Asignar la siguiente letra de unidad y seleccione un alfabeto de la lista.

7. Haga clic en Aceptar.

8. Confirme lo mismo haciendo clic en Sí.

Método 3: ejecutar el comando chkdsk
En caso de que Windows no pueda acceder al error de Windows 10 del disco, intente ejecutar la operación del disco con un símbolo del sistema en su sistema. Se ha visto que este método muestra resultados efectivos y se puede realizar siguiendo los pasos que se detallan a continuación.
1. Presione la tecla de Windows, escriba Símbolo del sistema y haga clic en Ejecutar como administrador.

2. Escriba el comando chkdsk D: /f y presione la tecla Intro.
Nota: Puede reemplazar la letra de la unidad D con la letra de la unidad problemática en su sistema.

3. Ahora, siga nuestra guía para reparar archivos de sistema en Windows 10.

4. Finalmente, reinicie la PC.
Método 4: use Windows PowerShell para reparar la unidad
Si el problema de la verificación del disco no se pudo realizar porque Windows no puede acceder al disco y no se resuelve mediante el símbolo del sistema, también puede usar Windows PowerShell para reparar el dispositivo. Los siguientes pasos lo ayudarán a guiar cómo hacerlo.
1. Presione la tecla de Windows, escriba Windows PowerShell y haga clic en Abrir.

2. Escriba Repair-Volume D –Scan en él y presione la tecla Enter.
Nota: Reemplace la letra de la unidad con la letra de su unidad problemática.

Método 5: Formatear la unidad
Si aún no lo ha hecho, es hora de formatear el disco si no se puede acceder al disco duro. Al formatear la unidad, se eliminarán todos los datos, así que haga una copia de seguridad de los archivos que desea conservar.
1. Abra el Explorador de archivos presionando las teclas Windows + E juntas.
2. Localice el archivo problemático y haga clic derecho sobre él.

3. Haga clic en Formato en el menú.

4. Luego, haga clic en Inicio.

Método 6: usar herramientas de terceros
Si ninguno de los métodos ha funcionado para usted para resolver la verificación del disco no se pudo realizar porque Windows no puede acceder al problema del disco, entonces es hora de buscar ayuda profesional. DiskGenius es una de esas aplicaciones que te pueden ayudar de manera profesional en la revisión y reparación del disco duro.
1. Descargue DiskGenius Free Edition en su sistema.

2. Inicie la aplicación y abra el archivo problemático e inicie la reparación.
Preguntas frecuentes (FAQ)
Q1. ¿Chkdsk puede dañar la unidad?
Respuesta La utilidad Chkdsk en Windows es para verificar y reparar unidades problemáticas en el sistema. Antes de usarlo, asegúrese de que todos los datos en su disco estén respaldados. El uso de chkdsk repara el disco, no lo daña.
Q2. ¿Puedo ejecutar el disco de verificación en el disco duro externo?
Respuesta Sí, el disco de verificación se puede ejecutar en un disco duro externo. Puede hacerlo abriendo las propiedades de la unidad problemática en el explorador de archivos y ejecutándola.
Q3. ¿Por qué Windows no puede acceder al disco duro externo?
Respuesta Las razones por las que Windows no puede acceder al disco duro externo pueden ser muchas, incluidos sectores defectuosos, daños en el archivo, conexión problemática y sistema de archivos dañado.
Q4. ¿Puedo corregir el error de chkdsk?
Respuesta Sí, el error chkdsk se puede solucionar reparando el archivo problemático o utilizando una aplicación de reparación de disco de terceros como DiskGenius para hacerlo.
P5. Puedo ver el disco duro pero no puedo acceder a él.
Respuesta Si puede ver el disco duro pero no puede acceder a él, probablemente se deba a problemas de conexión o a un disco duro dañado.
P6. ¿Puedo recuperar datos de un disco duro corrupto?
Respuesta Sí, puede recuperar datos de un disco duro corrupto usando una aplicación de terceros como Disk Drill para Windows o Mac.
***
Los problemas del disco duro con Windows no son nuevos, algunos surgen debido a errores técnicos y otros debido a fallas en el disco duro. Si tiene el mismo problema, esperamos que esta guía le haya ayudado a solucionar la verificación del disco porque no se pudo realizar porque Windows no puede acceder al problema del disco en Windows 10. Si tiene más consultas o sugerencias al respecto, háganoslo saber. sepa colocándolos en la sección de comentarios a continuación.