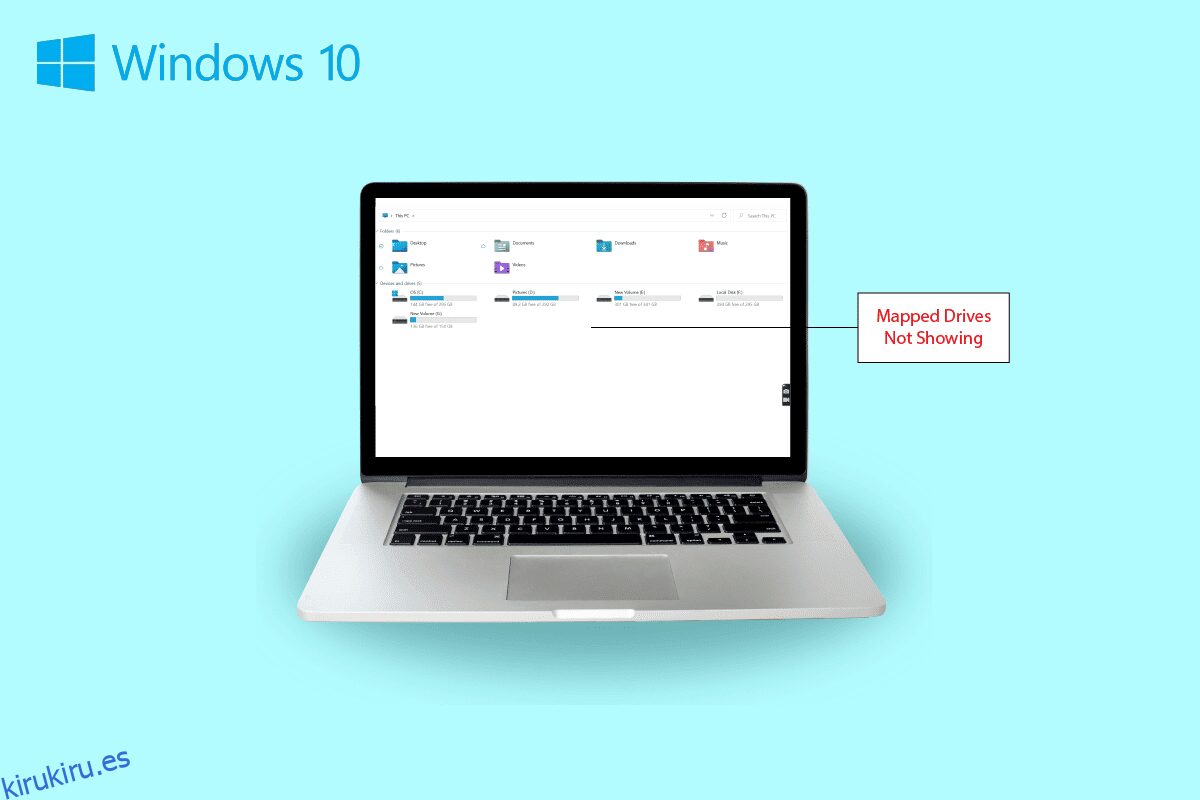Compartir datos de una computadora a otra es bastante fácil de intentar. No solo esto, sino que ahora también puede compartir datos desde un sistema a una computadora remota con facilidad. Esto es posible con una unidad mapeada que es básicamente un acceso directo a una carpeta compartida en una computadora remota o un servidor que hace que acceder a los archivos sea como usar un disco duro. Una unidad asignada también se conoce como unidad de red que implica la asignación de carpetas, archivos e incluso una unidad de almacenamiento completa en una computadora con Windows. Sin embargo, si ha tenido problemas con la asignación de una unidad, ha venido al lugar correcto. Tenemos una guía perfecta para usted hoy que lo ayudará a reparar las unidades asignadas de Windows 10 que no se muestran en los programas. La unidad de red que no aparece es un problema común para los usuarios de Windows y se puede solucionar con algunas soluciones simples. Si no puede mapear la unidad de Windows 10, también le informaremos las razones detrás de esto. Entonces, comencemos con nuestro documento informativo de inmediato y conozcamos cómo puede solucionar el problema de que no se puede asignar una unidad de red en Windows 10.
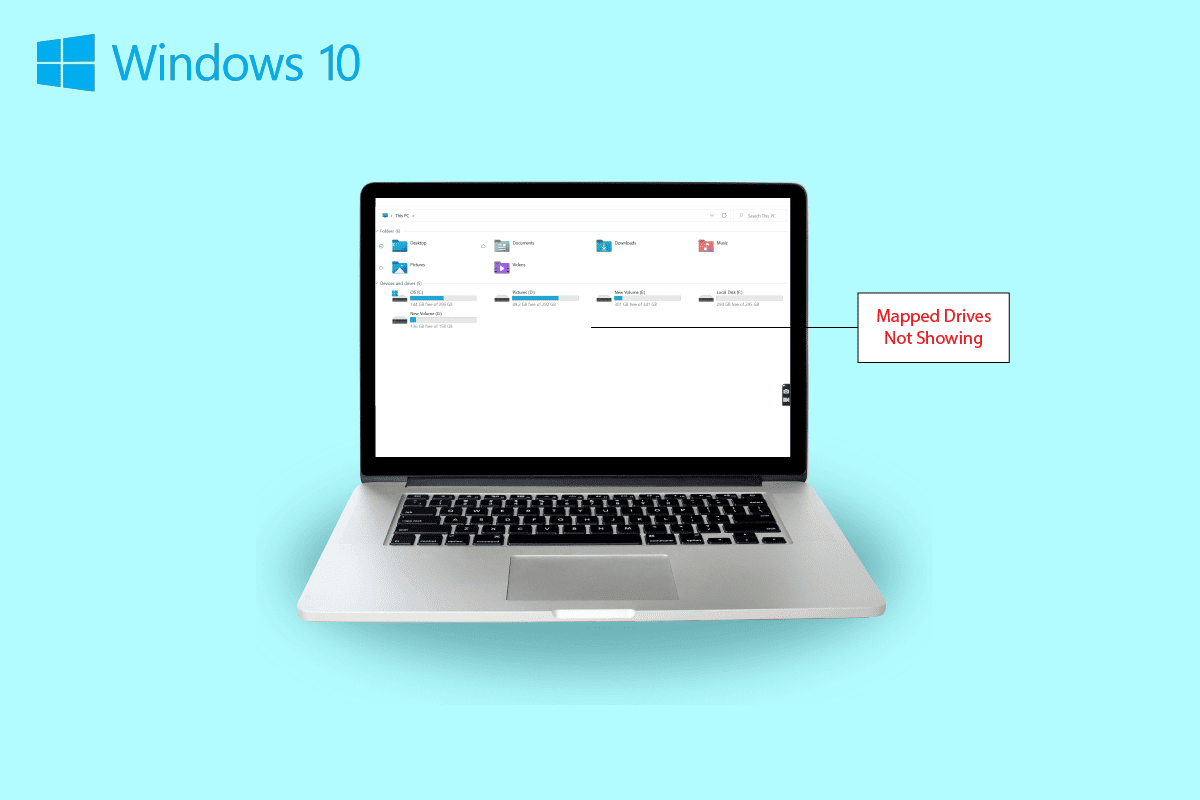
Tabla de contenido
Cómo arreglar las unidades asignadas de Windows 10 que no se muestran en los programas
Continúe leyendo para encontrar soluciones a la unidad de red que no aparece en ventanas Problema de la computadora.
Síntomas de que la unidad de red no aparece
Por lo general, surgen problemas con el mapeo de una unidad al compartir datos o almacenarlos en otro dispositivo. Echemos un vistazo a algunos síntomas comunes que puede encontrar en las unidades asignadas que no aparecen:
- Los usuarios de Windows pueden encontrar la desaparición de la unidad de la ubicación asignada mientras comparten datos.
- La unidad asignada a veces tampoco aparece en Windows Explorer y XYplorer.
- Los problemas de visualización de la unidad de red también se pueden encontrar en varias otras aplicaciones, como Primavera P6 Enterprise Project Portfolio.
- Otro síntoma de este problema surge al generar archivos PDF desde el software en Windows.
- Además, Windows encuentra este problema cuando el Control de cuentas de usuario está habilitado.
¿Qué causa que las unidades asignadas de Windows 10 no se muestren en los programas?
Hay algunas razones que desencadenan el problema de las unidades asignadas que no aparecen:
- Una de las razones principales detrás de este problema es el uso del Control de cuentas de usuario (UAC). Los usuarios que tienden a mapear la unidad sin derechos de administrador son más vulnerables a experimentar un problema de unidad de red que no se conecta al dispositivo.
- La siguiente razón que destaca en este caso es el uso del Explorador de archivos. Al asignar la unidad como administrador, no se comparten todos los derechos de uso estándar.
- El problema también puede surgir si las unidades de red se asignan en la sesión del usuario (a través de GPO o manualmente a través del uso de la red).
- El problema también puede desencadenarse si el usuario actual tiene permisos de administrador local e intenta ejecutar la aplicación en el modo Ejecutar como administrador.
Principalmente, el problema de la unidad de red que aparece se encuentra debido a la forma en que se accede. Hay algunos métodos que puede intentar para resolver este problema que involucra derechos de administrador, explorador de archivos y más.
Método 1: modificar claves de registro
Con la ayuda del Control de cuentas de usuario (UAC) de Microsoft, se notifica a los usuarios si deben utilizar la autorización de archivos del sistema o un disco duro para las aplicaciones. En caso de que esté utilizando permisos de usuario estándar para ejecutar Shell, no podrá ver las unidades asignadas. Esto se debe a los derechos de administrador que se utilizaron durante la configuración. Para solucionar este problema, puede intentar los pasos que se enumeran a continuación:
1. Presione las teclas Windows + R juntas para abrir el cuadro de diálogo Ejecutar.
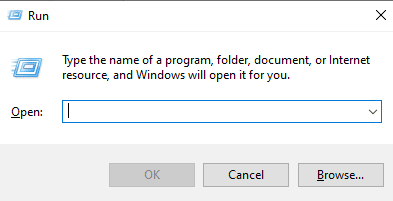
2. Luego, escriba regedit y presione la tecla Intro para iniciar el Editor del Registro.
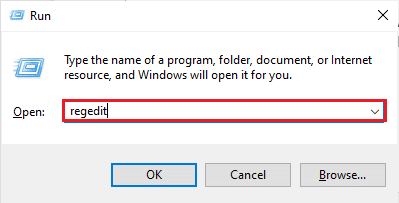
3. Navegue a la siguiente ruta de ubicación de la carpeta clave.
ComputerHKEY_LOCAL_MACHINESOFTWAREMicrosoftWindowsCurrentVersionPoliciesSystem.
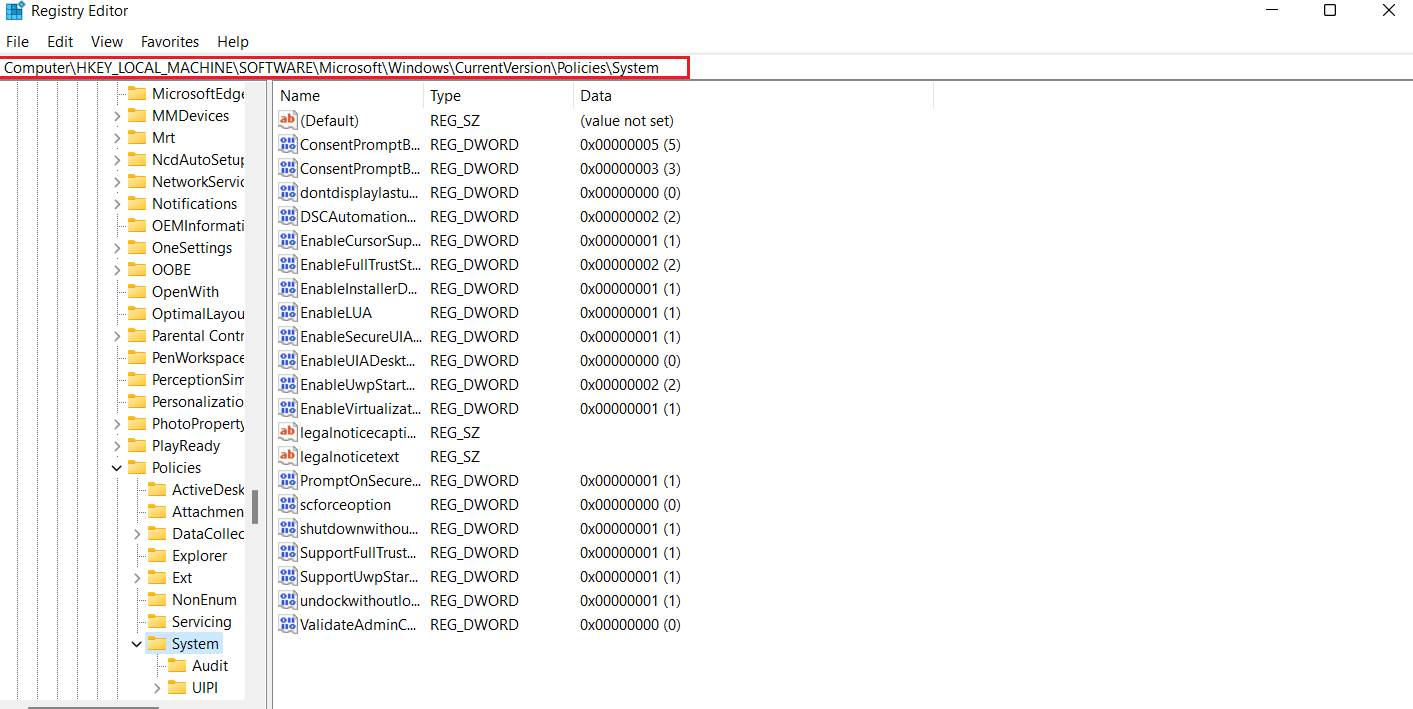
4. Ahora, en esta dirección, cree un valor DWORD haciendo clic derecho y seleccionando una clave.
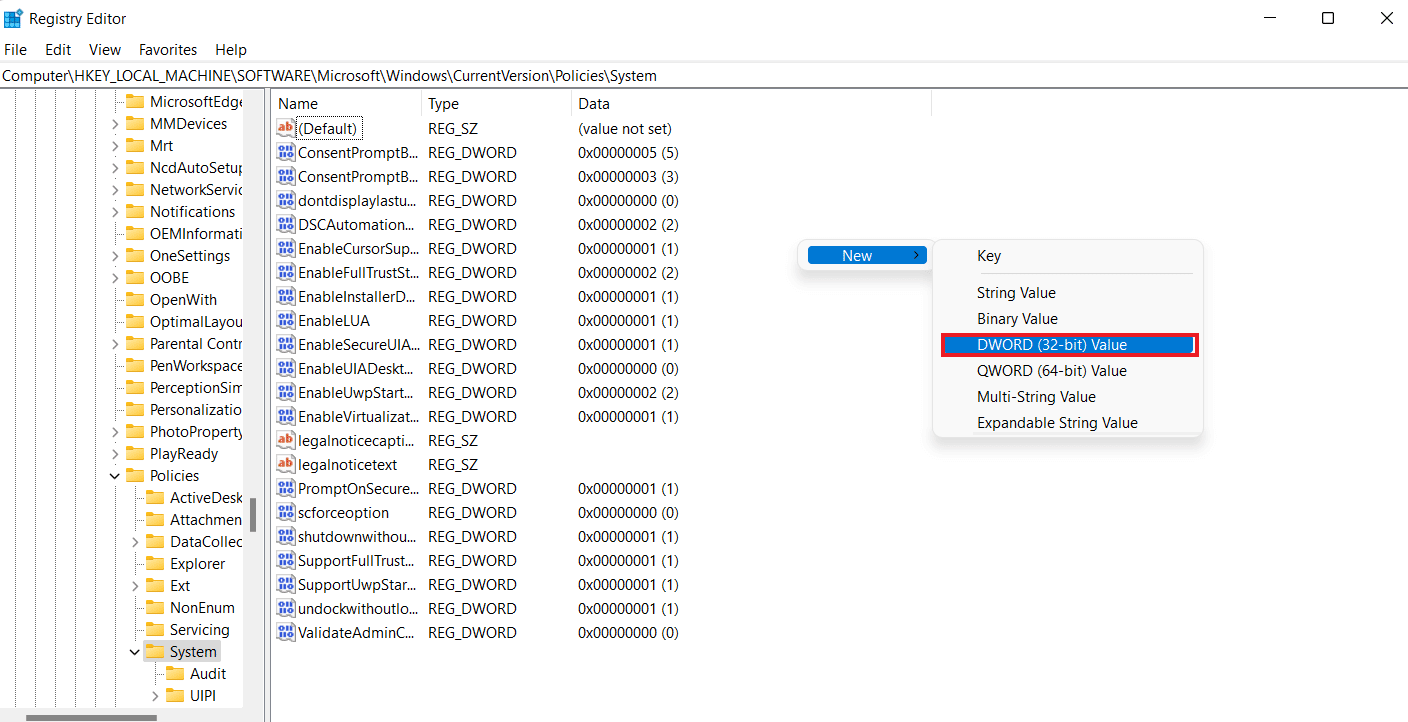
5. Ahora, nombre el nuevo valor como EnableLinkedConnections y configure los datos del valor como 1. Esta acción lo ayudará a habilitar el administrador en el formulario de usuario del Modo de aprobación de administración y Control de cuentas de usuario (UAC).
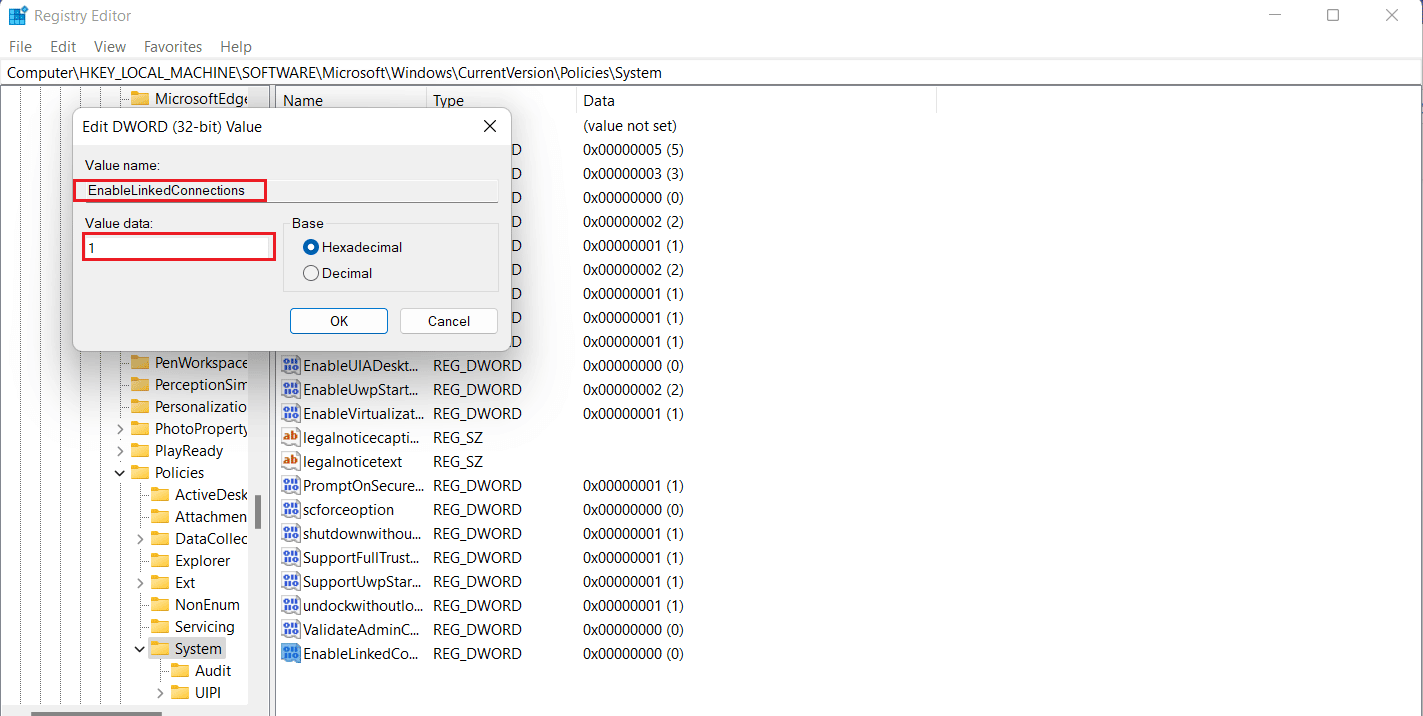
6. Finalmente, haga clic en Aceptar para guardar el nuevo valor, salga del Editor del Registro y reinicie su dispositivo.
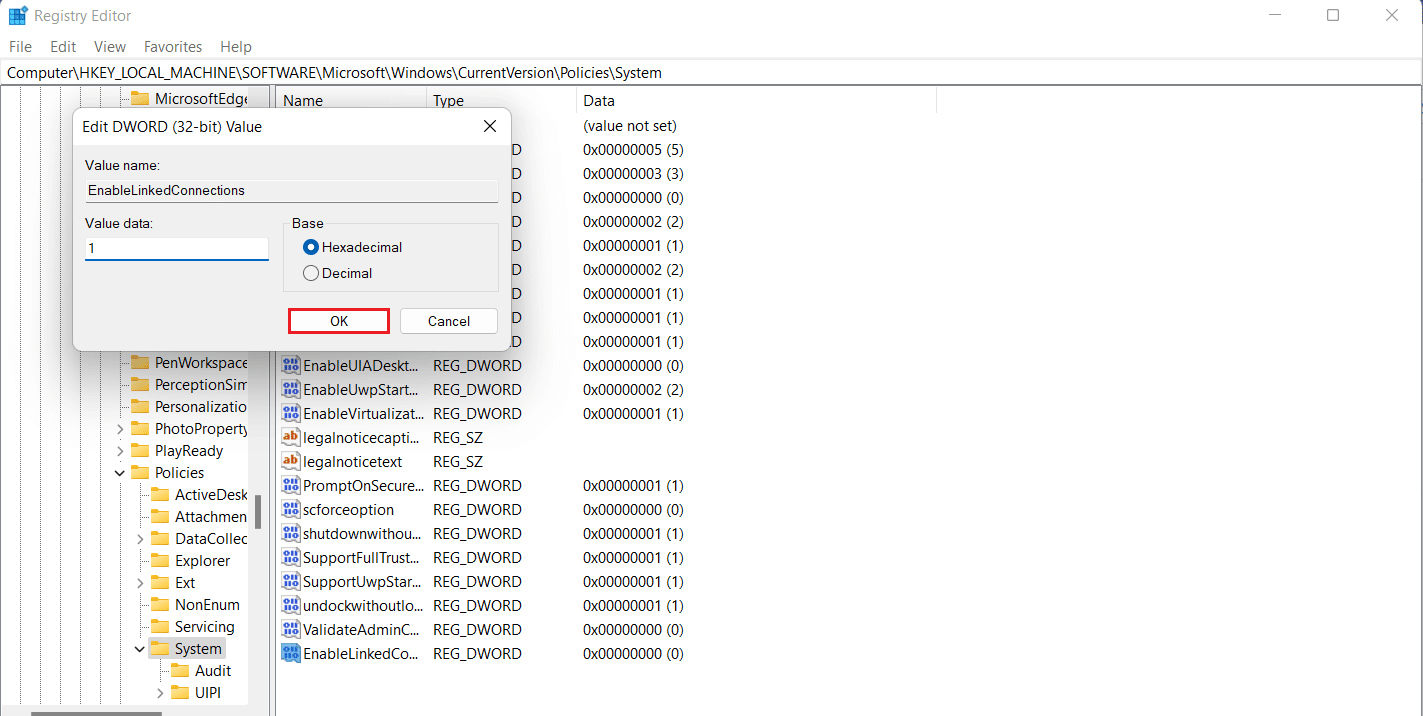
Método 2: configurar los ajustes del proxy de red
Una vez que haya solucionado el problema de los derechos de administrador de UAC, la siguiente solución consiste en configurar los ajustes del proxy de red y ayudar a Windows a reconocer la conexión de la unidad de red, lo que eventualmente lo ayudará a solucionar el problema de que no se puede asignar una unidad de red en Windows 10.
1. Presione las teclas Windows + I juntas para iniciar la aplicación Configuración.
2. Ahora, elige la opción Red e Internet en Configuración.
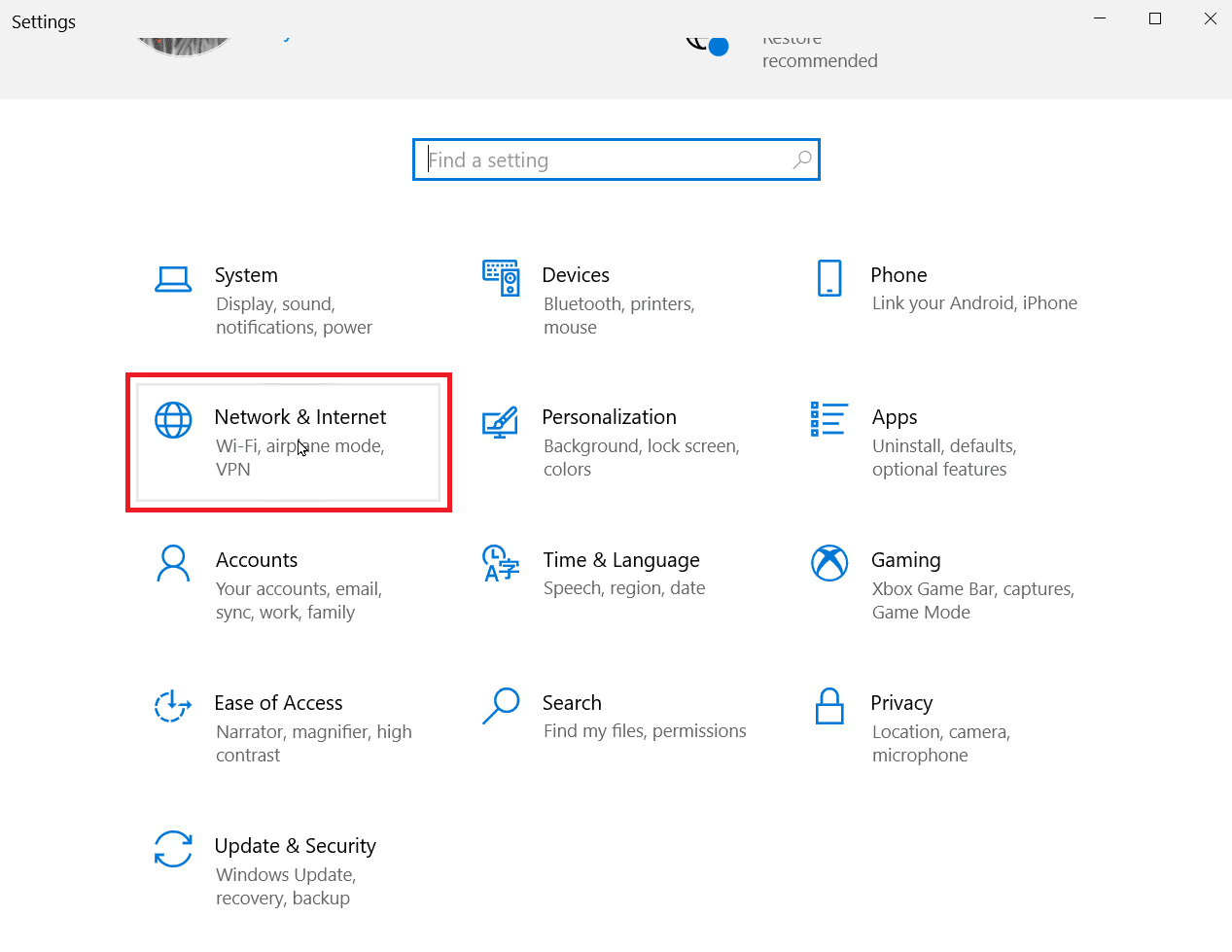
3. A continuación, haga clic en Cambiar la configuración del adaptador en el panel izquierdo.
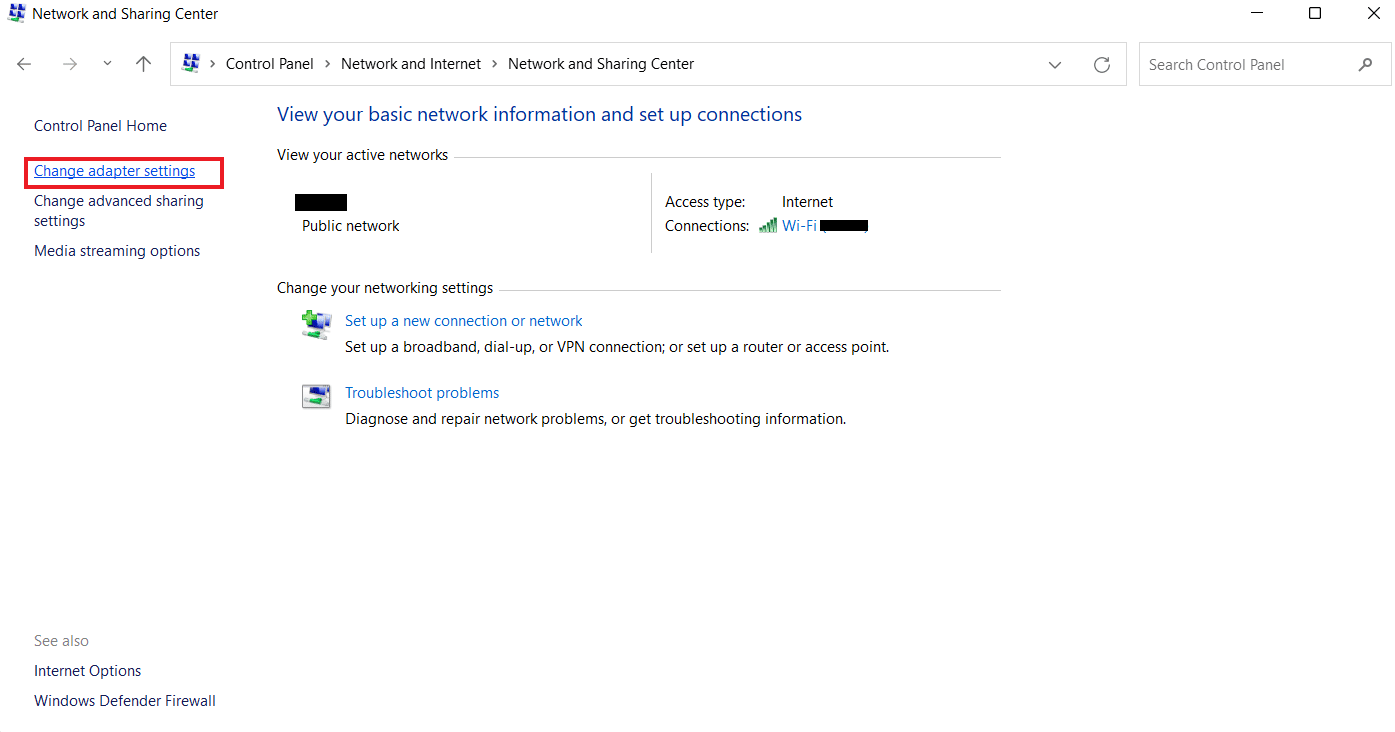
4. Haga clic derecho en la opción Ethernet 2 y seleccione Propiedades.
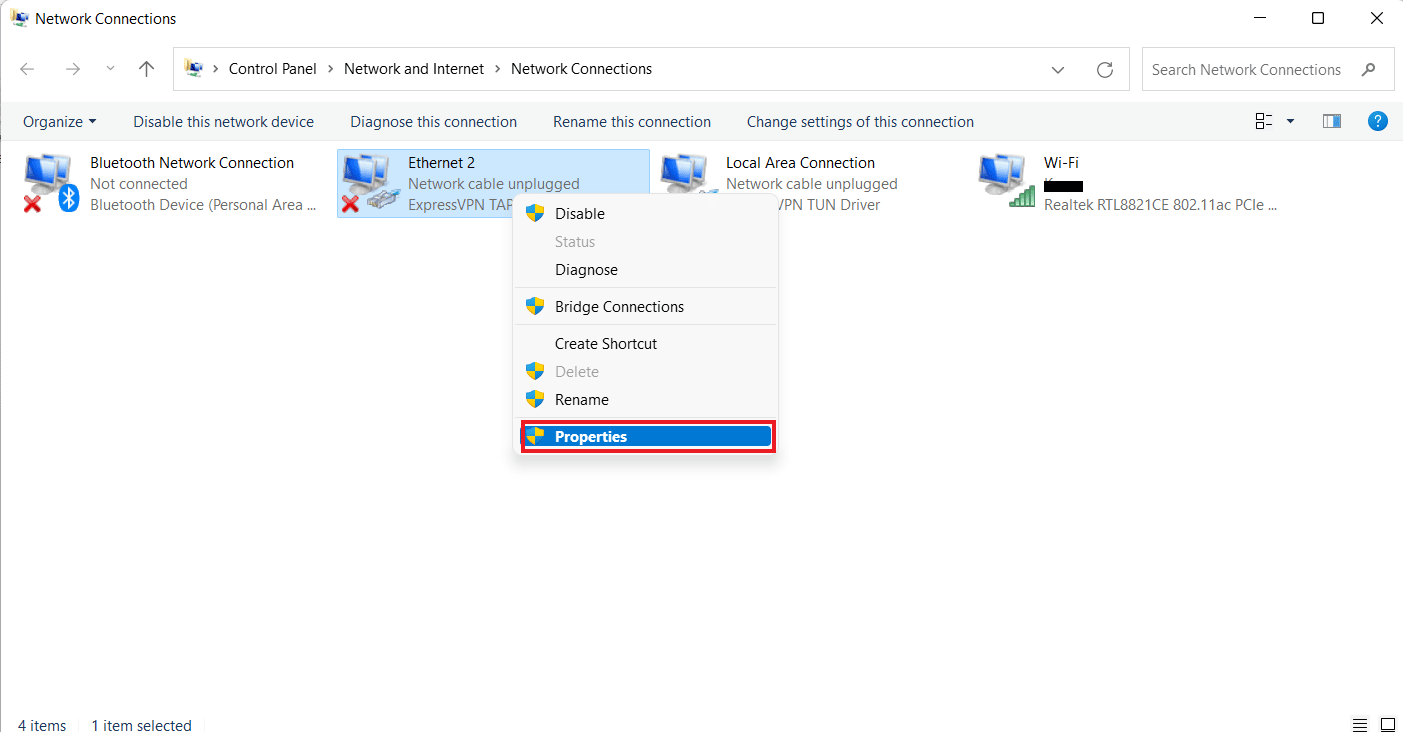
5. Ahora, en la pestaña Redes, haga clic en Protocolo de Internet versión 4 (TCP/IPv4) y seleccione Propiedades.
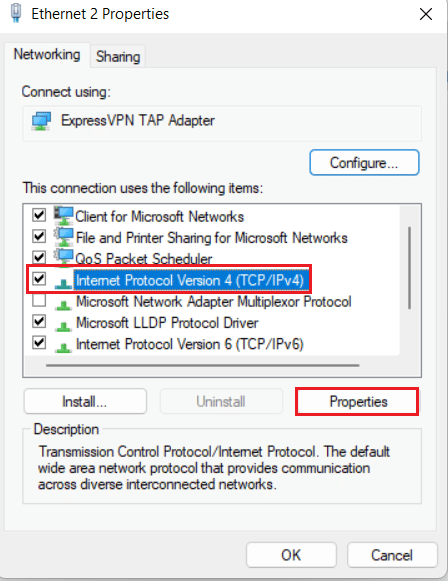
6. Ahora, asegúrese de seleccionar Obtener una dirección IP automáticamente y Obtener la dirección del servidor DNS automáticamente.
7. Ahora, regrese a la página de inicio de Red e Internet y haga clic en Cambiar configuración de uso compartido avanzado.
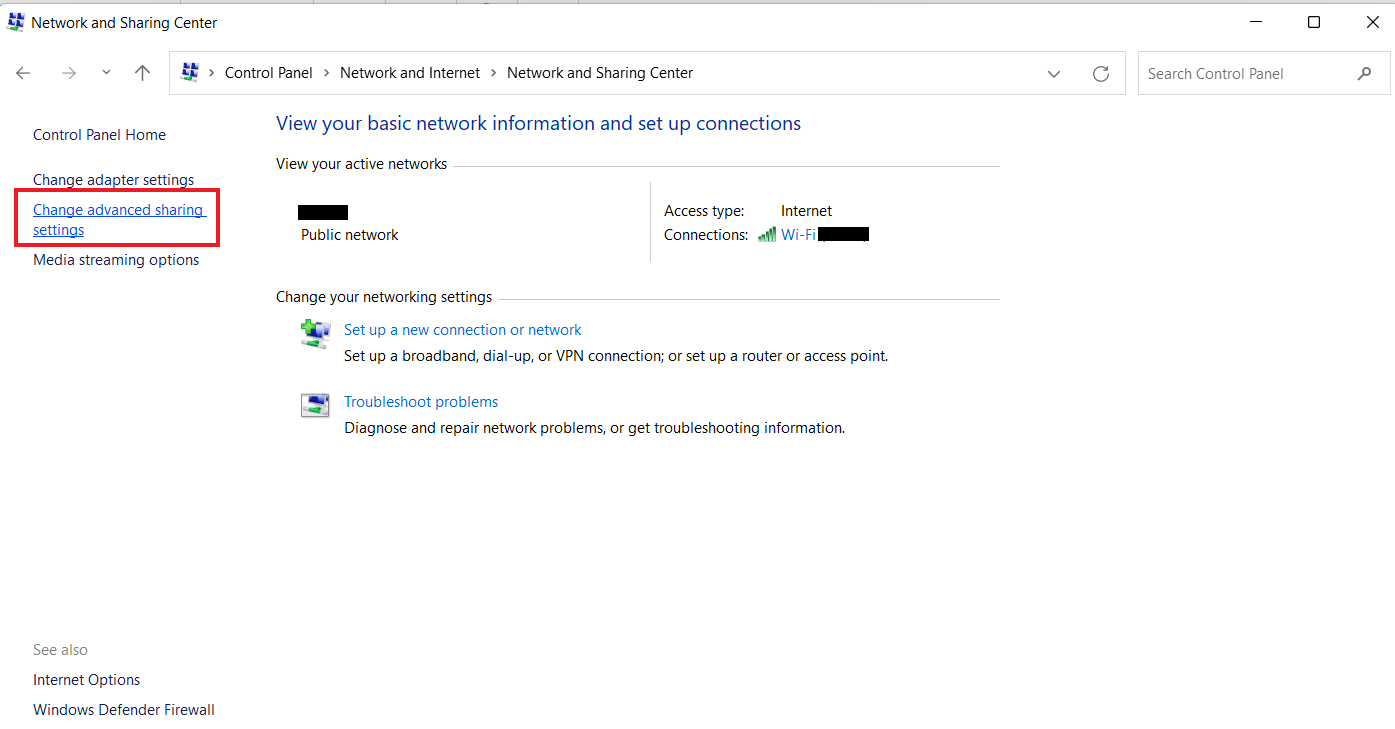
8. A continuación, asegúrese de que la opción de descubrimiento de red de la sección Privada esté activada.
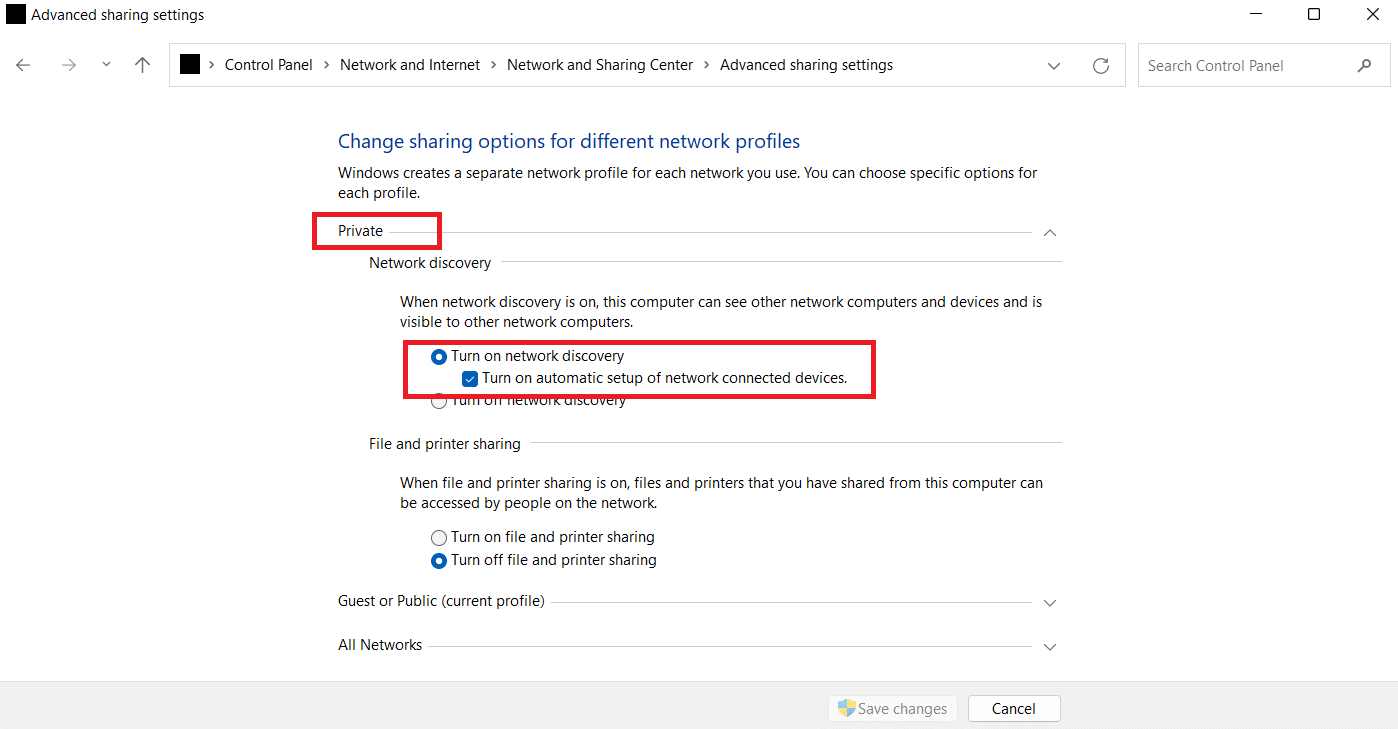
9. Si no, enciéndalo y haga clic en Guardar cambios en la parte inferior.
Método 3: activar las funciones de SMB
El siguiente método para reparar la unidad de red que no aparece es activar las funciones SMB en su PC con Windows 10.
1. Presione la tecla de Windows, escriba Panel de control y luego haga clic en Abrir.
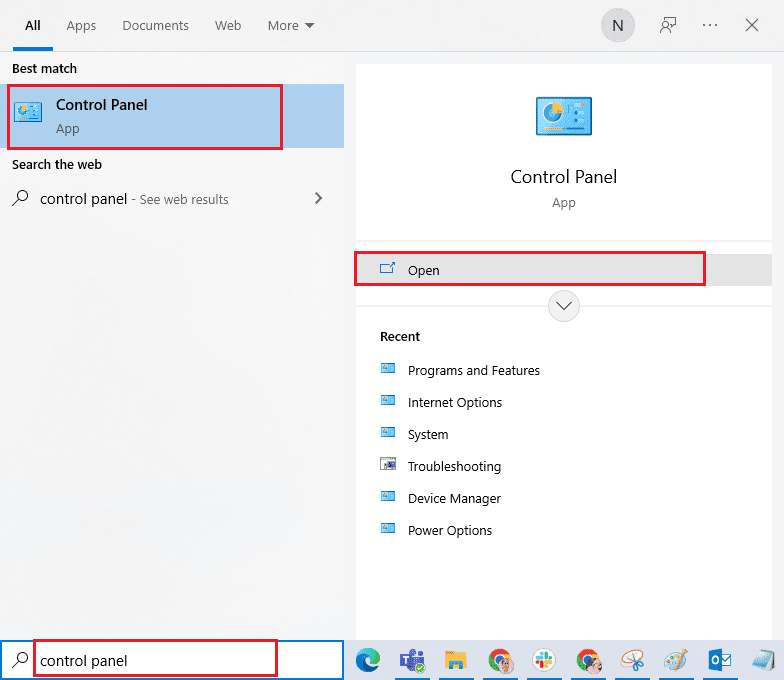
2. Inicie Programas y funciones desde el Panel de control de su PC.
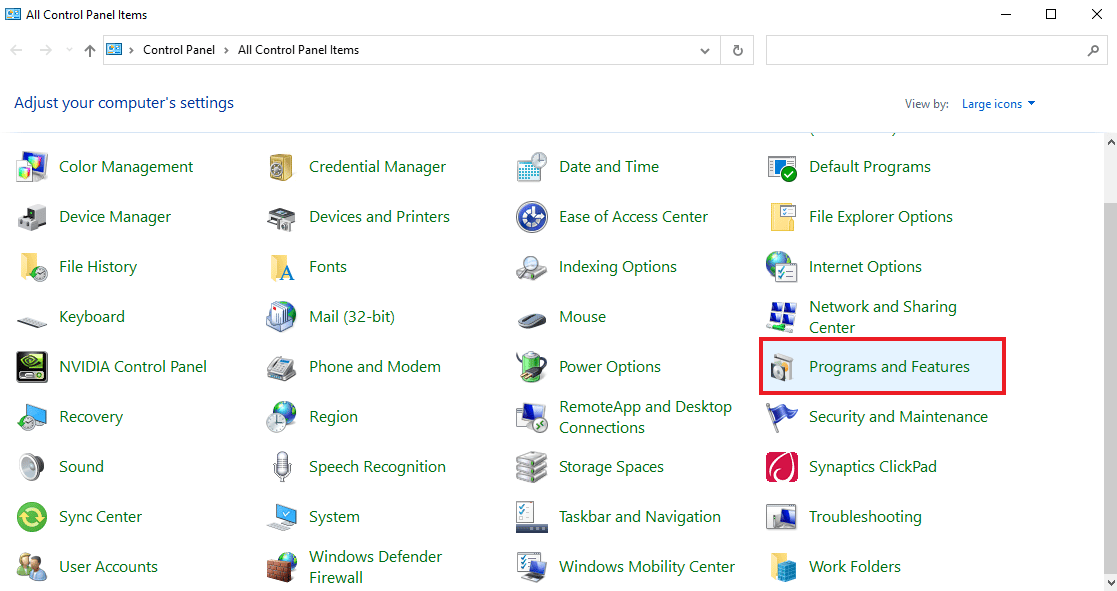
3. Haga clic en la opción Activar o desactivar las funciones de Windows en el panel lateral.
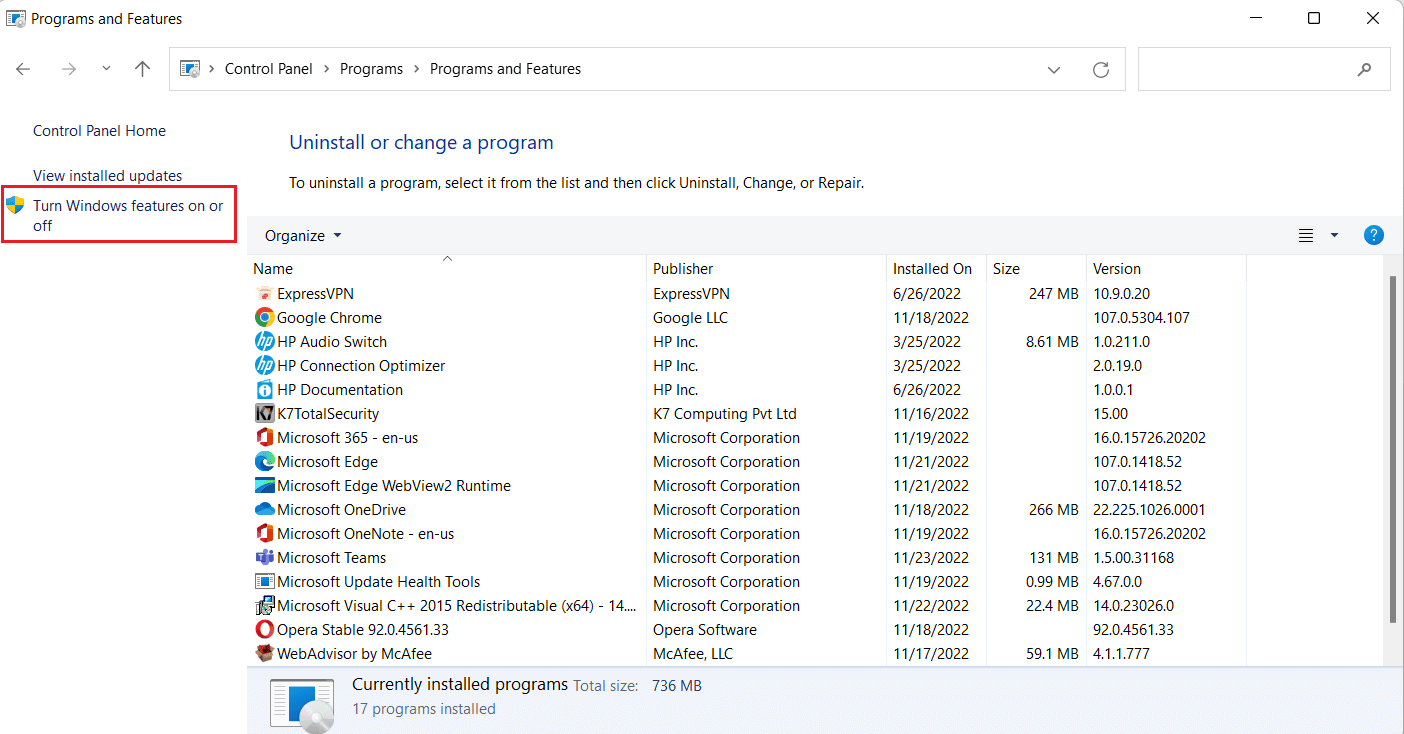
4. Ahora, seleccione la opción SMB 1.0/CIFS File Sharing Support y haga clic en Aceptar.
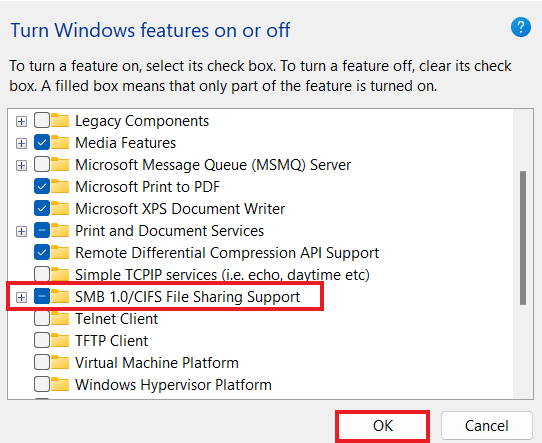
5. Para asegurarse de que se han aplicado los cambios, reinicie su computadora.
Método 4: habilitar elementos ocultos
También puede intentar habilitar elementos ocultos en su PC en caso de que sus archivos y carpetas estén ocultos en las unidades NAS. Si es así, es posible que su red no los muestre todos. Por lo tanto, para borrar la unidad NAS que no aparece en la conexión de red y hacer visible la unidad asignada, active Elementos ocultos.
1. Inicie la aplicación File Explorer en su PC presionando las teclas Windows + E juntas.
2. Ahora, haga clic en la pestaña Ver en la parte superior.
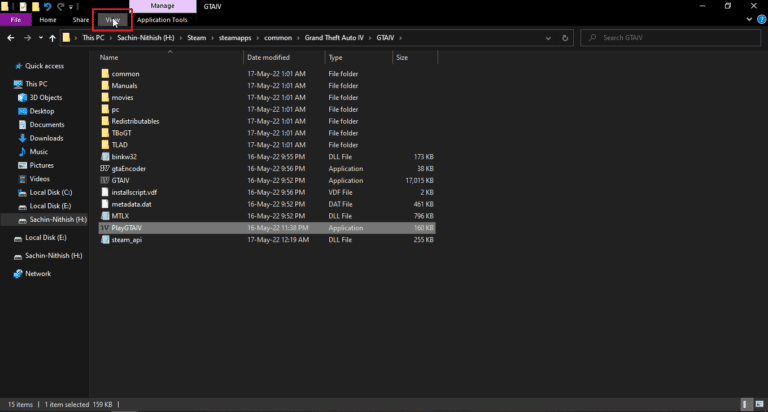
3. Luego, marque la casilla de Elementos ocultos.
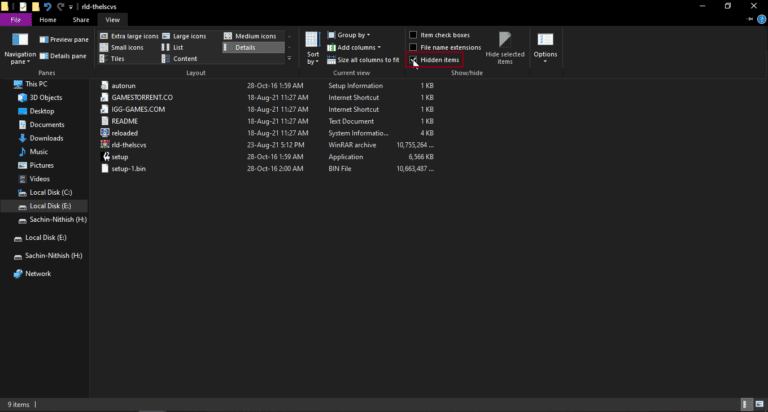
Método 5: usar software de terceros
El último método que es confiable y puede ayudarlo a reparar las unidades asignadas de Windows 10 que no se muestran en los programas implica el uso de software de terceros. Si ninguno de los métodos mencionados anteriormente es de ayuda, puede intentar formatear todos los datos en el disco duro. Un software o aplicación de terceros puede ayudarlo a recuperar todos los datos perdidos sin ningún esfuerzo adicional. Para hacerlo, puede tomar la ayuda de nuestra guía sobre los 9 mejores programas gratuitos de recuperación de datos (2022).
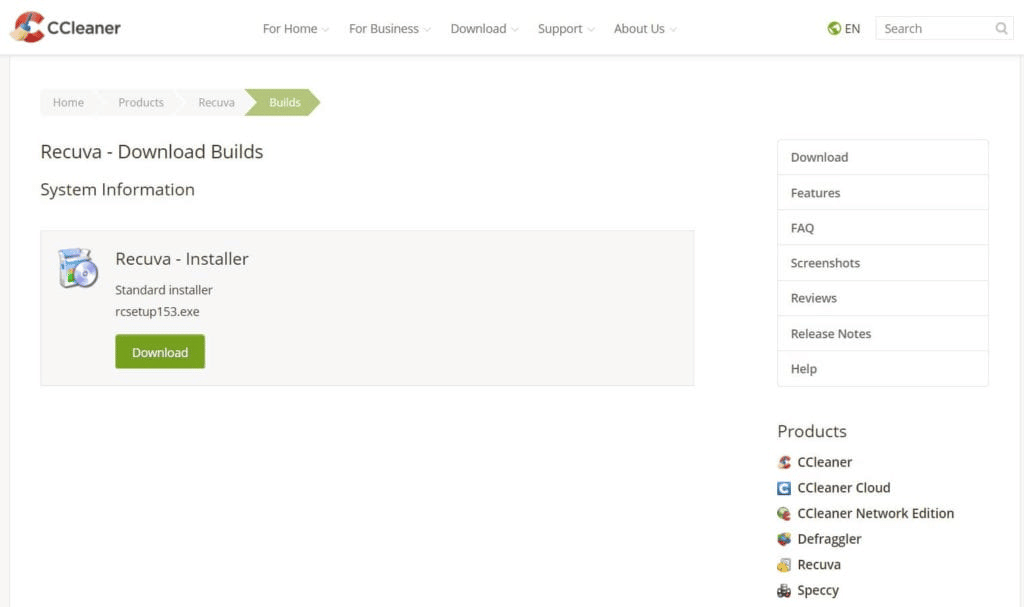
Preguntas frecuentes (FAQ)
Q1. ¿Por qué la mayoría de las unidades asignadas no aparecen en todas las carpetas?
Respuesta La principal razón por la que las unidades asignadas no aparecen en todas las carpetas es que todas las carpetas están ocultas en el NAS y otros dispositivos.
Q2. ¿Por qué la unidad de red no aparece en mi Windows 10?
Respuesta Si una unidad de red no aparece en su PC con Windows, puede deberse a carpetas que están ocultas en el NAS.
Q3. ¿Por qué las unidades de red no se conectan?
Respuesta Los problemas de conexión con las unidades de red surgen debido al Control de cuentas de usuario (UAC) que evita que la unidad se muestre para proteger el dispositivo de programas maliciosos.
Q4. ¿Cómo puedo restaurar la conexión de red?
Respuesta Puede restaurar fácilmente la conexión de red de diferentes maneras. Puede comenzar eliminando las obstrucciones físicas y luego reiniciando el enrutador de Internet. También puede intentar actualizar Windows y optimizar la configuración de DHCP.
P5. ¿Cómo puedo arreglar una unidad mapeada?
Respuesta Puede reparar una unidad asignada desarrollando y ejecutando dos scripts a través de la carpeta de inicio. Si necesita acceder al dominio del directorio activo, puede reconfigurar la configuración de la directiva de grupo.
***
Esperamos que nuestra guía sobre cómo reparar las unidades asignadas de Windows 10 que no se muestran en los programas le ayude con las razones detrás de este problema y las diferentes formas en que puede resolverlo. Hemos tratado de cubrir todas las posibles soluciones para el problema de la unidad asignada en el documento. Si tiene otras consultas en mente o desea dar sugerencias, déjelas en la sección de comentarios a continuación.