Muchos usuarios se han quejado de que hubo un error inesperado con el problema de la sesión de inicio de sesión de League of Legends al iniciar el juego o disfrutarlo en medio del juego. Si también enfrenta el mismo problema, esta guía lo ayudará mucho. Los métodos de solución de problemas lo ayudarán a corregir el error de LoL. Hubo un error inesperado con el problema de la sesión de inicio de sesión sin ningún problema. Entonces, ¡sigue leyendo!
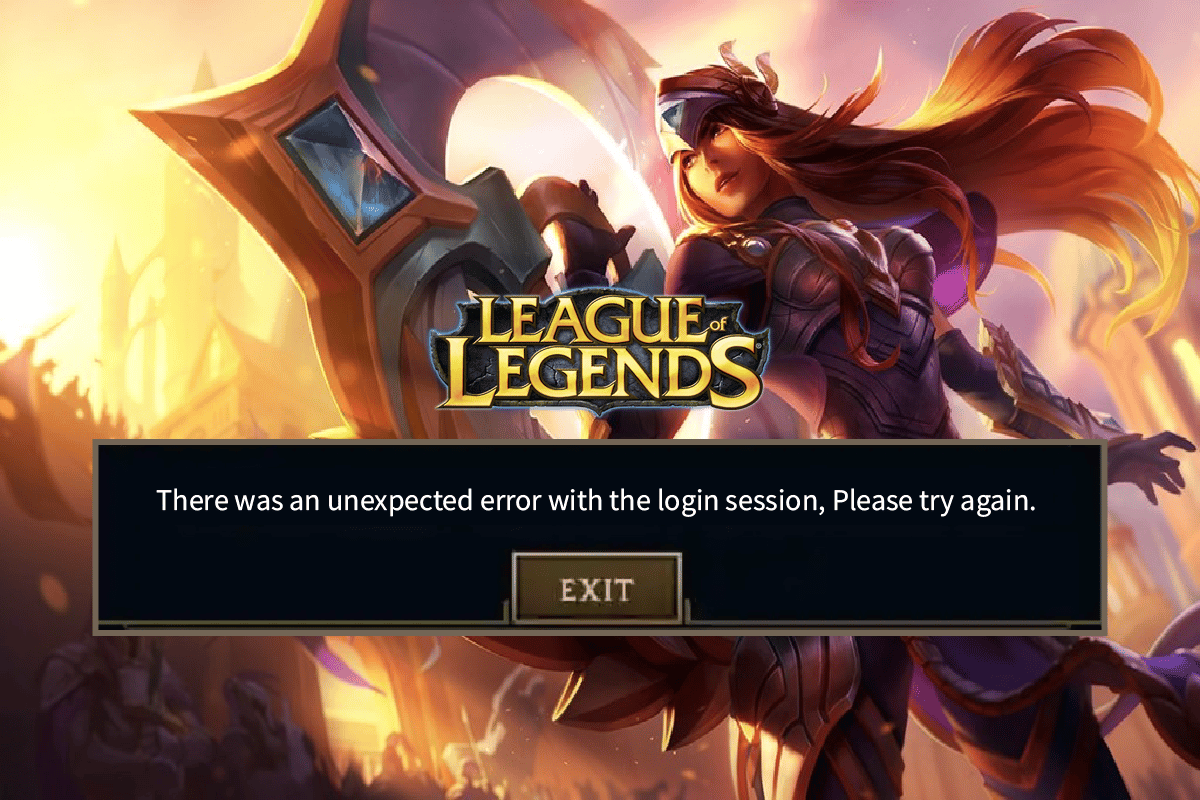
Tabla de contenido
Cómo arreglar League of Legends Hubo un error inesperado con la sesión de inicio de sesión
Varias razones contribuyen al error inesperado de LoL con la sesión de inicio de sesión en su PC con Windows 10. Éstos son algunos de ellos.
- El juego iniciado no tiene derechos administrativos, por lo tanto, su PC no le permite parchearse.
- No hay suficiente espacio en su PC. La aplicación de parches (el acto de incluir códigos adicionales para mejorar el juego) necesita algo de espacio.
- Los archivos de instalación y los archivos de configuración del juego están dañados y deben reemplazarse.
- El cliente del juego está corrupto o roto en tu PC.
- El programa antivirus o cortafuegos sobreprotector está bloqueando el juego.
- Sistema operativo Windows 10 y controladores obsoletos.
- No hay una conexión a Internet estable para iniciar y jugar el juego.
- Archivos de instalación del juego mal configurados.
- Configuraciones de red y configuraciones de direcciones DNS inapropiadas.
Aquí hay una lista de métodos de solución de problemas que lo ayudarán a corregir el error inesperado de LoL con la sesión de inicio de sesión. Sígalos en el mismo orden para lograr los mejores resultados.
Método 1: métodos básicos de solución de problemas
Los siguientes son algunos métodos básicos de solución de problemas para resolver el problema.
1A. Reiniciar PC
El truco general para resolver todas las fallas temporales asociadas con League of Legends es reiniciar la computadora. Puede reiniciar su PC siguiendo los pasos.
1. Navegue al menú de usuario avanzado de Windows presionando las teclas Windows y X simultáneamente.
2. Seleccione Apagar o cerrar sesión.
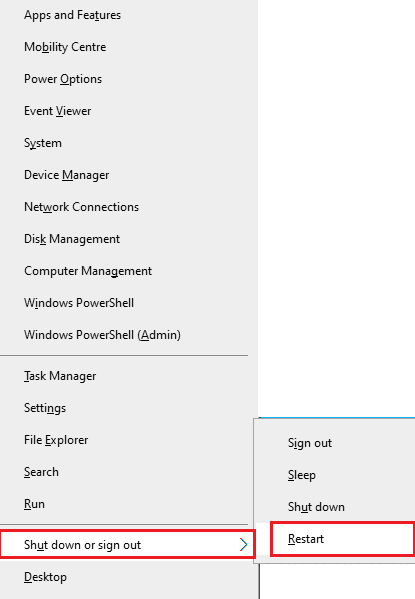
3. Finalmente, haz clic en Reiniciar.
1B. Reiniciar enrutador
Esta es una forma simple de resolución de problemas que lo ayudará a corregir el error inesperado de LoL en pasos simples. Puede reiniciar su enrutador siguiendo nuestra guía para reiniciar el enrutador o el módem. Una vez que su enrutador se haya reiniciado, verifique si puede corregir el error discutido.

1C. Comprobar el estado del servidor
Muy a menudo, es posible que se enfrente a un intento fallido de unirse a la cola debido a problemas del lado del servidor. Para verificar si el servidor está fuera de línea o si tiene algunos problemas técnicos, siga los pasos que se mencionan a continuación.
1. Visita al funcionario Página de actualización de estado del servidor Riot.
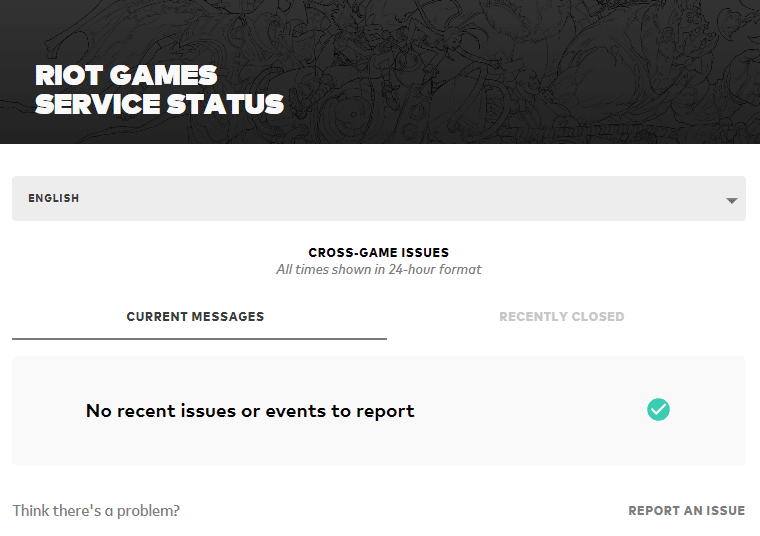
2. Luego, desplázate hacia abajo y selecciona League of Legends.
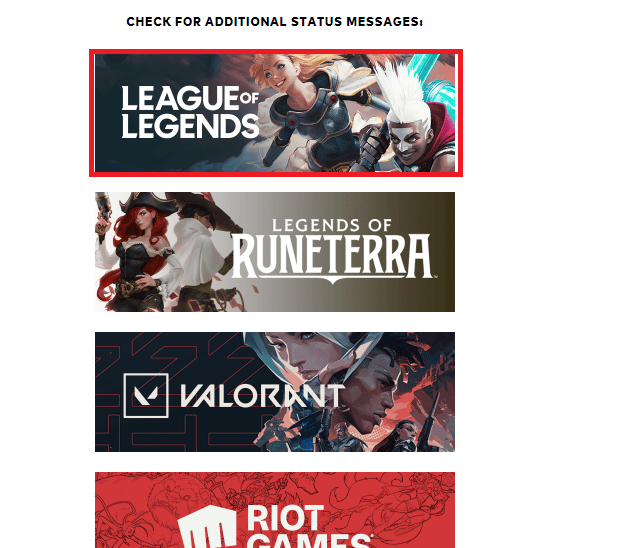
3. Luego, seleccione su región e idioma para continuar.
4. En la página siguiente, puede ver las notificaciones de errores de finalización del servidor. Si los hay, hay que esperar a que se resuelvan.
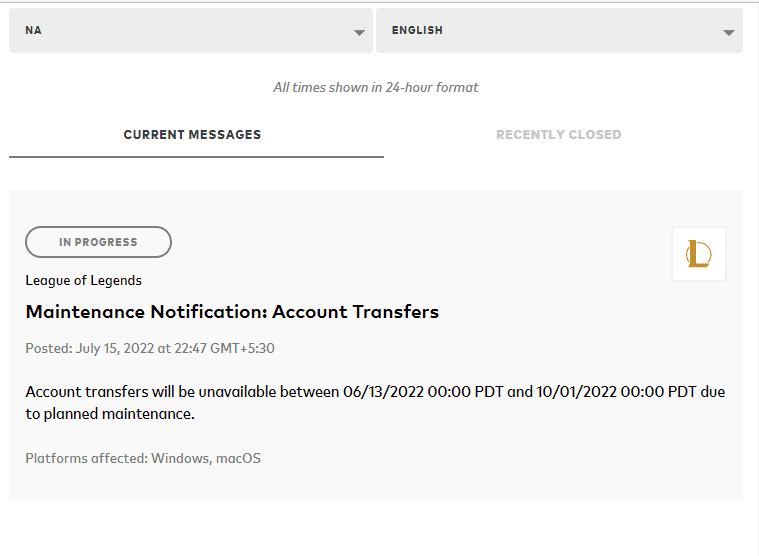
1D. Cerrar sesión antes de que aparezca el error
También puede corregir el error discutido cerrando la sesión del juego antes de que aparezca cualquier mensaje de error. Luego puede esperar un momento o reiniciar su computadora. Luego, vuelva a iniciar sesión como se indica a continuación.
1. Cuando estés en el juego, presiona las teclas Alt + F4 simultáneamente.
2. Ahora, haga clic en Cerrar sesión.
3. Salga del juego y reinicie la PC.
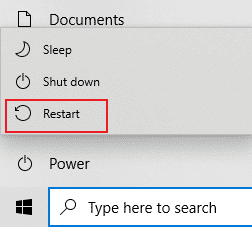
4. Ingrese sus credenciales e inicie sesión nuevamente en el juego.
1E. Establecer la configuración adecuada de fecha y hora
La configuración incorrecta de fecha y hora en su computadora puede contribuir a Hubo un error inesperado con la sesión de inicio de sesión en una PC con Windows. Para sincronizar la configuración de fecha, región y hora en su computadora con Windows 10, siga las instrucciones que se detallan a continuación.
1. Presione las teclas Windows + I juntas para abrir la Configuración de Windows.
2. Ahora, seleccione la opción Hora e idioma como se muestra.
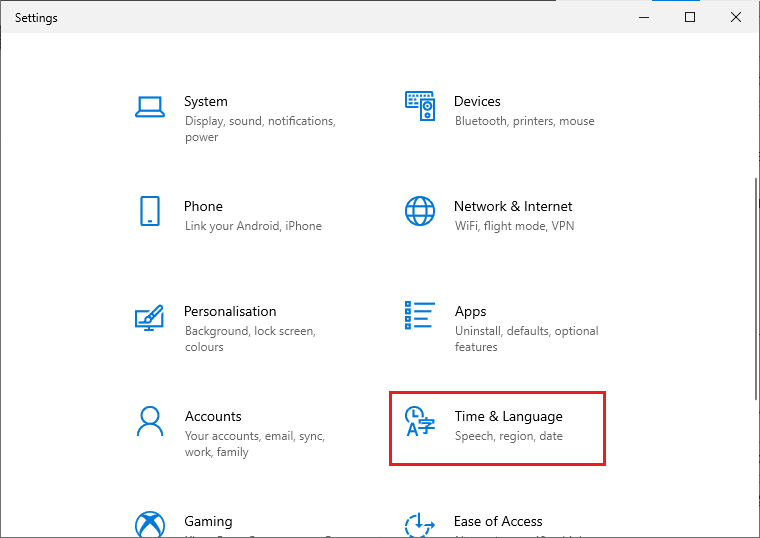
3. A continuación, en la pestaña Fecha y hora, asegúrese de que las dos opciones Establecer la hora automáticamente y Establecer la zona horaria automáticamente estén activadas.
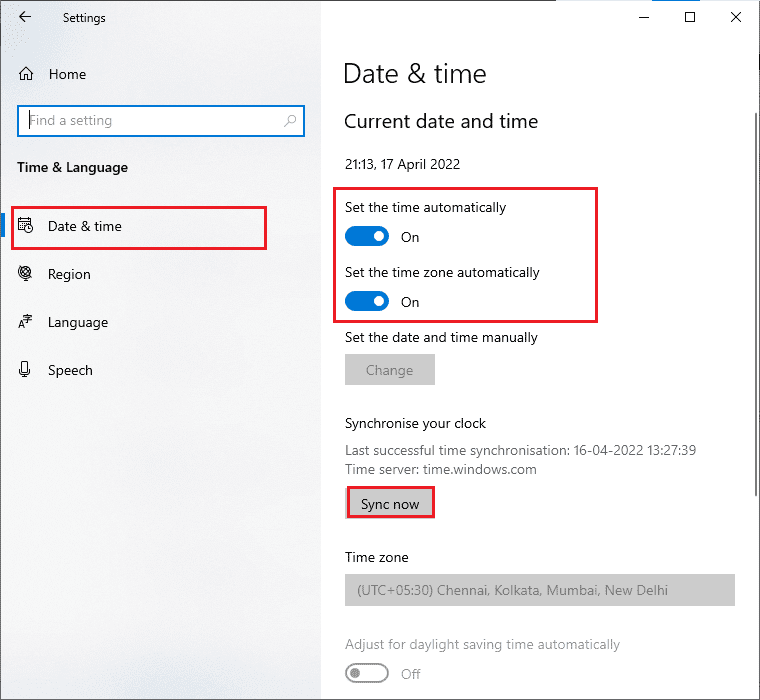
4. Luego, haga clic en Sincronizar ahora como se resalta arriba. Compruebe si el problema está resuelto o no.
1F. Cerrar todos los procesos en segundo plano
Si hay demasiados procesos en segundo plano en su PC con Windows 10, no podrá acceder a su conexión de red tan fácilmente, ya que todas esas tareas ocuparán una parte de la red. Además, el consumo de RAM será mayor y el rendimiento del juego se ralentizará aparentemente.
Siga nuestra guía Cómo finalizar una tarea en Windows 10 para cerrar todos los demás procesos en segundo plano en su PC con Windows 10.
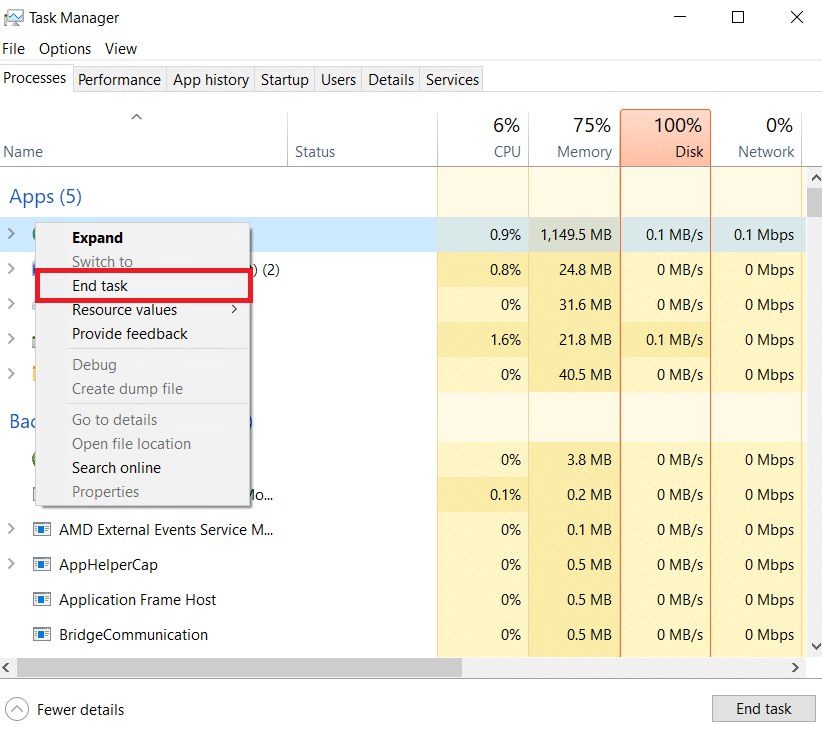
Después de cerrar todos los procesos en segundo plano, verifique si el error discutido en League of Legends está solucionado o no.
1G. Reiniciar configuración de la red
Varios usuarios han declarado que restablecer la configuración de red resolverá problemas extraños de conexión de red. Este método olvidará todos los ajustes de configuración de la red, las credenciales guardadas y mucho más software de seguridad como VPN y programas antivirus. Para hacerlo, siga nuestra guía sobre cómo restablecer la configuración de red en Windows 10
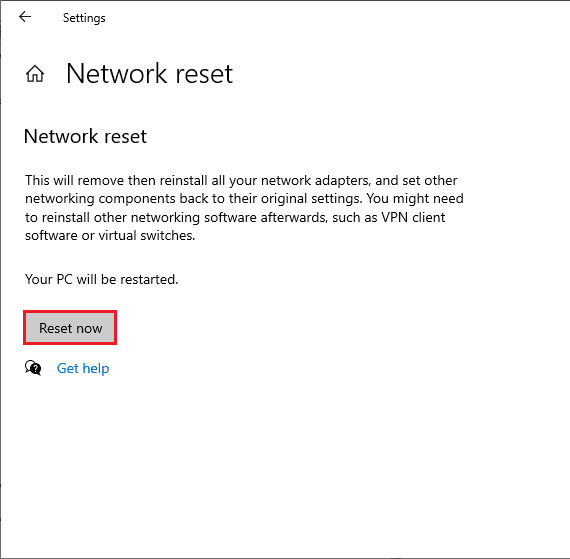
1 hora Actualizar Windows
Todos los errores y parches erróneos en su computadora pueden corregirse mediante actualizaciones de Windows. Microsoft lanza actualizaciones frecuentes para solucionar todos estos problemas. Por lo tanto, asegúrese de estar utilizando la versión actualizada del sistema operativo Windows y si hay actualizaciones pendientes en acción, use nuestra guía Cómo descargar e instalar la última actualización de Windows 10
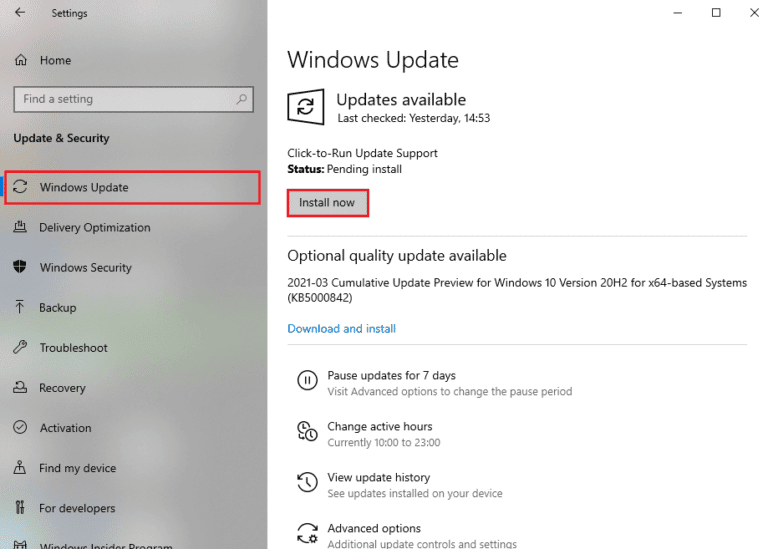
Después de actualizar su sistema operativo Windows, verifique si puede corregir el error de intento de unirse a la cola en LoL.
1I. Actualizar controladores de GPU
Si quieres disfrutar de cualquier juego gráfico sin errores, tus controladores deben estar en perfecto estado. Si los controladores están desactualizados o son defectuosos, asegúrese de actualizarlos. Puede buscar las versiones más recientes de controladores desde sus sitios web oficiales o puede actualizarlos manualmente.
Siga nuestra guía 4 formas de actualizar los controladores de gráficos en Windows 10 para actualizar su controlador y verifique si solucionó el problema discutido en LoL.
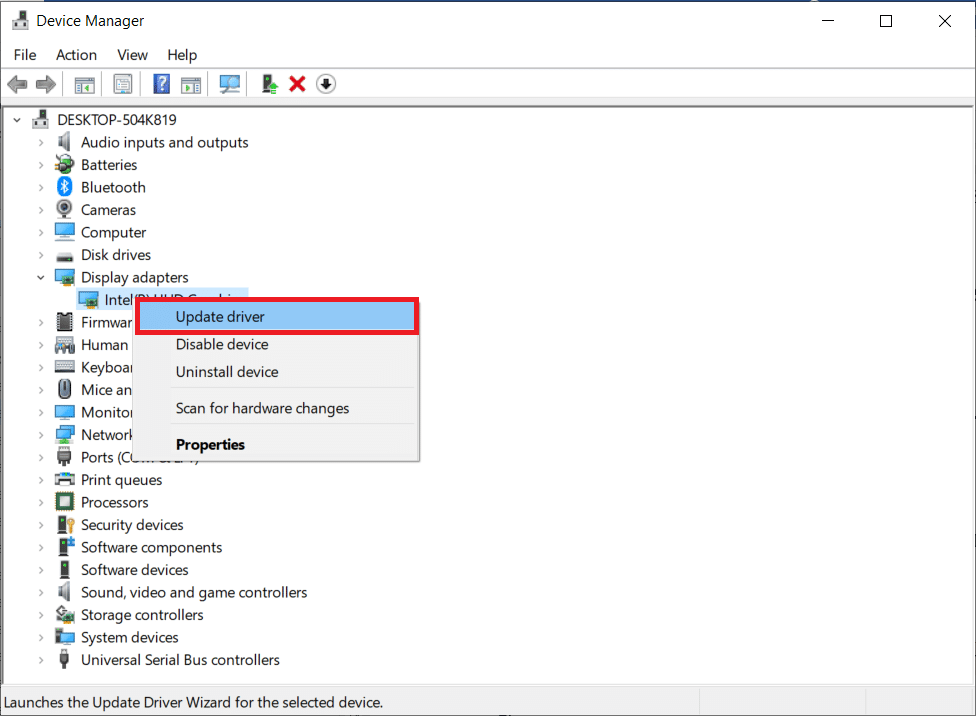
1J. Revertir los controladores de GPU
A veces, la versión actual de sus controladores de gráficos puede causar conflictos en su juego y, en este caso, debe restaurar las versiones anteriores de los controladores instalados. Este proceso se denomina reversión de controladores y puede revertir fácilmente los controladores de su computadora a su estado anterior siguiendo nuestra guía Cómo revertir controladores en Windows 10.
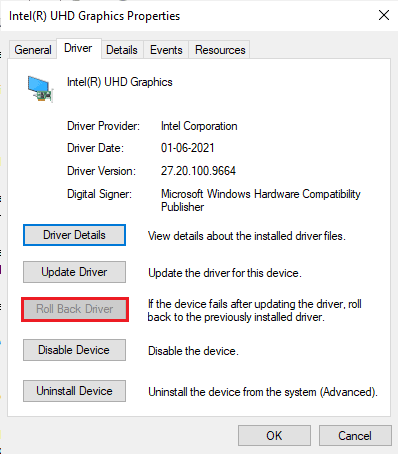
1k Vuelva a instalar los controladores de GPU
Si no puede solucionar Hubo un error inesperado con el problema de la sesión de inicio de sesión después de actualizar los controladores de la GPU, vuelva a instalar los controladores del dispositivo para solucionar cualquier problema de incompatibilidad. Hay varias formas de reinstalar los controladores en su computadora. Sin embargo, puede reinstalar fácilmente los controladores gráficos como se indica en nuestra guía Cómo desinstalar y reinstalar controladores en Windows 10.
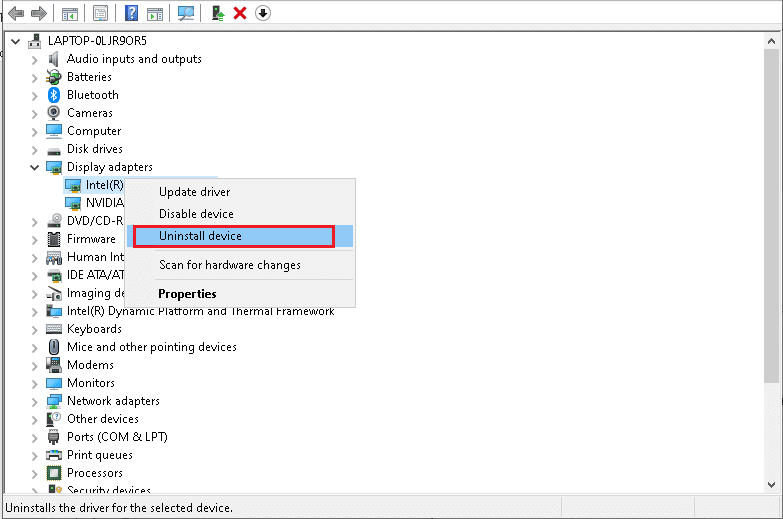
Después de reinstalar los controladores de la GPU, comprueba si puedes acceder a League of Legends sin ningún error.
1L. Reparar archivos del sistema
Si hay archivos de sistema corruptos en su sistema operativo Windows, su PC puede enfrentar muchos problemas de conectividad a Internet. Si está experimentando un error inesperado de LoL muy recientemente, hay algunas posibilidades de que los archivos de su computadora se hayan dañado o dañado.
Afortunadamente, su PC con Windows 10 tiene herramientas de reparación incorporadas como SFC (Comprobador de archivos de sistema) y DISM (Administración y mantenimiento de imágenes de implementación) que lo ayudarán a reparar todos los archivos corruptos.
Lea nuestra guía sobre cómo reparar archivos del sistema en Windows 10 y siga los pasos que se indican para reparar todos sus archivos corruptos.
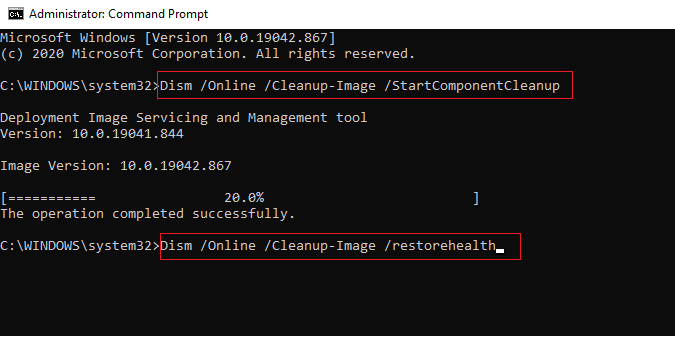
1M. Deshabilitar antivirus temporalmente (si corresponde)
Otra posible razón que causa el problema discutido es su paquete de seguridad. Cuando sus programas antivirus detectan archivos y carpetas de LoL como una amenaza, se enfrentará a varios conflictos. Por lo tanto, lea nuestra guía sobre cómo deshabilitar temporalmente el antivirus en Windows 10 y siga las instrucciones para deshabilitar temporalmente su programa antivirus en su PC.
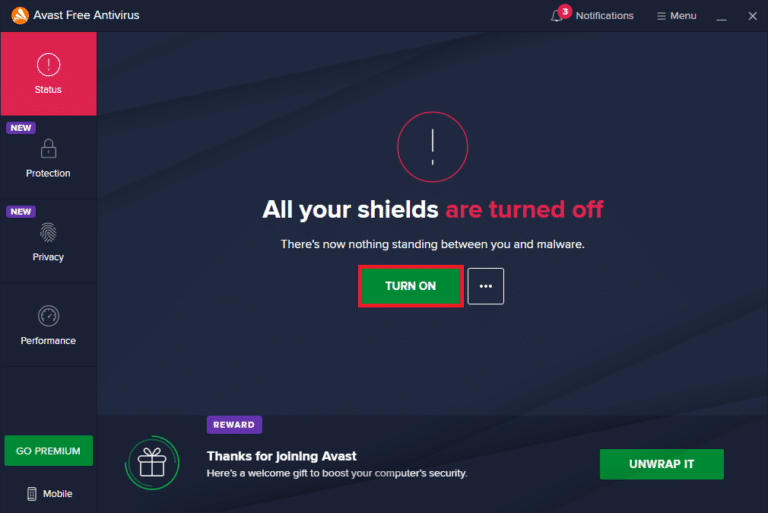
Después de corregir un error inesperado con la sesión de inicio de sesión de League of Legends en su PC con Windows 10, asegúrese de volver a habilitar el programa antivirus, ya que un sistema sin un paquete de seguridad siempre es una amenaza.
1N. Deshabilitar el Firewall de Windows Defender (no recomendado)
A veces, el Firewall de Windows Defender en su computadora puede impedir que se abra el juego debido a algunas razones de seguridad. En este caso, el juego puede fallar debido al Firewall de Windows Defender. Si no sabe cómo deshabilitar el Firewall de Windows Defender, consulte nuestra guía Cómo deshabilitar el Firewall de Windows 10 y siga las instrucciones que se proporcionan.
Puede seguir esta guía Permitir o bloquear aplicaciones a través del Firewall de Windows para permitir la aplicación.
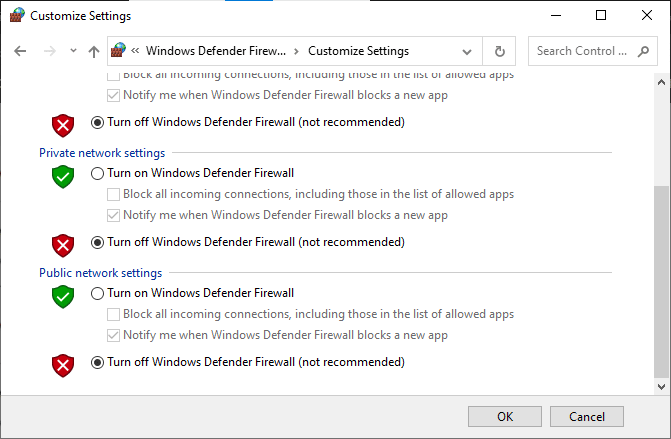
Asegúrese de volver a habilitar el paquete de firewall después de solucionar el problema en LoL, ya que una computadora sin un programa de firewall es una amenaza.
Método 2: ejecutar League of Legends como administrador
Para evitar el error de LoL Hubo un error inesperado con la sesión de inicio de sesión en su computadora con Windows 10, ejecute League of Legends como administrador como se indica a continuación.
1. Haga clic con el botón derecho en el acceso directo de League of Legends en el escritorio o navegue por el directorio de instalación y haga clic con el botón derecho en él.
2. Ahora, seleccione la opción Propiedades.
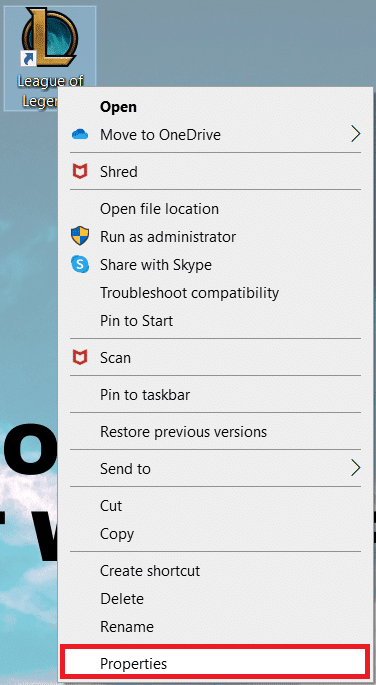
3. Luego, cambie a la pestaña Compatibilidad y marque la casilla Ejecutar este programa como administrador.
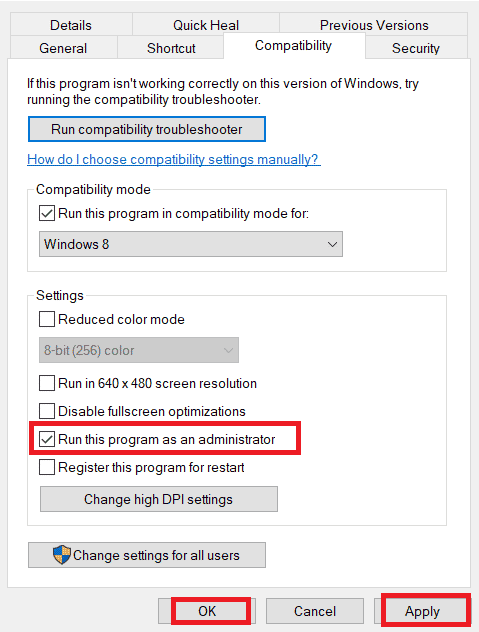
4. Finalmente, haga clic en Aplicar > Aceptar para guardar los cambios.
Método 3: ejecutar League of Legends manualmente
Si su computadora tarda un tiempo adicional en reparar League of Legends, se enfrentará a un error inesperado de LoL con el problema de la sesión de inicio de sesión. Sin embargo, puedes parchear el juego manualmente siguiendo los pasos que se mencionan a continuación.
1. Presione las teclas Windows + E juntas para abrir el Explorador de archivos.
2. Ahora, navegue a la siguiente ruta de ubicación.
C:Riot GamesLeague of LegendsRADSprojectslolpatcherreleasesdeploy
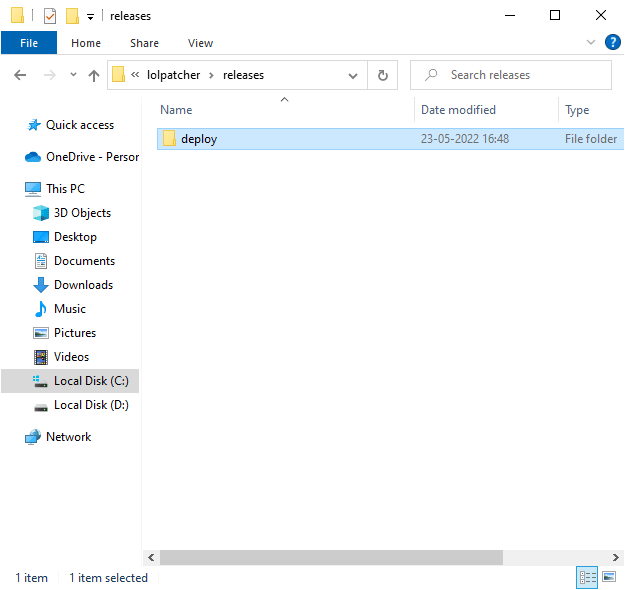
3. En la carpeta Implementar, haga clic con el botón derecho en el archivo ejecutable LoLPatcher.exe y haga clic en Ejecutar como administrador.
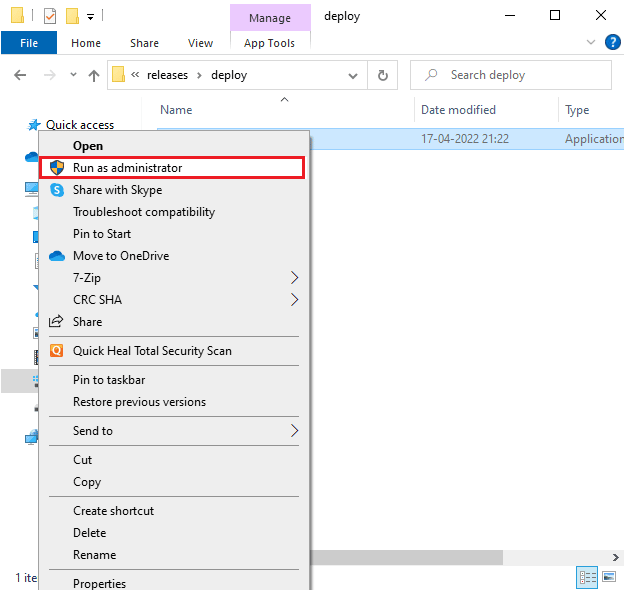
Una vez que haya iniciado su juego manualmente, verifique si vuelve a enfrentar el problema en League of Legends.
Método 4: eliminar la carpeta LoL_air_client (si corresponde)
Otra forma sencilla de solucionar un error inesperado con la sesión de inicio de sesión de League of Legends es eliminar una carpeta específica en el Explorador de archivos. Esto elimina los componentes corruptos en su Windows 10 asociados con el juego. Aquí hay algunos pasos para eliminar la carpeta.
1. Inicie el Explorador de archivos.
2. Ahora, navegue a la siguiente ruta de ubicación.
C:Riot GamesLeague of LegendsRADSprojectslol_air_client
Nota: También puede encontrar la carpeta lol_air_client en alguna otra ubicación. Preste un poco más de atención para encontrar la carpeta.
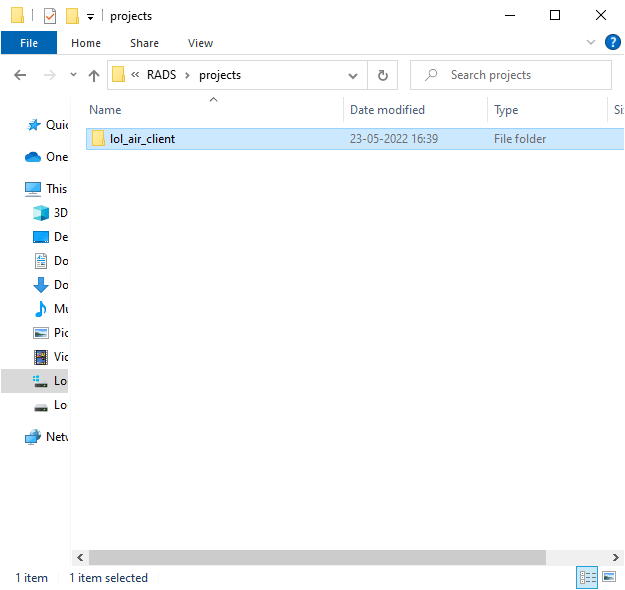
3. Ahora, haga clic derecho en la carpeta lol_air_client y haga clic en la opción Eliminar.
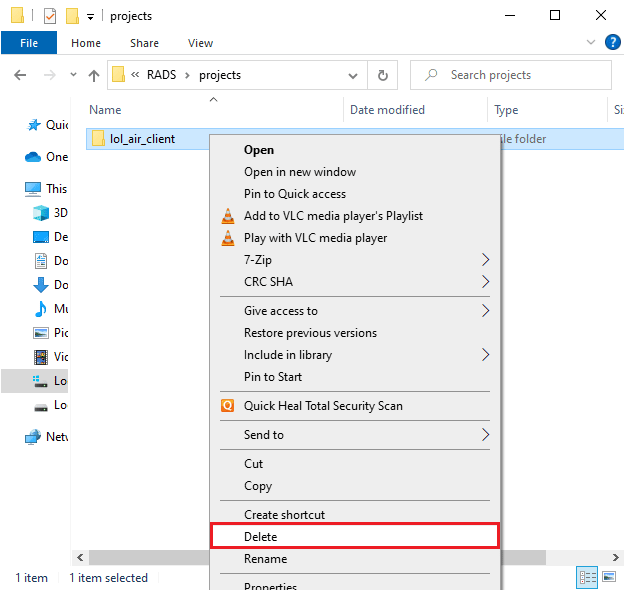
Una vez que haya eliminado la carpeta, reinicie su computadora y verifique si ha solucionado el problema en League of Legends.
Método 5: ajustar el archivo de hosts
Si el archivo de host ha editado entradas de League of Legends, se enfrentará a una solución: hubo un error inesperado con el problema de la sesión de inicio de sesión de League of Legends. Por lo tanto, debe eliminar las entradas para resolver lo mismo. Aquí hay algunas instrucciones para modificar las entradas de los hosts.
1. En el Explorador de archivos, cambie a la pestaña Ver y marque la casilla Elementos ocultos en la sección Mostrar/ocultar.
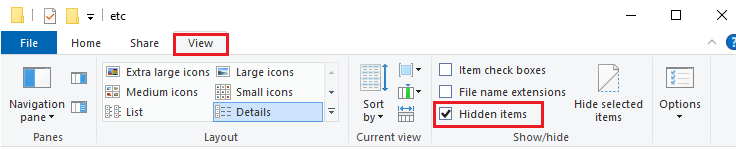
2. Ahora, vaya a la siguiente ruta en el Explorador de archivos.
C:WindowsSystem32drivers, etc.
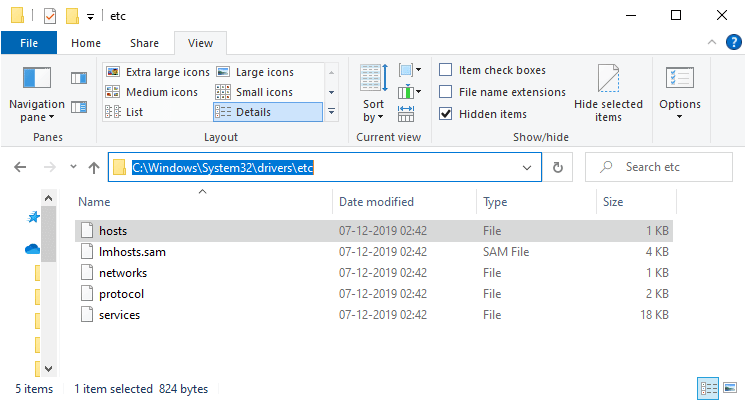
3. Ahora, seleccione y haga clic derecho en el archivo hosts y seleccione la opción Abrir con como se muestra.
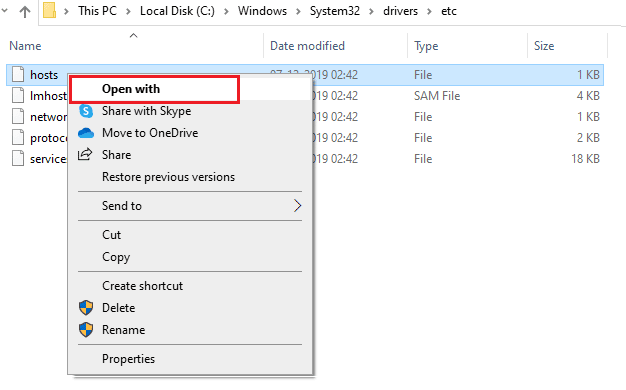
4. Ahora, seleccione la opción Bloc de notas de la lista y haga clic en Aceptar como se muestra.
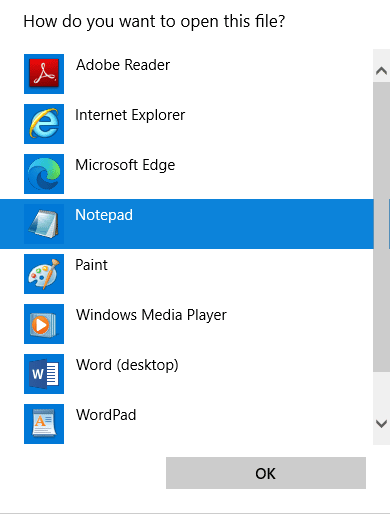
5. Ahora, el archivo de hosts se abrirá en el Bloc de notas de la siguiente manera.
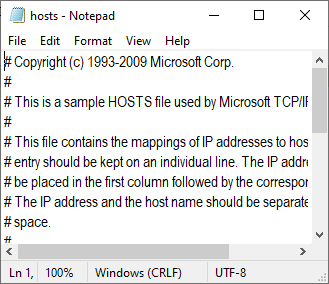
6. Agregue esta línea 67.69.196.42 l3cdn.riotgames.com al final del archivo.
7. Ahora, guarde el archivo presionando las teclas Ctrl + S juntas.
8. Salga del Bloc de notas y verifique si solucionó el problema discutido.
Método 6: Borrar caché y datos de DNS
Pocos usuarios han sugerido que borrar el caché de DNS y los datos en su PC les ha ayudado a solucionar el problema del intento fallido de unirse a la cola. Siga como se indica.
1. Presione la tecla de Windows y escriba cmd, luego haga clic en Abrir.
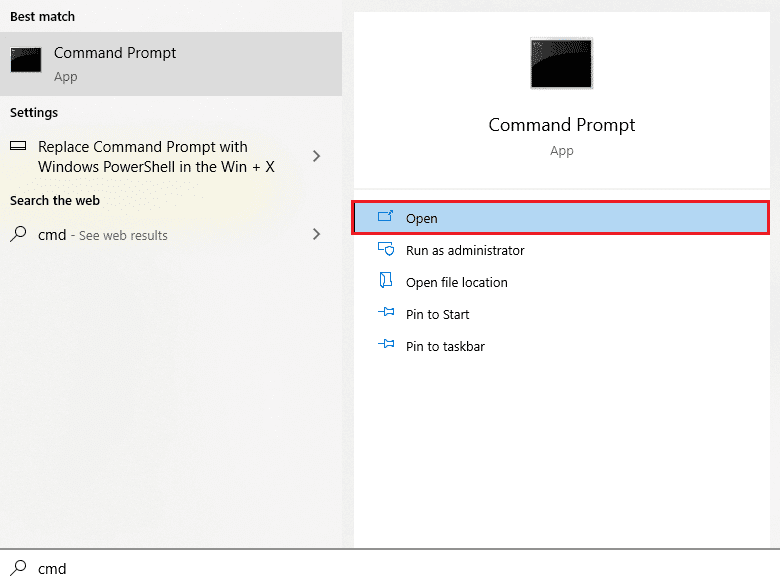
2. Ahora, escriba los siguientes comandos uno por uno y presione la tecla Intro después de cada comando.
ipconfig/flushdns ipconfig/registerdns ipconfig/release ipconfig/renew netsh winsock reset
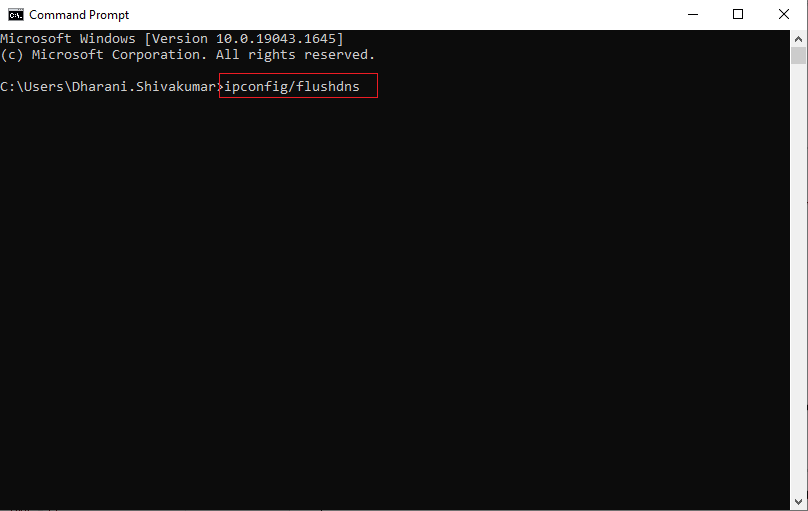
3. Espere a que se ejecuten los comandos y reinicie la PC.
Método 7: Borrar espacio en disco
Si su PC no tiene espacio en el disco para instalar nuevos parches del juego, no puede corregirlo. Hubo un error inesperado con la sesión de inicio de sesión de League of Legends. Por lo tanto, primero verifique el espacio del disco y limpie los archivos temporales si es necesario.
Paso I: comprobar el espacio en disco
Para verificar el espacio de la unidad en su PC con Windows 10, siga los pasos mencionados a continuación.
1. Abra el Explorador de archivos.
2. Ahora, haga clic en Esta PC en el panel izquierdo.
3. Verifique el espacio en disco en Dispositivos y controladores como se muestra. Si están en rojo, considere borrar los archivos temporales.
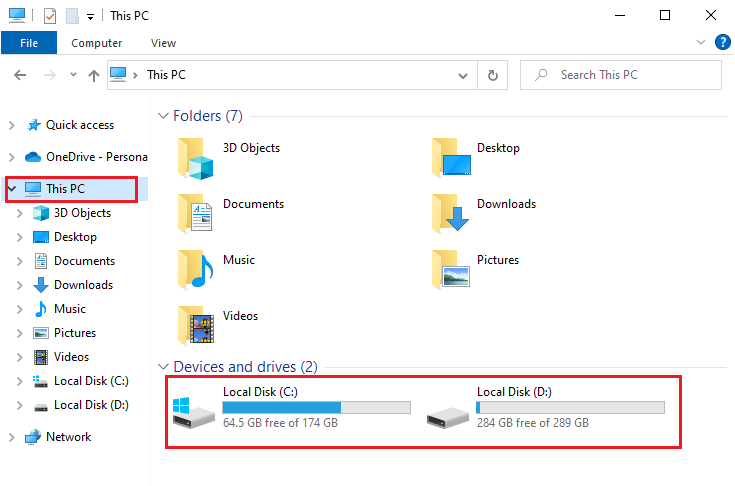
Paso II: Limpiar Archivos Temporales
Si hay un espacio mínimo disponible en su computadora que contribuye al problema discutido, siga nuestra guía 10 maneras de liberar espacio en el disco duro en Windows que lo ayuda a borrar todos los archivos innecesarios en su computadora.
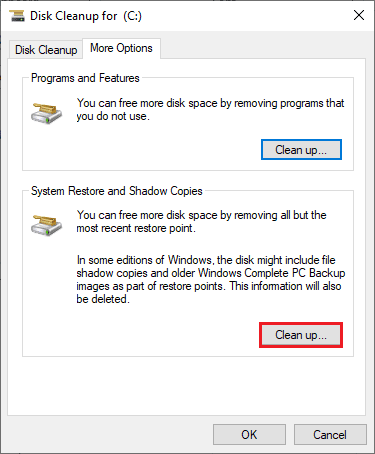
Método 8: cambiar la dirección DNS
Varios usuarios han sugerido que cambiar a las direcciones DNS de Google puede ayudarlo a corregir el error de LoL Hubo un error inesperado con el problema de la sesión de inicio de sesión. Si inicia el juego correctamente y se encuentra con un mensaje de error, siga nuestra guía para cambiar la dirección DNS. Esto lo ayudará a solucionar todos los problemas de DNS (Sistema de nombres de dominio) para que pueda iniciar el juego sin problemas.
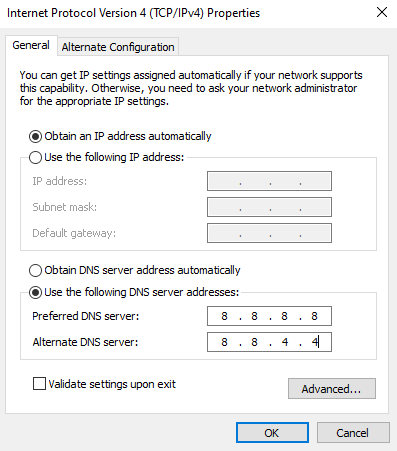
Después de cambiar su dirección DNS, verifique si puede iniciar LoL sin pantalla de error.
Método 9: usar una red privada virtual
Aún así, si no puede solucionar su problema, puede intentar usar la red privada virtual. Garantiza que su conexión sea más privada y encriptada. Puede cambiar la región geográfica con la ayuda de la configuración de VPN para que pueda solucionar fácilmente un error inesperado con el problema de la sesión de inicio de sesión de League of Legends. Aunque hay tantas VPN gratuitas disponibles en Internet, se recomienda utilizar un servicio VPN confiable para disfrutar de versiones y funciones premium. Echa un vistazo a nuestra guía ¿Qué es una VPN y cómo funciona? para obtener más información sobre Virtual Private Limited.
Si tiene dudas sobre cómo configurar una VPN en su computadora con Windows 10, siga nuestra guía sobre Cómo configurar una VPN en Windows 10 e implemente lo mismo.
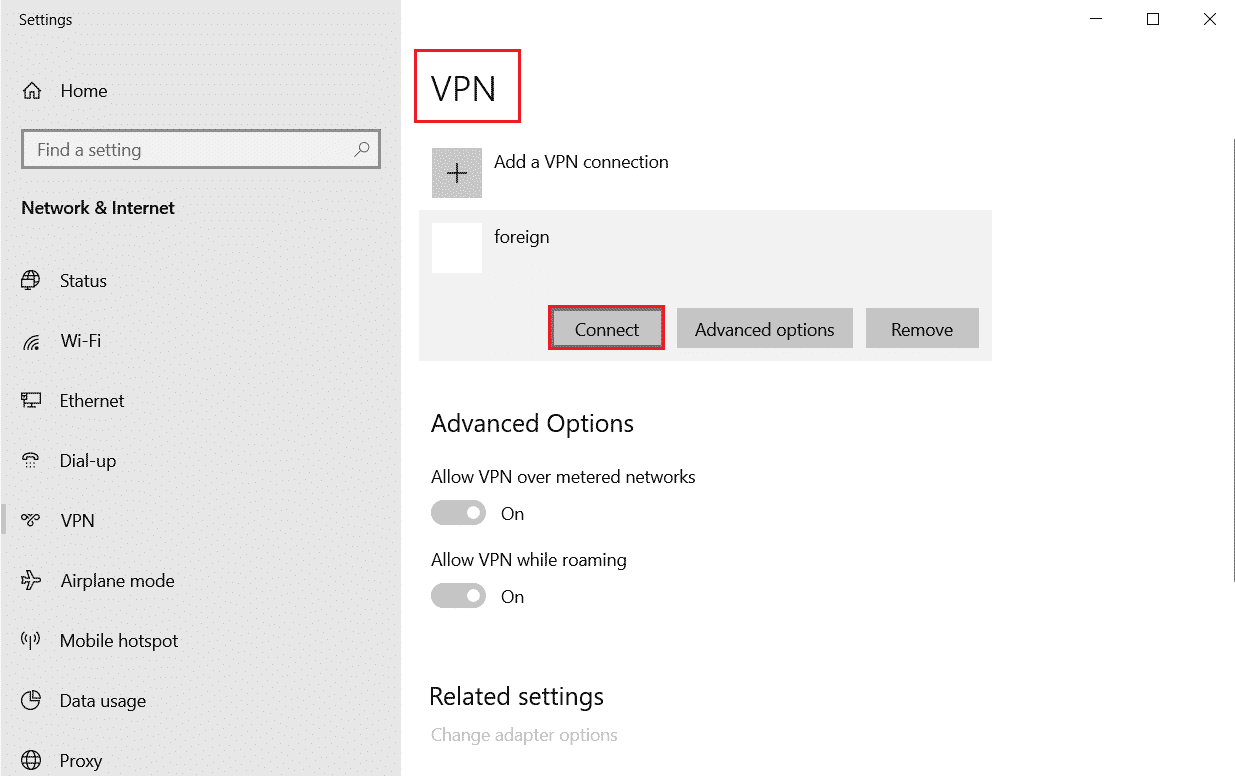
Una vez que haya configurado una conexión VPN, verifique si ha solucionado el problema discutido.
Método 10: eliminar DirectX a través del registro
Varios jugadores han confirmado que la reinstalación de DirectX en su PC les ayudó a solucionar un error inesperado con el problema de la sesión de inicio de sesión de League of Legends. Aquí se explica cómo eliminar el archivo instalado de DirectX del Registro.
1. Presione las teclas Windows + R juntas para abrir el cuadro de diálogo Ejecutar.
2. Ahora, escriba regedit y presione la tecla Intro para iniciar el Editor del Registro.
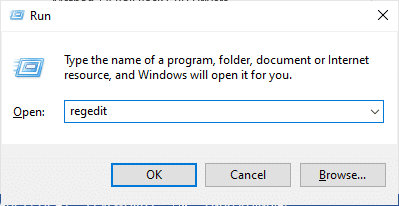
3. Ahora, navegue a la siguiente ruta de ubicación en el Editor del Registro.
ComputerHKEY_LOCAL_MACHINESOFTWAREMicrosoftDirectX
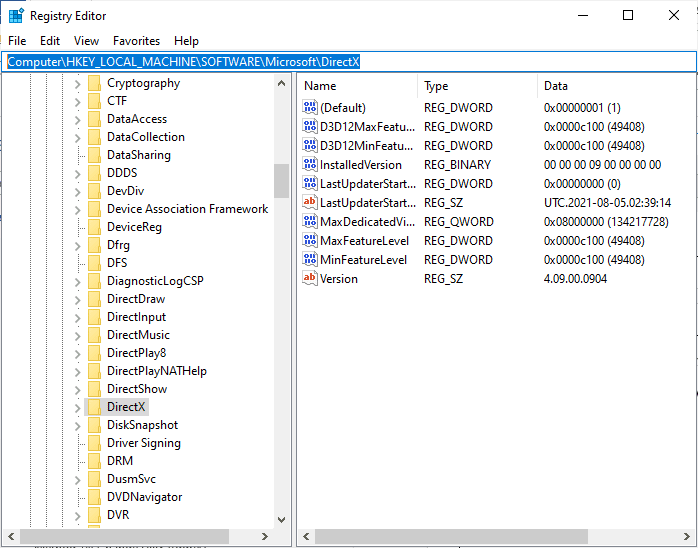
4. Ahora, haga clic derecho en el archivo InstalledVersion y haga clic en la opción Eliminar.
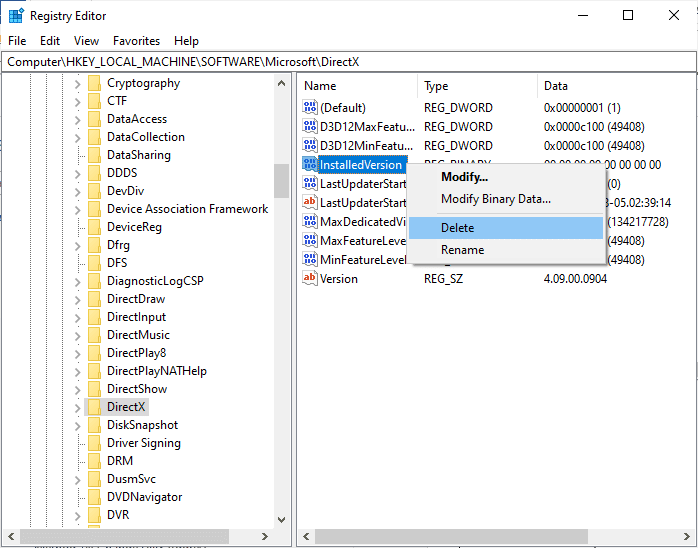
5. Luego, haga clic con el botón derecho en el archivo Versión y luego seleccione la opción Eliminar.
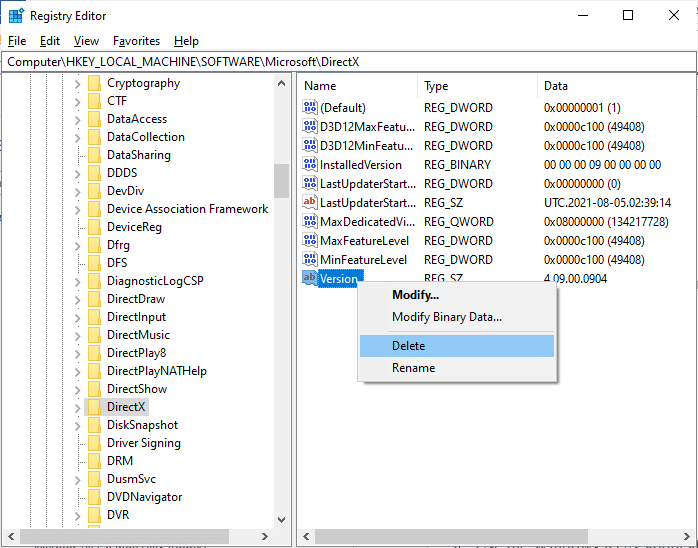
6. Ahora, siga nuestra guía Descargue e instale DirectX en Windows 10 para reinstalar DirectX en su PC con Windows 10.
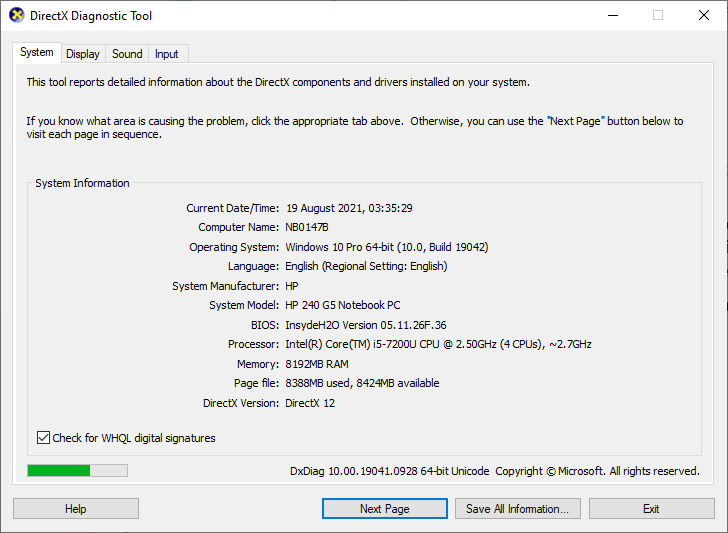
Método 11: reinstalar el juego
Cualquier archivo mal configurado en League of Legends provocará un error inesperado con el problema de inicio de sesión de League of Legends, incluso si ha seguido todos los métodos mencionados anteriormente y ha actualizado todas las acciones pendientes. Entonces, en este caso, no tienes otra opción que reinstalar el juego. El juego está vinculado a tu cuenta y cuando reinstales el juego, no perderás tu progreso. Aquí se explica cómo reinstalar League of Legends.
1. Presione la tecla de Windows y escriba aplicaciones y características, luego haga clic en Abrir.
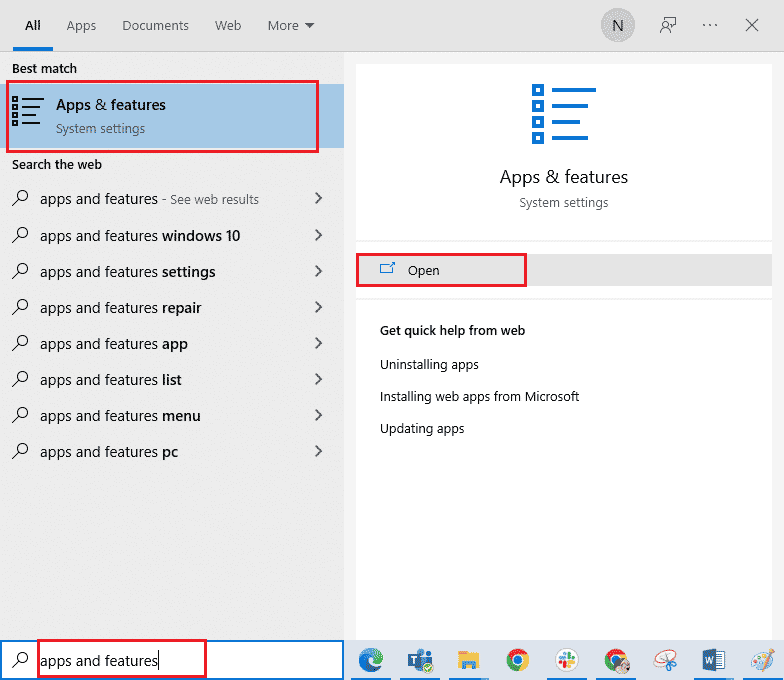
2. Ahora, busque League of Legends en la lista y haga clic en él. Luego, seleccione la opción Desinstalar.
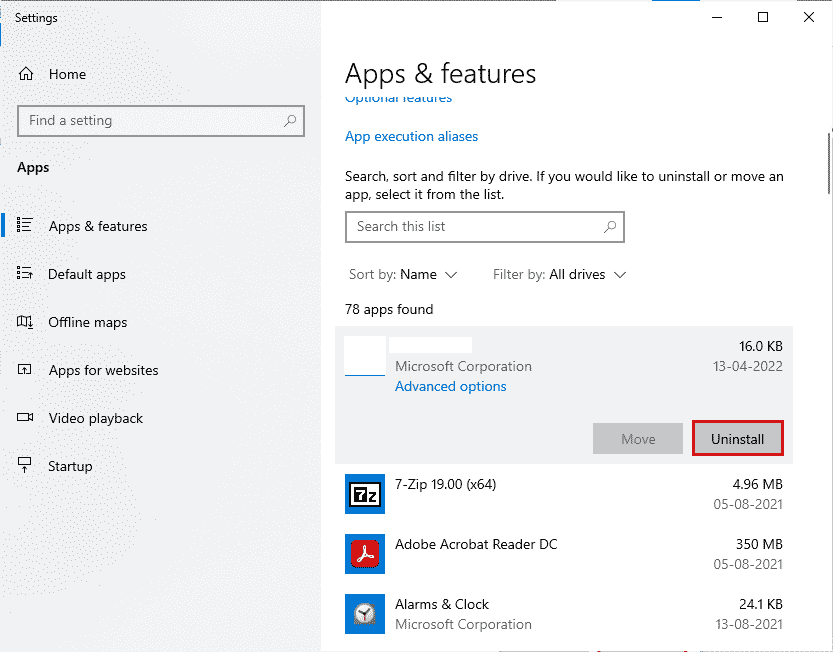
3. Si se le solicita, vuelva a hacer clic en Desinstalar.
4. Espera a que se desinstale el juego y haz clic en Listo.
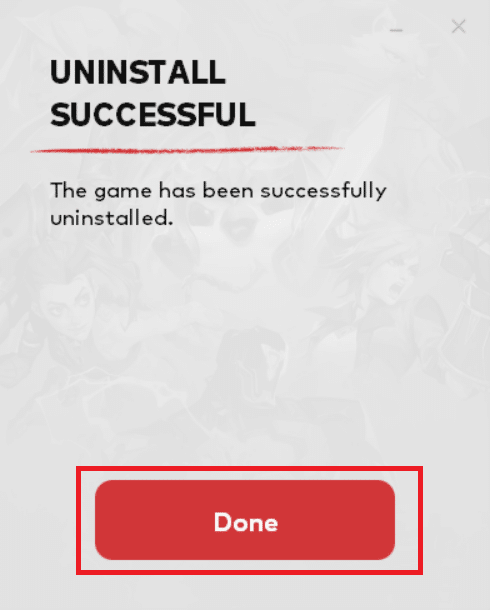
5. Presione la tecla de Windows, escriba %appdata% y haga clic en Abrir.
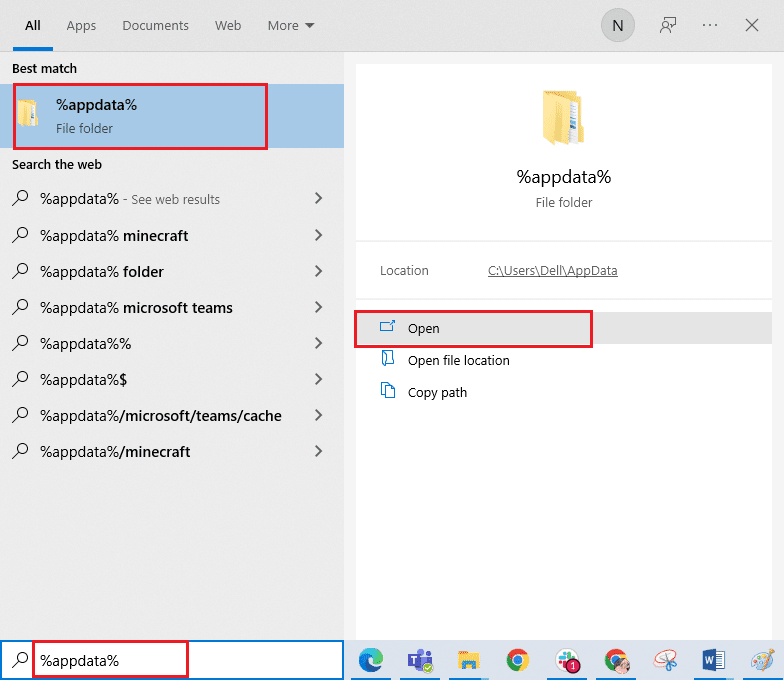
6. Haga doble clic en Riot Games para abrir la carpeta.
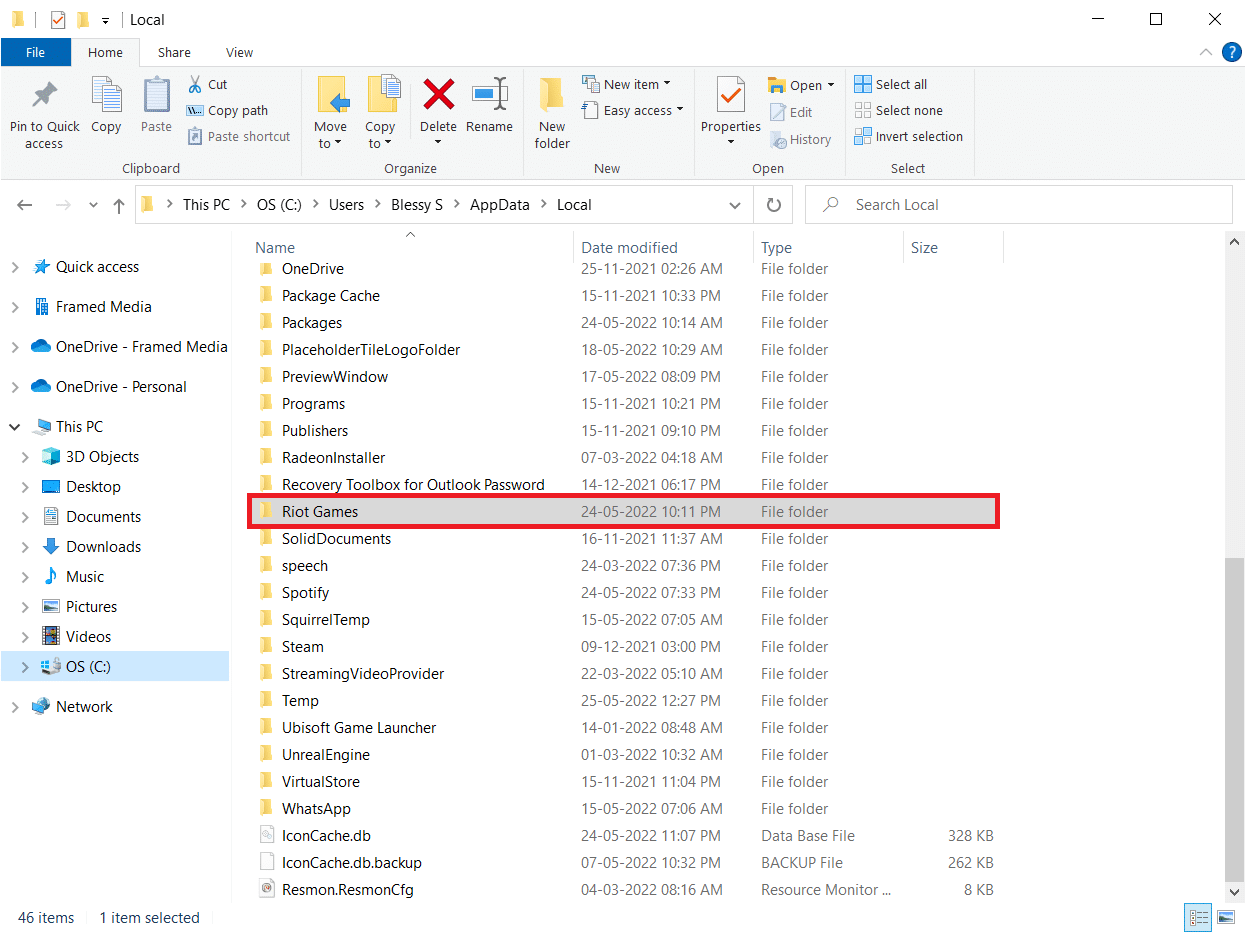
7. Ahora, haz clic con el botón derecho en la carpeta Install League of Legends euw y bórrala.
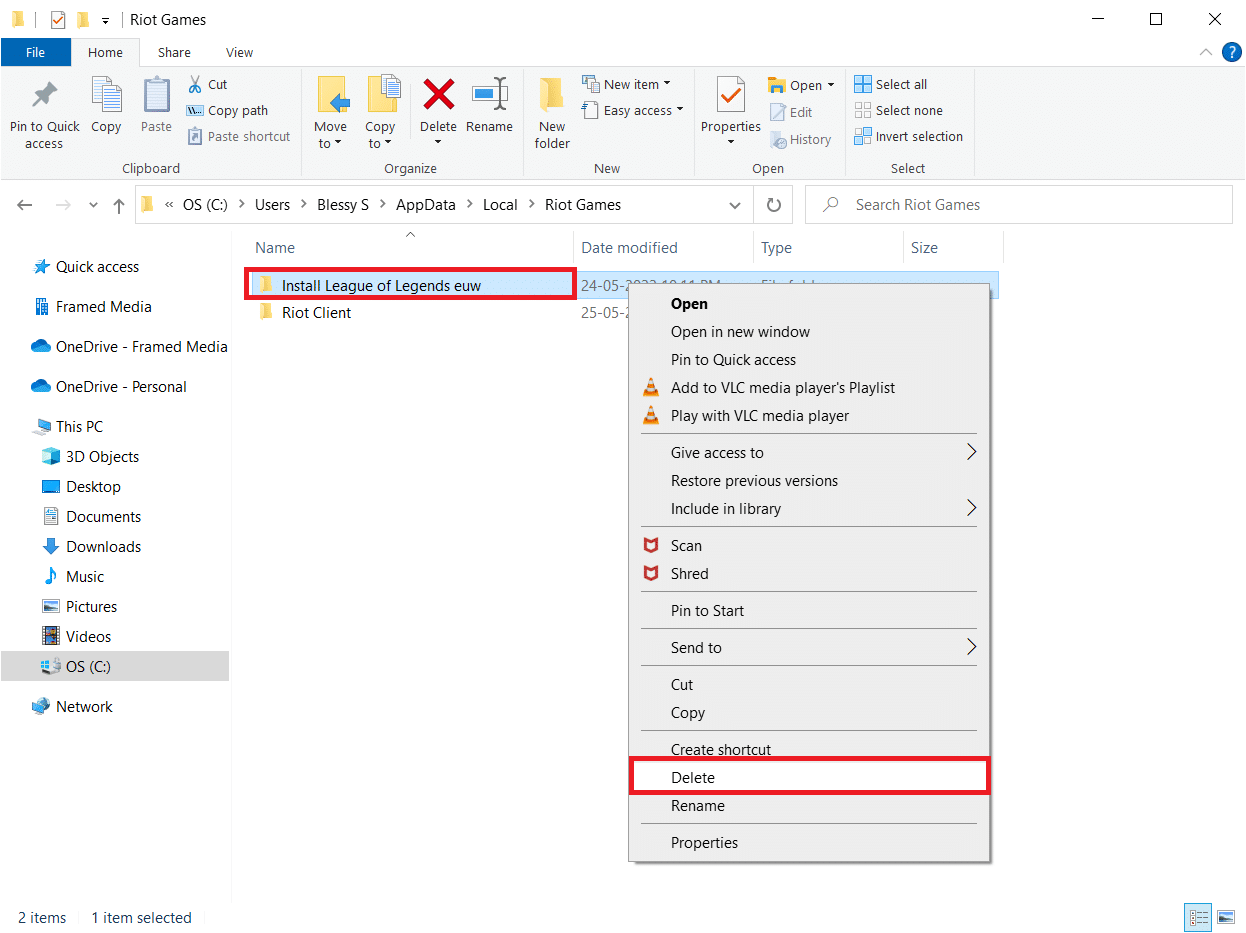
8. Presione la tecla de Windows, escriba %localappdata% y haga clic en Abrir.
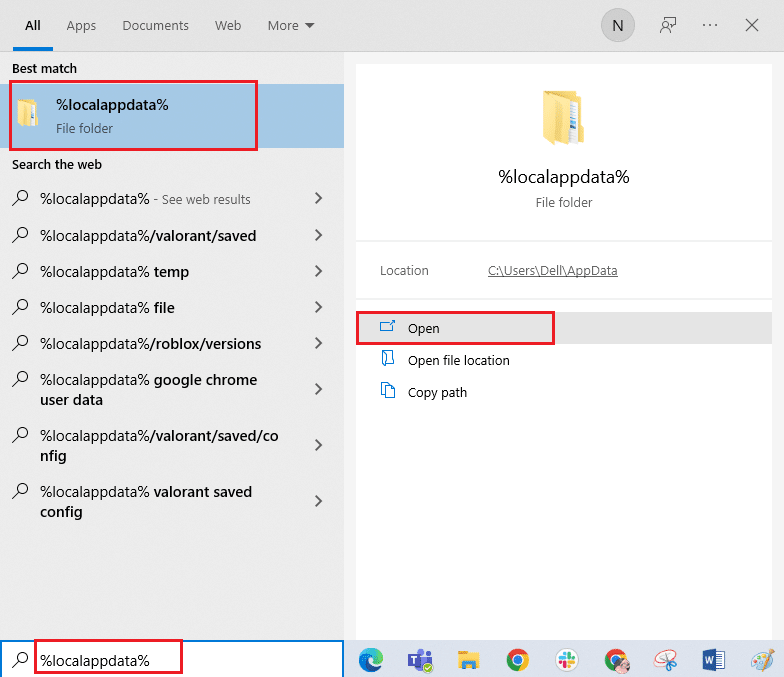
9. Elimine la carpeta League of Legends como se hizo anteriormente en el Paso 7 y reinicie la PC.
10. Luego, ve al sitio web oficial de League of Legends página de descarga y haga clic en la opción Jugar gratis.
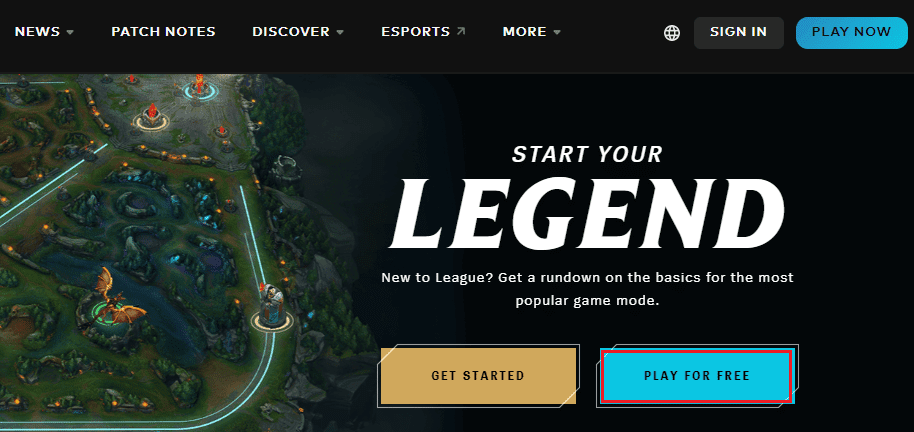
11. Regístrese para obtener su cuenta y haga clic en la opción Descargar para Windows. Luego, haga clic en la opción Instalar.
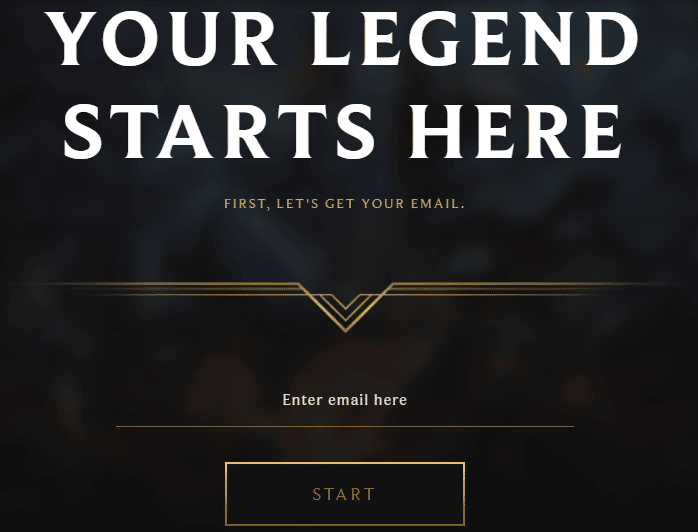
12. Espera a que se instale el juego. Vaya a Mis descargas en el Explorador de archivos y haga doble clic en el archivo de instalación para ejecutar la aplicación.
13. Siga las instrucciones en pantalla para instalar el juego en su PC con Windows 10.
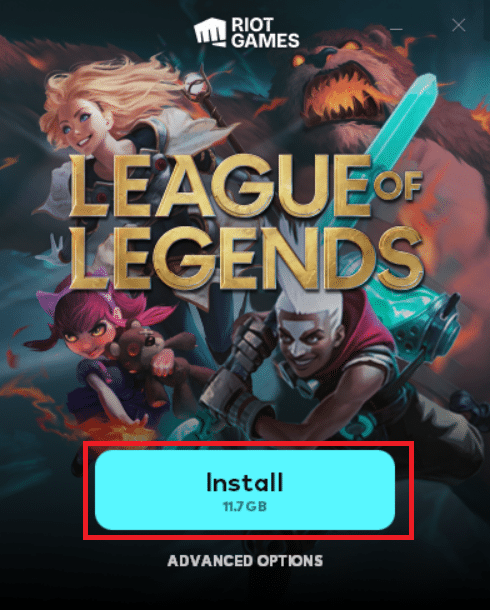
Nota: muchos usuarios y foros en línea informaron que reinstalar el juego con la herramienta de reparación Hextech ayudó a corregir el error. Visite el sitio oficial de herramientas de reparación de Hextech y descargue el programa. Es gratuito, por lo tanto, cuando instala e inicia la herramienta, verá una opción para reinstalar el juego. Siga las instrucciones para solucionar el problema.
***
Esperamos que esta guía haya sido útil y que puedas solucionar un error inesperado con el problema de la sesión de inicio de sesión de League of Legends en tu dispositivo. Háganos saber lo que quiere aprender acerca de la próxima. Además, si tiene alguna consulta/sugerencia con respecto a este artículo, no dude en dejarla en la sección de comentarios.