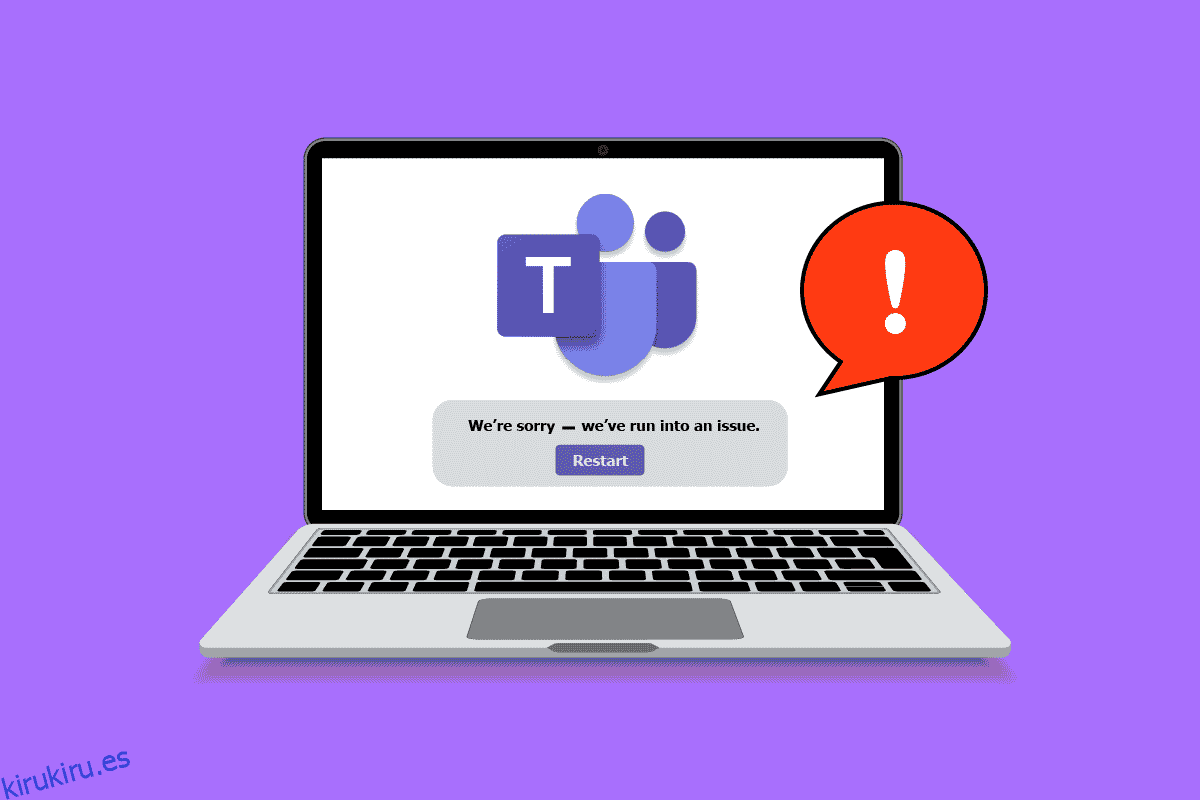Microsoft Teams ofrece una característica excepcional para realizar reuniones en línea que pueden albergar hasta 10000 usuarios a la vez. ¡Puede compartir sus ideas, realizar conferencias y conectarse con personas sin problemas en cualquier lugar y en cualquier momento! Aunque esta es una increíble plataforma de colaboración empresarial, no está exenta de errores y problemas como otras aplicaciones también. Si está buscando pasos de solución de problemas para Microsoft Teams que bloquean el problema de Windows 10, ¡está en el lugar correcto! Le proporcionamos una guía perfecta que lo ayudará a solucionar el bloqueo de Microsoft Teams en el problema de inicio con simples clics.

Tabla de contenido
Cómo arreglar los equipos de Microsoft que fallan en Windows 10
Hay muchas razones que hacen que Microsoft Teams se bloquee en problemas de inicio, como:
- Errores temporales en la aplicación Teams.
- Caché corrupto en Microsoft Teams.
- Aplicación, controladores y sistema operativo obsoletos.
- Presencia de archivos y programas corruptos en la PC.
- Malware y piezas maliciosas de software o programas en PC.
- El antivirus y el cortafuegos están bloqueando su aplicación.
- Archivos mal configurados en Microsoft Teams y carpetas asociadas.
Método 1: Solución de problemas básicos
En esta sección, hemos enumerado algunos métodos comunes de solución de problemas que lo ayudarán a solucionar el bloqueo de Microsoft Teams en el problema de inicio en su computadora con Windows 10.
Método 1A: reinicie la PC con Windows 10
Si hay fallas temporales en su PC, se enfrentará a un bloqueo de Microsoft Teams en el problema de inicio. El truco general para resolver todas las fallas temporales es reiniciar su computadora. Puede reiniciar su PC siguiendo los pasos.
1. Mantenga presionadas las teclas Windows + D juntas para ir al escritorio.
2. Ahora, presione las teclas Alt + F4 simultáneamente.
3. Luego, haga clic en la opción Reiniciar para seleccionarla del menú desplegable y presione la tecla Intro.

Método 1B: forzar el cierre de Microsoft Teams
Si desea disfrutar de una experiencia de conexión fluida de Teams en Teams, primero debe cerrar por completo todos los procesos en segundo plano de Teams y volver a abrirlos. Puede implementar lo mismo siguiendo los pasos mencionados a continuación.
1. Presione la tecla de Windows y escriba Administrador de tareas. Luego, haga clic en Abrir.

2. Ahora, busque y haga clic en Microsoft Teams de la lista. Luego, haga clic en Finalizar tarea, como se muestra a continuación.

Esto cerrará todos los procesos en segundo plano asociados con Teams. Compruebe si ha solucionado el problema de bloqueo de Windows 10 de Microsoft Teams.
Método 1C: verificar el estado del servidor de Microsoft Teams
Como solución adicional, debe garantizar una conectividad a Internet adecuada. Pero si aún enfrenta el problema de bloqueo de Windows 10 de Microsoft Teams después de solucionar el problema de conectividad a Internet y reiniciar su dispositivo, debe verificar el estado del servidor. Puede verificar si el servidor está activo o inactivo visitando algunos sitios oficiales como Downdetector. Siga como se indica.
1. Navegue al sitio oficial de Downdetector.
2A. Debe recibir los informes de usuario que indican que no hay problemas actuales en el mensaje de Microsoft Teams para asegurarse de que los servidores de Teams funcionan y no hay errores del lado del servidor.

2B. Si ve algún mensaje inusual, debe esperar hasta que se resuelvan los errores.
Método 2: Ejecute el Solucionador de problemas de aplicaciones de la Tienda Windows
El solucionador de problemas incorporado de Microsoft Store lo ayuda a prevenir y solucionar todos los problemas de las aplicaciones de Microsoft automáticamente. Su PC con Windows 10 tiene una herramienta de solución de problemas incorporada para solucionar cualquier problema en Microsoft Teams. Siga los pasos mencionados a continuación para ejecutar el solucionador de problemas de Windows Store Apps.
1. Escriba Solucionar problemas de configuración en la barra de búsqueda de Windows y haga clic en Abrir, como se muestra.

2. Haga clic en la opción Solucionadores de problemas adicionales, como se destaca a continuación.

3. Luego, haga clic en Aplicaciones de la Tienda Windows > Ejecutar el solucionador de problemas.

4. Si su solucionador de problemas ha identificado algún problema en su PC, haga clic en Aplicar esta solución.
5. Finalmente, siga las instrucciones en pantalla para completar la solución de problemas y reiniciar su PC. Comprueba si has solucionado el problema o no.
Método 3: Borrar credenciales de cliente
También puede borrar todas las credenciales asociadas con Teams y reiniciar la aplicación Teams para solucionar el bloqueo de Microsoft Teams en el problema de inicio. Siga estos pasos para borrar sus credenciales de cliente en Teams.
1. Presione la tecla de Windows y escriba Administrador de credenciales. Luego, haga clic en Abrir.

2. Ahora, haga clic en Credenciales de Windows, como se muestra a continuación.

3. Ahora, expanda el menú desplegable de Office 365/Teams y haga clic en la opción Eliminar.

4. Ahora, haga clic en Sí si se le solicita y vuelva a iniciar sesión en su cuenta de Microsoft Teams. Compruebe si el problema está resuelto o no.
Método 4: Reparación de equipos de Microsoft
Algunos usuarios han informado que el problema de bloqueo de Windows 10 de Microsoft Teams podría resolverse fácilmente reparando la aplicación con la herramienta incorporada. Esta herramienta de Windows resolverá todos los problemas asociados con la aplicación y lo ayudará a solucionar el problema sin problemas.
1. Escriba Aplicaciones y características en la barra de búsqueda de Windows y haga clic en Abrir.

2. Ahora, busque Teams en el menú de búsqueda y haga clic en Microsoft Teams en los resultados, como se muestra.

3. En primer lugar, desplácese hacia abajo en la pantalla y haga clic en la opción Reparar.
Nota: Los datos de su aplicación no se verán afectados durante la reparación de Microsoft Teams.

Comprueba si has solucionado el problema o no.
Método 5: Borrar caché de equipos de Microsoft
Al igual que todas las aplicaciones de Microsoft Store, la aplicación Teams almacena caché y datos temporales en segundo plano para que pueda manejar todos los chats y conversaciones rápidamente. Pero, cuando pasan los días, estos cachés se acumulan en su PC, lo que provoca que Microsoft Teams se bloquee en el problema de inicio. Intente borrarlos por completo para verificar si esto funciona.
1. Presione las teclas Windows + E juntas para abrir el Explorador de archivos.
2. Ahora, navegue a la siguiente ubicación:
C:UsersUSERNAMEAppDataRoaming
Nota: asegúrese de marcar la casilla Elementos ocultos en la pestaña Ver para ver la carpeta AppData.

3. Ahora, en ambas ubicaciones, haga clic derecho en la carpeta Teams y haga clic en la opción Eliminar.
Nota: También puede cambiar el nombre de la carpeta o moverla a otra ubicación si la quiere recuperar más tarde.

4. Reinicie su computadora y verifique si esto funciona o no.
Método 6: actualizar los equipos de Microsoft
Si está utilizando una versión desactualizada de Microsoft Teams, se enfrentará a un problema de bloqueo de Windows 10 de Microsoft Teams en su PC. Si encuentra que su aplicación se bloquea en su PC, puede actualizar la aplicación como se indica a continuación.
1. Haga clic en el icono de tres puntos junto a su imagen de perfil en Teams.

2. Luego, haga clic en la opción Buscar actualizaciones, como se muestra.

3. Verá un mensaje Verificaremos e instalaremos las actualizaciones mientras continúa trabajando en la parte superior de la pantalla.

4. Finalmente, Teams se actualizará en su PC con Windows 10, si hay actualizaciones disponibles. Compruebe si ha solucionado el problema de bloqueo de Teams.
Método 7: Reparación de archivos del sistema
Si su computadora con Windows 10 tiene archivos de configuración del sistema corruptos o dañados, se enfrentará a un bloqueo de Microsoft Teams en el problema de inicio. Esto también conduce al mal funcionamiento de su computadora, lo que provoca una falla en el rendimiento. Afortunadamente, puede reparar estos archivos corruptos utilizando las utilidades integradas de su computadora, a saber, Comprobador de archivos del sistema y Administración y mantenimiento de imágenes de implementación. Lea nuestra guía sobre cómo reparar archivos del sistema en Windows 10 y siga los pasos que se indican para reparar todos sus archivos corruptos de manera integral.

Una vez que haya reparado los archivos, verifique si el error discutido está solucionado o no.
Método 8: ejecutar análisis de malware
Varios expertos de Microsoft sugieren que escanear una PC lo ayudará a mantener su computadora libre de amenazas. Si hay intrusiones de virus o malware en su PC que contribuyen a que Microsoft Teams bloquee el problema de Windows 10, no puede usar dispositivos de hardware externos e internos. Por lo tanto, se le recomienda escanear su computadora como se indica en nuestra guía sobre ¿Cómo ejecuto un análisis de virus en mi computadora? Además, si desea eliminar malware de su computadora, consulte nuestra guía Cómo eliminar malware de su PC en Windows 10.

Método 9: actualizar el sistema operativo Windows
Además, si hay algún error en su PC, solo se puede solucionar después de una actualización de Windows. Microsoft lanza actualizaciones periódicas para corregir todos estos errores, lo que ordena el bloqueo de Microsoft Teams en el problema de inicio. Por lo tanto, asegúrese de haber actualizado su sistema operativo Windows y si hay actualizaciones pendientes en acción, lea nuestra guía sobre cómo descargar e instalar la última actualización de Windows 10 para conocer el proceso de actualización en detalle.

Después de actualizar su sistema operativo Windows, verifique si puede acceder a su cámara.
Método 10: Actualizar/revertir/reinstalar el controlador WLAN
Los controladores de dispositivos establecen un vínculo de conexión entre el hardware y el sistema operativo de su computadora. Por lo tanto, los controladores defectuosos, obsoletos o corruptos provocan que Microsoft Teams bloquee el problema de Windows 10.
Método 10A: actualizar el controlador WLAN
Muchos usuarios han informado que la actualización de los controladores WLAN les ha ayudado a solucionar dicho problema. Se recomienda actualizar los controladores WLAN para mejorar la confiabilidad de sus adaptadores de red, corregir problemas de compatibilidad y resolver el problema discutido. Siga nuestra guía sobre cómo actualizar los controladores del adaptador de red en Windows 10 para hacerlo.

Método 10B: revertir los controladores de WLAN
Cuando restaure sus controladores, todas las versiones actuales del dispositivo de hardware se desinstalarán y los controladores instalados anteriormente se instalarán en su PC. Esta característica será muy útil cuando una nueva actualización de controlador no funcione bien con su computadora. Siga los pasos como se indica en nuestra guía sobre Cómo revertir los controladores en Windows 10 para solucionar el problema de bloqueo de Windows 10 de Microsoft Teams.

Después de que su computadora con Windows 10 haya instalado la versión anterior de los controladores, verifique si ha solucionado el problema de bloqueo de Microsoft Teams o no.
Método 10C: reinstalar el controlador WLAN
Los controladores incompatibles deben reinstalarse para solucionar el bloqueo de Microsoft Teams en el problema de inicio. Se recomienda reinstalar los controladores de dispositivo solo si no puede lograr ninguna solución actualizándolos. Los pasos para reinstalar los controladores son muy sencillos y puede hacerlo utilizando una aplicación de terceros o manualmente. Siga nuestra guía sobre cómo desinstalar y reinstalar controladores en Windows 10 para reinstalar controladores en su computadora con Windows 10.

Después de reinstalar los controladores de red, compruebe si ha solucionado el problema de bloqueo de Microsoft Teams.
Método 11: Inicie sesión en la versión de escritorio de Teams
Si aún no ha logrado ninguna solución para el bloqueo de Microsoft Teams al iniciarse, puede probar un navegador para iniciar sesión en su cuenta de Teams. Esta es una alternativa al problema y se asegura de que haya habilitado el acceso a los servicios de medios habilitados en su PC con Windows 10.
1. Visite el sitio web de Microsoft Teams y haga clic en Iniciar sesión, como se muestra a continuación.

2. Inicie sesión con su correo electrónico, teléfono o Skype con la contraseña correcta y verifique si tiene algún problema en la versión web de la aplicación.

Método 12: deshabilite el antivirus/cortafuegos temporalmente (no recomendado)
A continuación, se mencionan las formas en que puede solucionar el bloqueo de Microsoft Teams en el problema de inicio para siempre.
A. Desactivar antivirus temporalmente
Su programa antivirus puede evitar por error que se instalen nuevas actualizaciones en su PC. Varios usuarios de Windows identifican muchos problemas de compatibilidad, ya que también son difíciles de tolerar y corregir. El software antivirus como Norton y Avast puede impedir las últimas actualizaciones de Windows Teams. Por lo tanto, le recomendamos que deshabilite temporalmente cualquier software antivirus incorporado o de terceros para resolver los problemas discutidos y otros relacionados con la aplicación. Lea nuestra guía sobre cómo deshabilitar temporalmente el antivirus en Windows 10 y siga las instrucciones para deshabilitar temporalmente su programa antivirus en su PC.

B. Deshabilitar el cortafuegos temporalmente
Del mismo modo, el Firewall de Windows Defender en su computadora podría impedir el acceso de Teams, por algunas razones de seguridad. Si Teams ha sido bloqueado por el Firewall de Windows Defender, debe habilitarlo o deshabilitar los valores del Firewall temporalmente desde su computadora. Si no sabe cómo deshabilitar el Firewall de Windows Defender, nuestra guía sobre Cómo deshabilitar el Firewall de Windows 10 lo ayudará a hacerlo. También puede permitir la aplicación siguiendo nuestra guía sobre Permitir o bloquear aplicaciones a través del Firewall de Windows.

Después de solucionar el problema de bloqueo de Teams en su PC con Windows 10, asegúrese de volver a habilitar el antivirus, así como el Firewall, ya que un sistema sin una suite de seguridad siempre está en peligro.
Método 13: restablecer los equipos de Microsoft
Restablecer la aplicación también lo ayudará a solucionar el problema de bloqueo de Windows 10 de Microsoft Teams. Este proceso cerrará la sesión de su perfil de Teams y tendrá que empezar de nuevo desde cero. Siga los pasos mencionados a continuación para restablecer Teams.
1. Escriba Aplicaciones y características en la barra de búsqueda de Windows y haga clic en Abrir.

2. Ahora, busque Teams en el menú de búsqueda y haga clic en Microsoft Teams, como se destaca a continuación.

3. En primer lugar, desplácese hacia abajo en la pantalla y haga clic en la opción Restablecer.
Nota: Los datos de su aplicación se eliminarán al restablecer Microsoft Teams.

Comprueba si has solucionado el problema o no.
Método 14: reinstalar equipos de Microsoft
Si ninguno de los métodos le ha ayudado, tendrá que recurrir a desinstalar el software, reiniciar su PC y luego reinstalar la aplicación más tarde. Aquí hay algunos pasos con respecto a la misma.
1. Mantenga presionadas las teclas Windows + I juntas para abrir la Configuración de Windows.
2. Ahora, haga clic en Aplicaciones.

3. Ahora, busque y haga clic en Microsoft Teams y haga clic en la opción Desinstalar.

4. Ahora, confirme el aviso, si corresponde, y reinicie su PC una vez que haya desinstalado Teams.
5. Visite el sitio oficial de Microsoft Teams y haga clic en la opción Descargar para escritorio, como se muestra.

6. Ahora, navegue a la carpeta Descargas en el Explorador de archivos y ejecute el archivo de instalación Teams_windows_x64.

7. Siga las instrucciones en pantalla para completar la instalación en su PC.
Método 15: póngase en contacto con el soporte de Microsoft
Aún así, si no puede acceder a Teams sin problemas de bloqueo en las versiones de escritorio y web de Teams, deberá enviar una consulta en la página de soporte oficial de Microsoft.
1. Visite la página de soporte de Microsoft.

2A. Puede usar la aplicación Obtener ayuda en su sistema Windows 10 para enviar su consulta. Para esto, haga clic en la opción Abrir Obtener ayuda de la aplicación y confirme el aviso haciendo clic en Abrir.

2B. Además, puede usar la versión del navegador para enviar su problema. Para hacerlo, haga clic en el enlace Obtener soporte, como se muestra a continuación.

3. Ahora, escriba su problema en el campo disponible y presione Enter. Luego, responda las preguntas de acuerdo a su conveniencia.
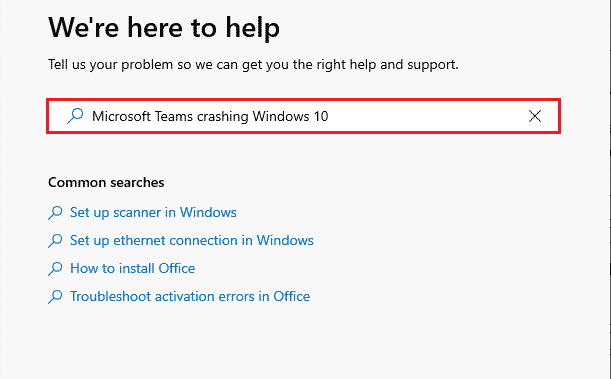
***
Esperamos que esta guía haya sido útil y que pueda solucionar el bloqueo de Microsoft Teams al iniciarse en una PC con Windows 10. No dude en comunicarse con nosotros con sus consultas y sugerencias a través de la sección de comentarios a continuación. Además, háganos saber lo que quiere aprender a continuación.