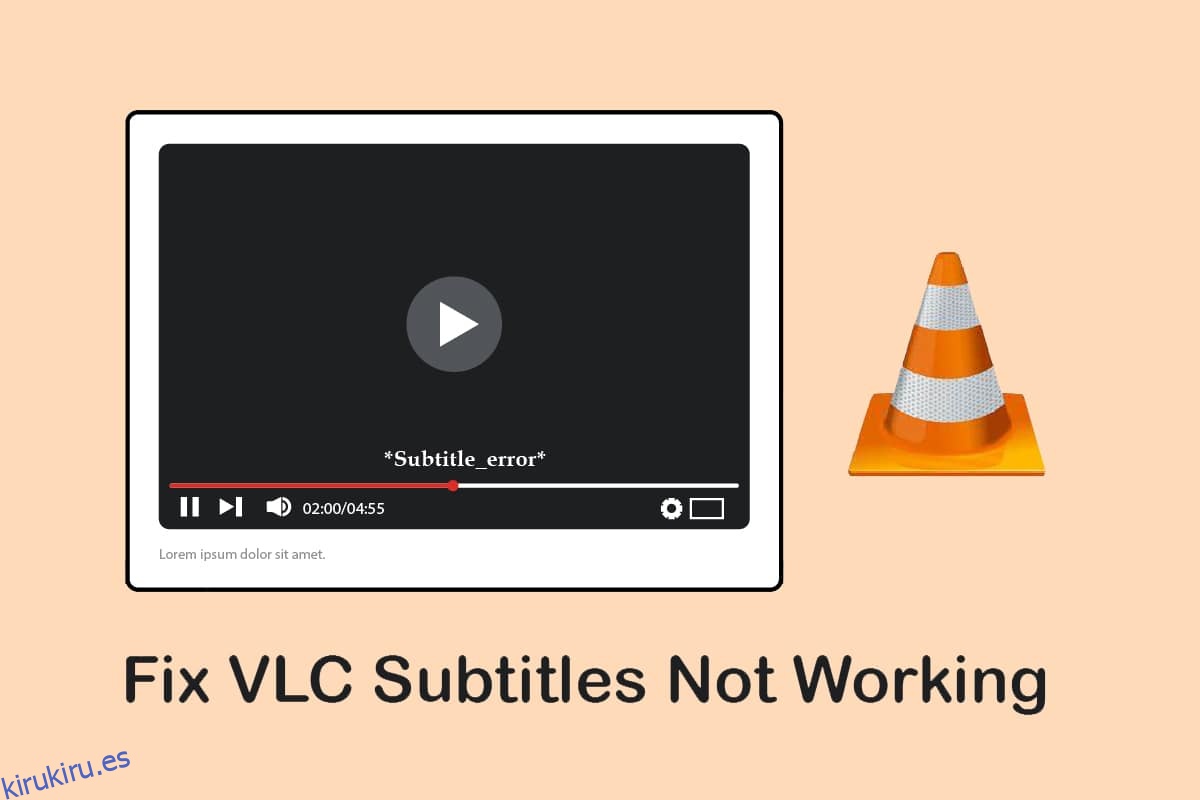Ver películas en otros idiomas puede hacernos sentir completamente separados del mundo. Gracias a los subtítulos de cada película, que nos ayudan a disfrutar de nuestro tiempo de cine. ¿Qué sucede si la aplicación principal utilizada para reproducir la película, es decir, VLC Media Player, no puede mostrar el subtítulo? Este artículo tiene el resultado de la pregunta. Reformular en términos de búsqueda web simples, corregir los subtítulos de VLC que no funcionan o corregir los subtítulos de VLC que no se muestran. Por lo tanto, puede ver una película en un idioma extranjero con subtítulos en su idioma favorito sin ningún problema.
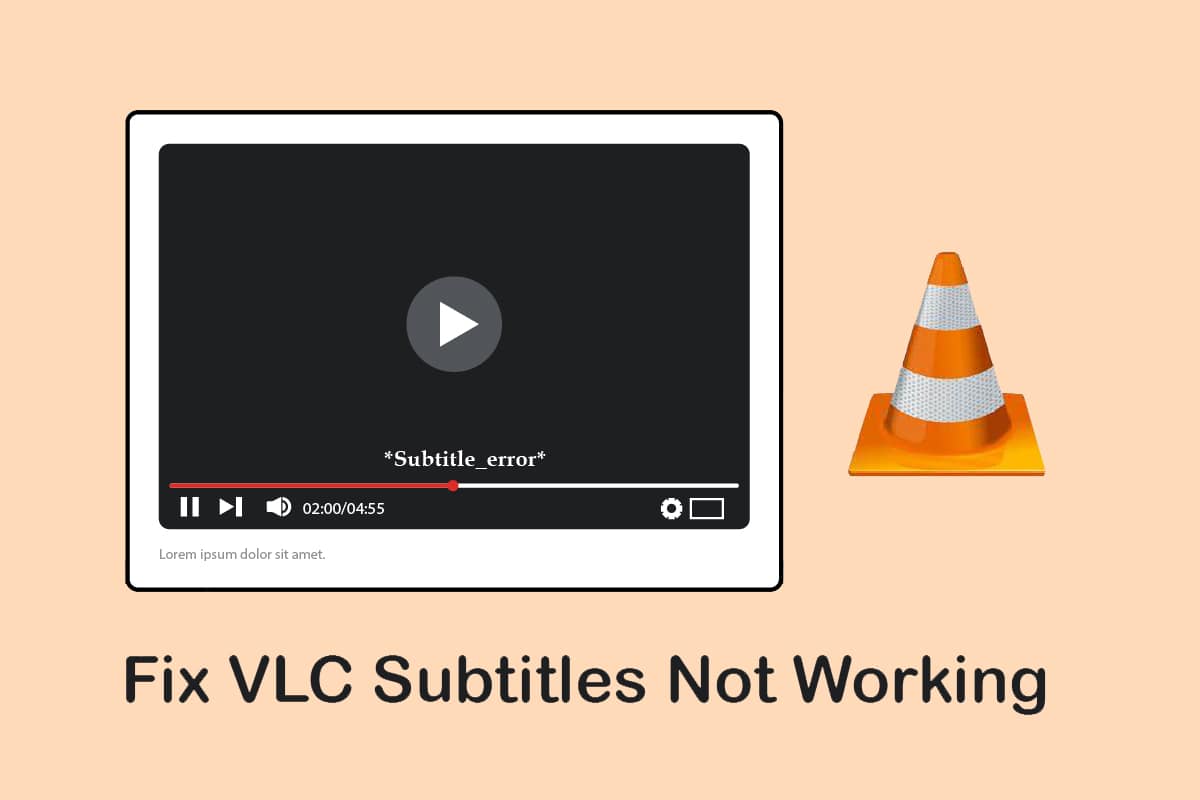
Tabla de contenido
Cómo arreglar los subtítulos de VLC que no funcionan en Windows 10
Las posibles causas por las cuales los subtítulos pueden no funcionar en el archivo de video en VLC Media Player se enumeran a continuación:
-
Archivo SRT protegido con contraseña: si el archivo de subtítulos que intenta usar está protegido digitalmente con una contraseña, es posible que el subtítulo VLC no se muestre.
-
Archivo SRT vacío o dañado: si el archivo de subtítulos está dañado o no tiene contenido, es posible que no se muestre en la aplicación VLC.
-
El archivo de subtítulos no está codificado en UTF-8: Los archivos de subtítulos están codificados con UTF-8 para permitirnos ver el texto. Si la opción está deshabilitada, es posible que el archivo de subtítulos no esté disponible en la aplicación VLC.
-
El color del texto es el mismo que el color de fondo: si el color del texto y el fondo del subtítulo es el mismo, es posible que el subtítulo no se muestre en el archivo de video.
-
Diferente extensión de subtítulos: Los archivos de subtítulos con extensión SRT funcionan perfectamente. Si hay otras extensiones como .sub, es posible que el archivo no se reproduzca.
-
Archivo de video dañado: si el archivo de video está dañado, es posible que el video no admita el archivo de subtítulos en el reproductor multimedia VLC.
-
Aplicación VLC Media Player corrupta: si la aplicación VLC Media Player tiene alguna falla, es posible que no admita los subtítulos y los archivos de video.
Método 1: Pasos básicos para la resolución de problemas
Antes de intentar resolver el problema de los subtítulos VLC que no funcionan, puede probar los métodos básicos de solución de problemas que se proporcionan en esta sección.
1. Compruebe si el archivo tiene formato SRT: compruebe si el archivo de subtítulos está en formato .srt. Seleccione la vista enumerada en el Explorador de Windows en la parte inferior derecha de la ventana. Puede ver el nombre del archivo de subtítulos en la columna Nombre, compruebe si el archivo está guardado con la extensión .srt. De lo contrario, intente descargar un archivo de subtítulos en formato srt.
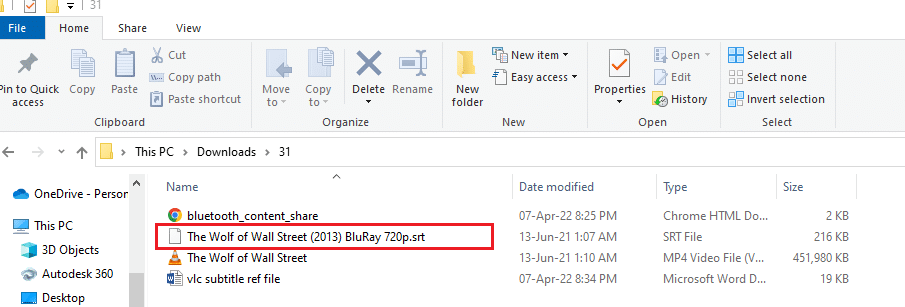
2. Pruebe con un archivo SRT diferente: si hay un problema con el archivo de subtítulos que está tratando de usar, es posible que deba cambiar el archivo de subtítulos. Intente descargar cualquier otro archivo de subtítulos y luego intente agregarlo al archivo de video. Para hacer esto, abra el archivo de video en la aplicación VLC Media Player y haga clic derecho en el video. Mueva su cursor sobre la opción Subtítulo en la lista y luego muévalo sobre la opción Subpista en el siguiente menú. Seleccione cualquier otra pista, como la Pista 2, haciendo clic en ella. Si la otra pista muestra el subtítulo, el problema podría estar en el archivo de subtítulos.
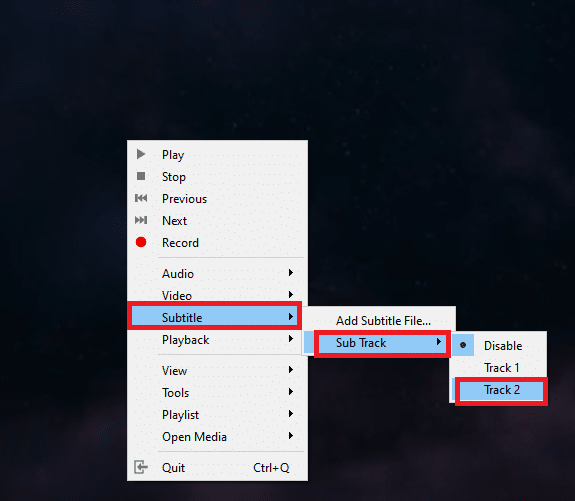
3. Archivo SRT protegido con contraseña: algunos archivos de subtítulos pueden estar protegidos con contraseña o tener un pin de seguridad digital. Es posible que necesite saber la contraseña para acceder al archivo srt o que deba volver a descargar el archivo de subtítulos.
4. Cambie el nombre del archivo de subtítulos con el mismo nombre que el archivo de video: si el nombre del archivo de subtítulos es diferente al del archivo de video que está tratando de reproducir, es posible que a VLC Media Player le resulte difícil reproducir los subtítulos. Puede cambiar el nombre del archivo de subtítulos similar al del archivo de video para resolver este problema. Para hacer esto, haga clic derecho en el archivo de video y seleccione la opción Renombrar en el menú. Puede cambiar el nombre del archivo de subtítulos con el mismo nombre que el del archivo de video. Intente reproducir el archivo de video con el archivo de subtítulos después de realizar este cambio.
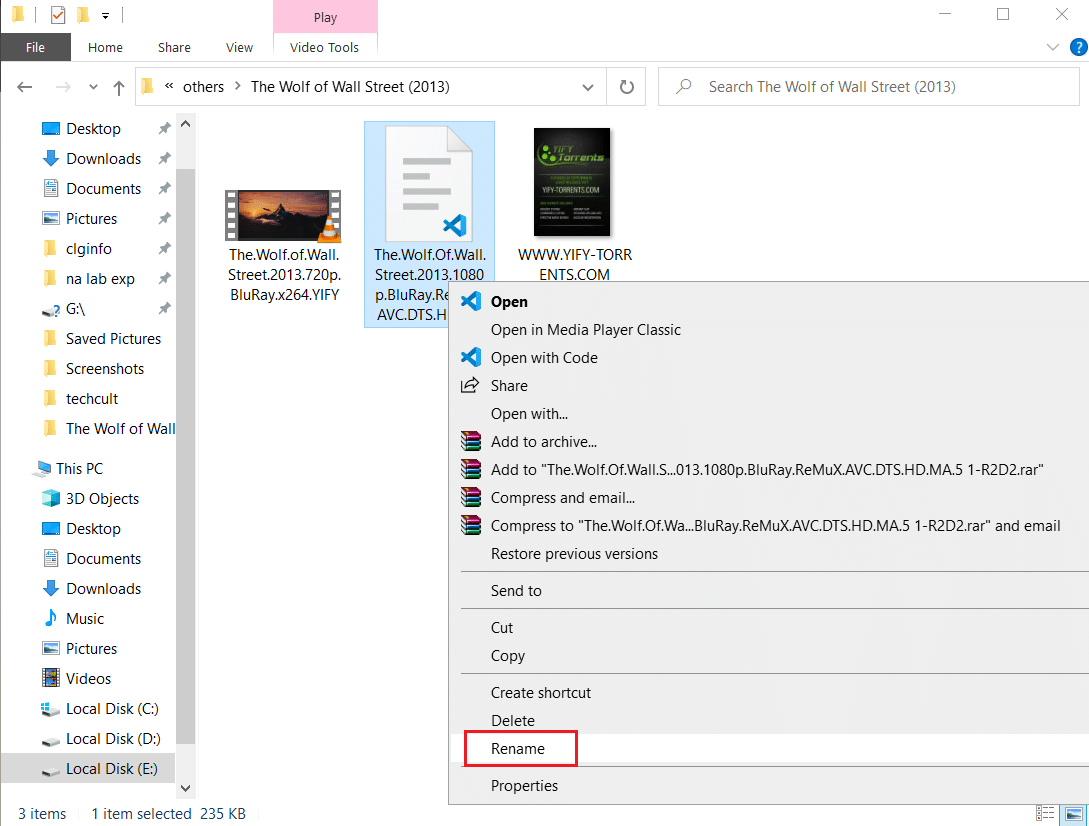
5. Guarde los archivos de subtítulos y video en la misma ubicación: si el archivo de subtítulos y el archivo de video están en diferentes ubicaciones, es posible que el archivo de subtítulos no esté disponible para el archivo de video. Es posible que deba mover los archivos manualmente a la misma ubicación.
Nota: puede intentar crear una carpeta por separado para los archivos y moverlos a esta carpeta.
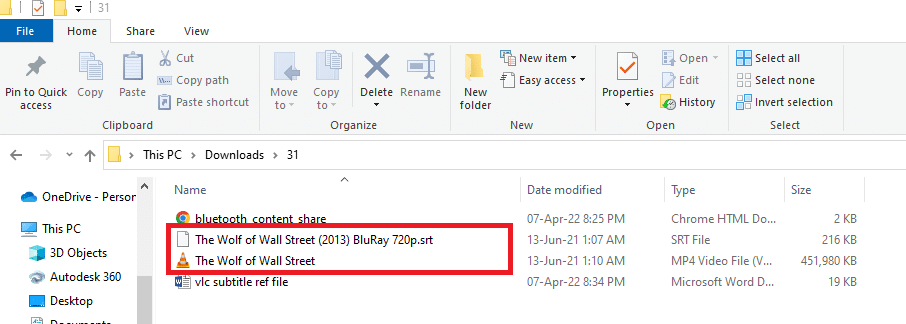
6. Reinicie VLC Media Player: reiniciar VLC Media Player puede resolver el problema de los subtítulos que no funcionan en la aplicación. Para reiniciar, haga clic en el botón Cerrar en la esquina superior derecha de la aplicación y vuelva a iniciar la aplicación en su PC.
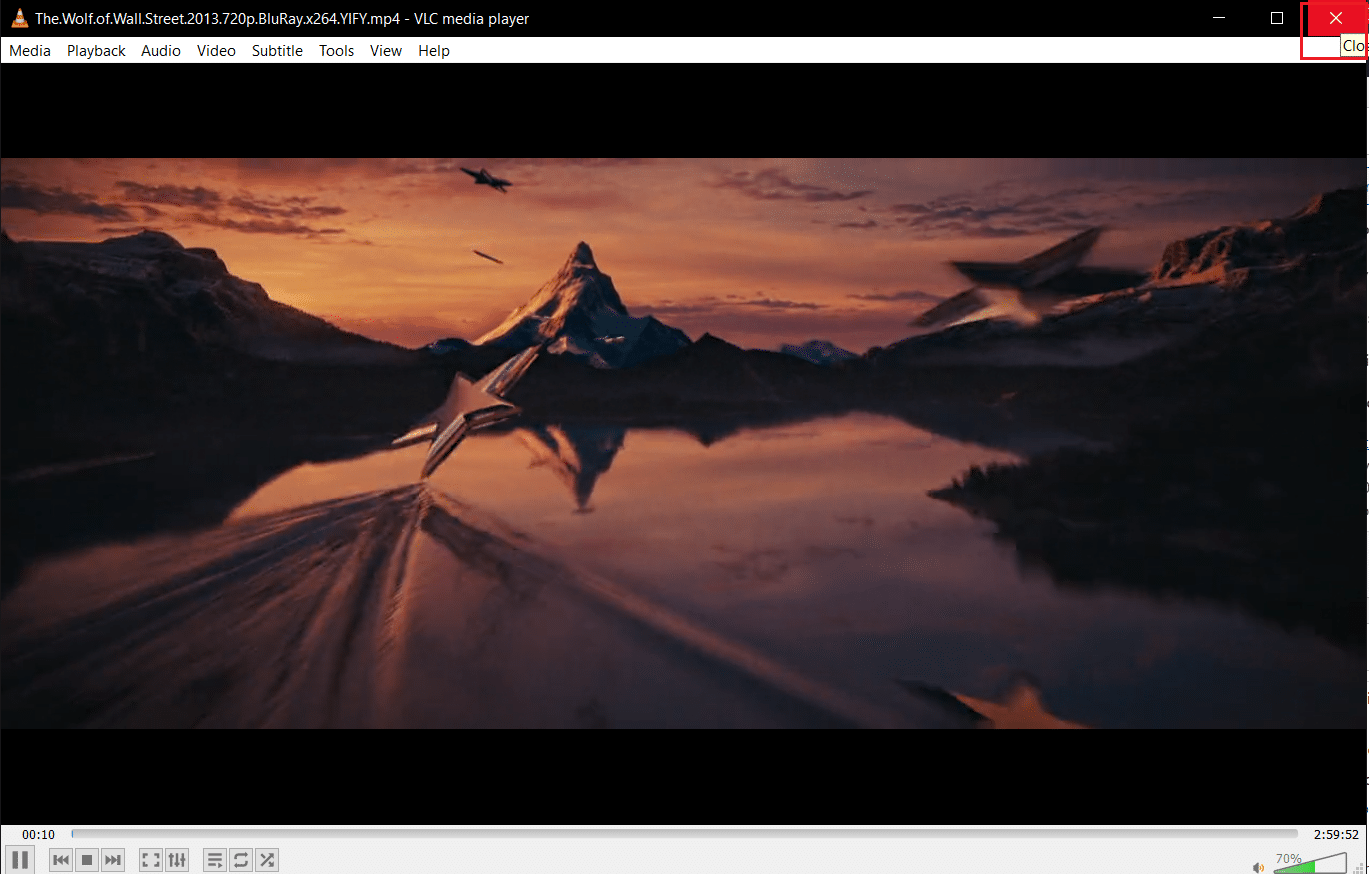
7. Habilitar y deshabilitar subtítulos: puede intentar habilitar y deshabilitar subtítulos en VLC Media Player para resolver el problema. Para hacer esto, haga clic derecho en el archivo de video en su aplicación VLC. Mueva el cursor sobre la opción Subtítulo y luego muévalo sobre la opción Subpista en el siguiente menú desplegable. Haga clic en la opción Deshabilitar en el siguiente menú para deshabilitar los subtítulos. Puede habilitar los subtítulos haciendo clic en la pista de subtítulos como Pista 1 en el menú.
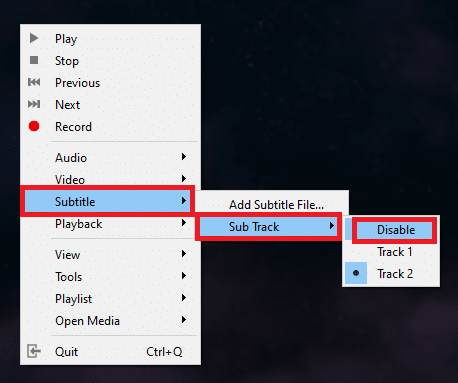
8. Agregar subtítulos manualmente: si el subtítulo incorporado no funciona en su archivo de video, puede intentar agregar el archivo de subtítulos manualmente a su archivo de video en VLC Media Player como se muestra a continuación:
1. Haga clic con el botón derecho en el archivo de video en la aplicación VLC y mueva el cursor sobre la opción Subtítulos y luego haga clic en la opción Agregar archivo de subtítulos….
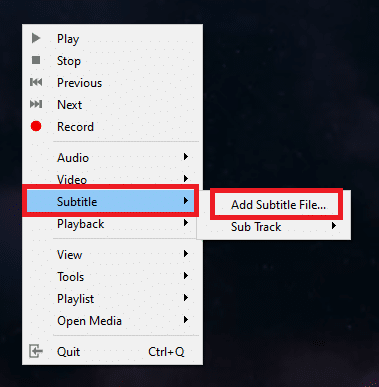
2. Busque el archivo en la ventana Abrir subtítulos… y seleccione el archivo de subtítulos.
3. Haga clic en el botón Abrir para insertar el archivo de subtítulos manualmente en su archivo de video.
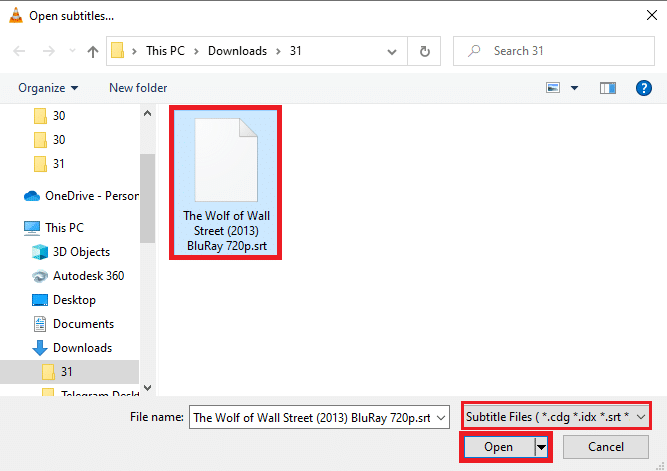
9. Abra el video en una aplicación de reproductor de video diferente: intente abrir el video en una aplicación de reproductor de video diferente, como Películas y TV. Busque el archivo y haga clic derecho en el archivo. Seleccione la opción Abrir con en la lista y haga clic en la opción Películas y TV en el siguiente menú desplegable. Si el video se reproduce en la aplicación Películas y TV con subtítulos, el problema podría estar en su aplicación VLC Media Player. Puede reiniciar la aplicación VLC para resolver este problema.
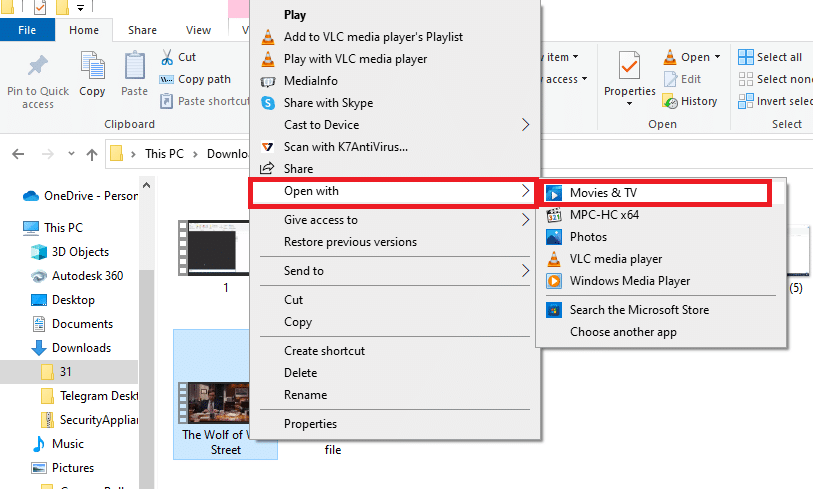
10. Abra diferentes videos en VLC Player: si el archivo de video que está tratando de ver tiene algún error, es posible que la aplicación VLC Media Player no pueda reproducirlo. Intente reproducir cualquier otro archivo de video en la aplicación para verificar el problema. Es posible que deba descargar el archivo de video nuevamente.
11. Actualizar VLC Media Player: las actualizaciones para la aplicación VLC estarán disponibles como un mensaje automáticamente. Descargue cuando se le indique que lo haga. Sin embargo, puede buscar actualizaciones en VLC manualmente como se muestra en los pasos a continuación:
1. En VLC Media Player, haga clic en la opción Ayuda.
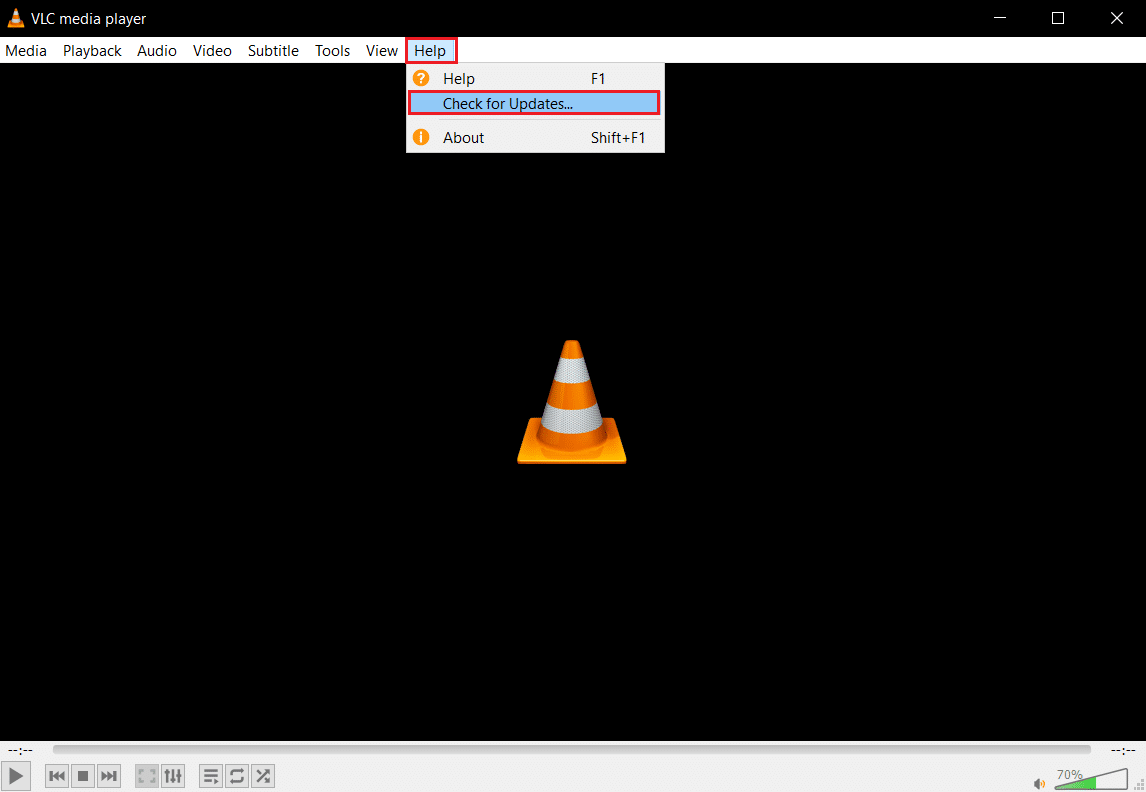
2. Luego, seleccione buscar actualizaciones. VLC intentará buscar actualizaciones y descargarlas e instalarlas.
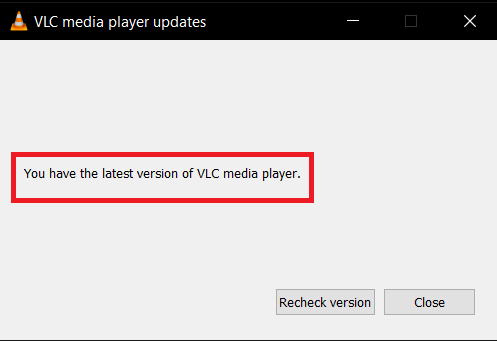
Método 2: abrir el archivo de subtítulos en el Bloc de notas
Puede verificar si el archivo de subtítulos tiene algún contenido abriendo el archivo de subtítulos en la aplicación Bloc de notas.
1. Presione la tecla de Windows, escriba Bloc de notas y haga clic en Abrir.
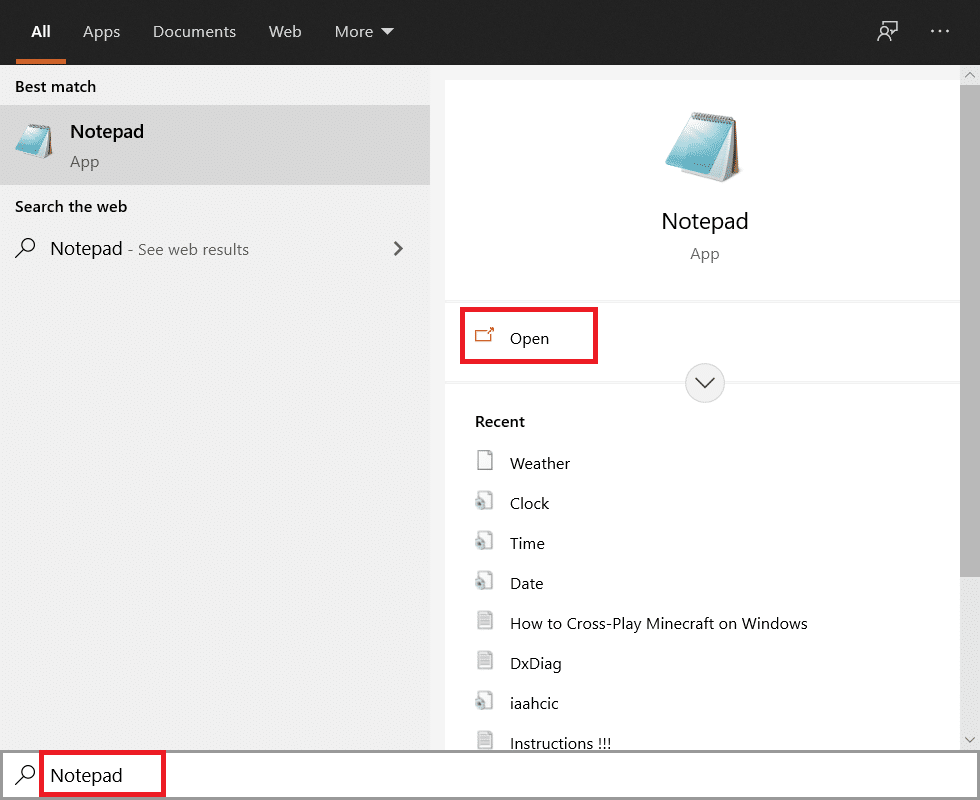
2. Presione las teclas Ctrl+ O en la aplicación para iniciar la ventana Abrir. Seleccione Todos los archivos en el menú desplegable de tipo de archivo.
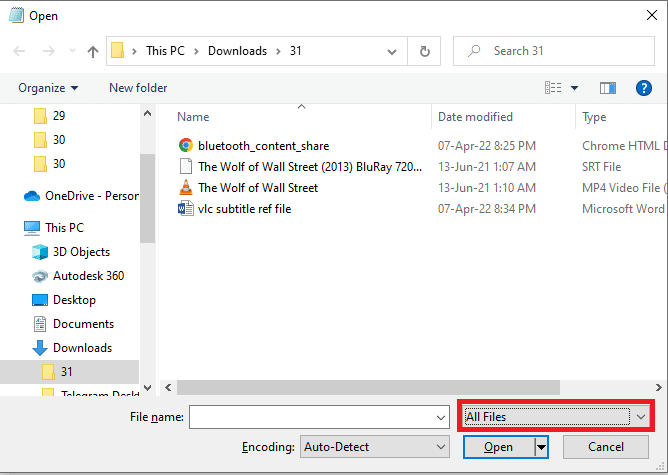
3. Busque el archivo de subtítulos en la ventana y haga clic en él. Haga clic en el botón Abrir para ver el archivo en el Bloc de notas.
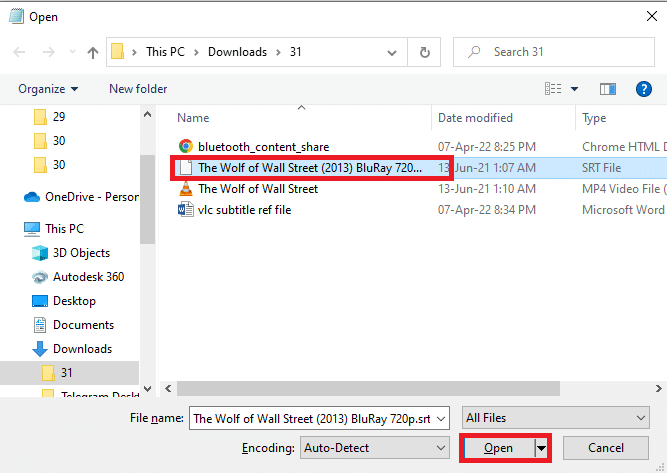
4. Si ve contenido en el archivo, entonces el archivo de subtítulos se puede usar en VLC Media Player.
Nota: si el archivo de subtítulos está vacío, es posible que deba descargar el archivo de subtítulos nuevamente.
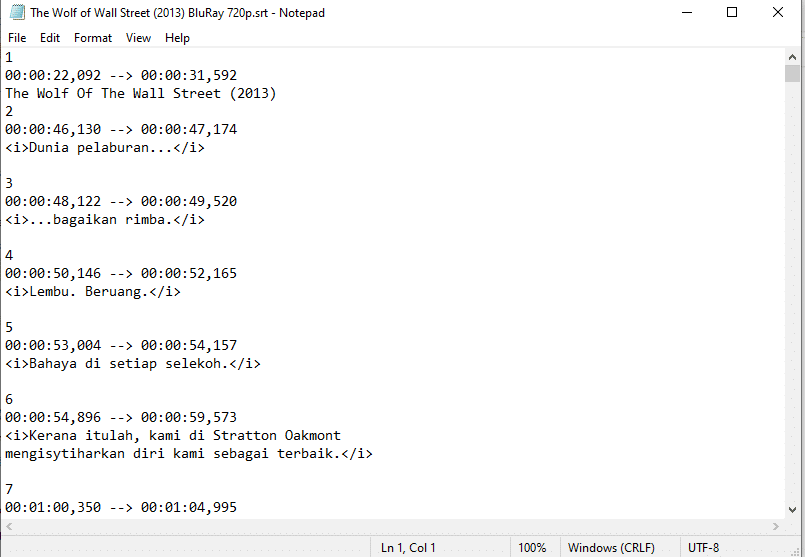
Método 3: cambiar las preferencias de VLC
Puede usar los métodos en esta sección para cambiar sus preferencias para la aplicación VLC Media Player. Esto debe resolver el problema de que los subtítulos VLC no funcionan.
Paso 1: cambiar la fuente y el color de fondo
Puede cambiar el color de la fuente y el fondo del subtítulo siguiendo los pasos que se indican a continuación.
1. Presione la tecla de Windows, escriba VLC Media Player y haga clic en Abrir.

2. Haga clic en la pestaña Herramientas en la cinta y seleccione la opción Preferencias en el menú.
Nota: Alternativamente, puede presionar las teclas Ctrl + P juntas para abrir la ventana de Preferencias.
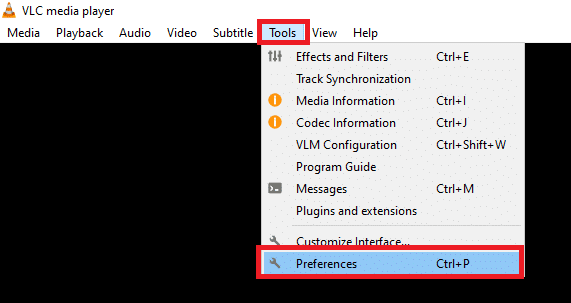
3. Vaya a la pestaña Subtítulos/OSD en la ventana y marque la casilla Habilitar subtítulos en la ventana.
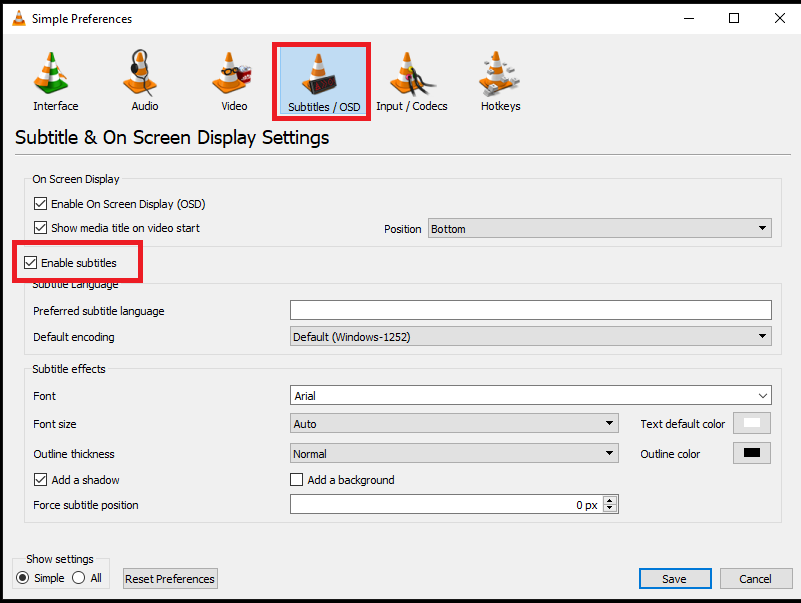
4. Establezca Forzar posición de subtítulos en 0px en la sección de efectos de subtítulos.
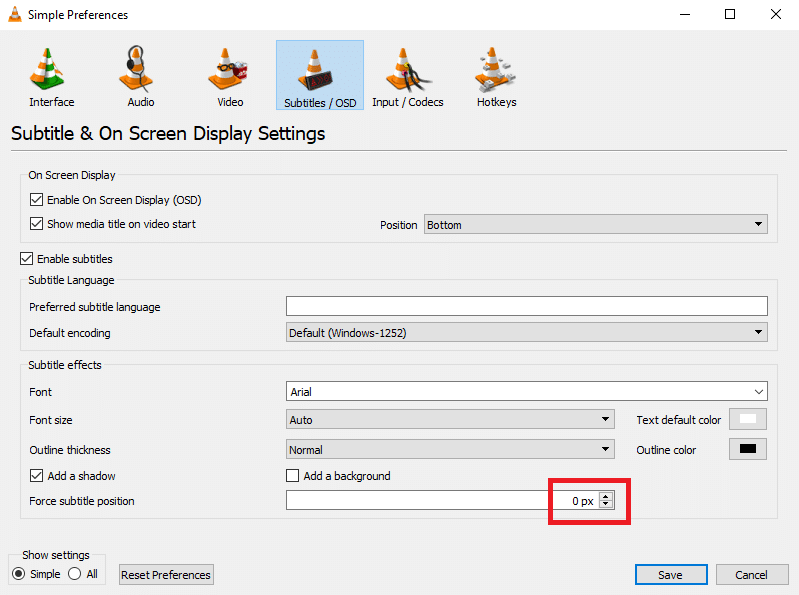
5. En la sección de efectos de subtítulos, establezca el color predeterminado del texto en blanco y el color del contorno en negro.
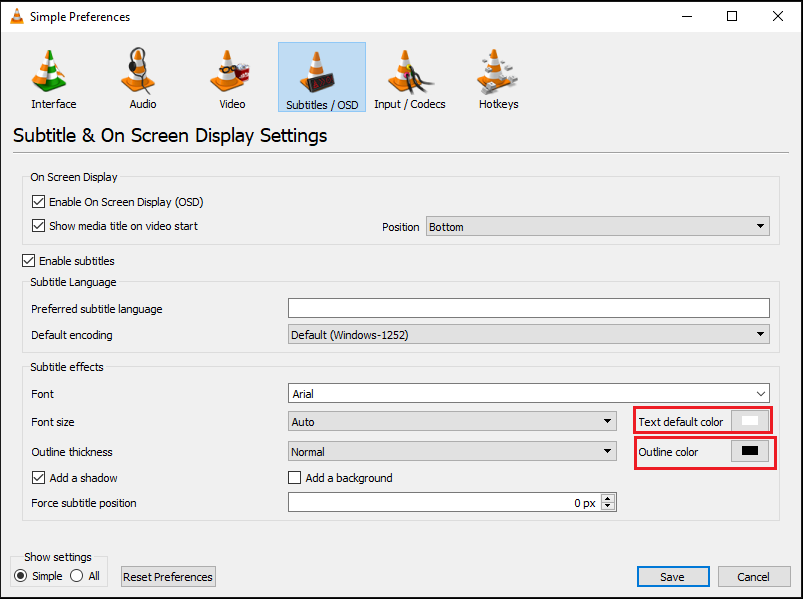
6. Haga clic en el botón Guardar para guardar los cambios.
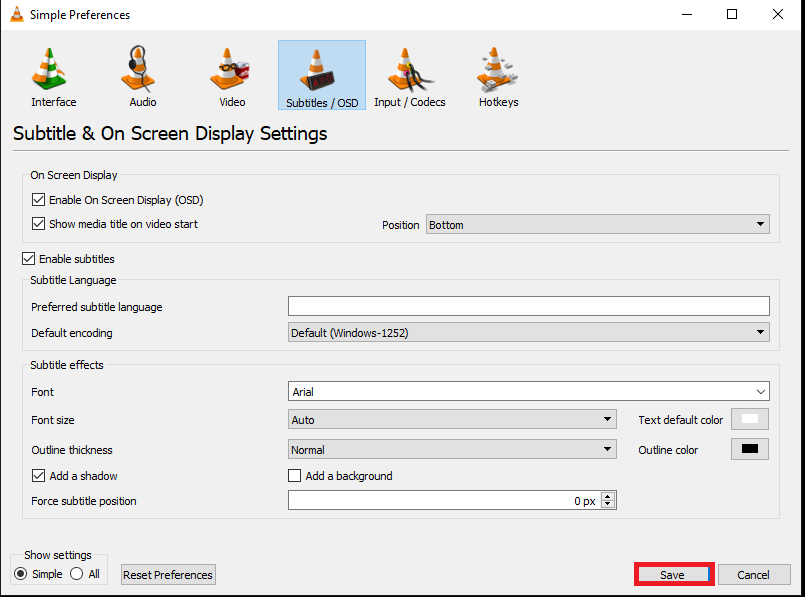
Paso 2: Códecs de subtítulos
Puede establecer la configuración básica para la visualización de subtítulos y seleccionar la codificación UTF-8 siguiendo los pasos proporcionados.
1. Abra VLC Media Player desde la Búsqueda de Windows.

2. Haga clic en la pestaña Herramientas en la cinta y seleccione la opción Preferencias en el menú.
Nota: Alternativamente, puede presionar las teclas Ctrl + P simultáneamente para abrir la ventana de Preferencias.
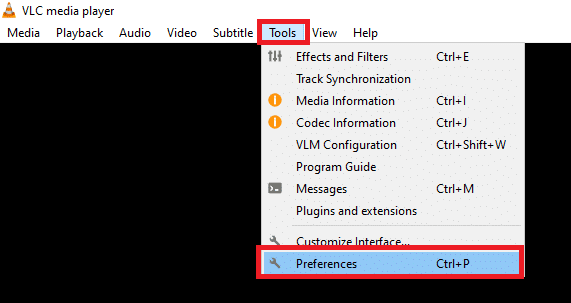
3. Vaya a la pestaña Interfaz en la ventana Preferencias.
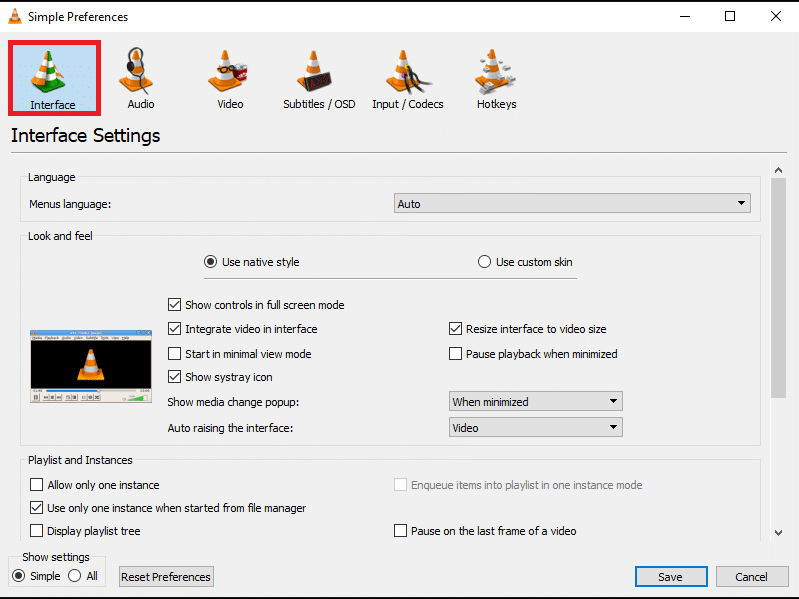
4. Seleccione la opción Todo en la sección Mostrar configuración.
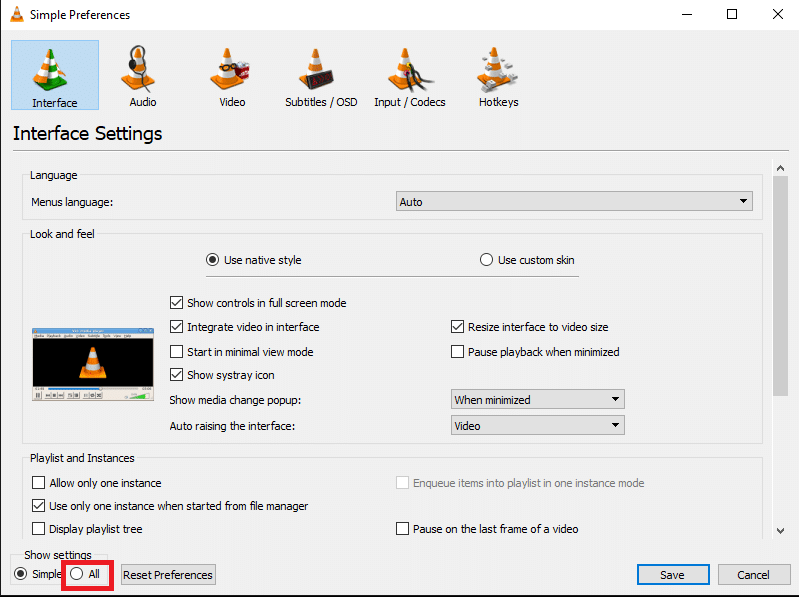
5. En la sección Entrada/Códecs de la lista, expanda la opción Códecs de subtítulos.
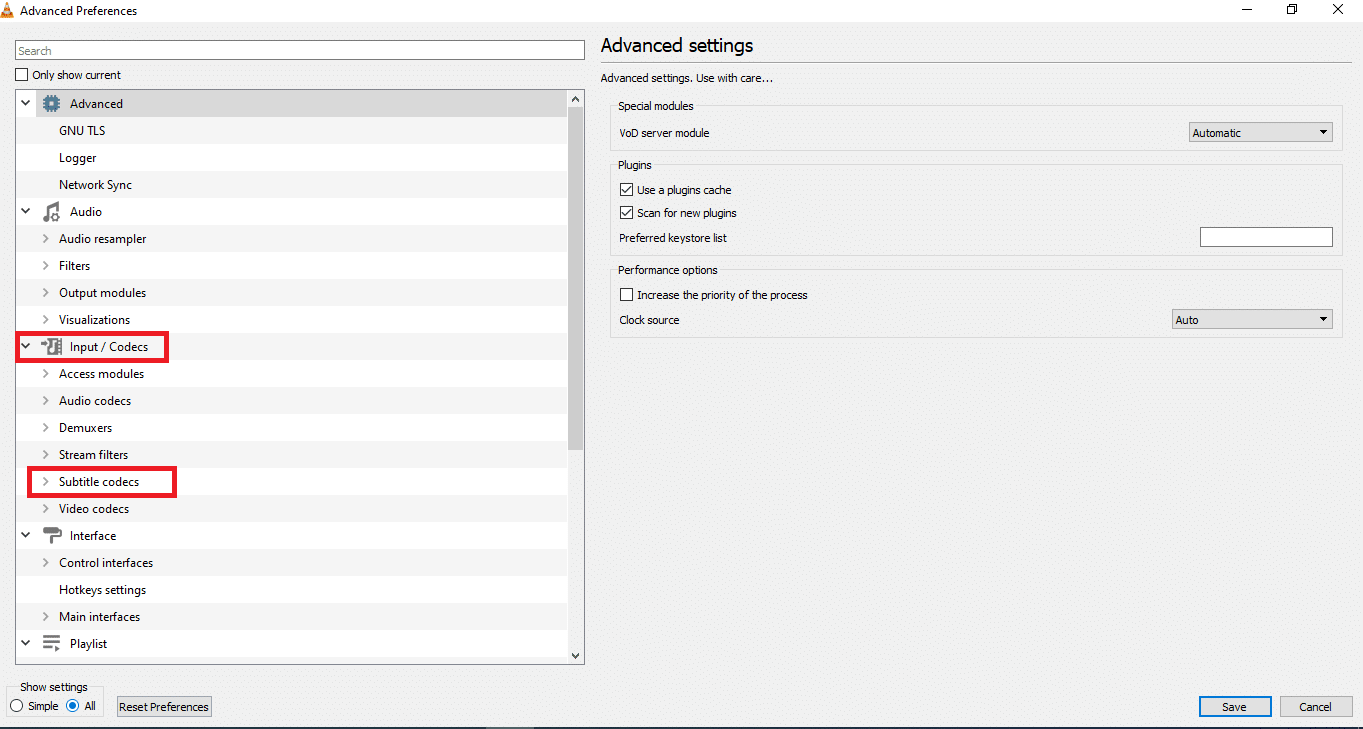
6. Haga clic en la opción Subtítulos en el menú.
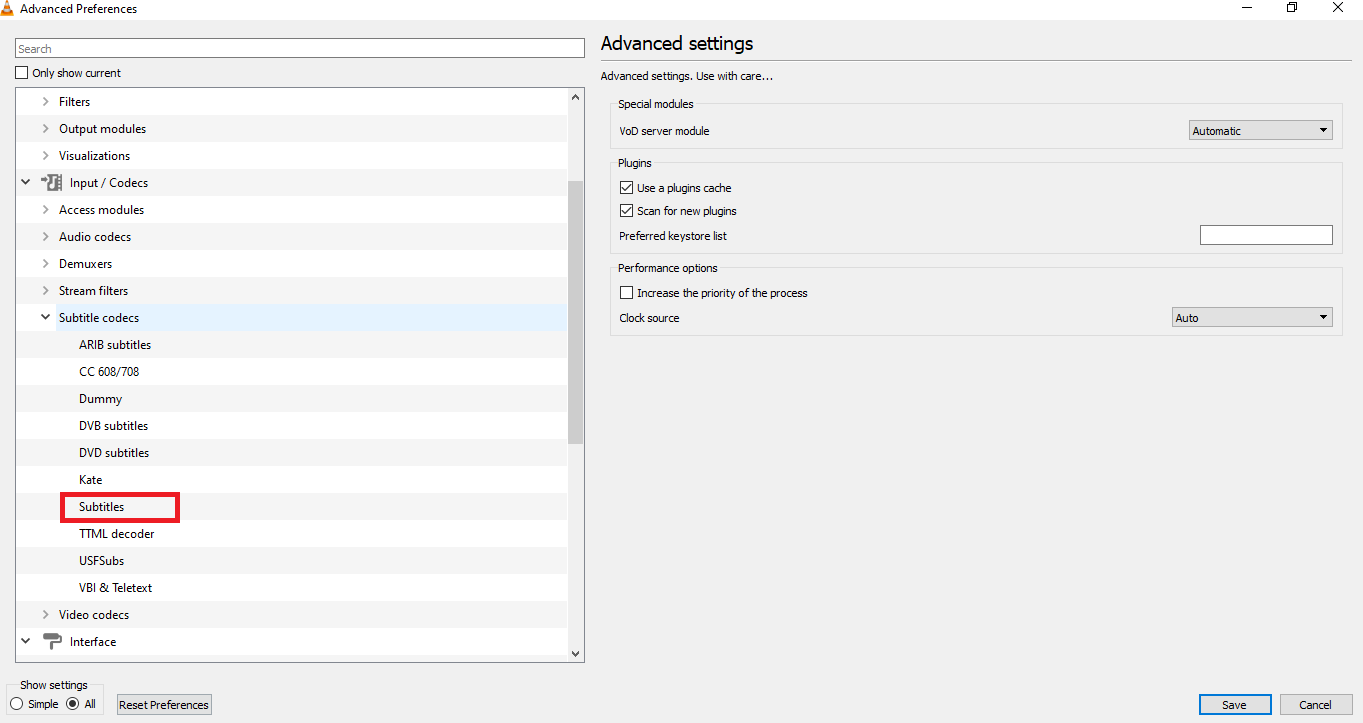
7. Seleccione Automático para la configuración Justificación de subtítulos y marque la casilla Autenticación de subtítulos UTF-8.
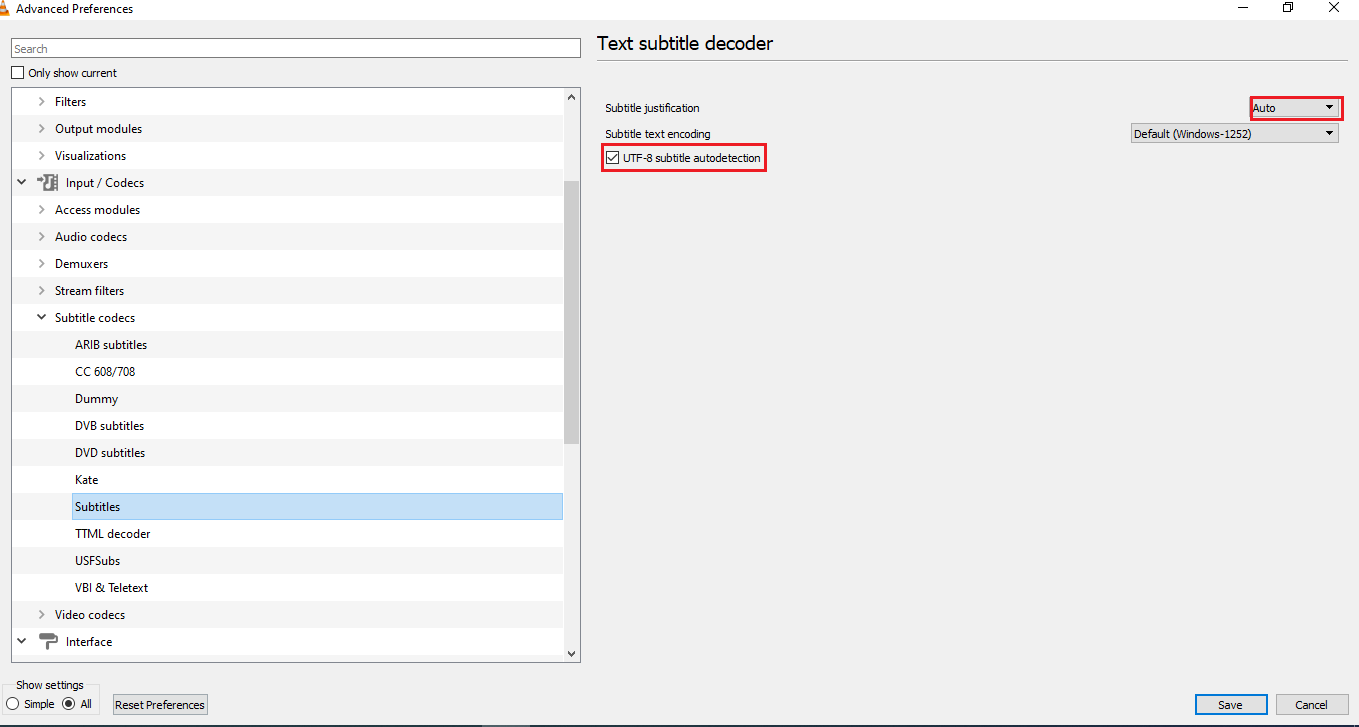
8. En la codificación de texto de subtítulos, seleccione la opción Predeterminado (Windows-1252) en la lista.
Nota: Puede seleccionar la opción Conjunto de códigos del sistema si el problema no se resuelve.
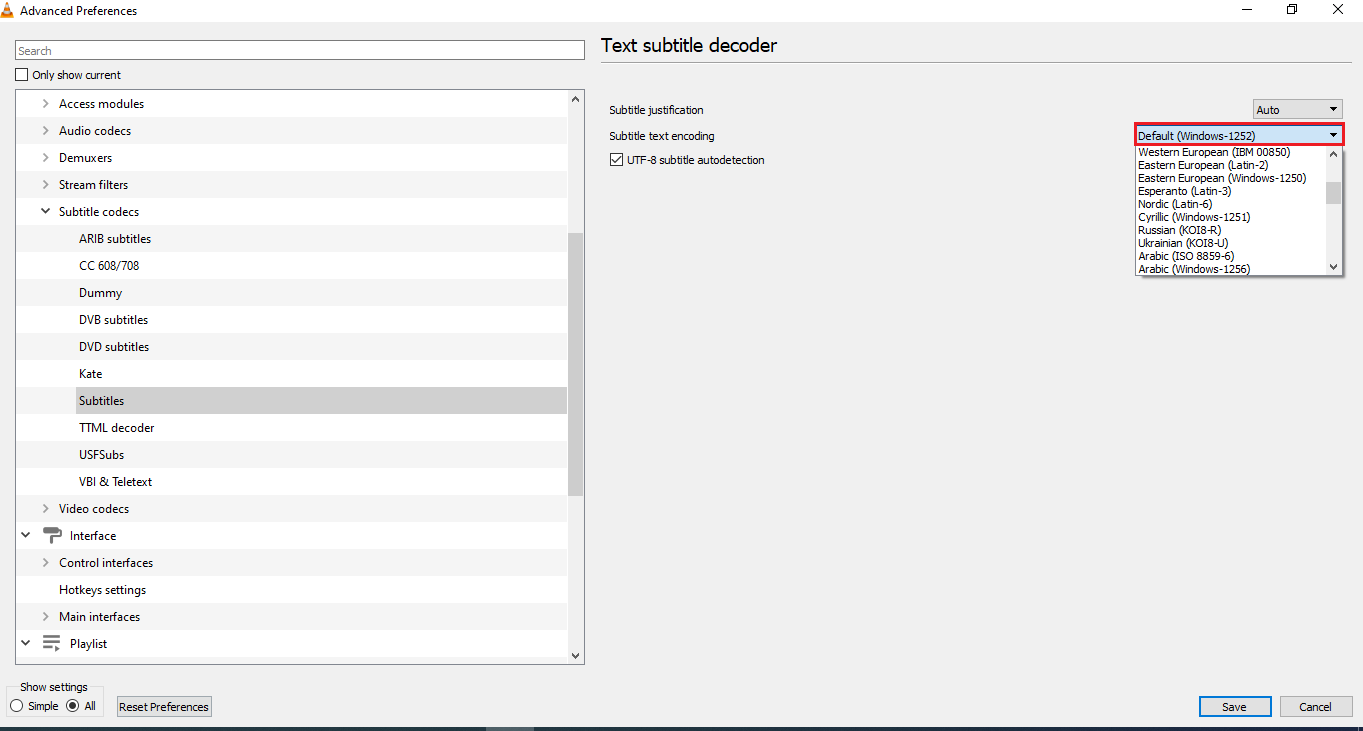
9. Haga clic en el botón Guardar para guardar los cambios.
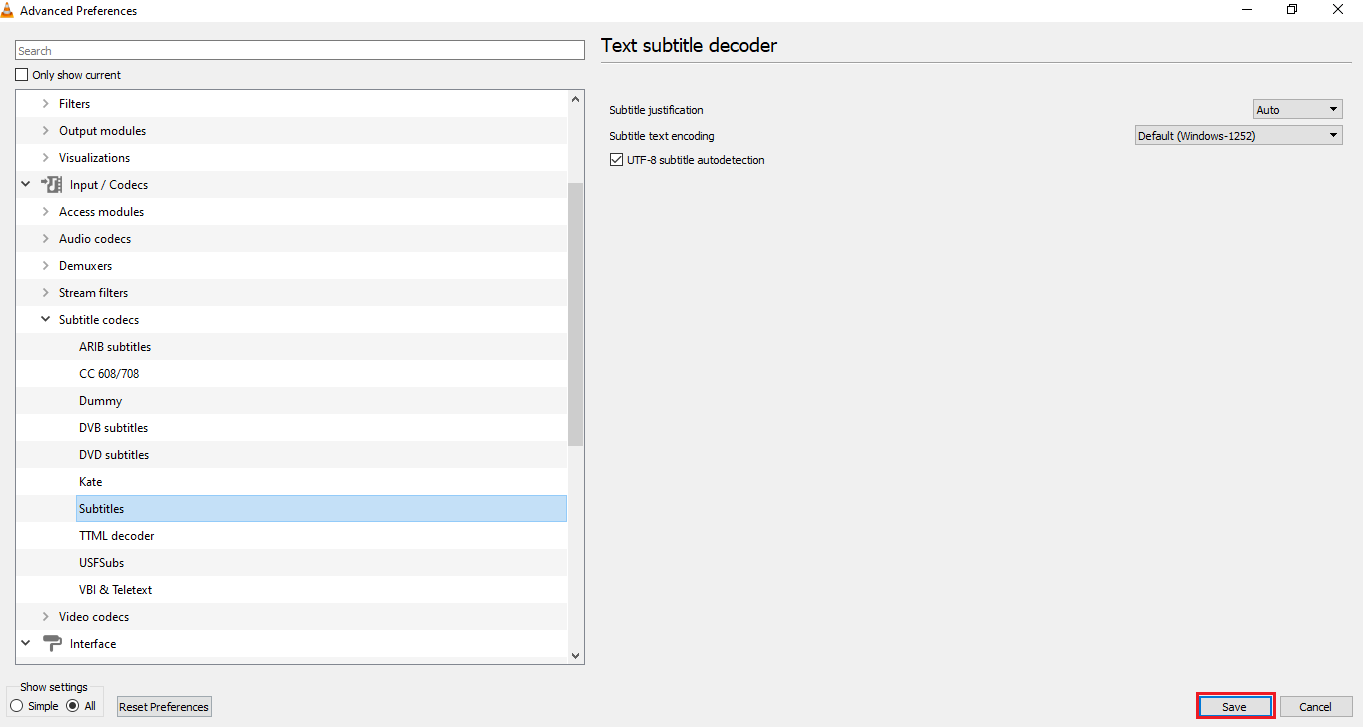
Paso 3: restablecer preferencias
Siga los pasos dados en la sección para restablecer sus preferencias en la aplicación VLC Media Player. Esto establecerá las preferencias en la configuración predeterminada.
1. Inicie VLC Media Player desde Windows Search.

2. Haga clic en la pestaña Herramientas en la cinta y seleccione la opción Preferencias en el menú.
Nota: Alternativamente, puede presionar las teclas Ctrl + P juntas para abrir la ventana de Preferencias.
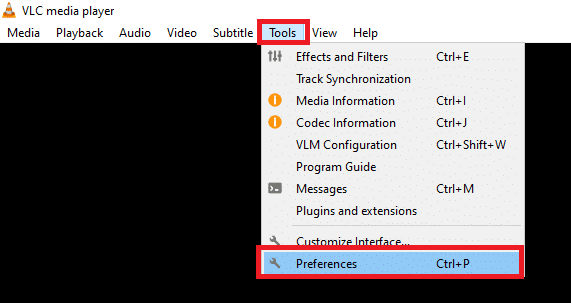
3. Vaya a la pestaña Interfaz en la ventana Preferencias.
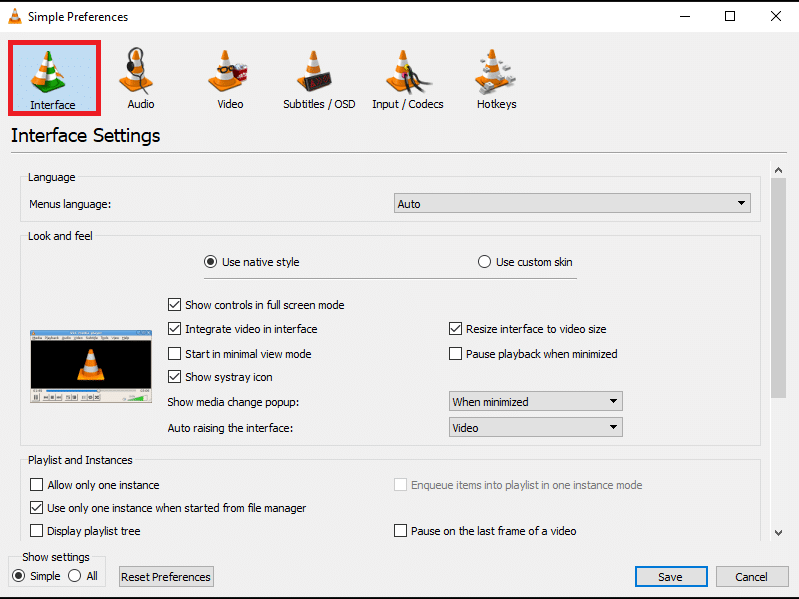
4. Haga clic en el botón Restablecer preferencias en la parte inferior de la ventana.
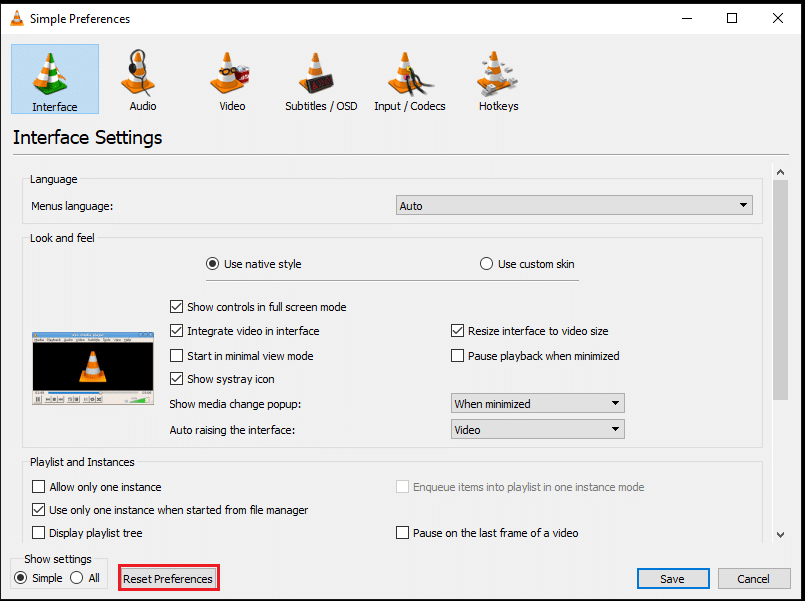
5. En la ventana Restablecer preferencias, haga clic en el botón Aceptar para confirmar el cambio.
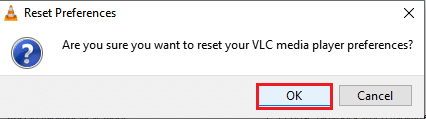
***
El motivo del artículo es proporcionar las soluciones para el problema de los subtítulos VLC que no funcionan. Si no sabe cómo encontrar una solución para los subtítulos VLC que no se muestran, puede utilizar los métodos descritos en este artículo. Intente utilizar los métodos descritos en el artículo y háganos saber sus sugerencias o consultas en la sección de comentarios.