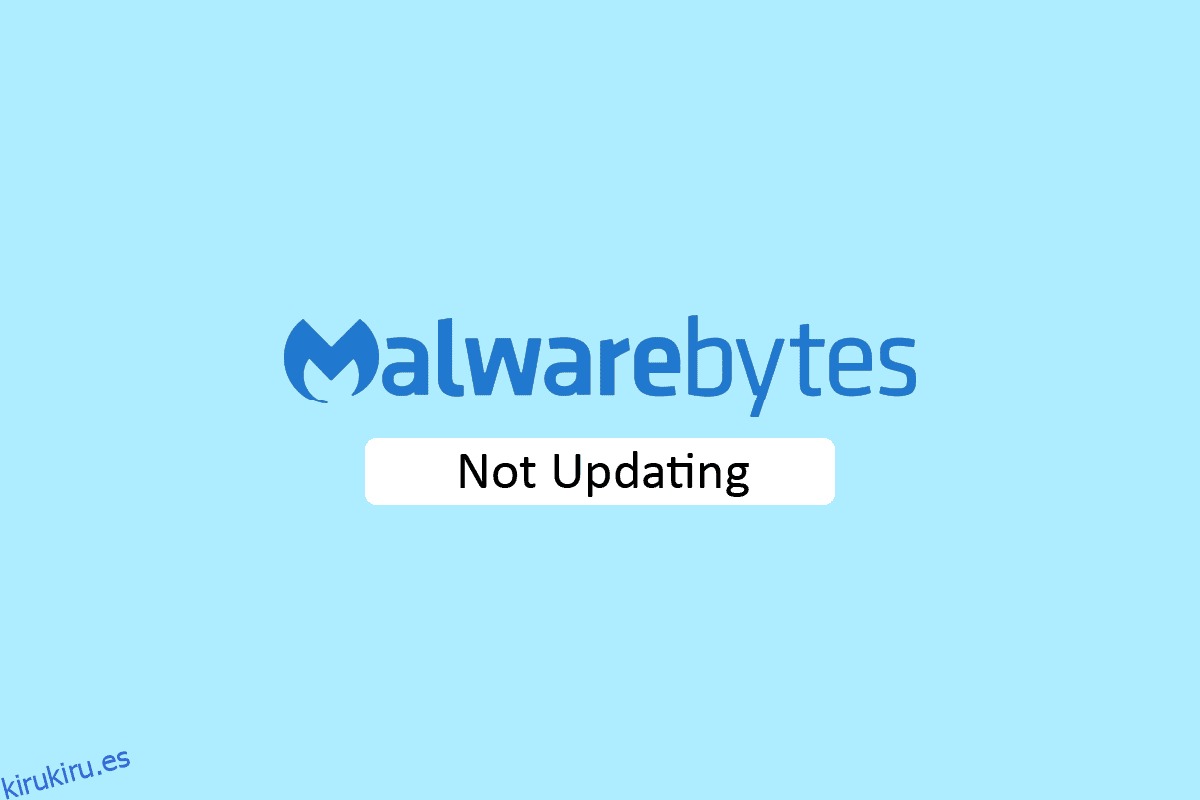Malwarebytes si tiene un software de protección de PC que funciona de manera similar a un programa antivirus. Este software de utilidad viene con una versión de prueba gratuita y una versión premium. Ambas versiones brindan protección en tiempo real a su PC. Sin embargo, el programa debe actualizarse regularmente para mantener su sistema protegido. Si tiene problemas de actualización de Malwarebytes en su PC, ¡no se preocupe! Le traemos una guía perfecta que resolverá su consulta sobre cómo soluciono el problema de Malwarebytes que no se actualiza. Entonces, ¡sigue leyendo el artículo!
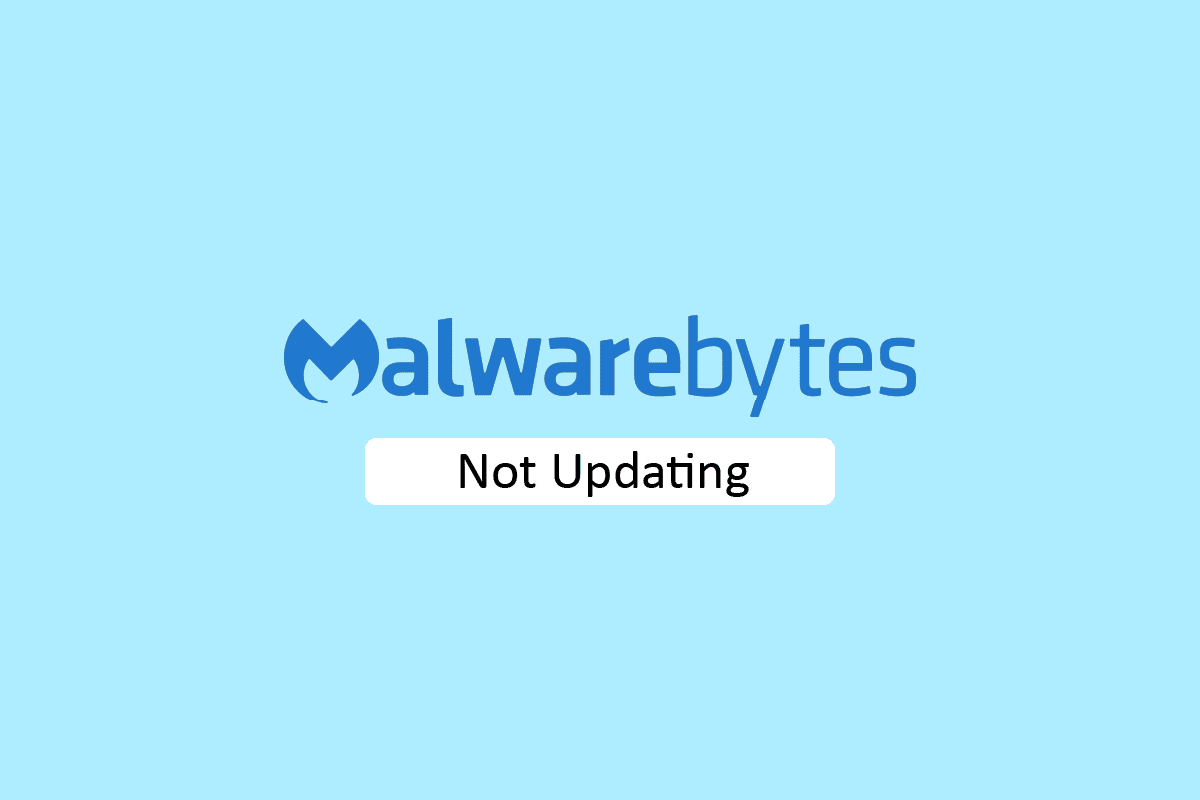
Tabla de contenido
Cómo arreglar Malwarebytes que no se actualizan en Windows 10
La aplicación de utilidad Malwarebytes tiene varias características para proteger su PC de virus y malware. También tiene una función de privacidad en línea para navegar de forma segura por Internet desde el navegador web. Sin embargo, la aplicación debe actualizarse periódicamente. Si tiene un problema de que Malwarebytes no se actualiza en Windows 10, esto puede deberse a los siguientes motivos.
- Las actualizaciones automáticas están deshabilitadas.
- Firewall de Windows bloqueando la aplicación.
- Sistema operativo Windows obsoleto.
- Instalación corrupta de la aplicación.
Estos son los métodos de solución de problemas para solucionar el problema de Malwarebytes que no se actualiza.
Método 1: habilite las actualizaciones automáticas
Para resolver su consulta sobre cómo soluciono el problema de malwarebytes que no se actualiza, puede activar la función de actualizaciones automáticas desde la configuración de la aplicación. Siga estos pasos para hacerlo.
1. Abra la aplicación de utilidad Malwarebytes.
2. Haga clic en el ícono de ajustes para abrir la Configuración.
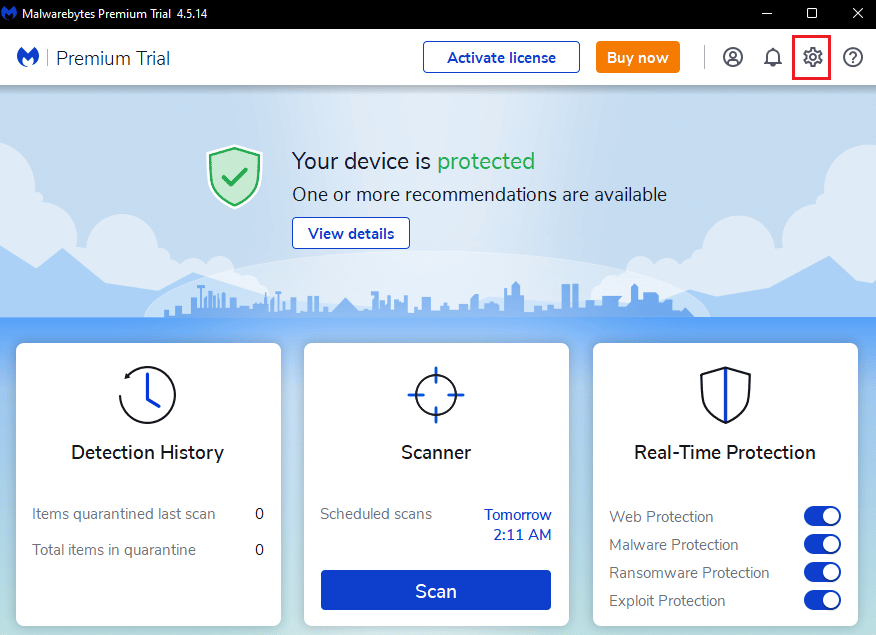
3. Ahora, active la opción Actualización automática.
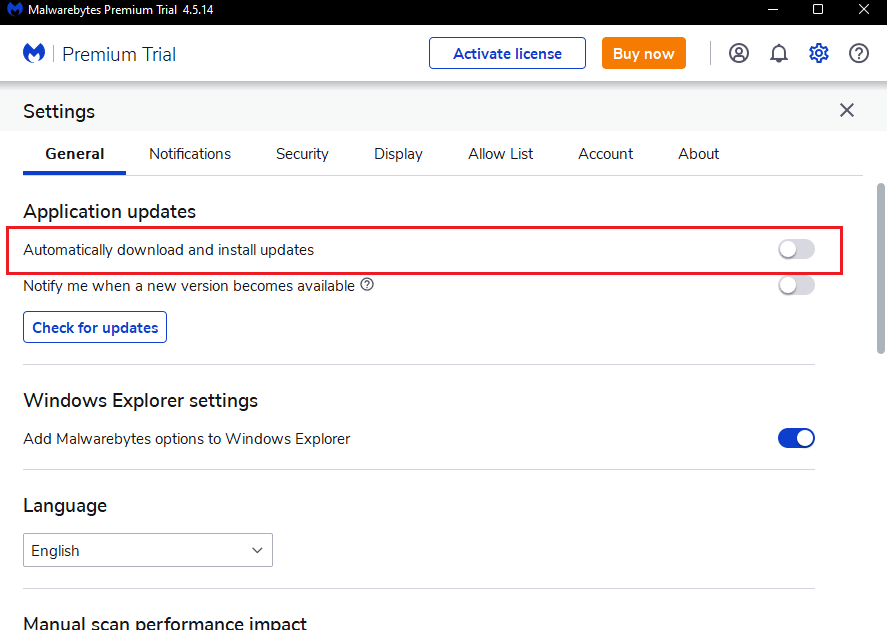
4. Ahora, las actualizaciones se instalarán automáticamente en su PC.
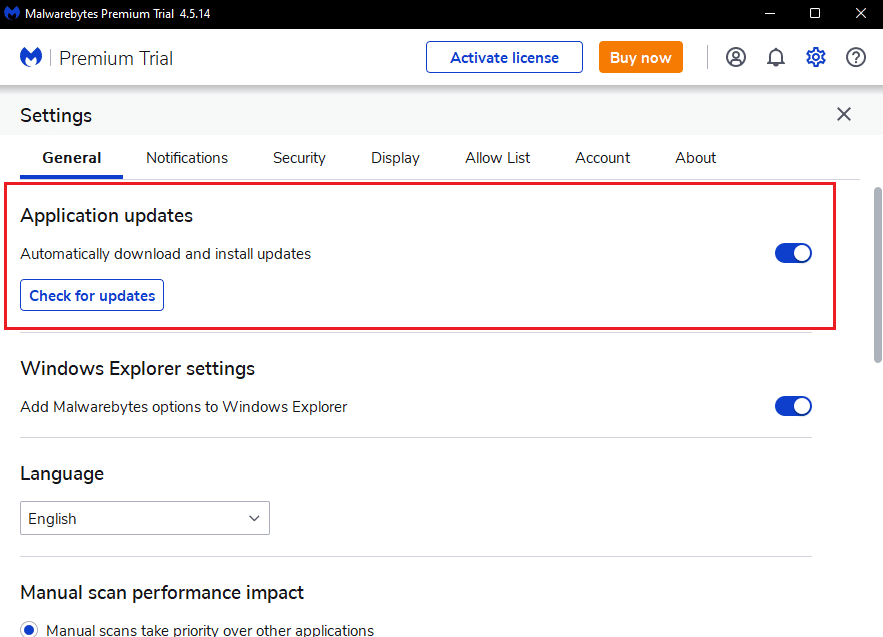
Método 2: instalar actualizaciones manualmente
Si habilitar la función de actualizaciones automáticas no soluciona el problema de Malwarebytes sin actualizar, intente instalar manualmente las actualizaciones. Siga los pasos enumerados a continuación para descargar e instalar manualmente las actualizaciones.
1. Inicie la aplicación Malwarebytes.
2. Vaya a Configuración.
3. Aquí, haga clic en la opción Buscar actualizaciones.
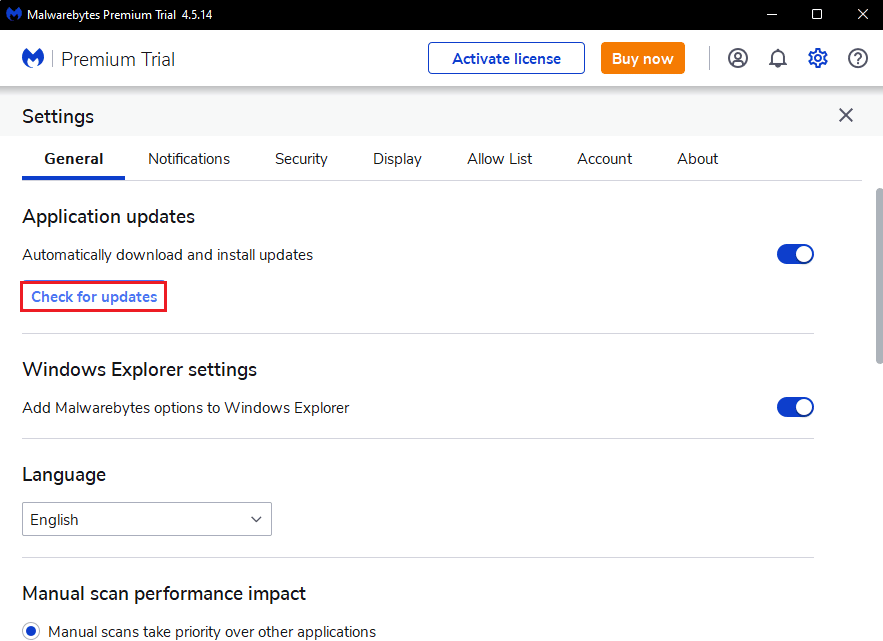
4. Malwarebytes comenzará a descargar e instalar la actualización, si corresponde.
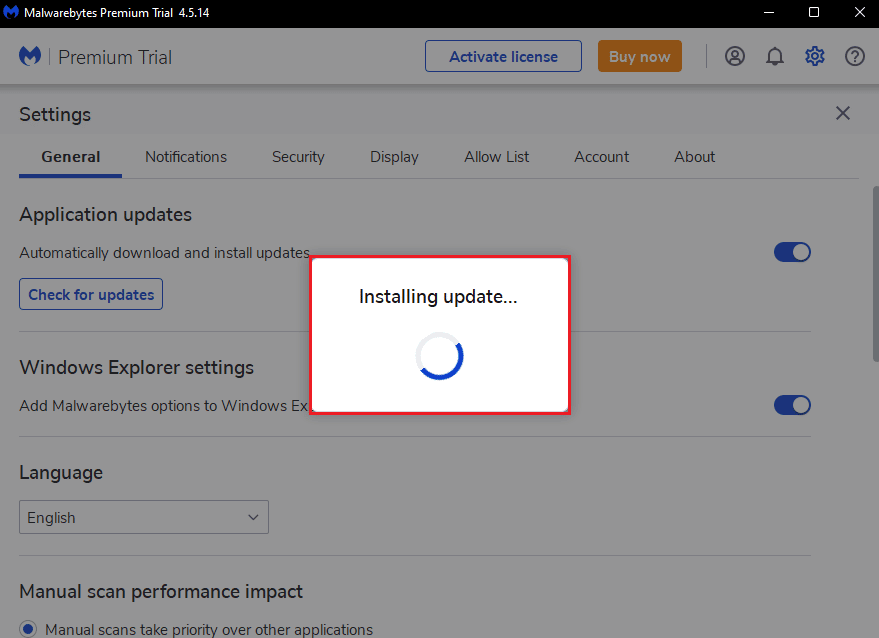
5. Después de instalar la actualización, recibirá el mensaje Actualización completa, haga clic en Aceptar.
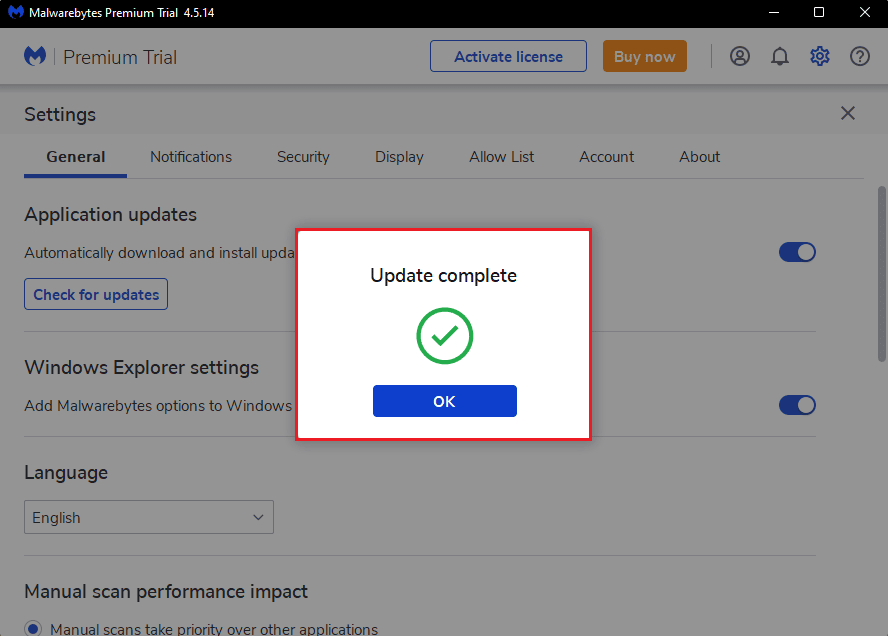
Método 3: Lista blanca de Malwarebytes en el Firewall de Windows
Si no puede actualizar la aplicación Malwarebytes en su PC, esto puede deberse a que el Firewall de Windows bloquea la aplicación. A veces, para proteger su sistema de amenazas, el firewall bloquea las aplicaciones de terceros. Por lo tanto, la inclusión de Malwarebytes en la lista blanca en el Firewall de Windows puede corregir Malwarebytes no se actualizará en el problema de Windows 10. Para permitir Malwarebytes en su Firewall de Windows Defender, siga nuestra guía Permitir o bloquear aplicaciones a través del Firewall de Windows e implemente los pasos como se indica.

Método 4: Actualizar Windows
El sistema operativo Windows obsoleto puede crear problemas con las aplicaciones de terceros. Si su sistema operativo no está actualizado, Malwarebytes puede tener fallas y errores que provocarán que Malwarebytes no se actualice en el problema de Windows 10. Por lo tanto, debe mantener su PC actualizada. Lea nuestra guía sobre cómo descargar e instalar la última actualización de Windows 10.
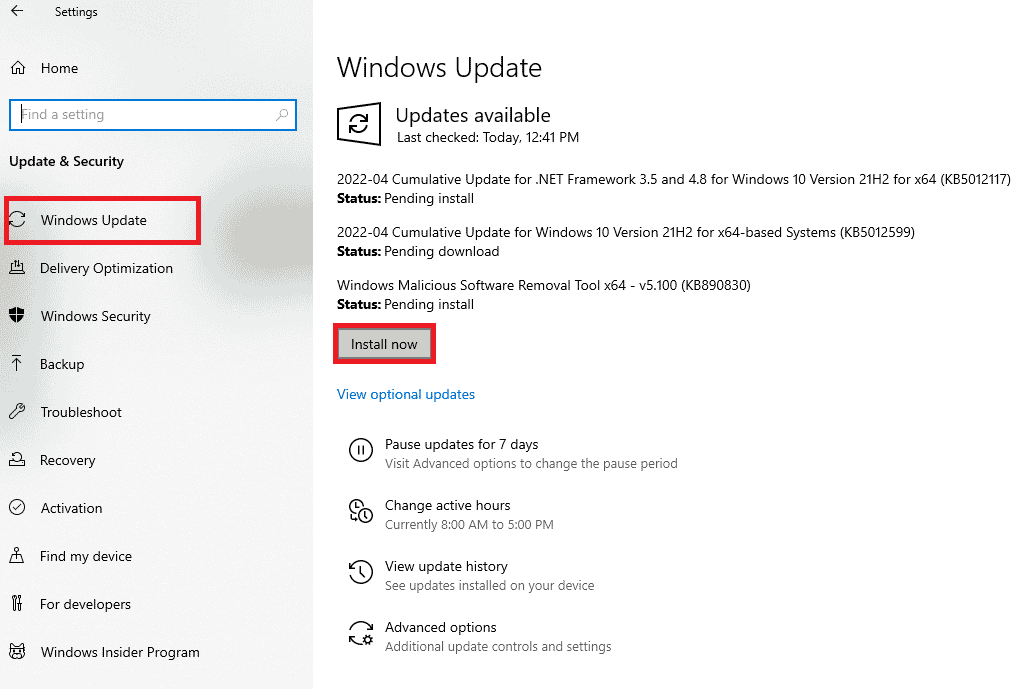
Método 5: reinstalar Malwarebytes
Debido a la instalación corrupta de la aplicación, es posible que Malwarebytes no se actualice en Windows 10. Puede reinstalar la aplicación en su PC para resolver este problema.
1. Presione la tecla de Windows y escriba aplicaciones y características, luego haga clic en Abrir.
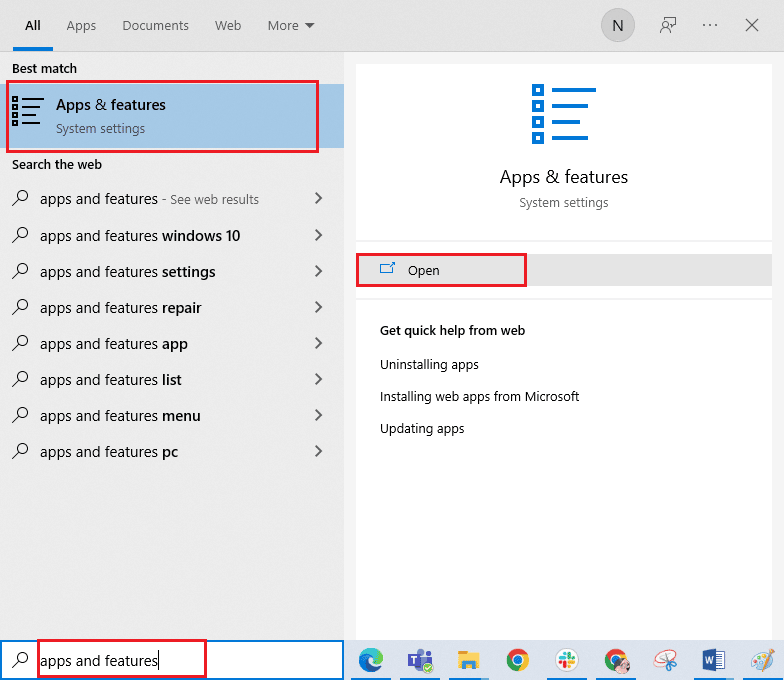
2. Ahora, busque la aplicación Malwarebytes en la lista y haga clic en ella. Luego, seleccione la opción Desinstalar.
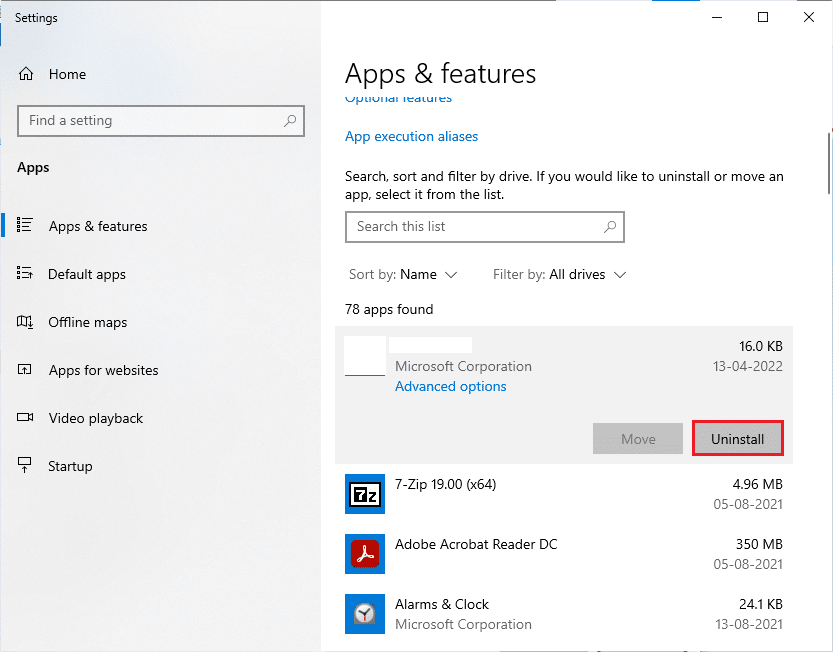
3. Si se le solicita, vuelva a hacer clic en Desinstalar.
4. Haga clic en Desinstalar en la ventana del Desinstalador de Malwarebytes.
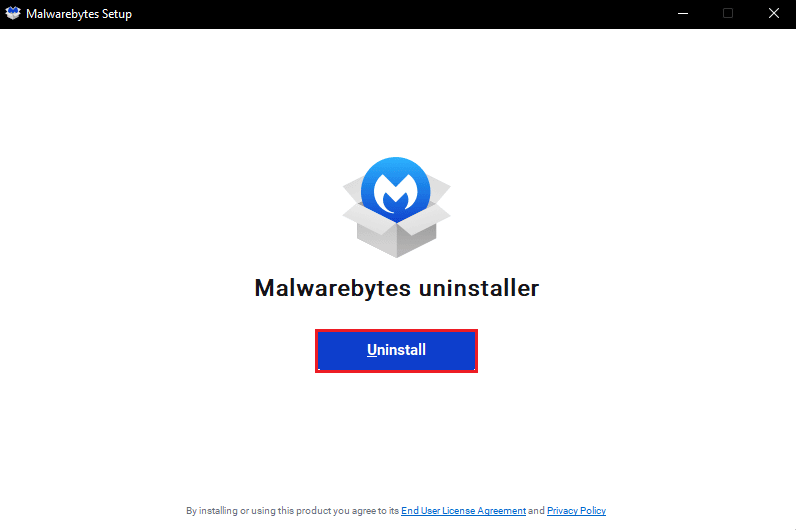
5. Espere a que finalice el proceso de desinstalación.
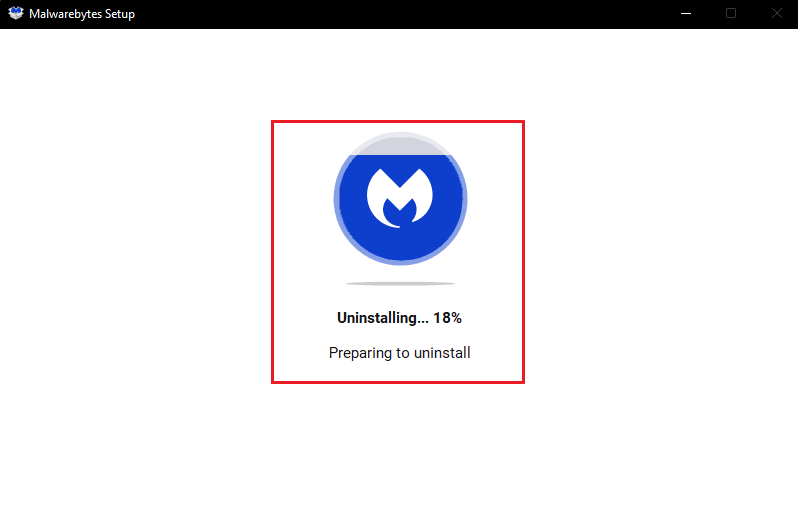
6. Luego, haga clic en Listo y reinicie la PC.
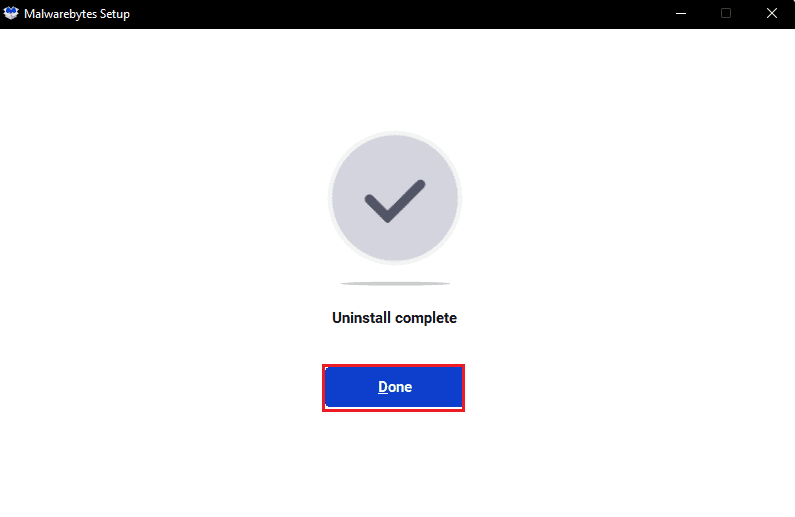
7. Ahora, visita Malwarebytes página de descarga y descargue la última versión de la aplicación para solucionar el problema de Malwarebytes que no se actualiza.
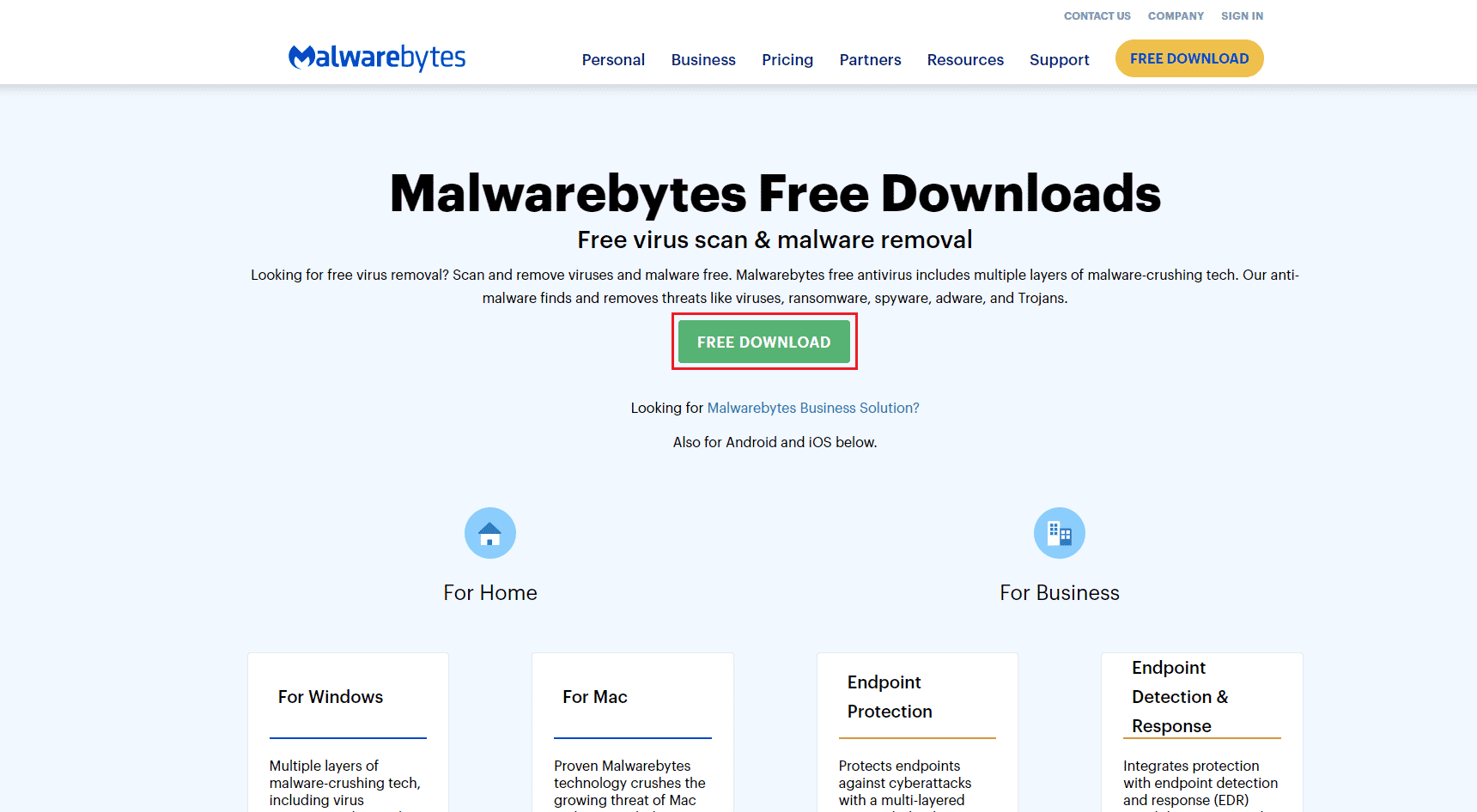
8. Después de la descarga, ejecute el archivo de instalación de Malwarebytes.
9. Haga clic en el botón Instalar.
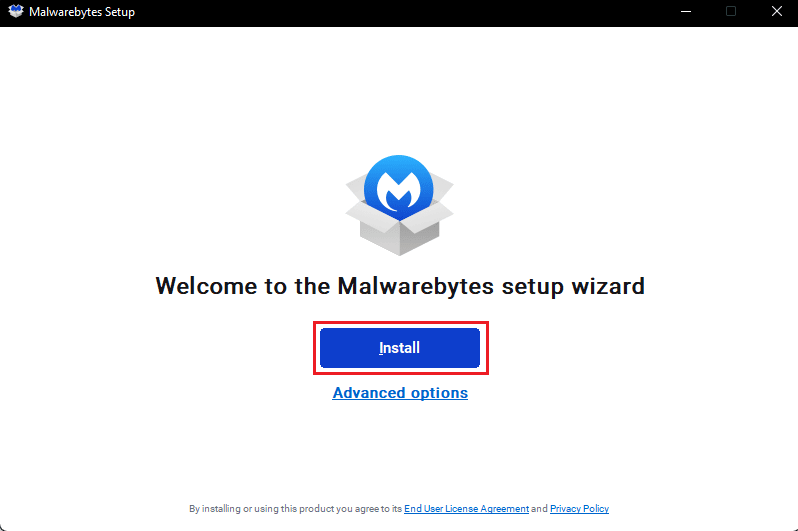
10. Elija a quién está tratando de proteger de las opciones dadas y haga clic en el botón Siguiente.
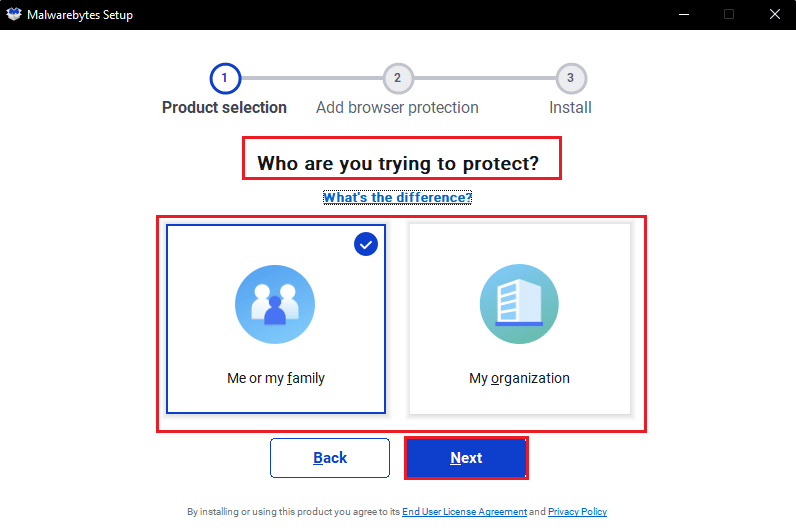
11. También puede incluir la protección del navegador en la configuración de la instalación.
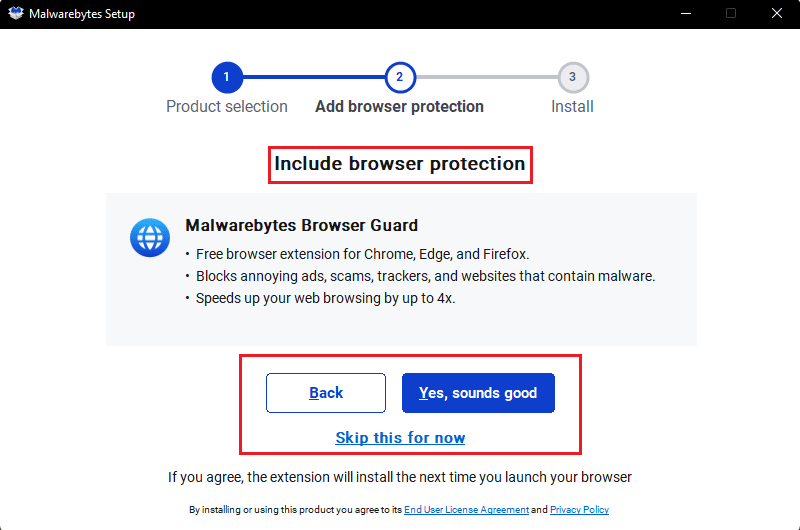
12. Espere a que se complete el proceso de instalación.
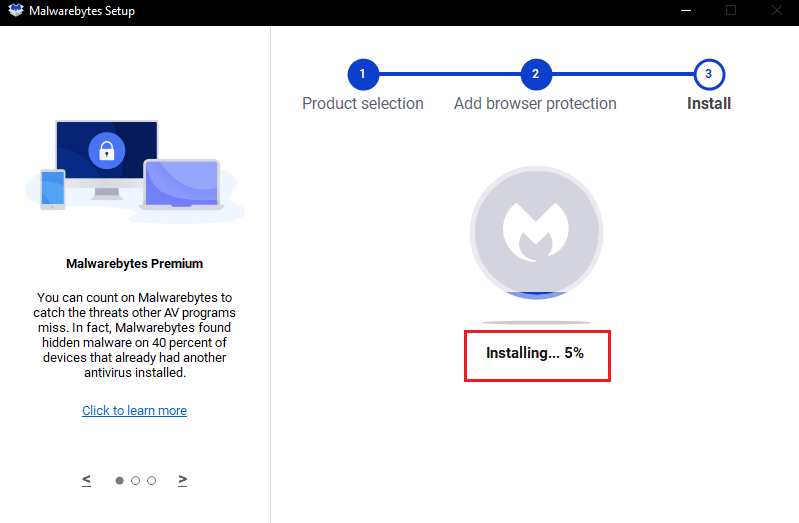
13. Finalmente, recibirá el mensaje que indica Instalación exitosa, haga clic en Listo.
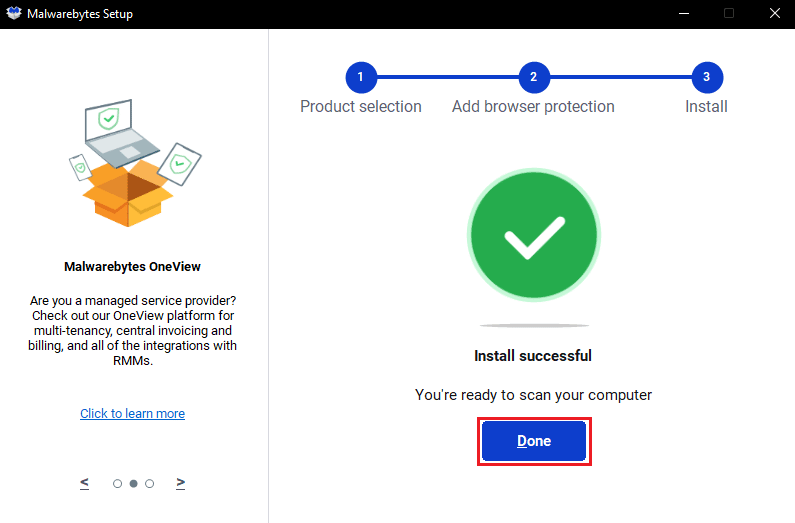
Reinstalar la aplicación resolverá el problema de que Malwarebytes no se actualiza en Windows 10.
Método 6: visite el soporte de Malwarebytes
Por último, puede intentar visitar Malwarebytes Página de soporte personal y busque su consulta sobre cómo soluciono el problema de malwarebytes que no se actualiza. Siga las instrucciones allí para solucionar el problema.
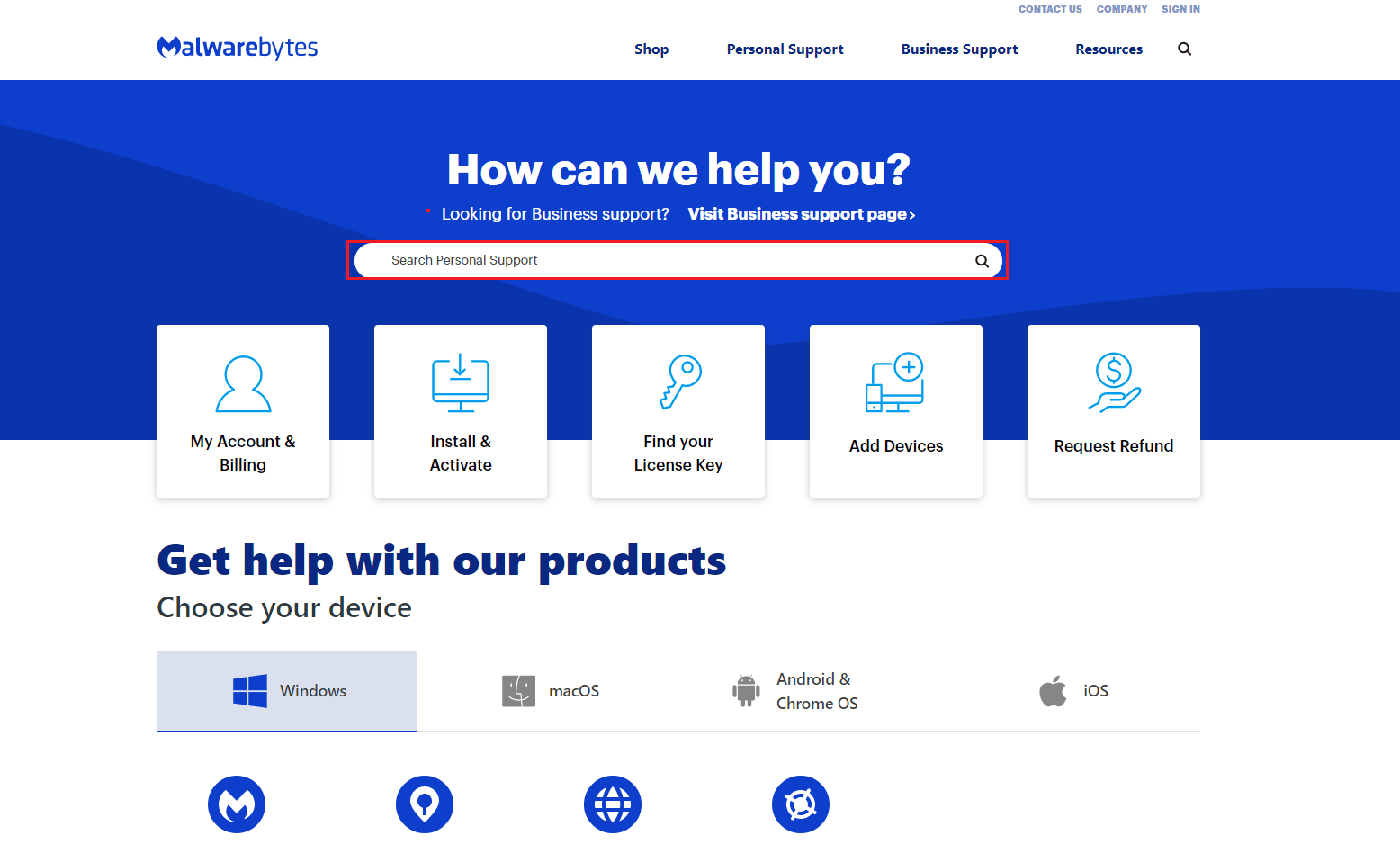
***
Esperamos que esta guía haya sido útil y que pueda corregir el error de actualización de Malwarebytes en Windows 10. Háganos saber qué método funcionó mejor para usted. Además, si tiene alguna consulta/sugerencia, no dude en dejarla en la sección de comentarios.