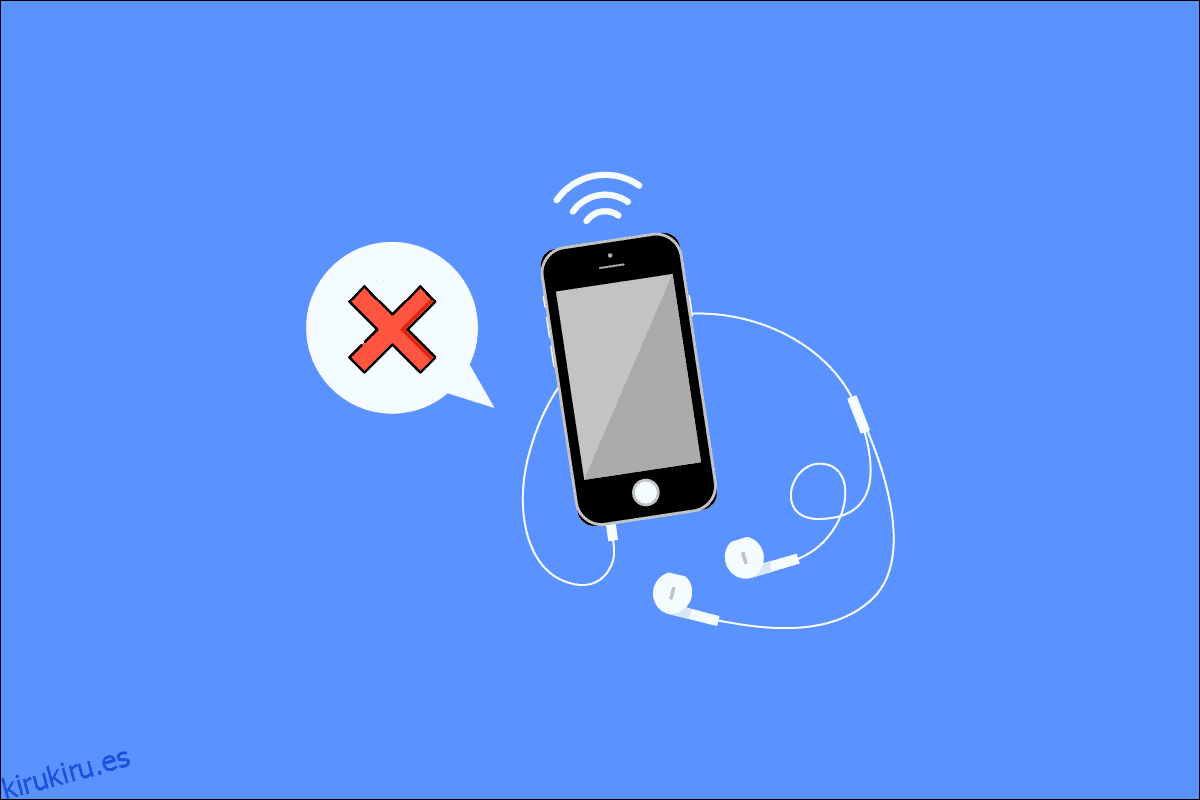Imagina la vida sin sonido. Comunicarse con los demás a través de signos y acciones, películas y juegos sin audio, lluvia sin sonido, sin radio ni música. ¿No es eso aterrador? Probablemente lo sepa cuando enfrente el problema y se pregunte por qué mi conector para auriculares no funciona. Si también estás lidiando con el mismo problema, estás en el lugar correcto. Te traemos una guía perfecta que te ayudará a solucionar el problema del conector de audio que no detecta los auriculares. Ahora arreglemos sus auriculares para que también pueda escuchar el audio de ellos.
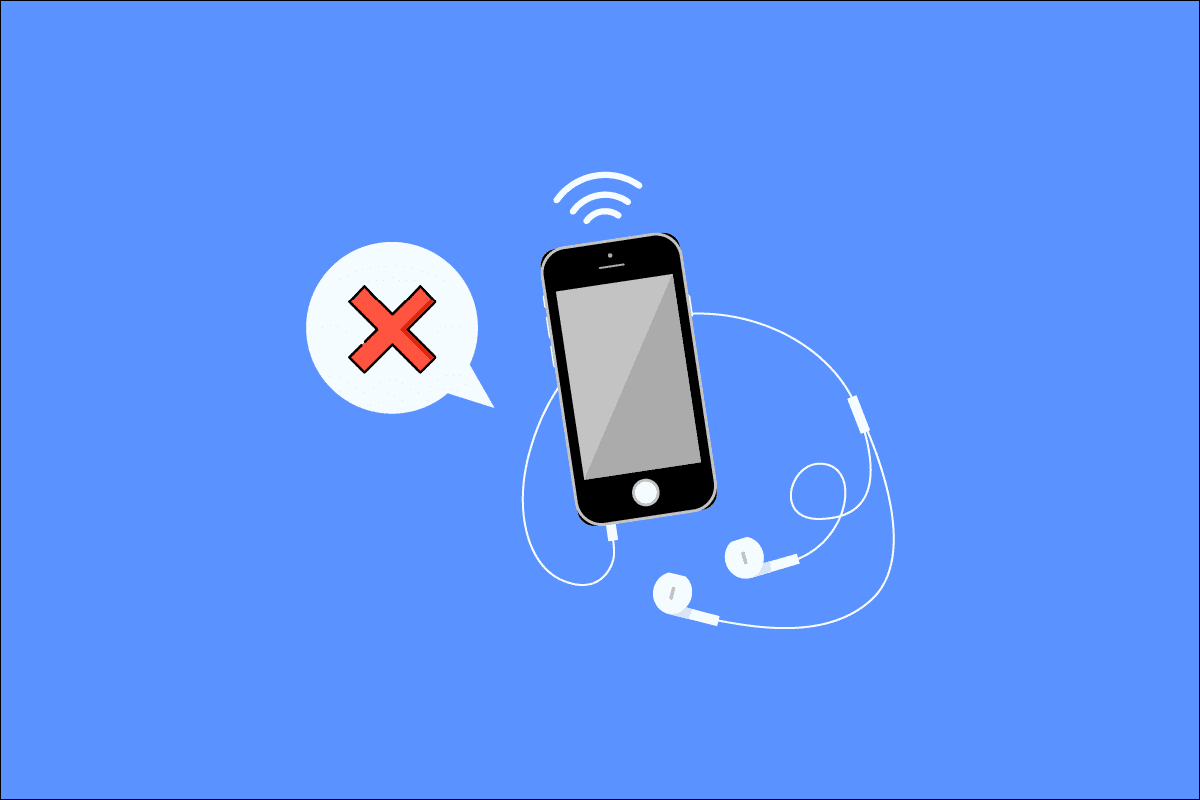
Tabla de contenido
Cómo arreglar mi conector de auriculares no funciona en Windows 10
La razón por la que el conector de audio no detecta los auriculares podría ser la siguiente:
- Controlador obsoleto
- Incompatible con su sistema
- Cambios en la configuración de sonido
- Problemas del sistema
- dispositivo deshabilitado
- Problemas de conectividad y conector de audio
Método 1: Realice los pasos básicos de solución de problemas
Estos son algunos pasos básicos para la solución de problemas.
- Asegúrese de que sus auriculares estén enchufados en el conector para auriculares correcto y no en el conector para micrófono.
- Desconecte, vuelva a conectar y reinicie su computadora. Puede haber algunos problemas menores que se pueden resolver reiniciando la computadora.
-
Asegúrese de que sus auriculares sean compatibles con su sistema/PC. Para obtener más información, consulte el sitio web del fabricante o póngase en contacto con el servicio de atención al cliente para obtener asistencia adicional.
-
Verifique que el conector de audio esté enchufado correctamente, reproduzca algo de música y experimente girando el conector ligeramente en cualquier dirección hasta que escuche el audio correcto.
-
Pruebe los auriculares en otro dispositivo u otro juego de auriculares en su PC para determinar si la falla está en su PC o en los auriculares.
- Sople aire en el conector de audio para eliminar el polvo o las partículas. También se puede utilizar un soplador.
- Verifique que su sistema no esté en silencio.
- Si está utilizando auriculares inalámbricos, asegúrese de que la batería esté completamente cargada. Compruebe también la configuración de Bluetooth.
Método 2: actualizar el controlador de sonido
Un controlador de sonido desactualizado podría causar que el conector de audio no detecte los auriculares en Windows 10. Lo primero que recomendamos es que actualice sus controladores de sonido. Sigue estos pasos:
Nota: si el auricular requiere un controlador o software específico o adicional, también puede descargarlo del sitio web del fabricante.
1. Presione la tecla de Windows, escriba Administrador de dispositivos y haga clic en Abrir.
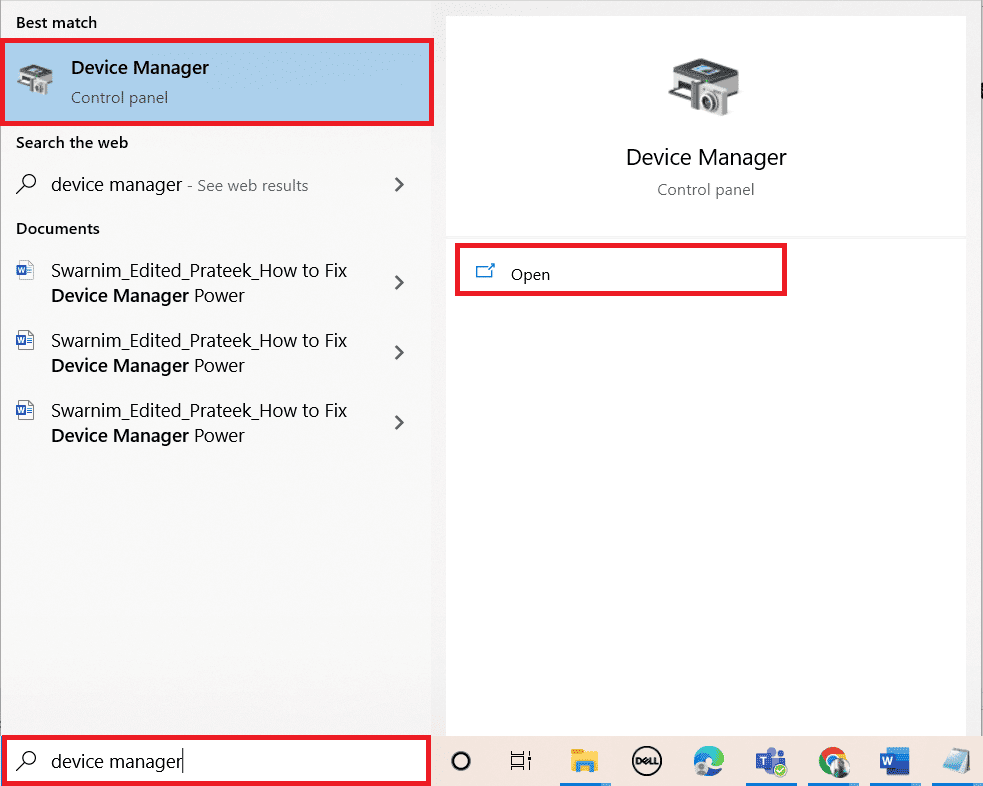
2. Haga doble clic en Entradas y salidas de audio para expandir el menú.
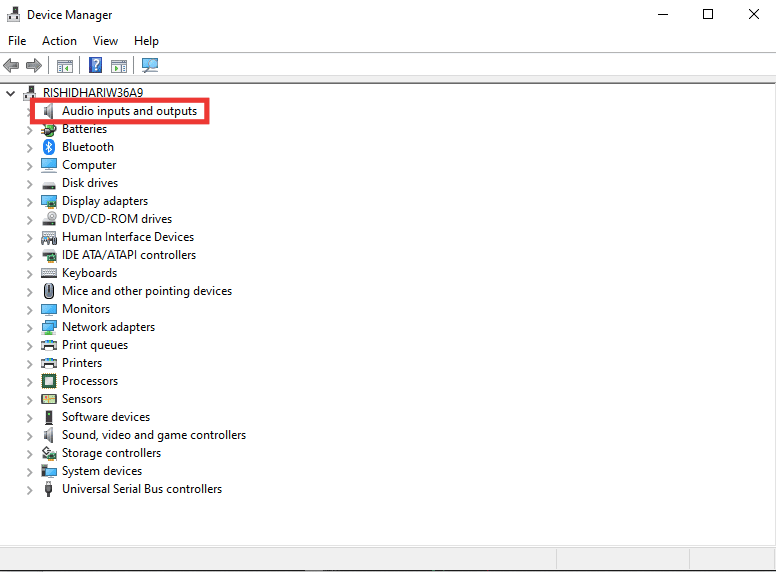
3. Luego, haga doble clic en Auriculares (dispositivo de audio de alta definición).
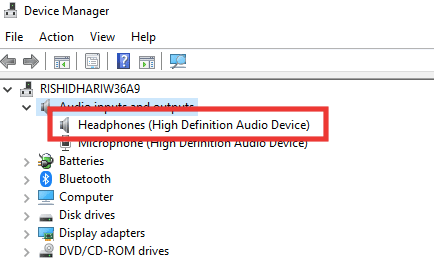
4. Vaya a la sección Controlador y haga clic en Actualizar controlador.
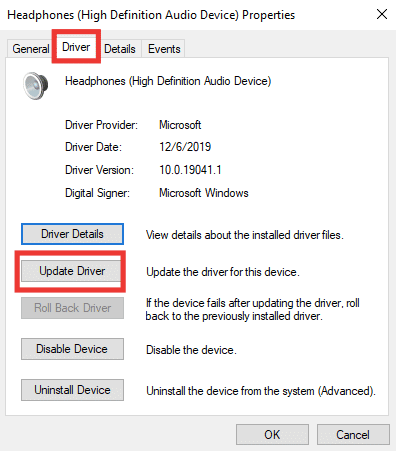
5. Finalmente, seleccione la opción Buscar automáticamente controladores.
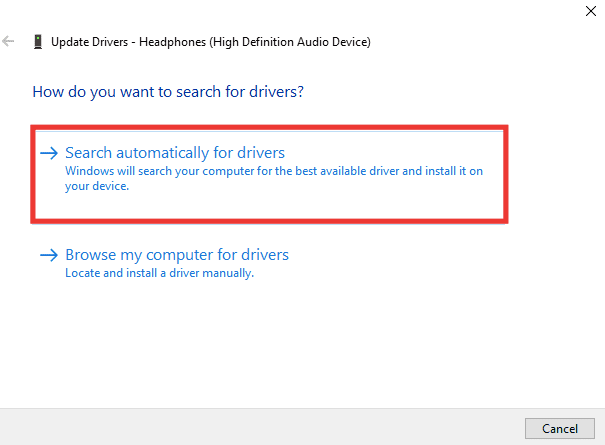
6. Si hay un controlador disponible, descárguelo y reinicie la PC.
Método 3: Ejecute el Solucionador de problemas de audio
Si el problema es desconocido o indetectable, ejecute un solucionador de problemas de audio para identificar el error. Siga los pasos de solución de problemas para solucionar el problema de que mi conector para auriculares no funciona.
1. Presione las teclas Windows + I simultáneamente para abrir la Configuración.
2. Haga clic en Configuración de actualización y seguridad.
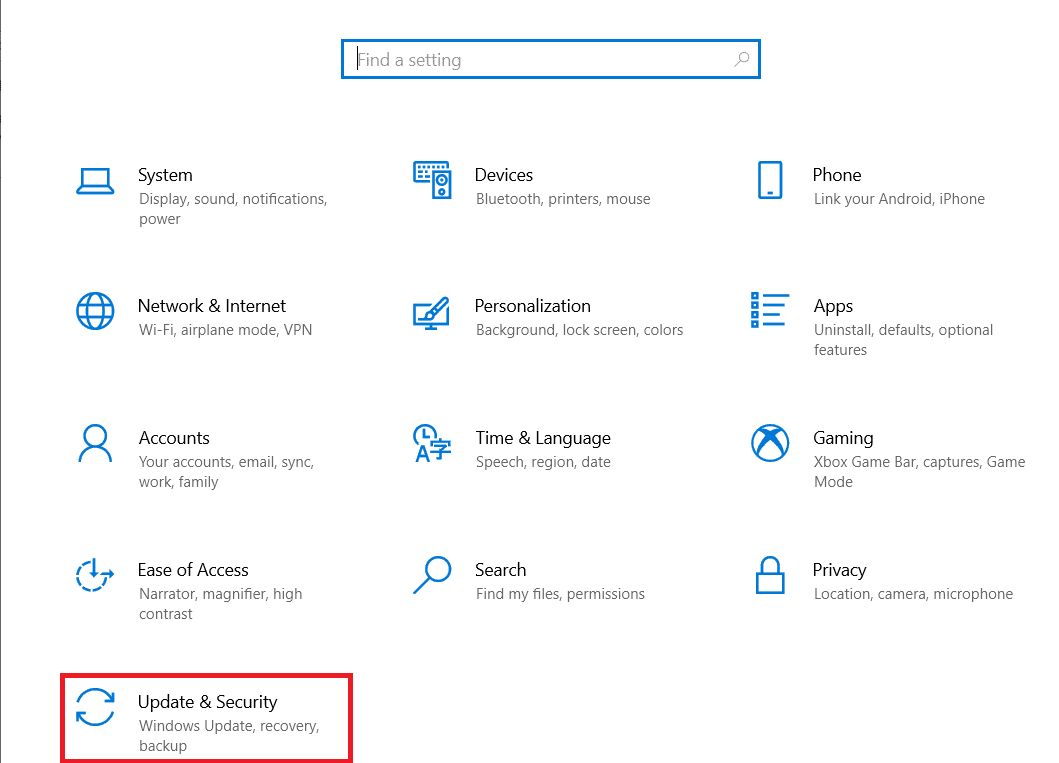
3. Haga clic en el menú Solucionar problemas en el panel izquierdo.
4. Seleccione Solucionador de problemas de reproducción de audio y haga clic en Ejecutar el solucionador de problemas.
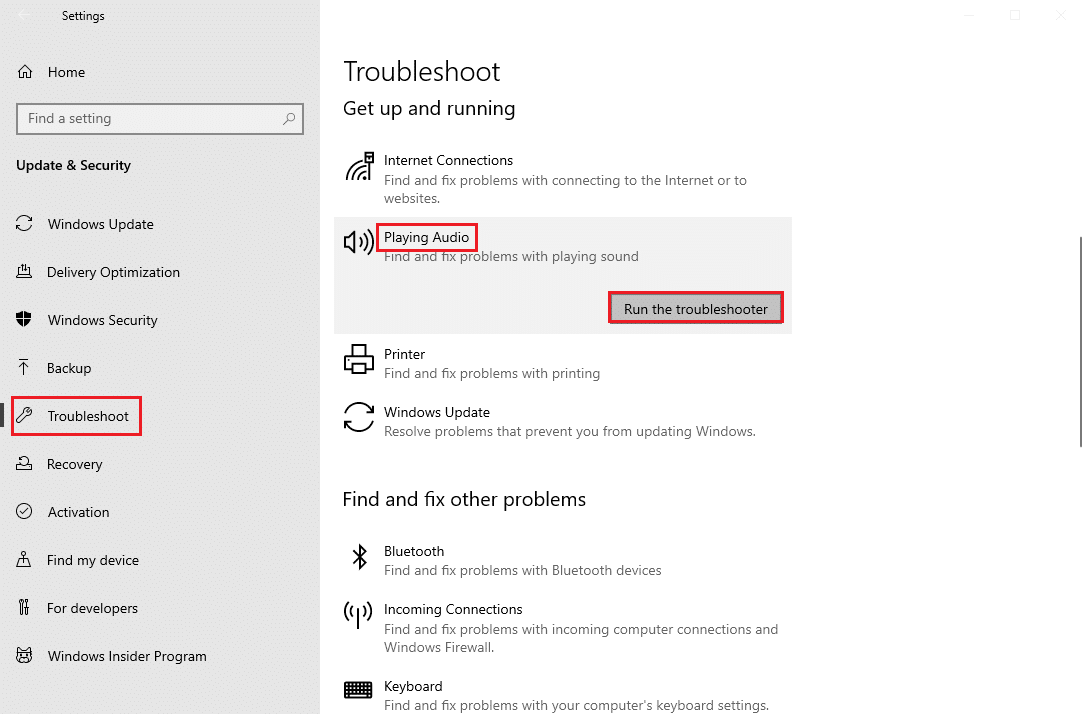
5. Espere a que el solucionador de problemas detecte los problemas, si los hubiera, y siga las instrucciones en pantalla para aplicar la solución.
Método 4: habilitar el dispositivo de reproducción
Aún así, no puede dejar de pensar por qué mi conector para auriculares no funciona, incluso si sus auriculares y su conector de audio están en buenas condiciones. Entonces, el problema es que el dispositivo al que está intentando conectarse podría estar deshabilitado. Siga estos pasos para habilitar su dispositivo:
1. Presione la tecla de Windows, escriba control y haga clic en Panel de control.
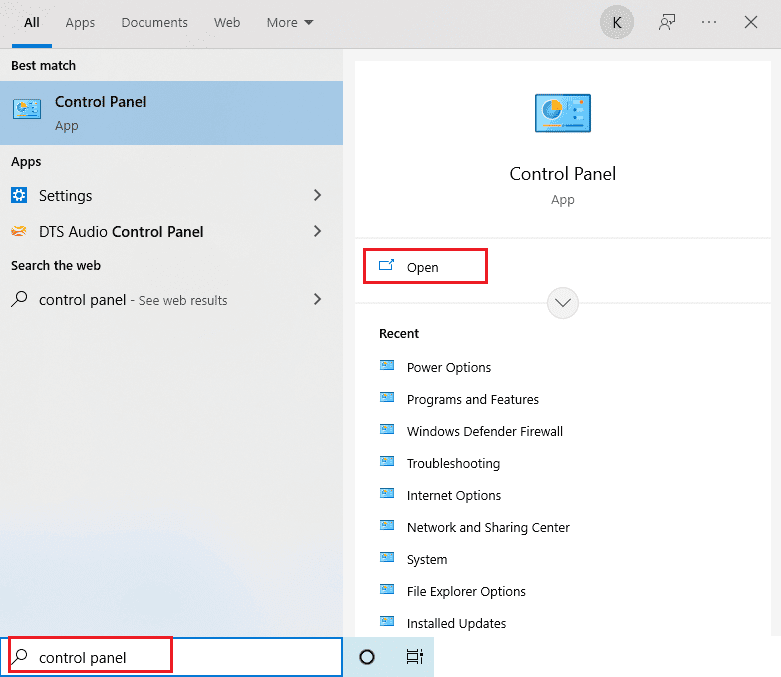
2. Establezca Ver por: en Iconos grandes.
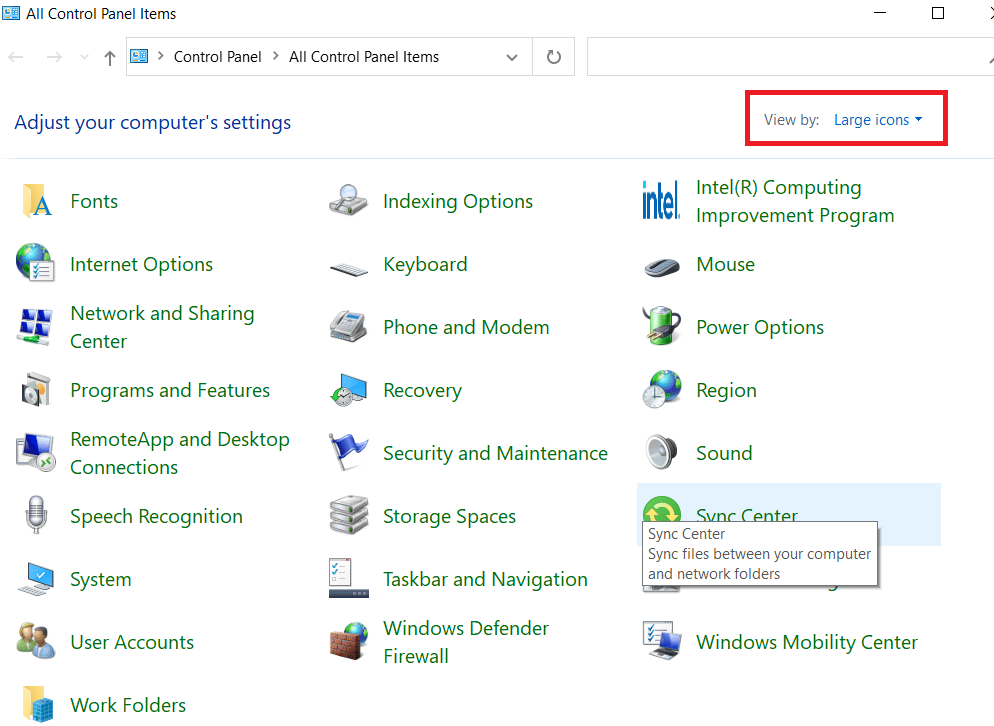
3. Luego, haga clic en la configuración de Sonido.
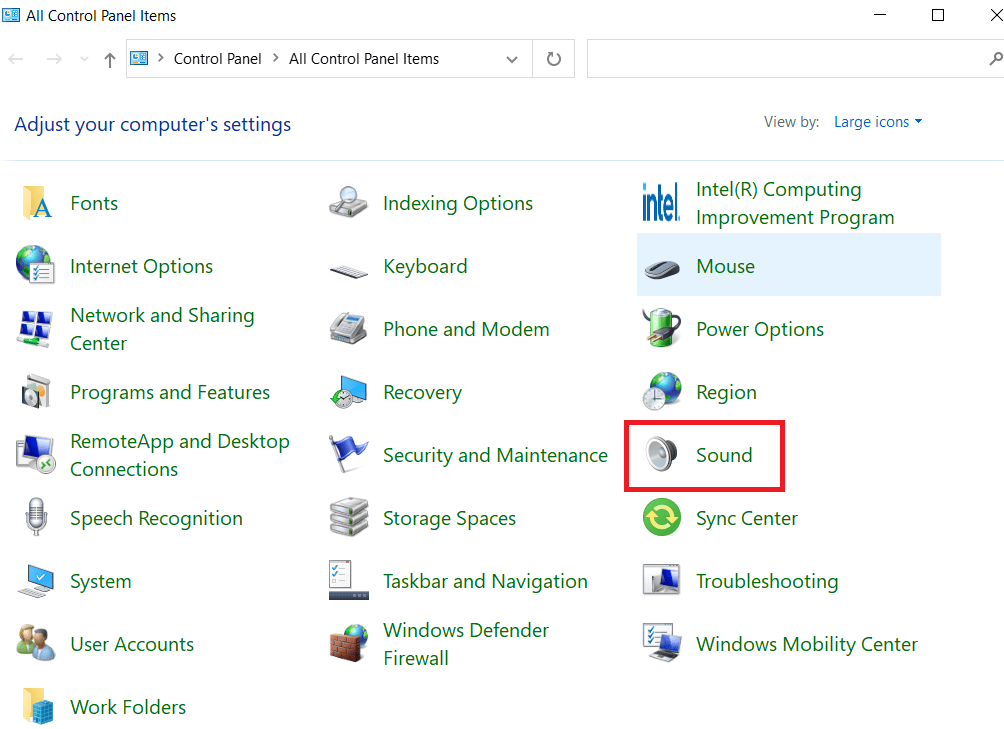
4. Haga clic derecho en cualquier parte del espacio en blanco y haga clic en Mostrar dispositivo deshabilitado.
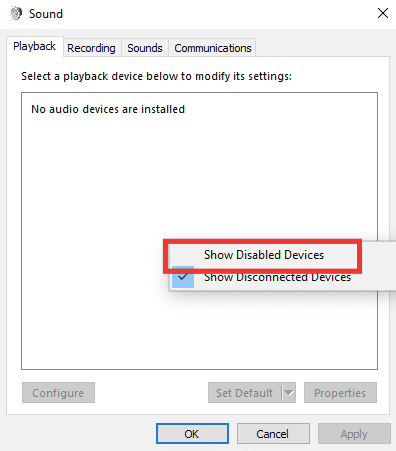
5. Luego, haga clic derecho en su dispositivo de audio y haga clic en Habilitar.
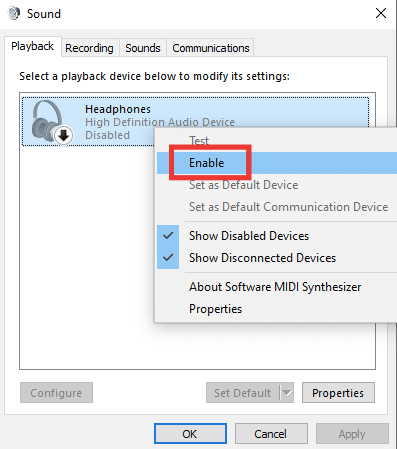
6. Finalmente, haga clic en Aceptar.
Método 5: establecer el dispositivo de reproducción como predeterminado
También puede reparar el conector de audio que no detecta los auriculares asegurándose de que el dispositivo de reproducción esté configurado como predeterminado. Siga los pasos a continuación para solucionar el problema de que el conector de mis auriculares no funciona.
1. Inicie el Panel de control y vaya a la configuración de Sonido.
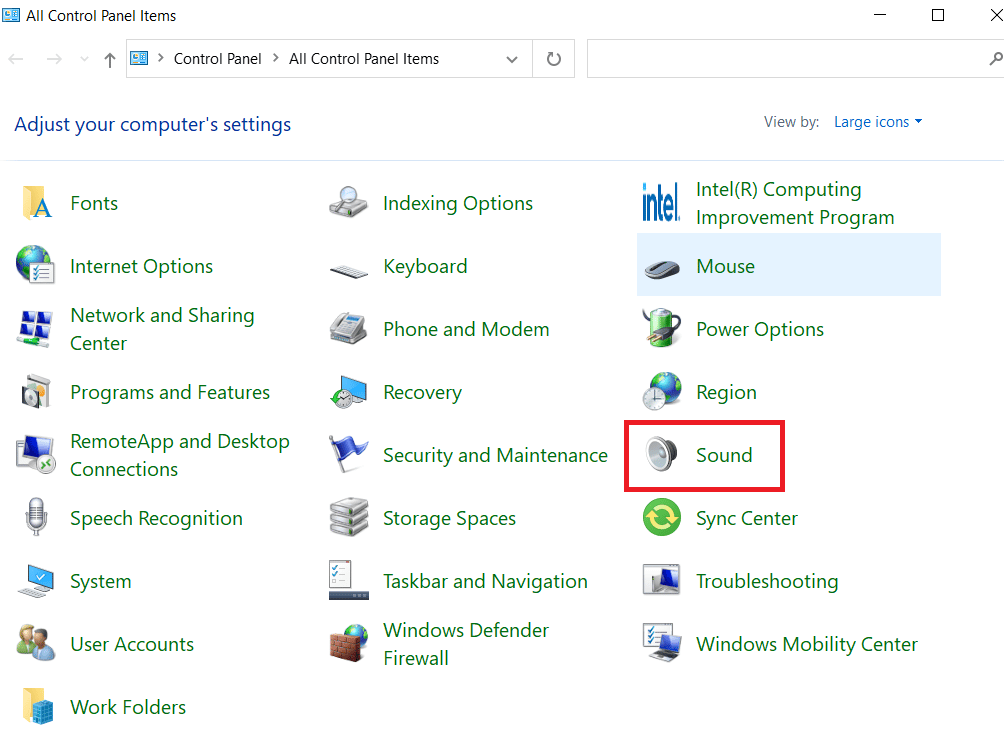
2. Seleccione el dispositivo y haga clic en Establecer como predeterminado.
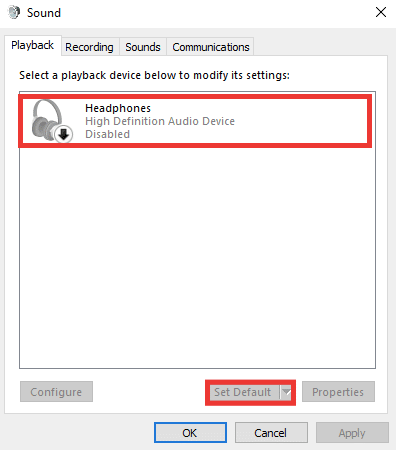
3. Luego, haga clic en Aceptar.
Método 6: modificar la configuración de sonido
Los auriculares específicos funcionan correctamente en un formato de sonido específico, o un formato específico es la causa de que el conector de audio no detecte el problema de los auriculares. Además, en lugar de mejorar la calidad, la mejora del sonido está causando el problema. Aquí se explica cómo cambiar el formato de sonido y desactivar las mejoras:
1. Navegue a la configuración de Sonido.
2. Haga doble clic en Auriculares.
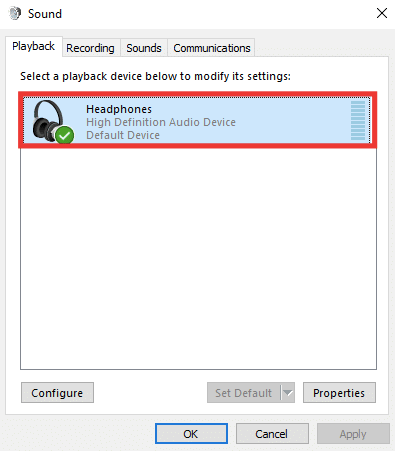
3. Vaya a la pestaña Avanzado.
4. En la sección Formato predeterminado, expanda el menú desplegable haciendo clic en la calidad preseleccionada. Experimente con diferentes formatos y haga clic en Probar para verificar.
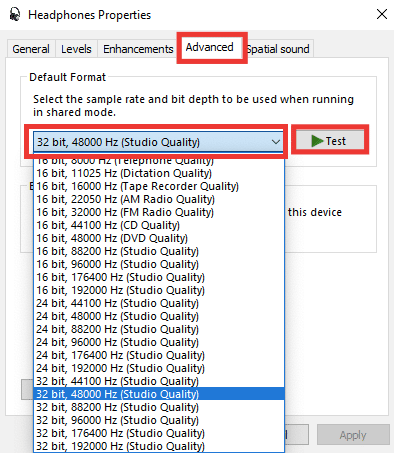
5. Luego, vaya a la pestaña Mejoras y haga clic en Deshabilitar todas las mejoras.
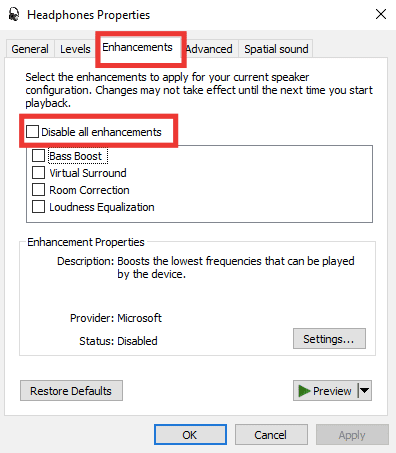
6. Finalmente, haga clic en Aceptar.
Nota: Puede restaurar la configuración predeterminada haciendo clic en Restaurar valores predeterminados.
Método 7: cambiar las preferencias de volumen de la aplicación
El problema con el conector de audio frontal, que no funciona, también puede deberse a un cambio en el volumen de una aplicación específica. Por ejemplo, a excepción de una aplicación o juego en particular, el sonido de los auriculares es audible. Esto puede suceder mientras se realiza una transmisión de audio o video, después de la instalación del software o al conectarse a un dispositivo externo. Aquí se explica cómo solucionar el problema de que el conector de mis auriculares no funciona cambiando las preferencias de volumen de la aplicación.
1. Presione las teclas Windows + I juntas para iniciar la Configuración.
2. Luego, haga clic en Configuración del sistema.
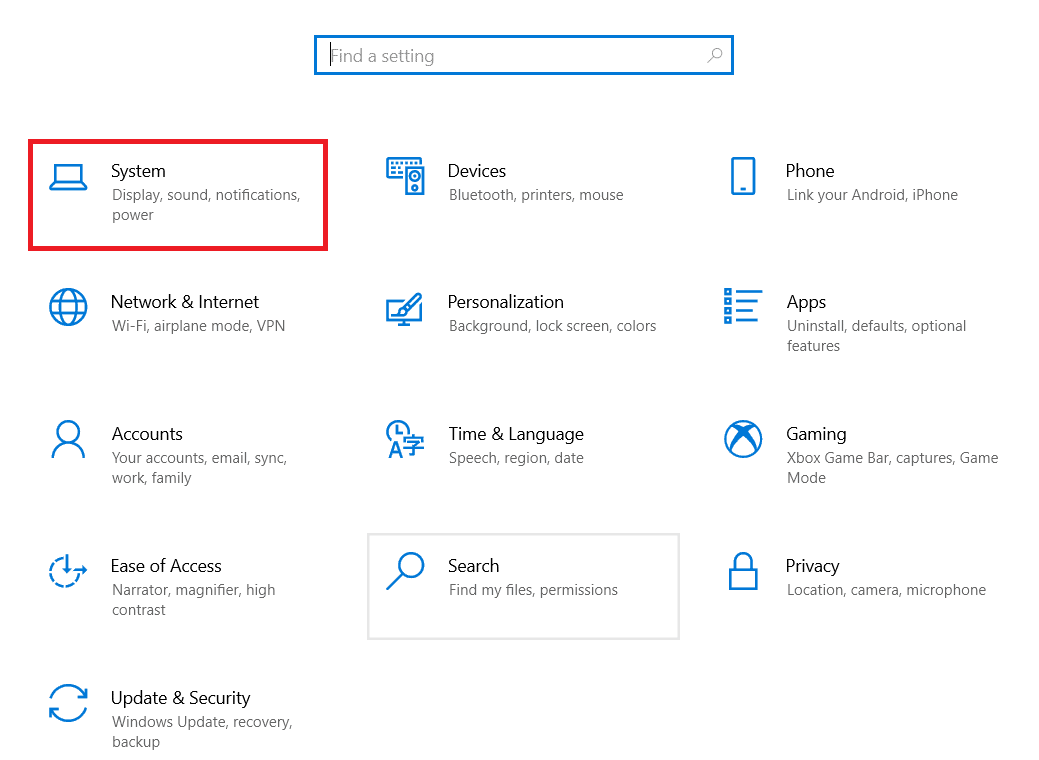
3. Haga clic en Sonido.
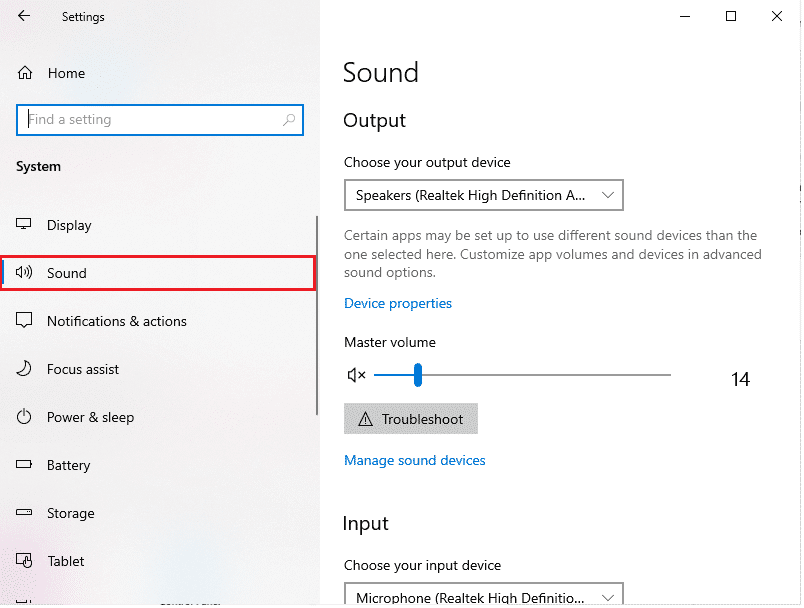
4. Desplácese hacia abajo y abra las preferencias de volumen y dispositivo de la aplicación.
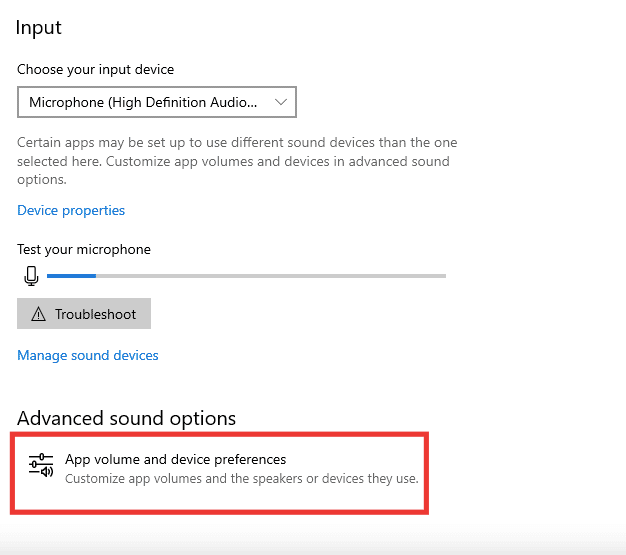
5. Si el volumen de alguna aplicación se establece en cero, aumente el volumen. O haga clic en Restablecer.
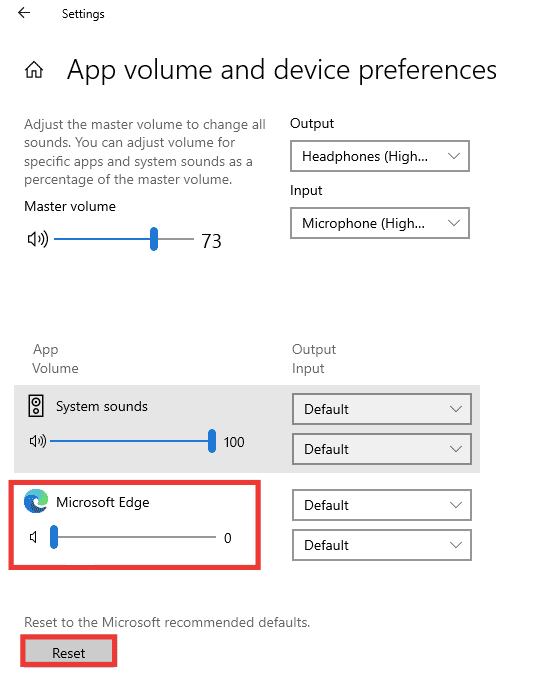
Método 8: Actualizar Windows
Si el problema continúa y no sabe qué hacer o cómo solucionarlo, le recomendamos que actualice su Windows. Es posible que la tarjeta de sonido o el controlador no funcionen debido a datos corruptos o defectos causados por virus o malware. Lea nuestra guía sobre cómo descargar e instalar las últimas actualizaciones de Windows 10.
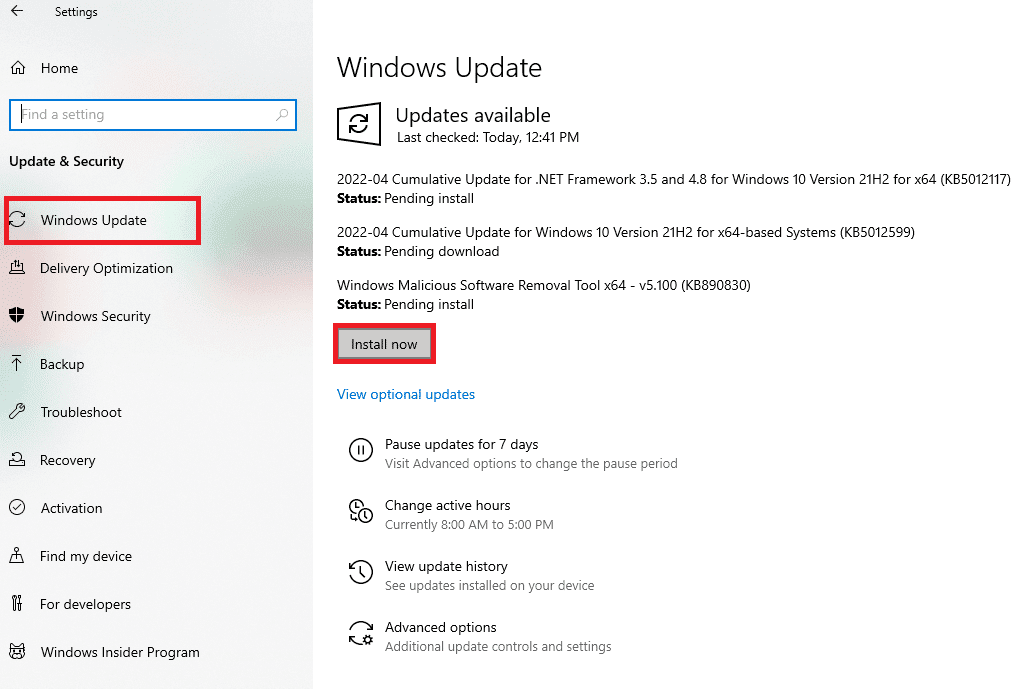
Método 9: use un amplificador portátil
Si intenta conectar auriculares de gama alta que exigen un nivel particular de potencia para generar una buena salida y su sistema no puede proporcionarlo, entonces los auriculares no funcionarán. Un amplificador proporciona el nivel necesario de potencia de salida para que los auriculares funcionen correctamente. Para un amplificador recomendado y otro hardware y software necesario, busque en línea o visite el sitio web del fabricante.
 Foto de Anastasia Zhenina en Unsplash
Foto de Anastasia Zhenina en Unsplash
***
Esperamos que esta guía haya sido útil y que haya podido solucionar el problema de que el conector de mis auriculares no funciona. Háganos saber qué método funcionó mejor para usted. Si tiene alguna consulta o sugerencia, no dude en dejarla en la sección de comentarios.