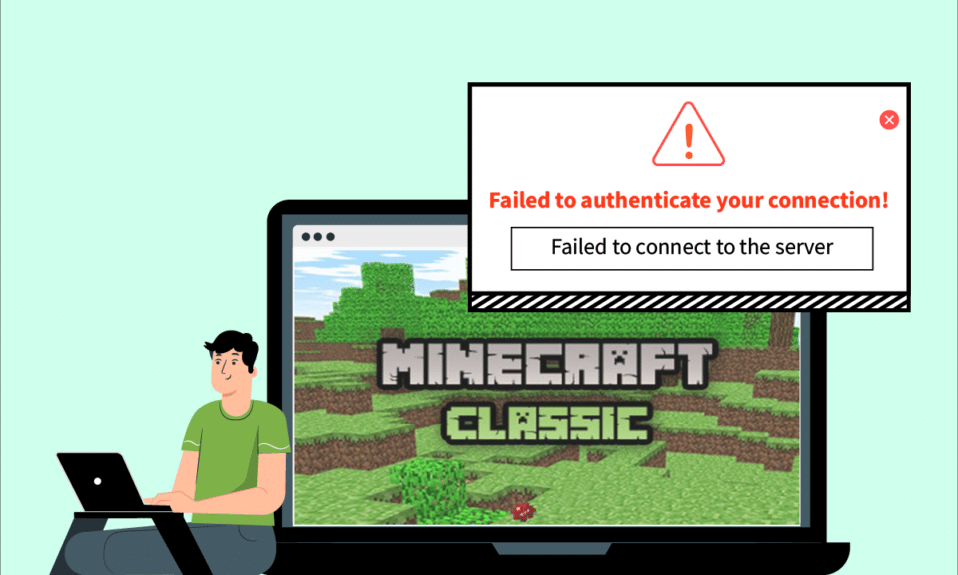
Con los años, Minecraft se ha convertido en uno de los juegos más populares. Su opción multijugador combinada con una plétora de diferentes servidores de Minecraft disponibles asegura que los jugadores nunca se aburran. Entre sus características clave está permitir que los jugadores se comuniquen entre sí a través de muchos servidores. Pero como la mayoría de los juegos en línea, Minecraft es susceptible a problemas de conectividad. Los usuarios informaron que se encontraron con un error que indica que no se pudo autenticar su conexión en Minecraft. Puede ser un problema para los jugadores a los que les gusta interactuar cuando juegan. Si los servidores de autenticación Hypixel de su juego de Minecraft están inactivos o si enfrenta otros problemas similares, entonces está en el lugar correcto. Le traemos una guía perfecta que lo ayudará a corregir el error de autenticación de su error de conexión en Minecraft.
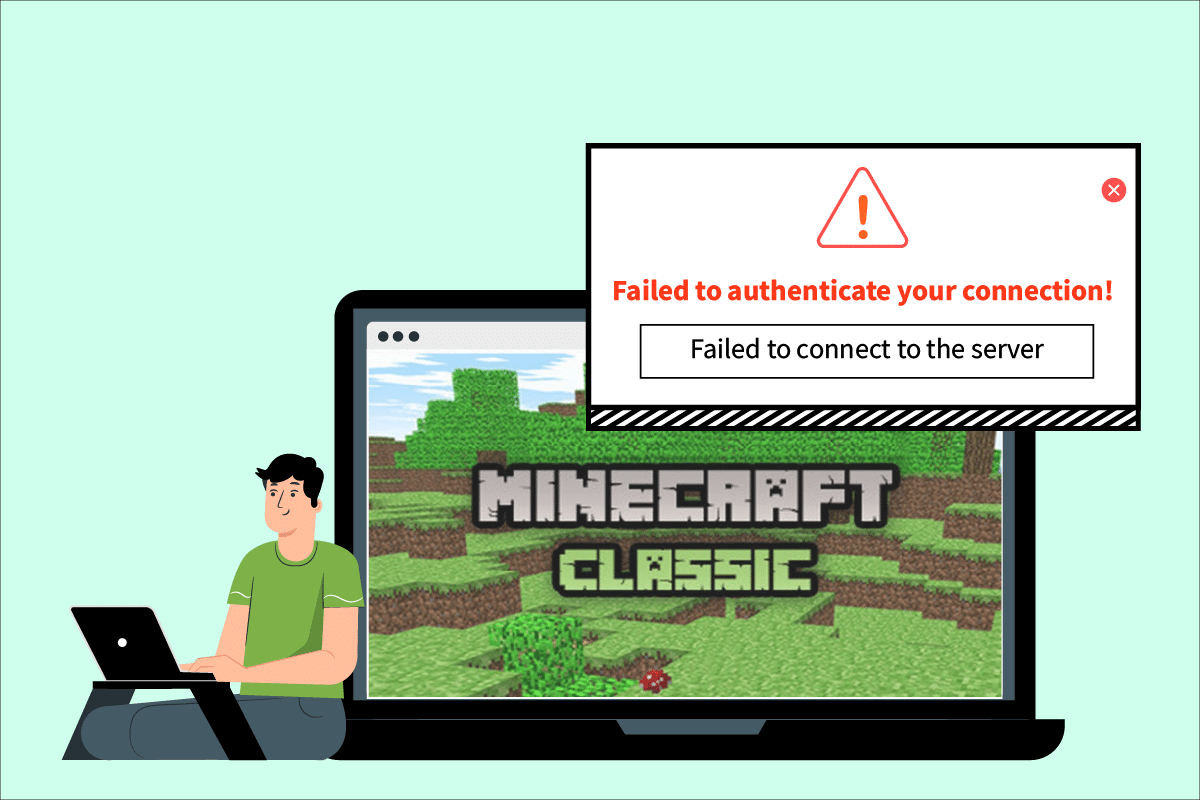
Tabla de contenido
Cómo arreglar Minecraft no pudo autenticar su conexión en Windows 10
Los problemas de conectividad se deben a una variedad de razones y es lo mismo que Minecraft no pudo autenticar el error de conexión. Aquí hay algunas razones comunes detrás de este error.
- Problemas con el servidor de Minecraft
- Minecraft identificando erróneamente tu conexión
- problemas de red
- Minecraft está desactualizado
- Interferencia del Firewall de Windows Defender
Antes de pasar a los métodos para resolver este problema, le recomendamos que verifique su conexión a Internet y si funciona correctamente o no. Además, intente unirse a un servidor diferente para verificar si no pudo autenticar su error de conexión se limita a un servidor en particular. Si también enfrenta este error en un servidor diferente, puede seguir los métodos que se detallan a continuación.
Método 1: reiniciar el enrutador de Internet
Puede establecer una nueva conexión reiniciando su enrutador o módem de Internet. Se utiliza para resolver problemas de conectividad de red y puede solucionar el error al autenticar el error de conexión en Minecraft. Puede reiniciar su enrutador siguiendo nuestra guía para reiniciar el enrutador o el módem. Una vez que su enrutador se haya reiniciado, verifique si puede conectarse al servidor de Minecraft.

Método 2: reinicia el lanzador
Este error a veces puede ocurrir debido a problemas menores en el iniciador de Minecraft. Es posible que algunos archivos del juego no se carguen correctamente debido a un mal funcionamiento del lanzador. Para solucionar esto, puede reiniciar el iniciador de Minecraft usando la barra de tareas. Siga los pasos a continuación para hacer lo mismo.
1. Presione las teclas Ctrl + Shift + Esc juntas para abrir el Administrador de tareas.
2. En la pestaña Procesos, busque la aplicación Minecraft y haga clic con el botón derecho en ella.
3. Seleccione Finalizar tarea para detener la ejecución de Minecraft.
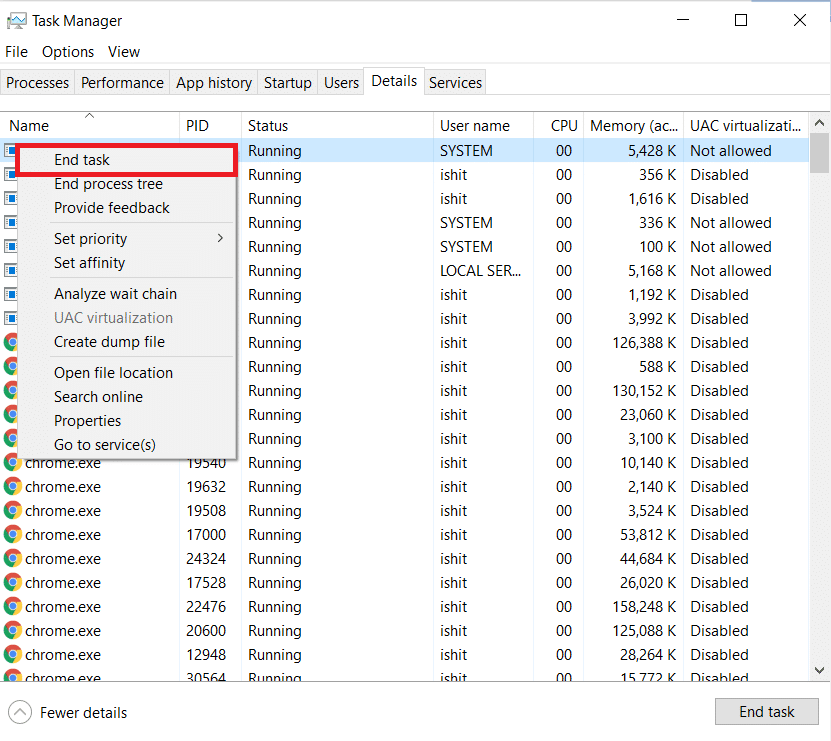
4. Salga de la barra de tareas.
5. Espere unos segundos y abra Minecraft Launcher.
Compruebe si todavía se enfrenta a un error al autenticar su conexión.
Método 3: cerrar sesión y volver a iniciar sesión en Minecraft Launcher
Los problemas menores u otras fallas relacionadas con su cuenta de Minecraft pueden causar un error al autenticar su conexión. Simplemente cerrar sesión y volver a iniciarla puede solucionar muchos problemas de la cuenta de Minecraft.
1. Cierre la aplicación Minecraft como se muestra en el Método 2 anterior.
2. Abra el iniciador de Minecraft desde el escritorio.
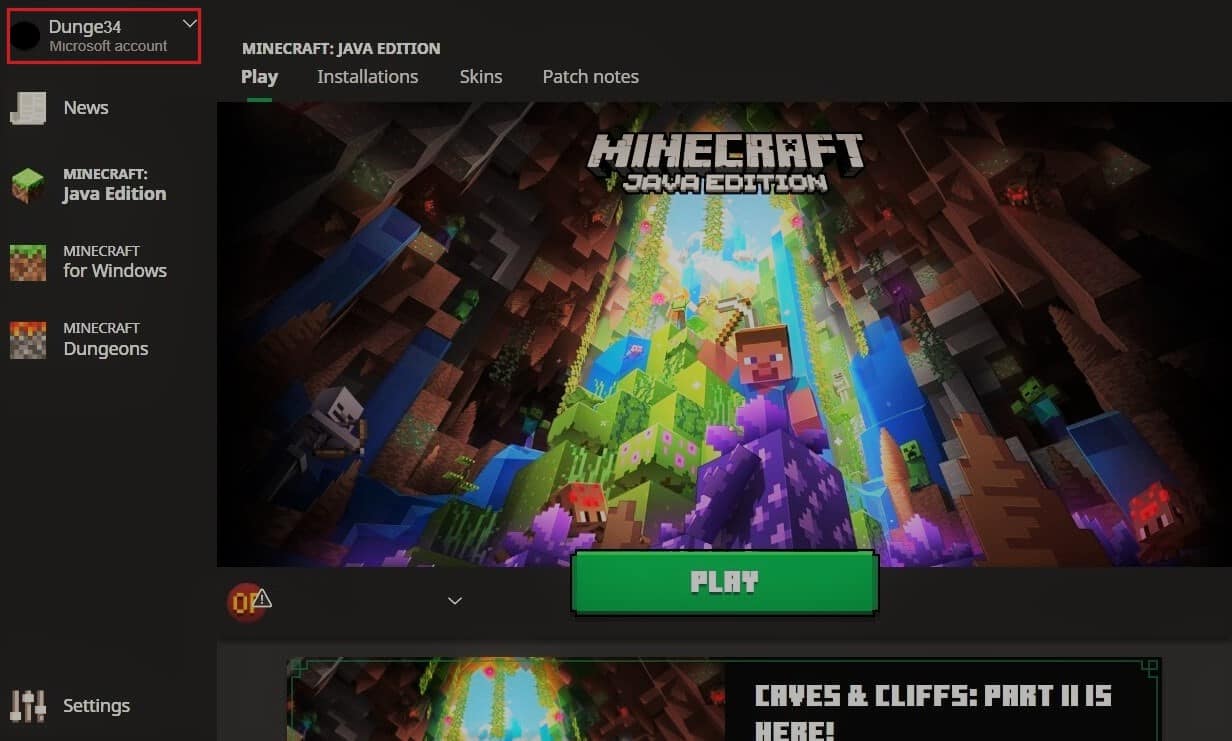
3. Haga clic en la opción Nombre de usuario ubicada en la esquina superior derecha.
4. Seleccione Cerrar sesión y se cerrará la sesión de su cuenta de Minecraft.
5. Espere unos momentos y abra el iniciador de Minecraft nuevamente.
6. Haga clic en Iniciar sesión e ingrese sus credenciales para iniciar sesión nuevamente.
Compruebe si todavía enfrenta el problema. Si es así, restablezca su contraseña siguiendo estos pasos adicionales.
7. Cierre la sesión de su cuenta de Minecraft como se muestra arriba.
8. Ir a Mojang Inicie sesión en la página y haga clic en ¿Olvidó su contraseña? opción. Se abrirá la página Olvidé mi contraseña.
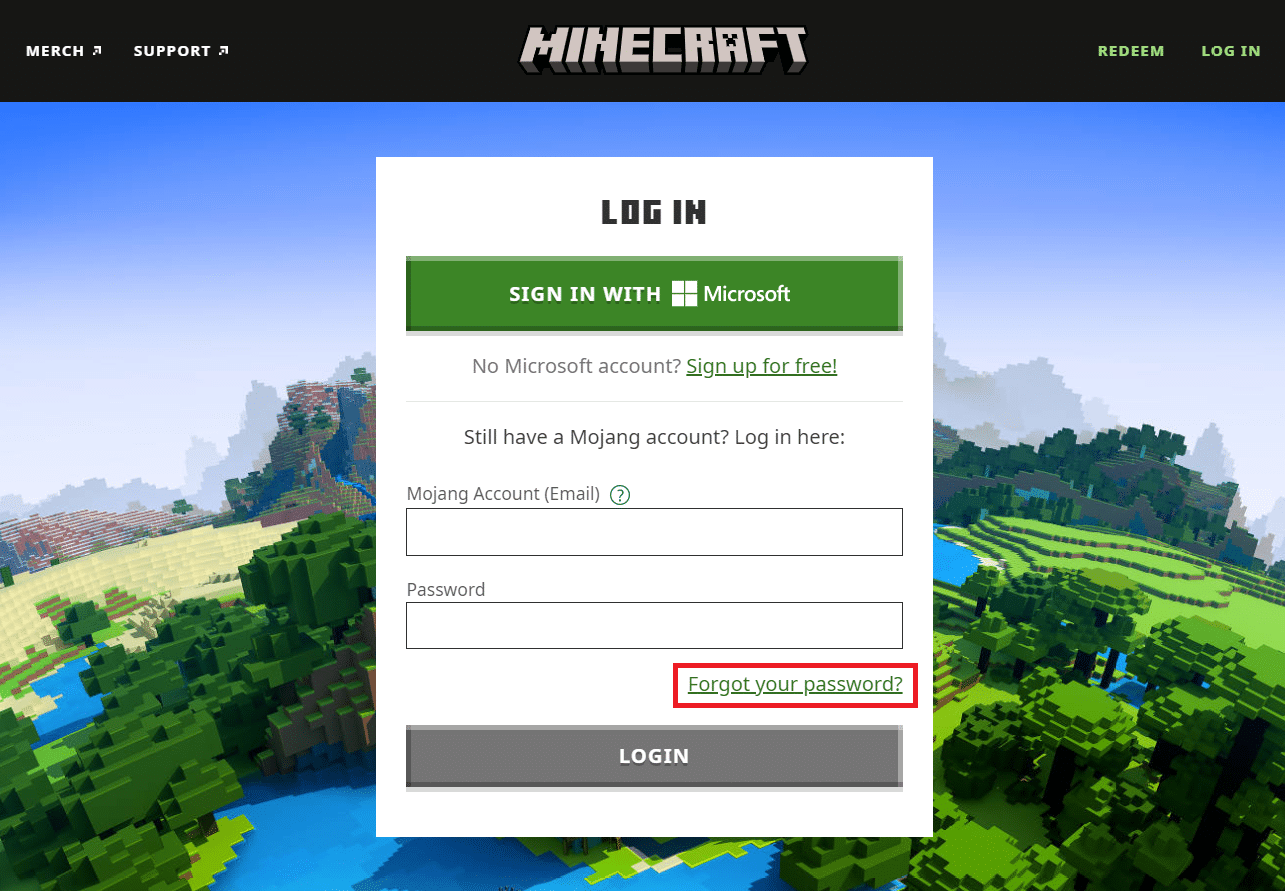
9. Ingrese la dirección de correo electrónico vinculada con Mojang en Correo electrónico y haga clic en el botón SOLICITAR RESTABLECIMIENTO DE CONTRASEÑA.
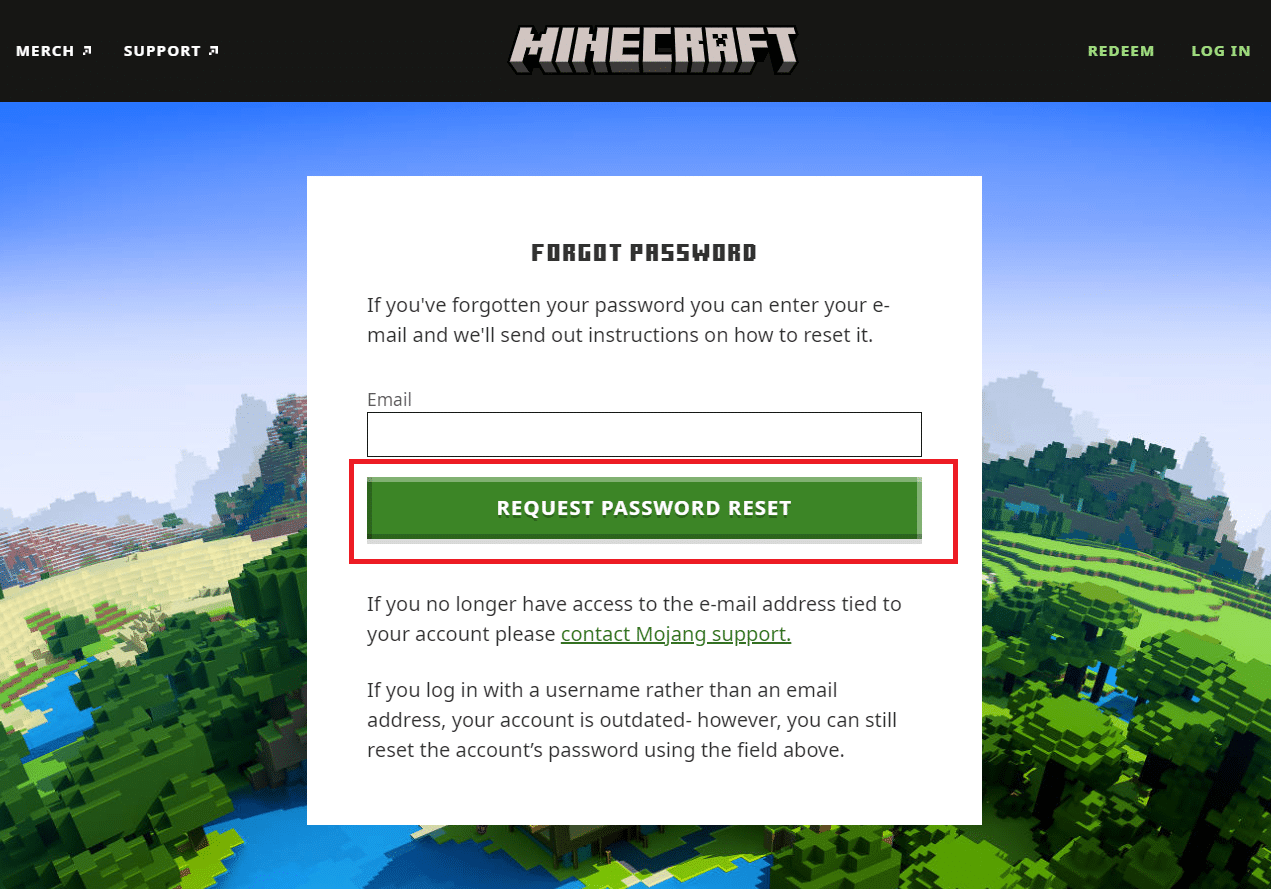
10. Siga las instrucciones en pantalla y restablezca su contraseña.
11. Abra Minecraft Launcher e inicie sesión con una nueva contraseña.
Método 4: Actualizar Minecraft
Si este error se debe a problemas o errores en los servidores de Minecraft, Minecraft lanzará una actualización o un parche para resolver este problema. Asegúrese de estar utilizando la aplicación Minecraft actualizada y puede verificar si hay actualizaciones siguiendo estos pasos para corregir que Minecraft no pudo autenticar su error de conexión.
1. Abra el iniciador de Minecraft desde el escritorio.
2. Inicie sesión en su cuenta.
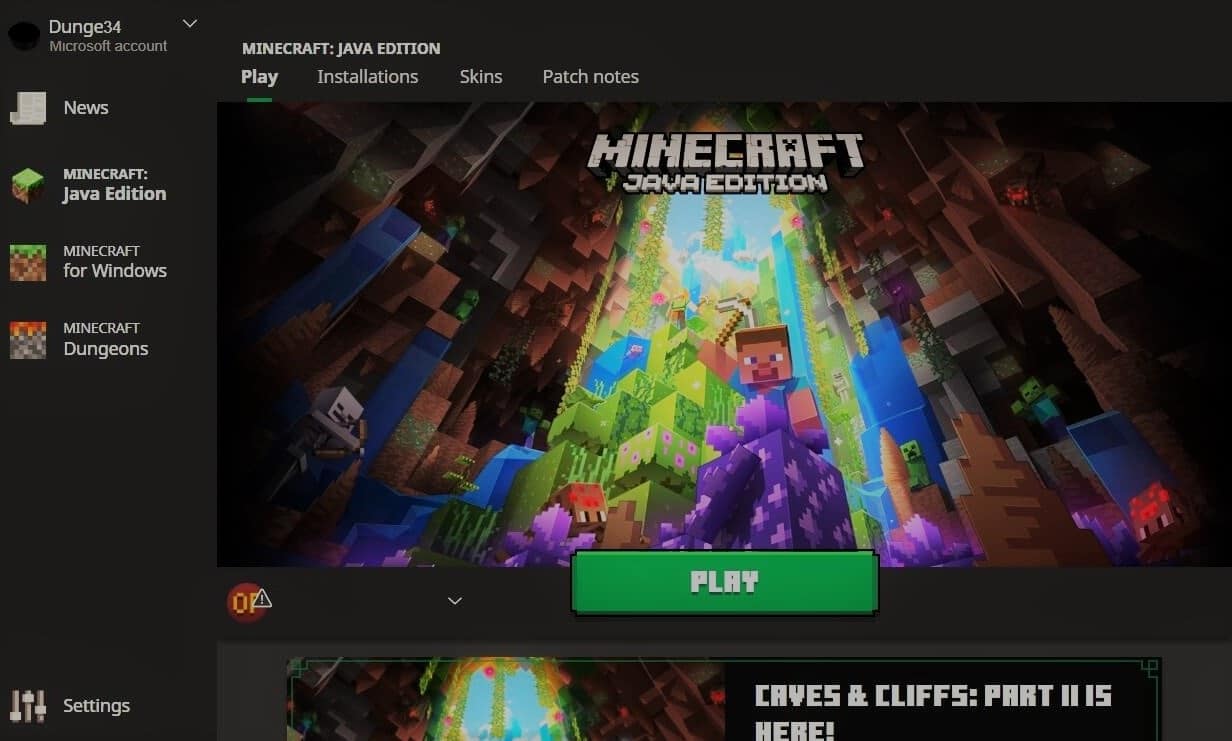
3A. Si hay una actualización disponible, el lanzador de Minecraft te lo notificará automáticamente.
3B. Si no ve ninguna notificación, vaya a la parte inferior de la pantalla y haga clic en el icono Última versión. Después de eso, haga clic en el botón Reproducir y la actualización debería comenzar a descargarse.
Después de actualizar Minecraft, compruebe si puede conectarse a los servidores correctamente.
Método 5: usar conexión directa
Minecraft tiene la opción de conexión directa que permite a los usuarios omitir la lista de servidores y unirse al servidor de Minecraft directamente. Se puede utilizar para resolver el problema de los servidores de autenticación Hypixel. Siga los pasos a continuación para usar esta opción
1. Abra el iniciador de Minecraft desde el escritorio.
2. Haga clic en el botón Multijugador.
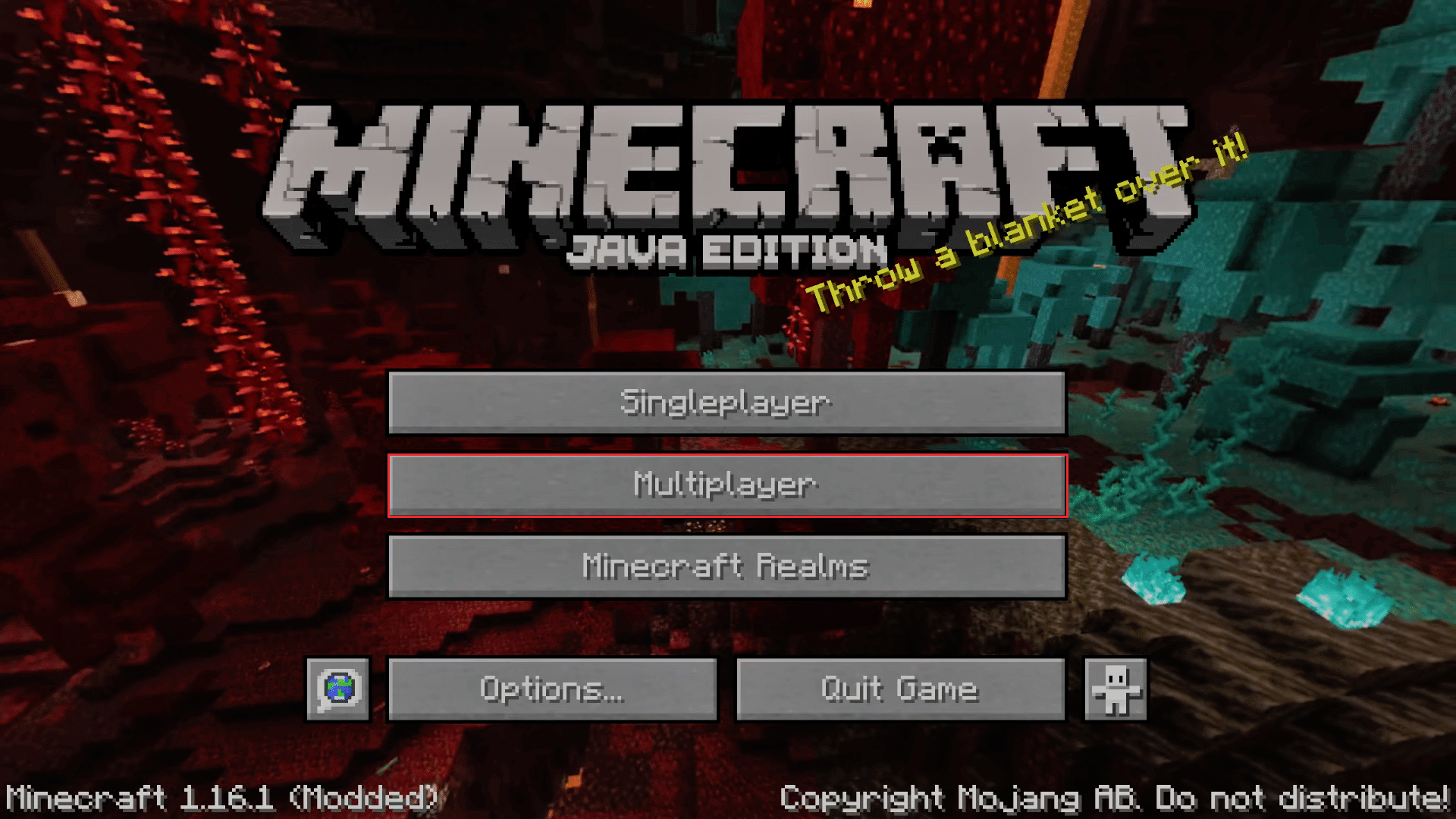
3. Haga clic en la opción Direct Connect presente en la parte inferior de la pantalla.
4. En el cuadro de texto debajo de Dirección del servidor, escriba atascado.hipixel.net y haga clic en Unirse al servidor.
Compruebe si puede conectarse al servidor.
Método 6: Volver a unirse al servidor Hypixel
A veces, pueden ocurrir fallas en el servidor Hypixel, lo que hace que no pueda conectarse a la PC correctamente, lo que provoca un error de autenticación del servidor de Minecraft. Para resolver esto, vuelva a conectarse al servidor Hypixel siguiendo estos pasos.
1. Inicie Minecraft Lancher.
2. Haga clic en el botón Un jugador.
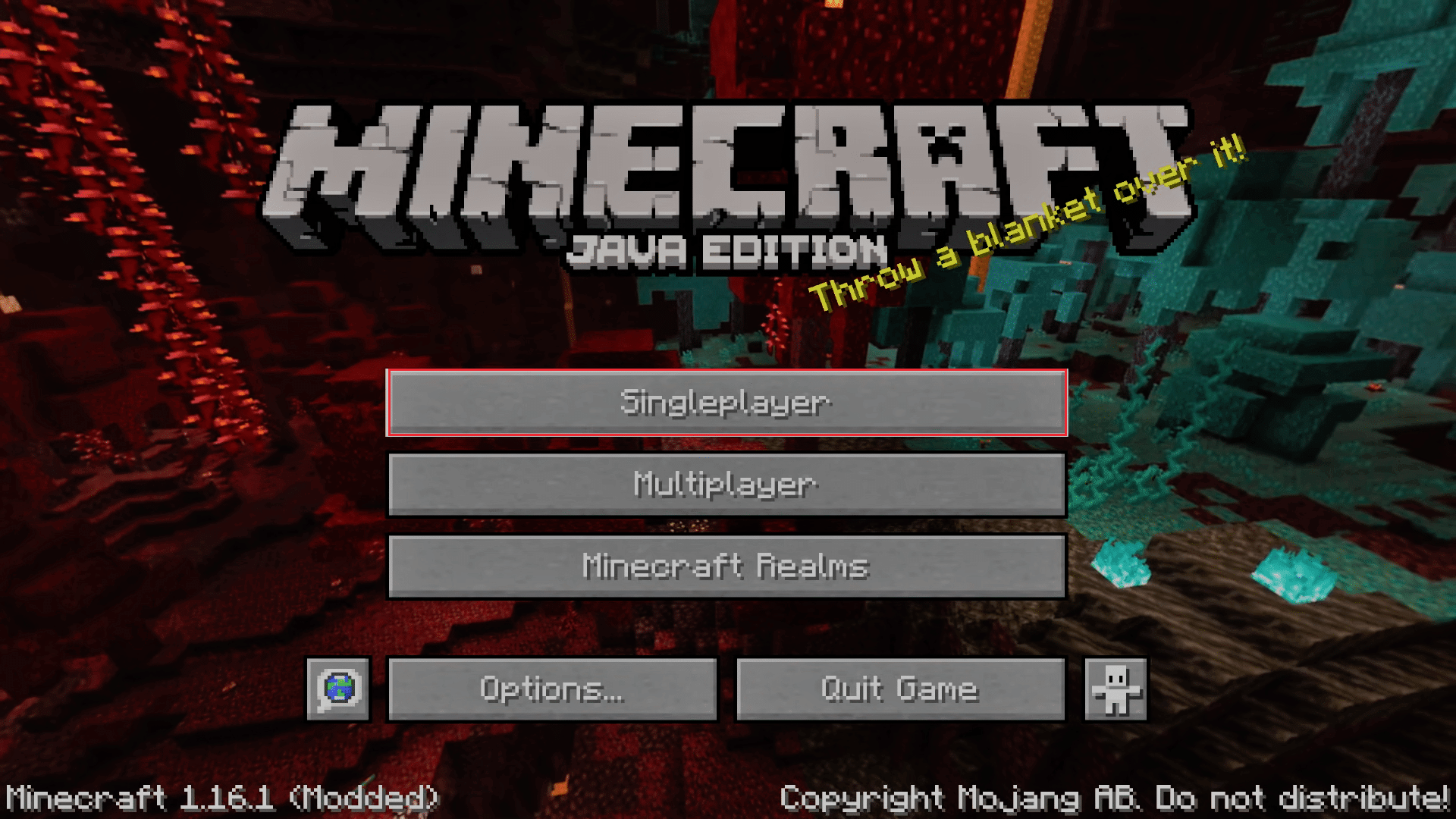
3. Sal del juego después de jugar unos minutos como un solo jugador y ve al Menú principal.
4. Haga clic en el botón Multijugador y luego, vaya a la parte inferior de su pantalla y haga clic en Agregar servidor.
5. Escriba mc.hypixel.net en el cuadro de texto y haga clic en la opción Listo.
Compruebe si ha solucionado el problema, si no, siga estos pasos.
6. Uno por uno escriba lo siguiente en Server Box. (Nota: este paso no está muy claro, verifíquelo)
- hipixel.net
- pegado.hypixel.net
7. Si pudo conectarse, repita el paso 5.
Método 7: Editar archivo de hosts
En algunos casos, el archivo de host evita que su sistema acceda a los recursos requeridos por el lanzador de Minecraft para funcionar, lo que provoca el error. Puede editar el archivo de hosts para corregir que Minecraft no pudo autenticar su error de conexión siguiendo estos pasos.
Nota: si usa programas como MCLeaks, elimínelos antes de continuar con este método.
1. Ejecute un análisis completo del sistema utilizando un software antivirus para PC. Puede seguir nuestra guía sobre ¿Cómo ejecuto un análisis de virus en mi computadora? para hacerlo
2. Presione la tecla de Windows y escriba Bloc de notas. Haga clic en Ejecutar como administrador.
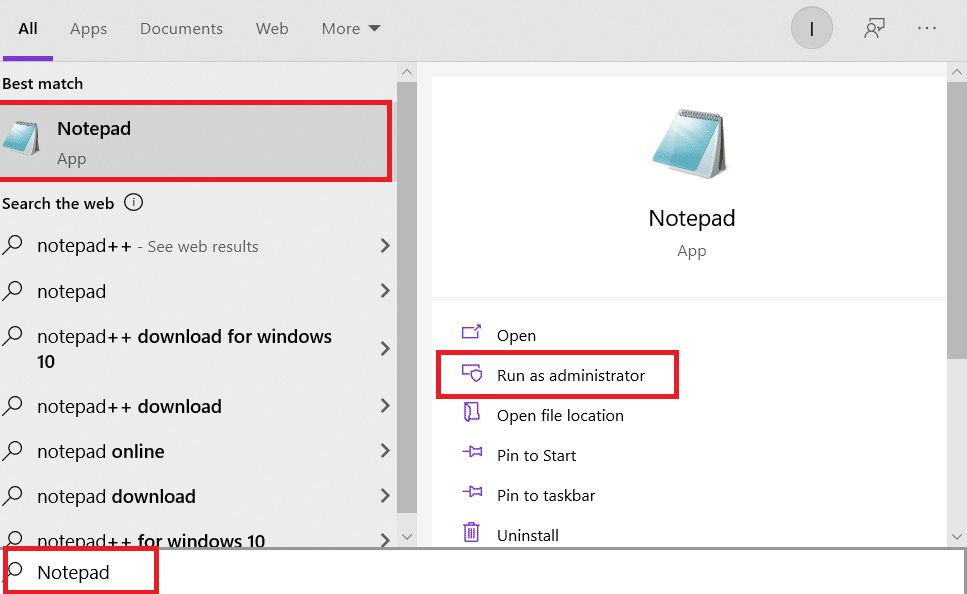
3. Haga clic en la opción Archivo > Abrir….
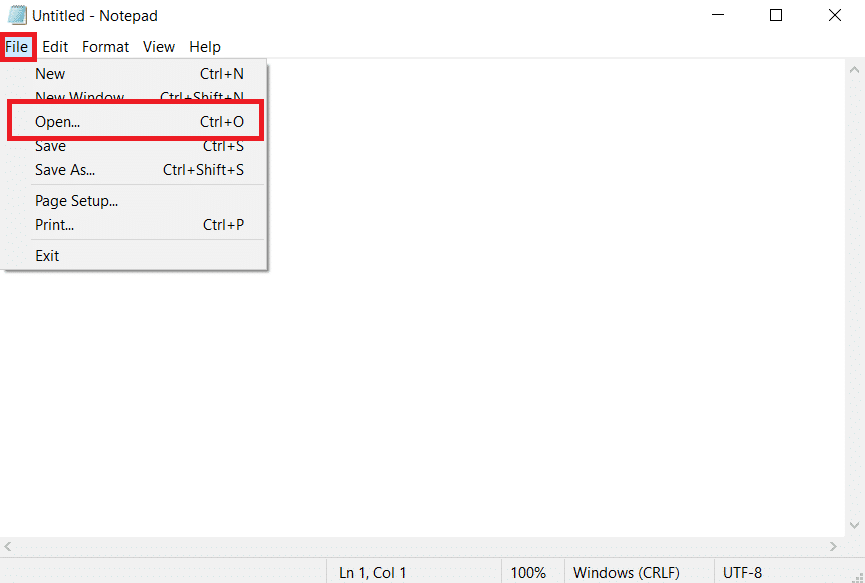
4. Junto al cuadro de texto Nombre de archivo, haga clic en el menú desplegable y seleccione la opción Todos los archivos.
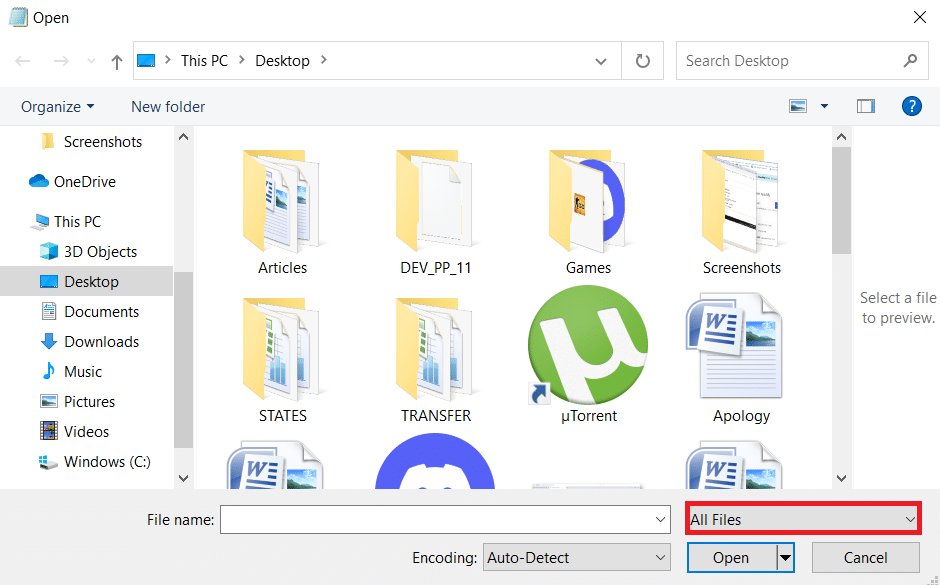
5. Localice el archivo de hosts. Se encuentra en la siguiente ubicación por defecto.
C:WindowsSystem32driversetc
6. Después de encontrar el archivo de hosts, selecciónelo y haga clic en el botón Abrir para abrirlo en el Bloc de notas.
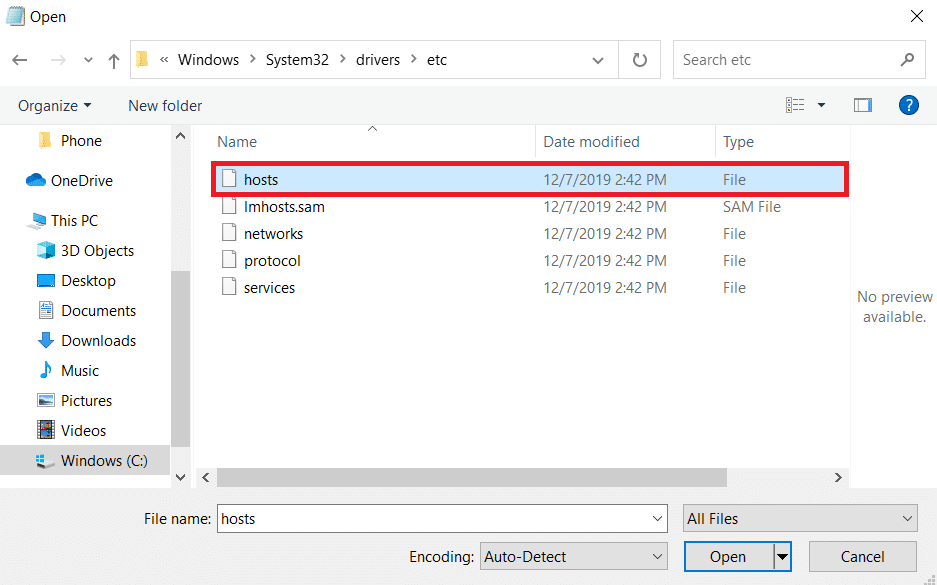
7. Presione las teclas Ctrl + F juntas para abrir la ventana Buscar y escriba Mojang en el cuadro de texto Buscar y haga clic en el botón Buscar siguiente.
Nota: Asegúrese de que en la sección Dirección de la ventana Buscar, Abajo esté seleccionado.
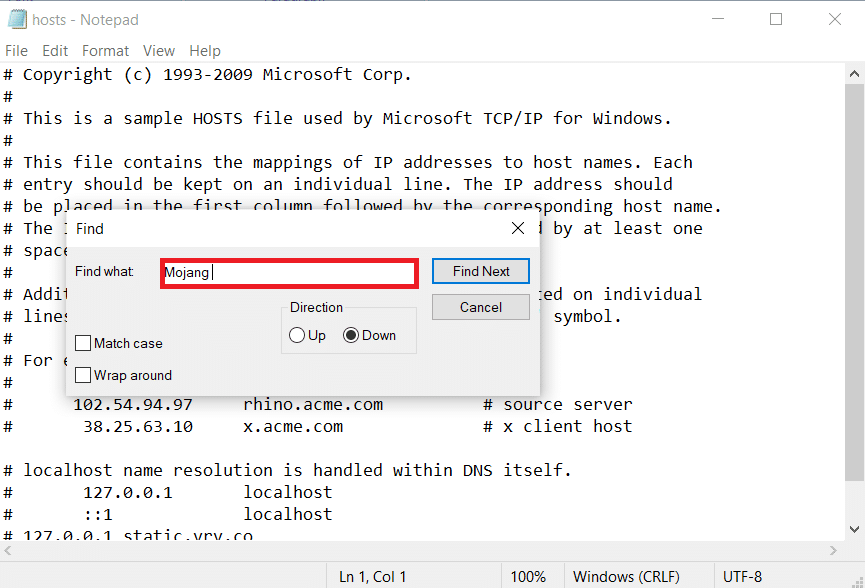
8. Elimina todas las líneas que contengan palabras de Mojang.
9. Presione las teclas Ctrl + S simultáneamente para guardar los cambios.
Método 8: modificar la configuración del cortafuegos
A veces, el Firewall de Windows Defender puede identificar a Minecraft como una amenaza y limitar su acceso, lo que puede provocar que el iniciador de Minecraft no funcione correctamente y que no se pueda autenticar el error de conexión. Puede cambiar alguna configuración en Firewall para solucionar este problema, siga los pasos a continuación.
Nota 1: si usa otros programas de seguridad además del Firewall de Windows Defender, la configuración puede variar.
Nota 2: Alterar la configuración del Firewall de Windows Defender puede potencialmente poner su PC en riesgo de ser atacada por virus o malware.
1. Presione la tecla de Windows, escriba panel de control y haga clic en Abrir.
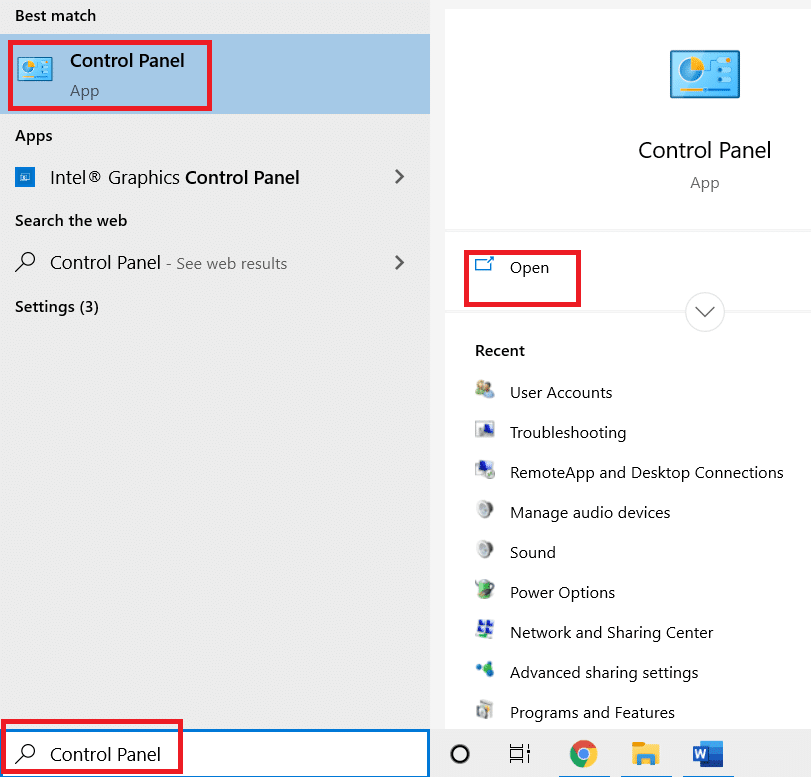
2. Establezca Ver por > Categoría, luego haga clic en Sistema y seguridad.
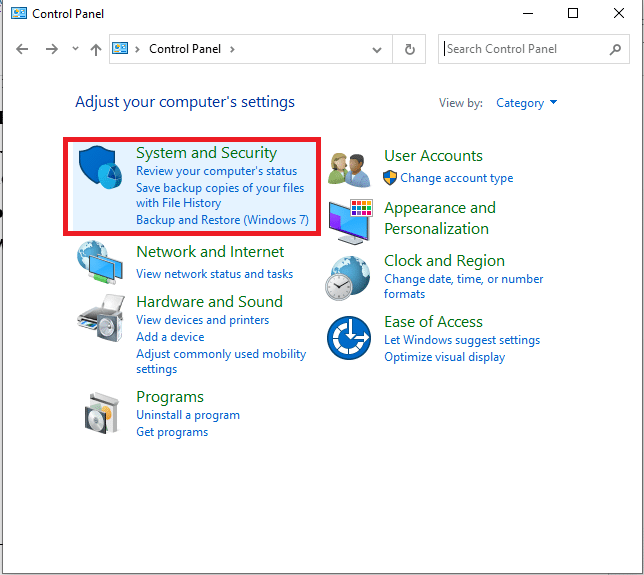
3. Luego, haga clic en Firewall de Windows Defender.
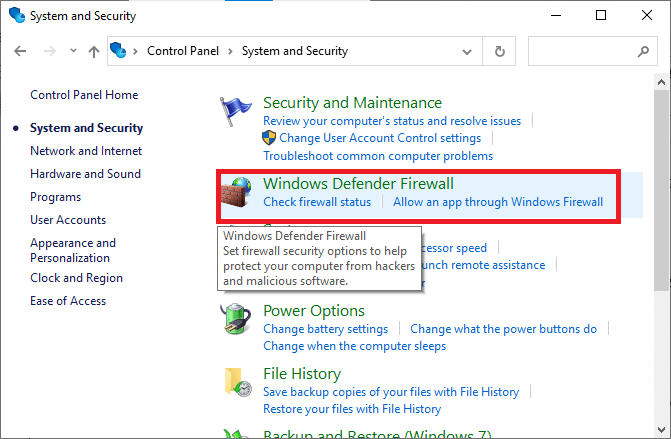
4. En el panel izquierdo, haga clic en Configuración avanzada. Se abrirá la ventana Firewall de Windows Defender con seguridad avanzada.
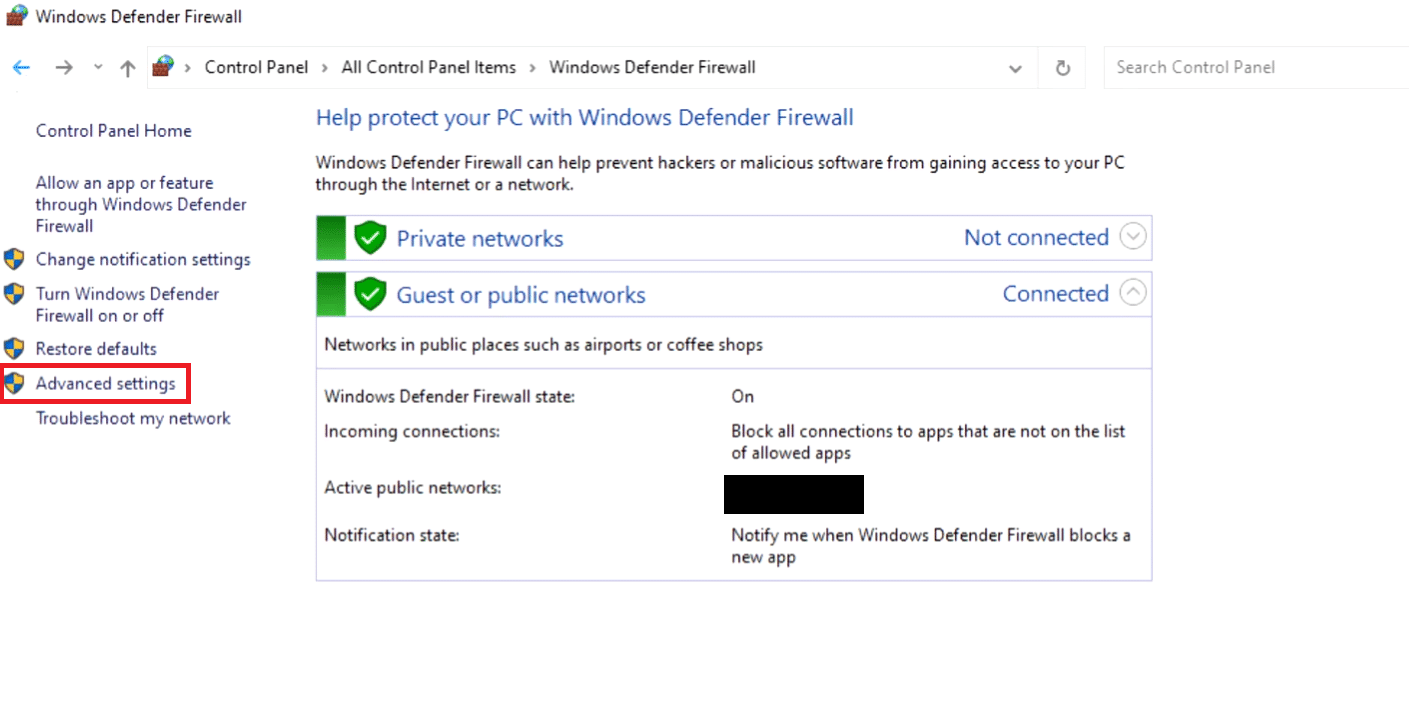
5. En el panel izquierdo, seleccione Reglas de entrada y localice Minecraft.
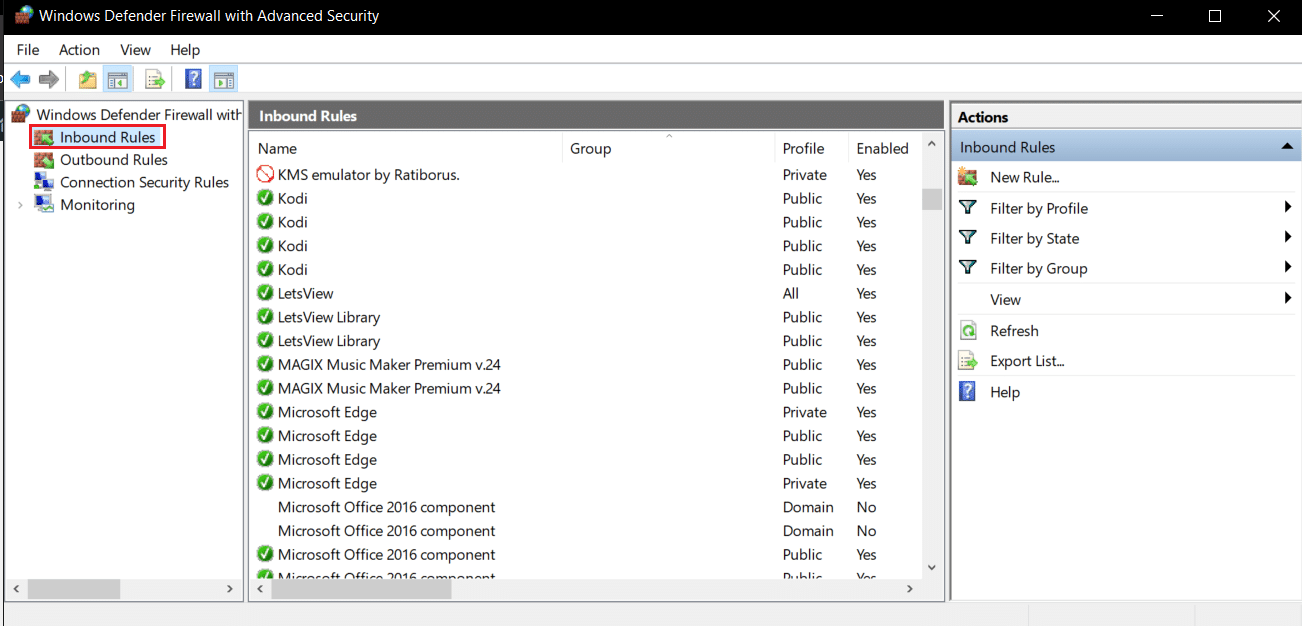
6. Haga clic derecho en Minecraft y seleccione la opción Propiedades. Se abrirá la ventana Propiedades de Minecraft.
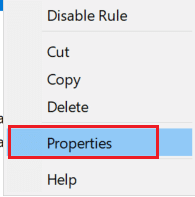
7. En la pestaña General, asegúrese de que Permitir la conexión esté seleccionado en la sección Acción. Haga clic en Aplicar > Aceptar para guardar los cambios.
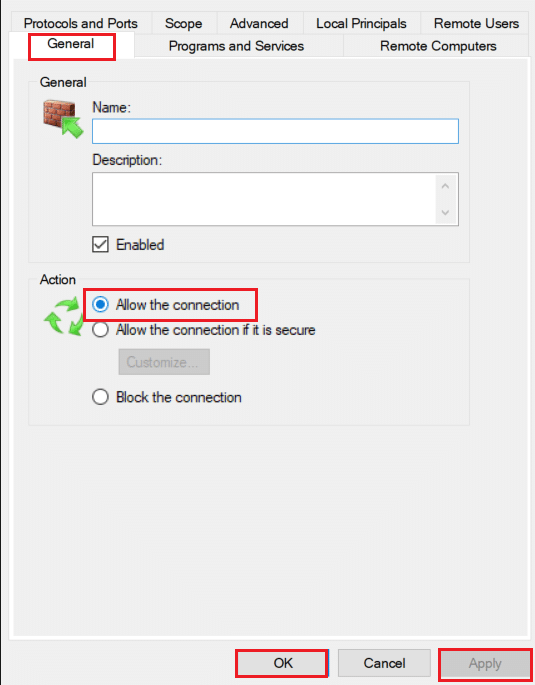
8. Vaya al panel Acciones presente en el lado derecho y haga clic en Nueva regla…. Se abrirá el Asistente para nueva regla de entrada.
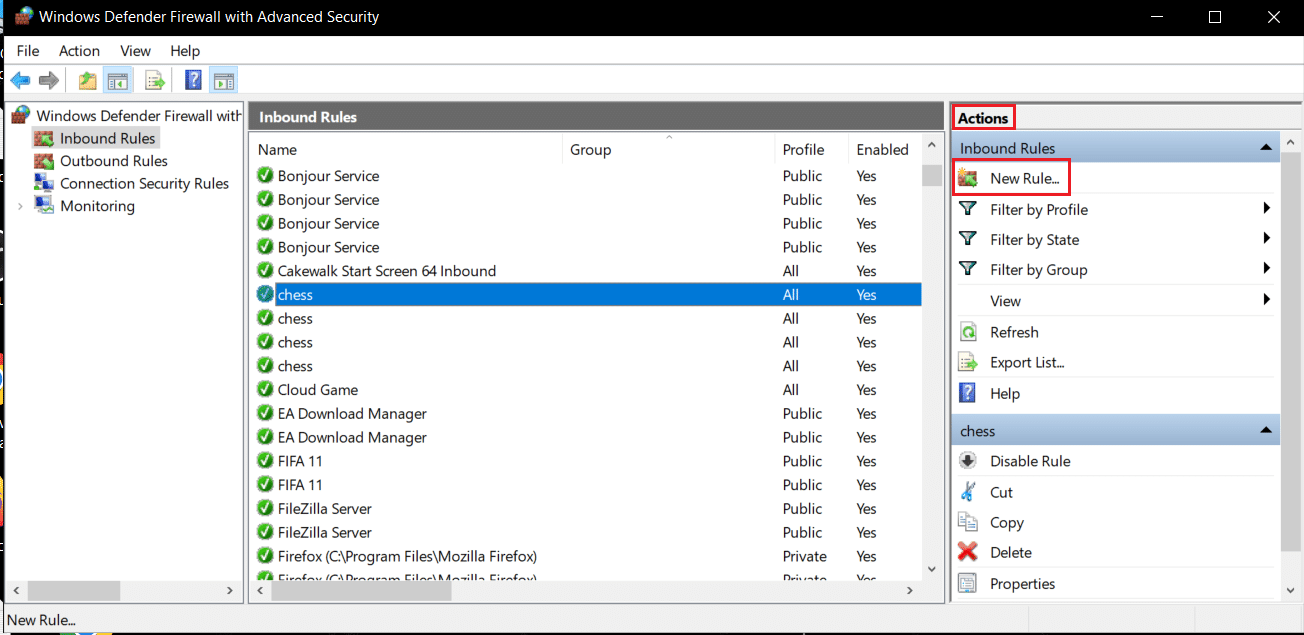
9. Seleccione la opción Programa y haga clic en Siguiente >.
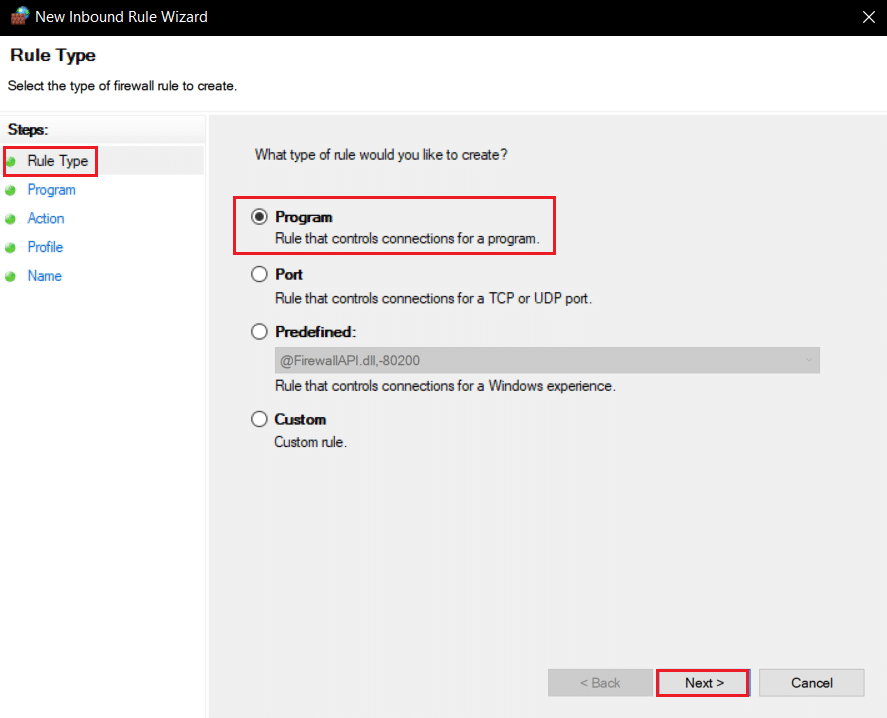
10. En la siguiente ventana, seleccione Esta ruta del programa: y haga clic en el botón Examinar….
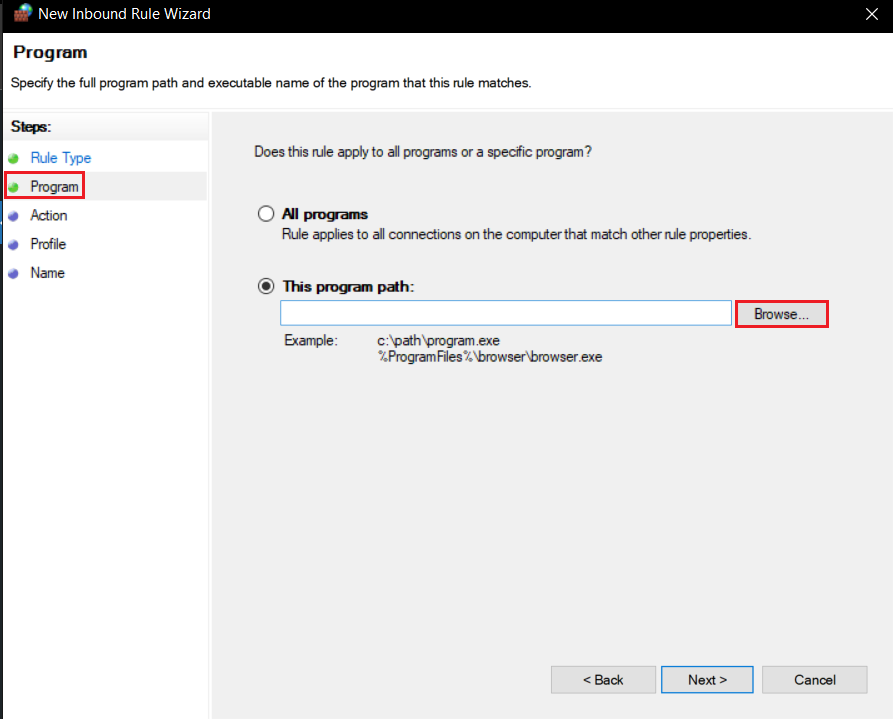
11. Vaya al directorio de instalación de Minecraft. Generalmente se encuentra en la ruta dada.
C:Program Files (x86)Minecraftruntimejre-x64
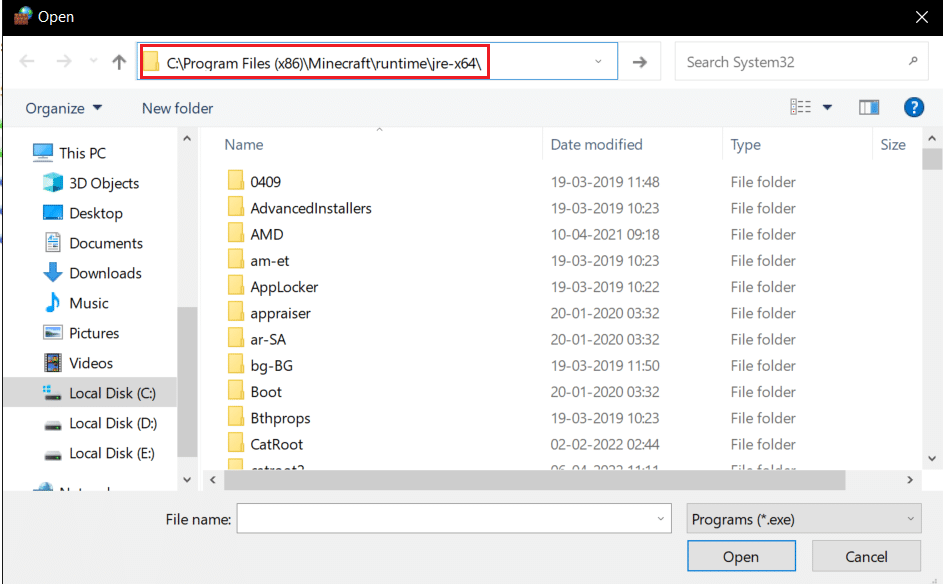
12. Abra la carpeta que tiene JRE en su nombre junto con el número de versión de Java. Localice la carpeta Bin en ella y haga doble clic en ella.
Nota: En algunos casos, la carpeta Bin puede estar ubicada en la carpeta jre-x64.
13. Dentro de la carpeta Bin, haga clic en javaw.exe y luego haga clic en el botón Abrir. Haga clic en Siguiente > en el menú Programa.
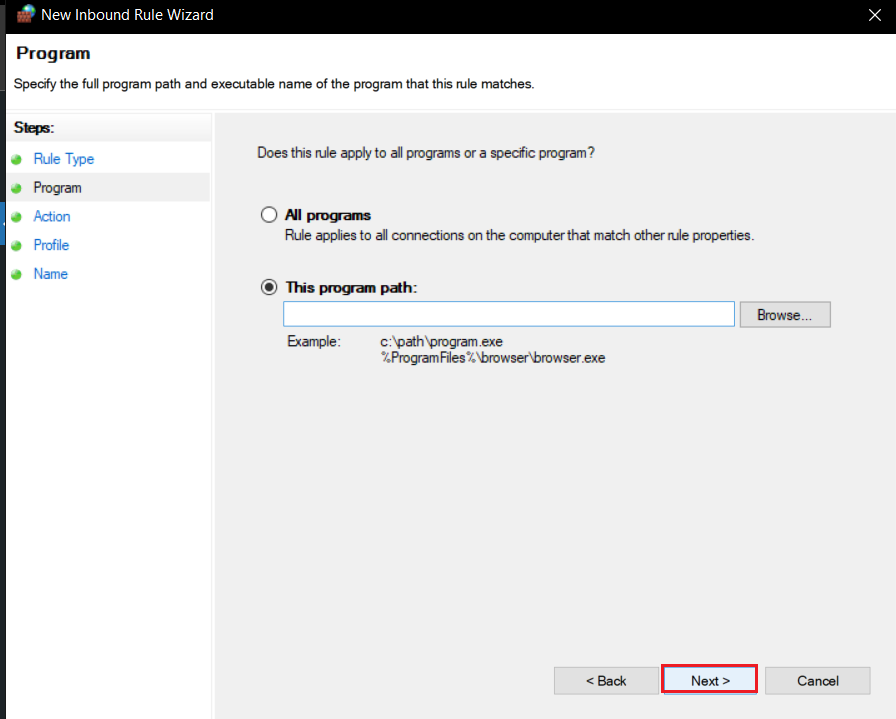
14. En la siguiente ventana, seleccione Permitir la opción de conexión y haga clic en Siguiente >.
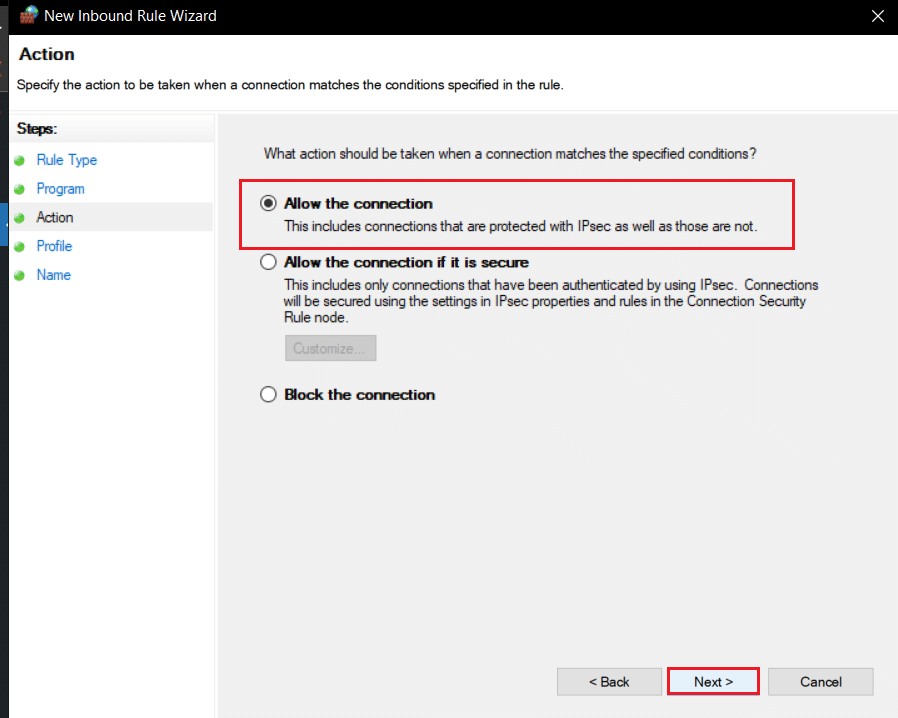
15. Ahora, en el menú Perfil, marque la casilla Dominio, Privado y Público y haga clic en Siguiente >.
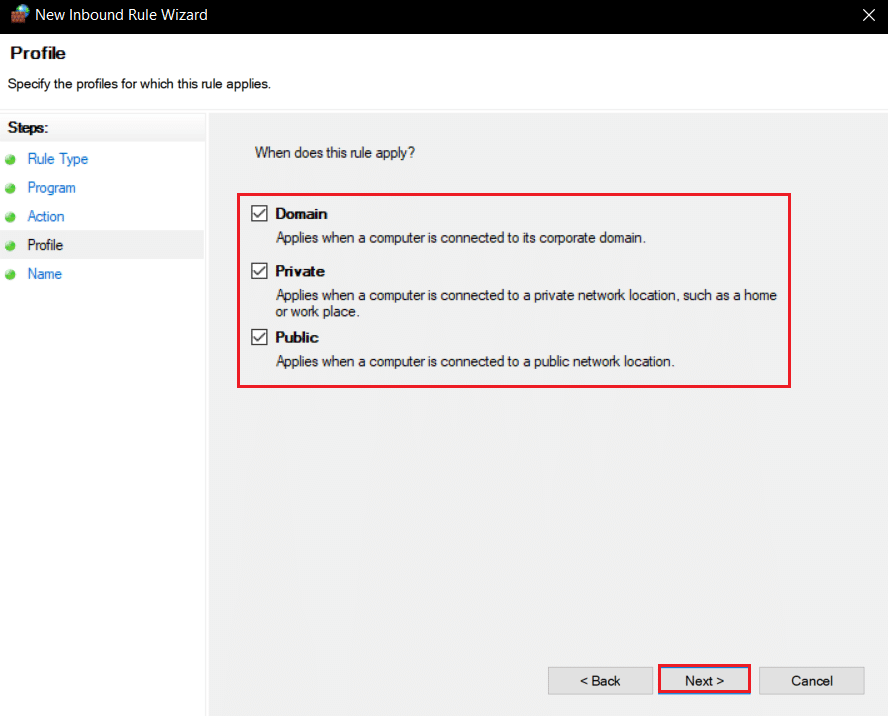
16. Asigne un nombre a la regla según sus preferencias y haga clic en Finalizar. Repita los mismos pasos y para el archivo Jave.exe en la carpeta Bin. Si tiene otras instalaciones de Java, asegúrese de crear una regla para ellas también siguiendo los pasos anteriores.

17. Repita los mismos pasos en la pestaña Reglas de salida.
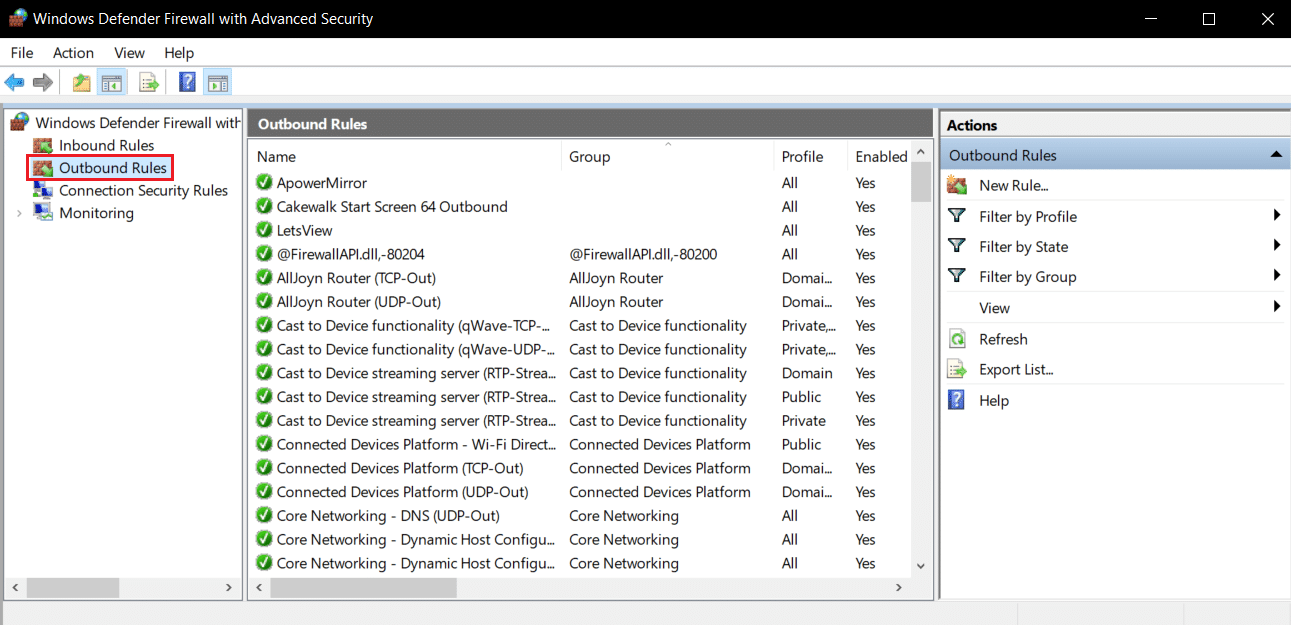
Verifique si el problema se resolvió, si no, repita los pasos 2 a 7 y seleccione la opción Puerto y haga clic en Siguiente >. Después de eso, seleccione Puertos locales específicos: ingrese 25565 y haga clic en Siguiente >. Después de eso, repita los pasos 13 a 16.
Método 9: vaciar DNS
El comando Flush DNS borra las direcciones IP y otros registros de red de la memoria caché. Puede resolver muchos problemas de red y conectividad, incluido el error al autenticar su conexión. Siga los pasos a continuación para vaciar DNS.
1. Presione la tecla de Windows, escriba símbolo del sistema y haga clic en Ejecutar como administrador.
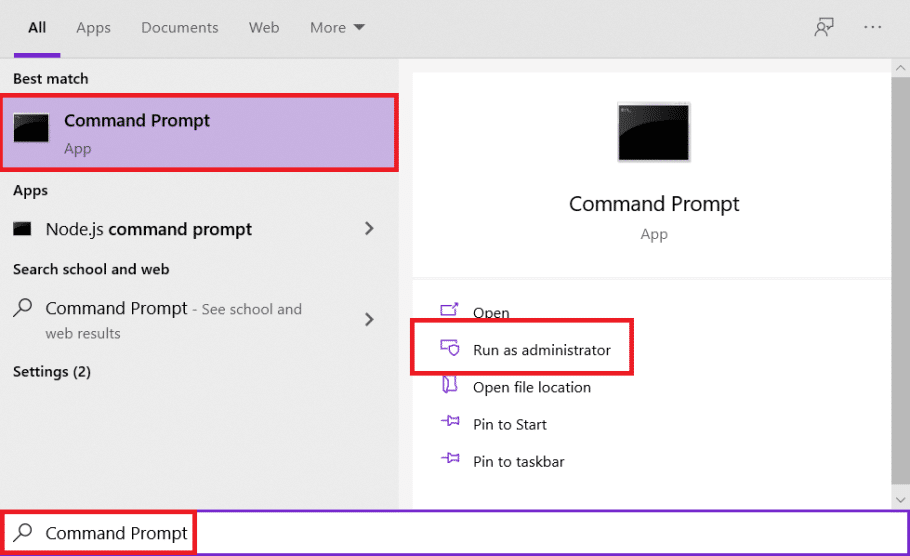
2. Escriba el comando Ipconfig/flushdns y presione la tecla Intro. Espere a que se ejecute el comando.

Preguntas frecuentes (FAQ)
Q1. ¿Qué significa error al autenticar el mensaje?
Respuesta: Cuando la aplicación de Minecraft no puede verificar su ID de inicio de sesión o contraseña por algún motivo, verá este error.
Q2. ¿Es posible jugar a Hypixel en una versión crackeada de Minecraft?
Respuesta: No. Como Hypixel es un servidor público, todas las cuentas de los jugadores son verificadas por los servidores de Mojang; sin embargo, TLauncher es un iniciador de Minecraft que puede eludir el mecanismo de autenticación del cliente con su versión descifrada del juego.
Q3. ¿Minecraft Hypixel está disponible de forma gratuita?
Respuesta: Es gratis para los usuarios que poseen Minecraft y tienen una cuenta en él. Puede conectarse al servidor usando su dirección IP oficial, mc.hypixel.net y podrá jugar con más de 100,000 jugadores en línea.
Q4. ¿Es Hypixel una plataforma segura?
Respuesta: Como plataforma de juego competitiva, Hypixel tiene su parte justa de toxicidad. Aparte de eso, el servidor funciona perfectamente y es seguro. Hypixel es específicamente una plataforma para niños.
***
Esperamos que esta guía haya sido útil y que haya podido solucionar el error al autenticar su problema de conexión. Háganos saber qué método funcionó mejor para usted. Si tiene alguna consulta o sugerencia, no dude en dejarla en la sección de comentarios.