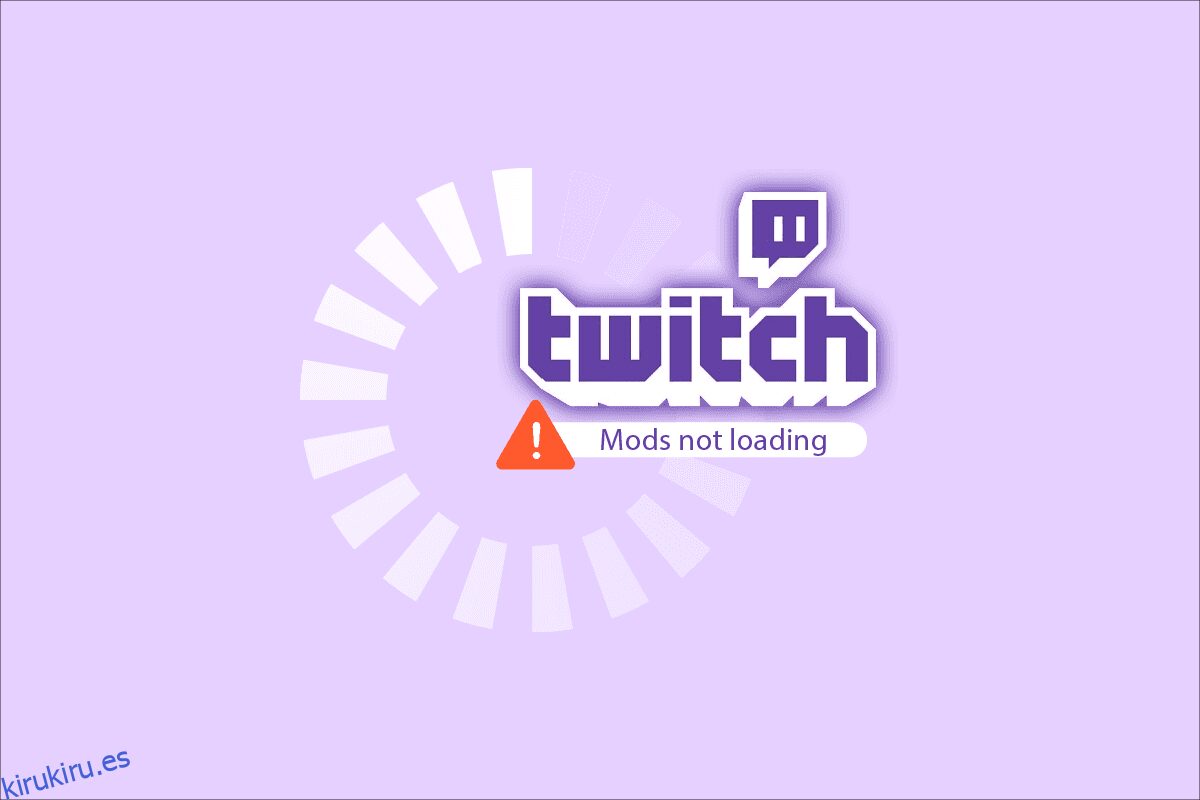Twitch es un famoso servicio de transmisión de video. Puede usar Twitch para transmitir en vivo sus juegos a personas de todo el mundo. Hasta la fecha, tiene más de tres millones de emisoras mensuales y alrededor de 15 millones de usuarios están activos en la plataforma diariamente. Los moderadores de Twitch son moderadores que ayudarán a que el chat cumpla con los estándares establecidos por la emisora. Twitch Mods monitorea continuamente todo el comportamiento y el contenido de la discusión, eliminando así el spam y las publicaciones ofensivas para evitar distracciones en la conversación. A veces, su firewall puede bloquear algunas funciones de Twitch y, por lo tanto, puede enfrentar problemas de carga de Twitch Mods. Entonces, si también enfrenta el mismo problema, ¡está en el lugar correcto! Traemos una guía perfecta que lo ayudará a solucionar los problemas de carga de la pestaña Twitch Mods. ¡Sigue leyendo!
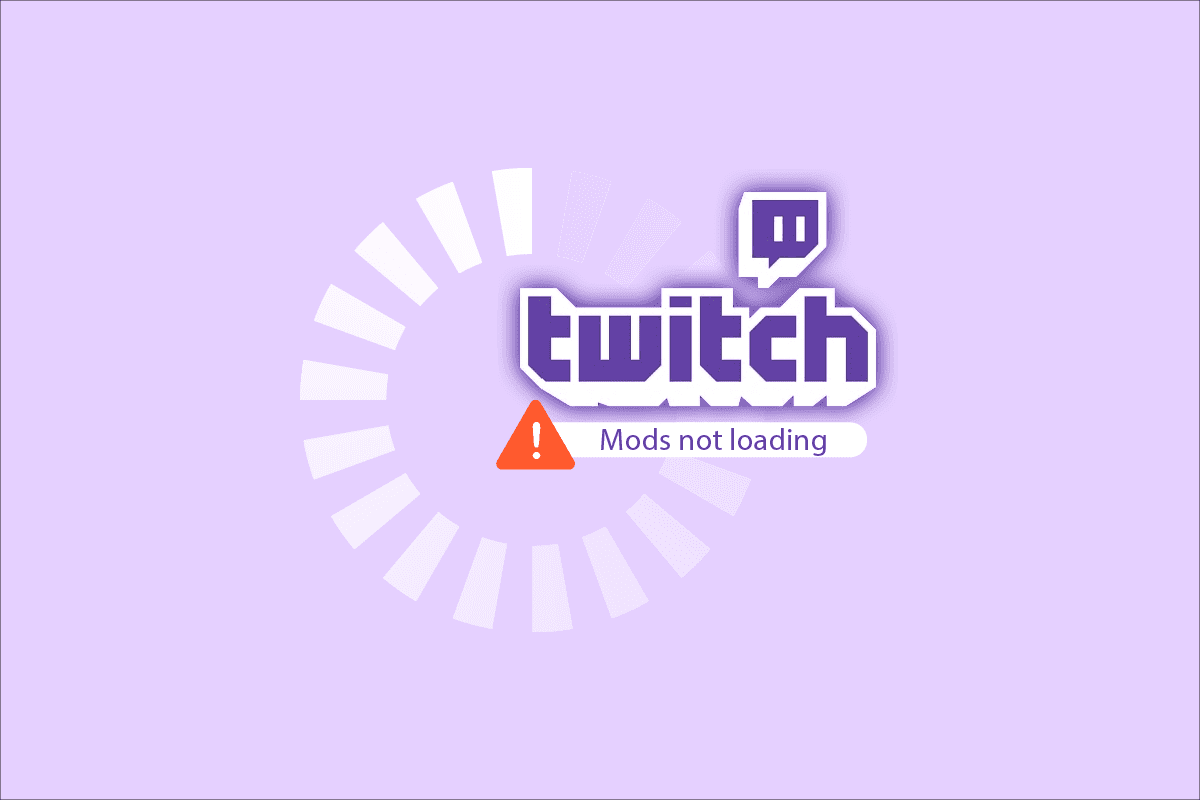
Tabla de contenido
Cómo arreglar las modificaciones de Twitch que no se cargan en Windows 10
Algunas razones importantes se enumeran a continuación:
- Problemas con el cortafuegos
- Privilegio de administrador
- .NET Framework no está instalado
- Iniciar sesión incorrectamente
- Archivos corruptos
Esta sección tiene una lista compilada de métodos para solucionar el problema discutido y están organizados según la conveniencia del usuario. Entonces, uno por uno, implemente estos hasta que encuentre una solución para su sistema Windows 10.
Pasos básicos para la resolución de problemas
Aquí hay algunos pasos básicos de solución de problemas para solucionar el problema.
1. Vuelva a iniciar sesión: si la conexión de red se pierde o es inadecuada durante el proceso de inicio de sesión o si el proceso de inicio de sesión no se realizó correctamente, se enfrentará a dicho problema. Por lo tanto, puede intentar resolver el mismo iniciando sesión nuevamente.
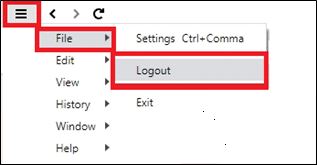
2. Ejecute Twitch con privilegios administrativos: necesita privilegios administrativos para acceder a algunos archivos y servicios en Twitch. Si no tiene los derechos administrativos necesarios, es posible que se enfrente a dicho problema. Por lo tanto, intente ejecutar el programa como administrador para solucionar el problema.
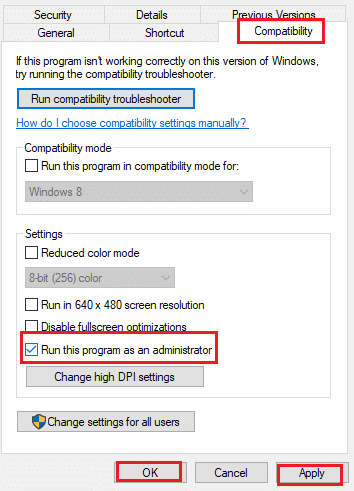
Ahora, siga los métodos avanzados de solución de problemas proporcionados para solucionar el problema.
Método 1: Instalar .NET Framework
Para completar la configuración, asegúrese de haber instalado .NET Framework en su PC. De lo contrario, instálelo siguiendo los pasos mencionados a continuación.
1. Navegue al sitio web oficial de Microsoft y descargue la última versión de .NET Framework
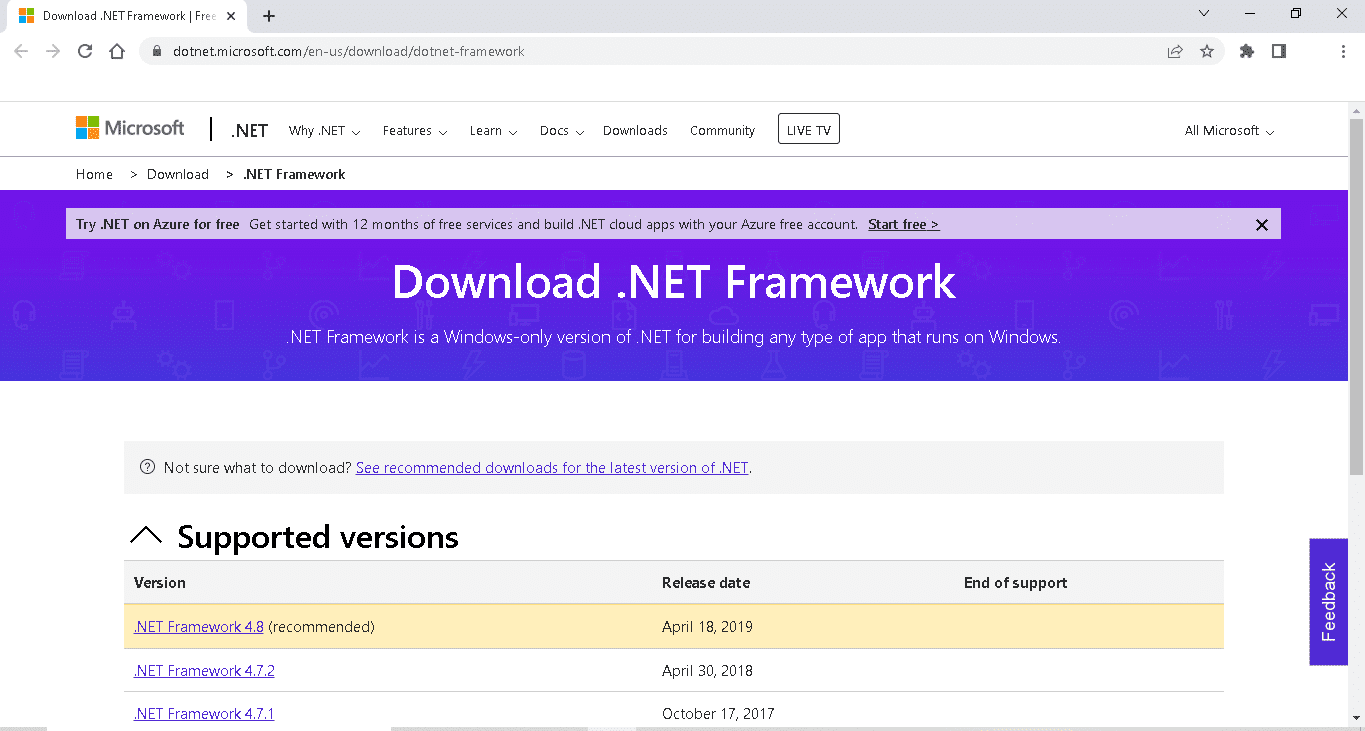
2. Ejecute el archivo de instalación descargado y siga las instrucciones en pantalla para instalar .NET framework.
Método 2: habilitar el modo de representación de software
Si se enfrenta a un problema de carga de Twitch Mods, habilite el modo de representación de software en su PC. Esto reducirá la carga en su tarjeta gráfica. Por lo tanto, siga las instrucciones mencionadas a continuación para implementar lo mismo.
1. Inicie Twitch y haga clic en el ícono de menú en la esquina superior izquierda de la pantalla.
2. Aquí, haga clic en Archivo y seleccione la opción Configuración.
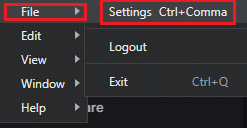
3. En la pestaña General, active el modo de representación de software
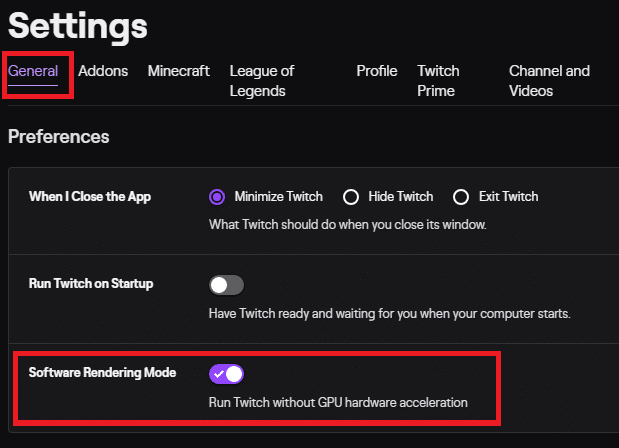
Método 3: eliminar archivos temporales
Puede eliminar los archivos de configuración corruptos eliminando los datos de la carpeta AppData. Aquí está cómo hacerlo:
1. Presione la tecla de Windows, escriba %appdata% y haga clic en Abrir.
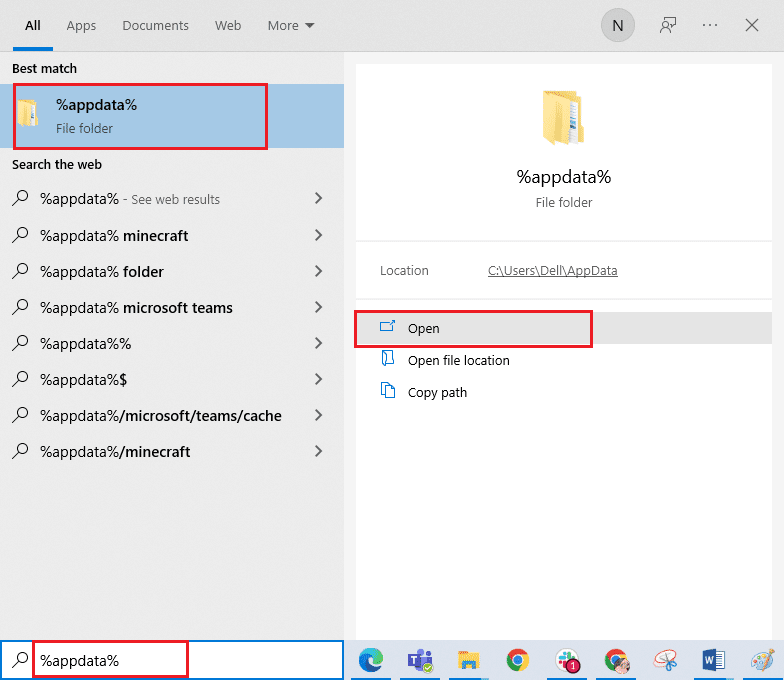
2. Navegue a la carpeta Twitch y haga clic con el botón derecho en ella, luego seleccione la opción Eliminar.
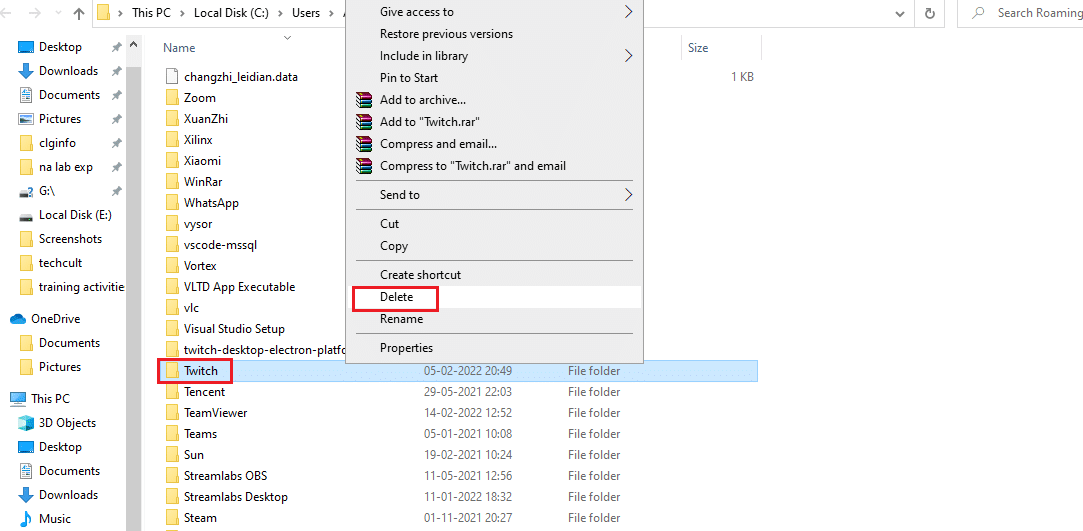
3. Presione la tecla de Windows, escriba %localappdata% y haga clic en Abrir.
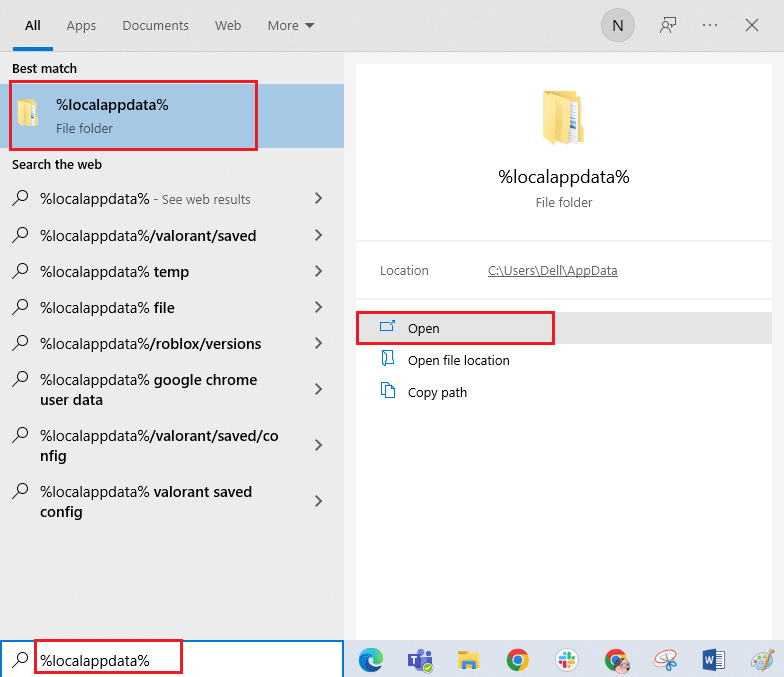
4. Nuevamente, elimine la carpeta Twitch como se muestra en el paso 2.
Ahora, ha eliminado con éxito los archivos de configuración corruptos de Twitch de su dispositivo.
Método 4: Modificar la configuración del Firewall de Windows Defender
Firewall de Windows actúa como un filtro en su computadora. Escanea la información en el sitio web que llega a su sistema y potencialmente bloquea los detalles dañinos que se ingresan en él. Entonces, Windows le pedirá permiso para acceder a cualquier programa o aplicación recién instalado por primera vez.
- Si hace clic en Permitir, podrá acceder al programa sin interrupciones.
- Por otro lado, si hace clic en Denegar, no podrá acceder a todas las funciones de las aplicaciones recién instaladas.
Por lo tanto, si su Firewall de Windows Defender bloquea algunas funciones de Twitch, es posible que no pueda acceder a algunos puntos de control. Esto desencadena el problema de que Twitch Mods no se carga. Por lo tanto, agregue una excepción al programa o deshabilite el firewall para resolver este problema.
Opción I: Agregar excepción a Twitch
Para permitir algunas funciones de Twitch a través de un Firewall Windows 10, siga los pasos a continuación:
1. Escriba Panel de control en la barra de búsqueda y haga clic en Abrir.
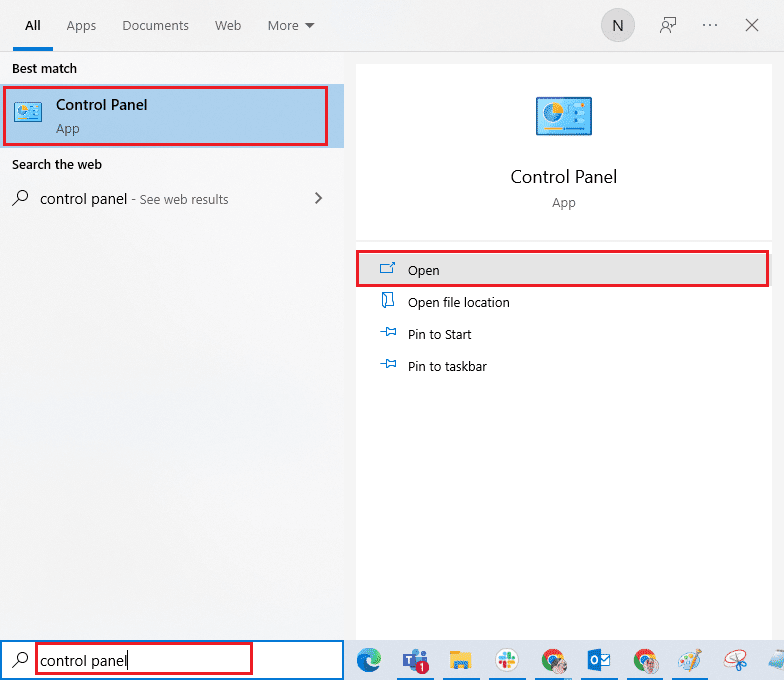
2. Establezca Ver por > Categoría, luego haga clic en Configuración de sistema y seguridad.
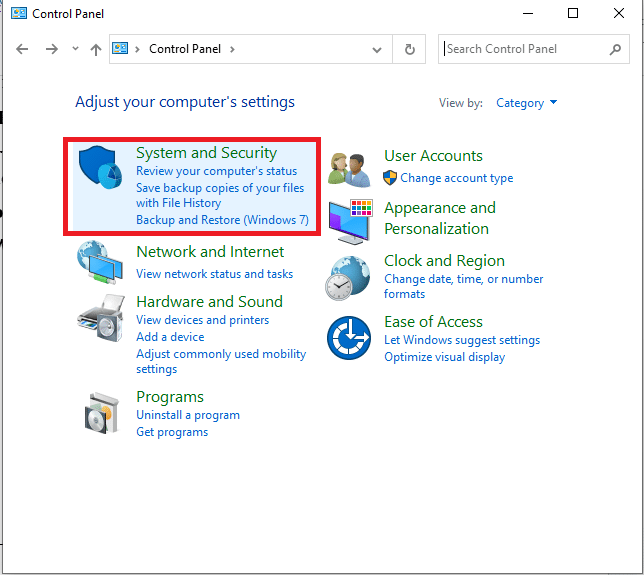
3. Aquí, haga clic en Firewall de Windows Defender.
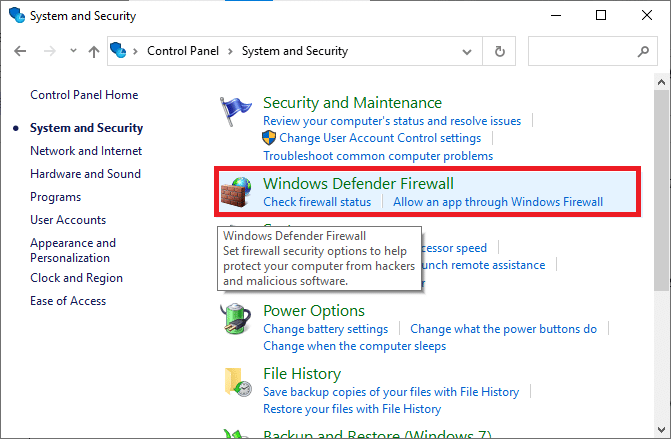
4. Ahora, haga clic en Permitir una aplicación o función a través del Firewall de Windows Defender.
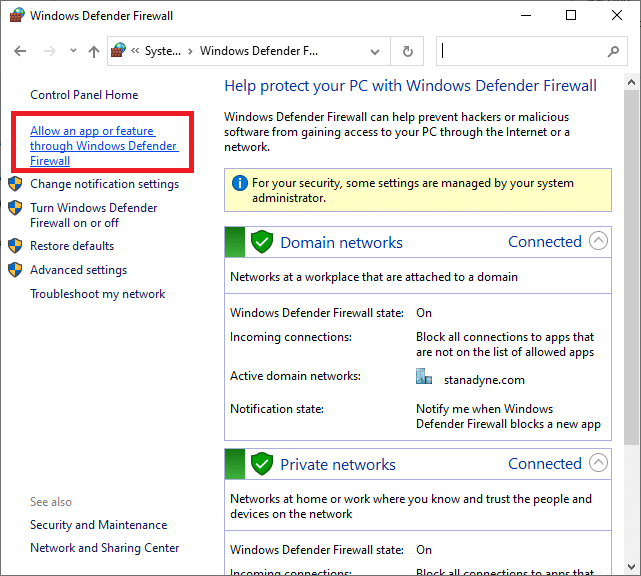
5. Luego, haga clic en Cambiar configuración y verifique que Twitch permita a través del Firewall.
Nota: Utilice Permitir otra aplicación… para buscar si la aplicación o programa deseado no existe en la lista.
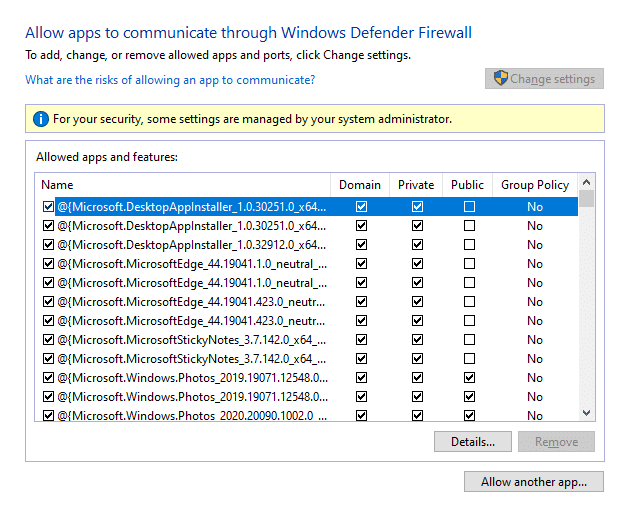
6. Finalmente, haga clic en Aceptar para guardar los cambios y reiniciar la computadora.
Opción II: deshabilitar el Firewall de Windows Defender (no recomendado)
Alternativamente, puede deshabilitar el Firewall de Windows Defender en Windows 10.
Nota: No se recomienda deshabilitar el Firewall ya que protege su sistema de ataques de virus y malware.
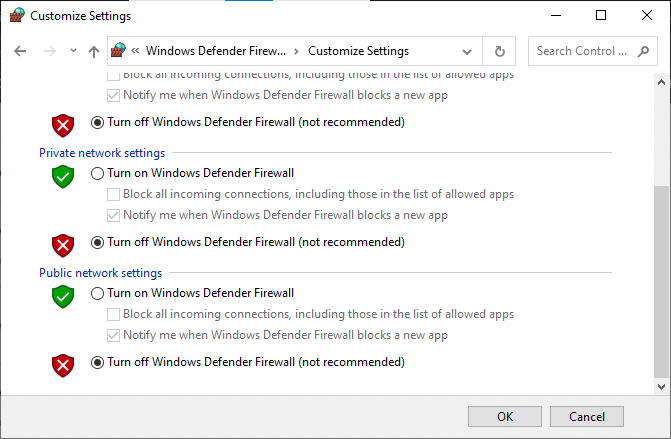
Compruebe si el problema de Twitch Mods que no se carga está solucionado ahora.
Método 5: realizar un arranque limpio
Los problemas relacionados con la falta de carga de la pestaña Twitch Mods se pueden solucionar con un inicio limpio de todos los servicios y archivos esenciales en su sistema Windows 10. Siga nuestra guía para realizar un arranque limpio en Windows 10. Compruebe si el problema de la pestaña Twitch Mods que no se carga está solucionado.
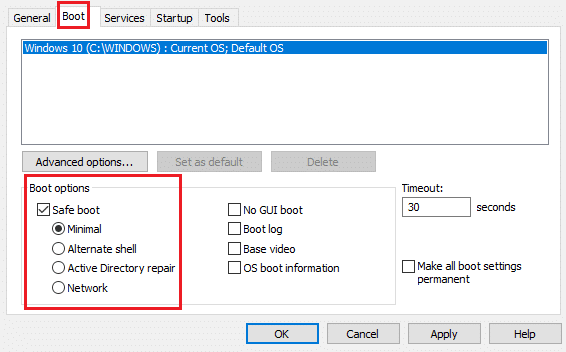
Método 6: reinstalar Twitch
Si ninguno de los métodos le ha ayudado, intente reinstalarlo. Cualquier falla común asociada con un programa de software se puede resolver cuando desinstala la aplicación por completo de su PC y la vuelve a instalar.
1. Escriba Aplicación y funciones en la barra de búsqueda y haga clic en Abrir.
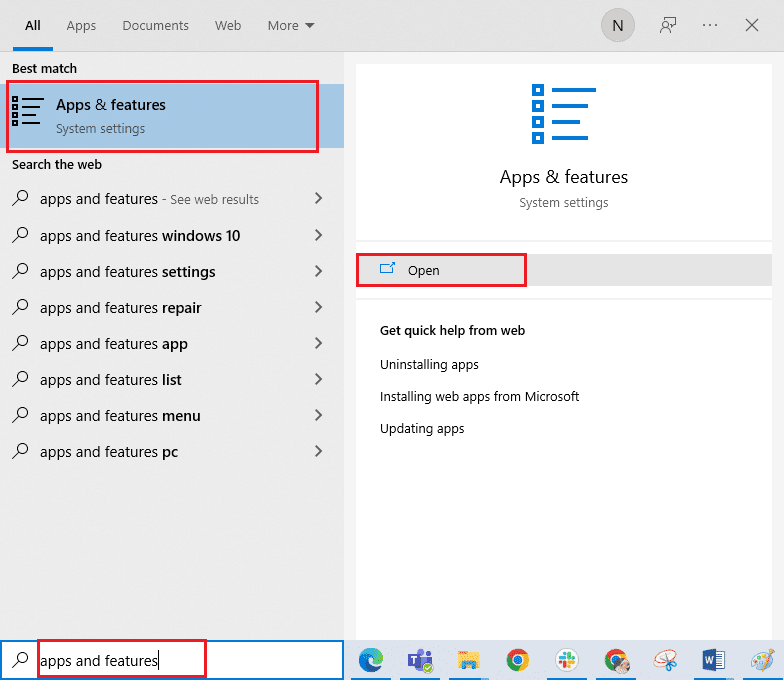
2. Busque Twitch y selecciónelo.
3. Luego, haga clic en Desinstalar y confirme el aviso.
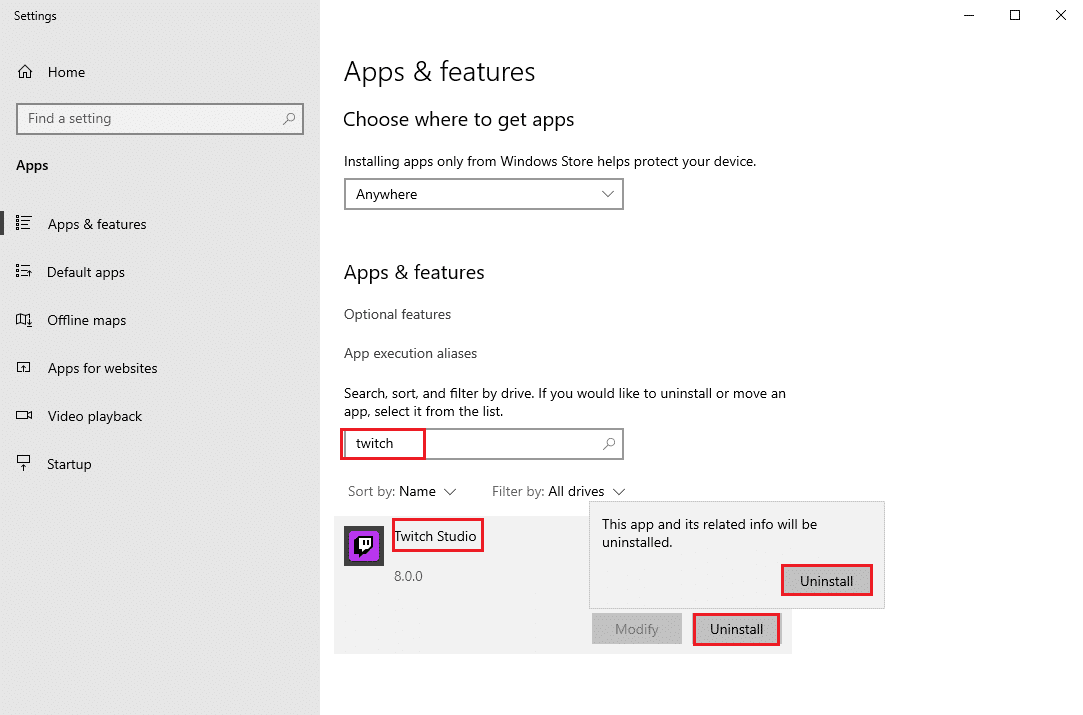
4. A continuación, reinicie la PC.
5. Vaya a la página de descarga de Twitch y descargue la aplicación Twitch.
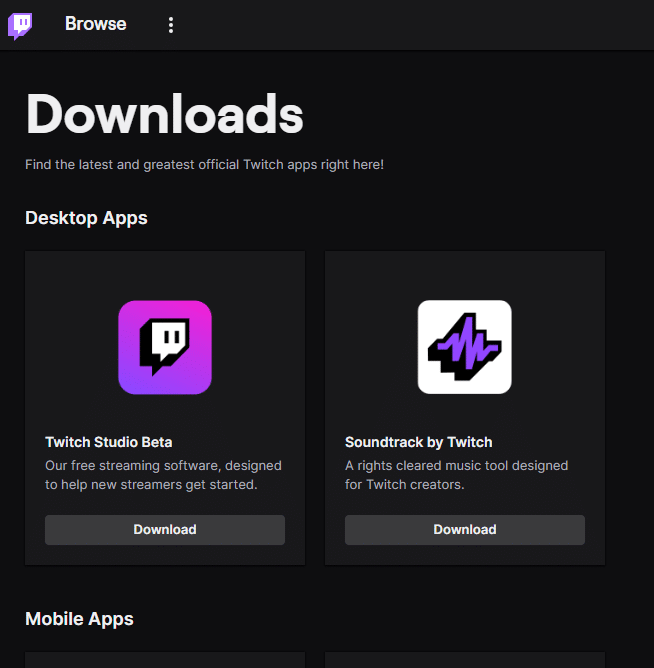
6. Espere a que se complete la descarga y vaya a Mis descargas en el Explorador de archivos.
7. Haga doble clic en el archivo descargado para abrirlo.
8. Ahora, haga clic en la opción Instalar para comenzar el proceso de instalación.
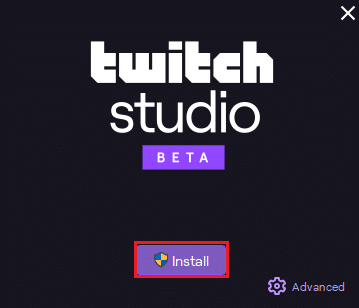
9. Siga las instrucciones en pantalla para completar el proceso de instalación.
Ahora, ha reinstalado Twitch en su sistema.
***
Esperamos que esta guía haya sido útil y que pueda aprender cómo arreglar Twitch Mods que no se cargan en Windows 10. Háganos saber qué método funcionó mejor para usted. Además, si tiene alguna consulta o sugerencia con respecto a este artículo, no dude en dejarla en la sección de comentarios.