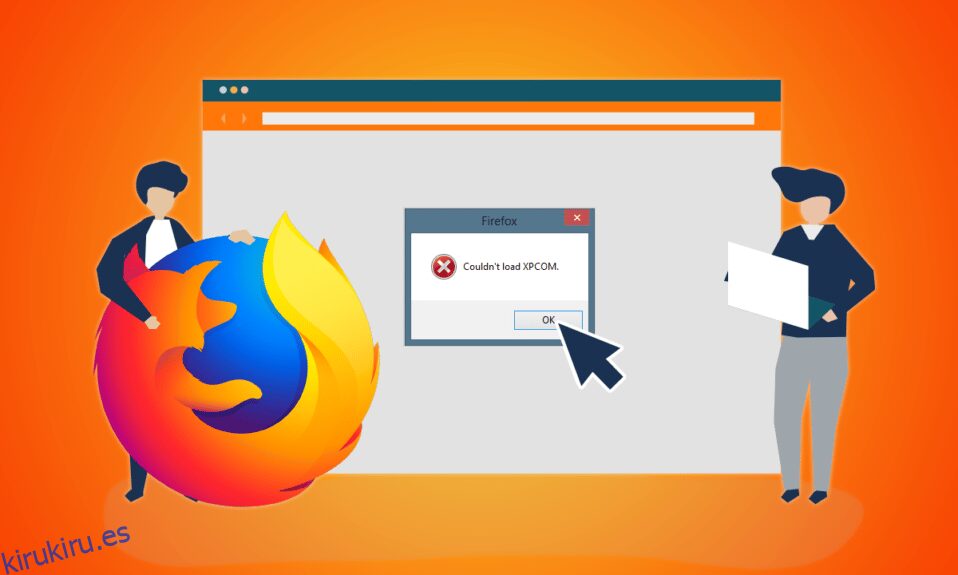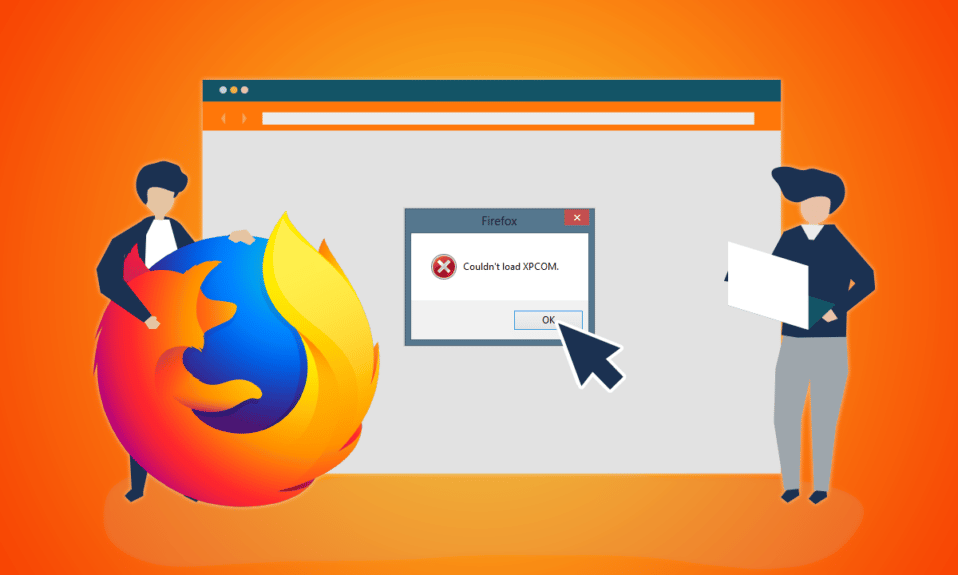
Mozilla Firefox es un navegador web confiable y es compatible con la mayoría de los dispositivos. Sin embargo, el mensaje de error No se pudo cargar XPCOM aparece de vez en cuando. XPCOM es un modelo de componentes multiplataforma de Mozilla Firefox, por lo que el error No se puede cargar XPCOM interrumpe la navegación. Puede hacer clic en el botón Aceptar para cerrar el mensaje de error, pero es posible que no pueda usar la aplicación Firefox. El artículo aborda el error y los métodos para resolver el error XPCOM Firefox se explican aquí.

Tabla de contenido
Cómo arreglar Mozilla Firefox no pudo cargar el error XPCOM en Windows 10
La lista de causas por las que se produce el error XPCOM en Firefox se proporciona en esta sección.
-
Firefox desactualizado: la versión desactualizada de la aplicación Firefox puede causar este error.
-
Perfil de usuario de Firefox dañado: el perfil de usuario en el navegador web Firefox puede estar dañado o puede tener fuentes de malware.
-
Extensiones de terceros en Firefox: el problema con XPCOM puede surgir si hay extensiones de terceros instaladas en la aplicación Firefox.
-
Archivos de sistema dañados: los archivos de sistema instalados localmente en su PC pueden estar dañados o la PC puede estar infectada con un virus.
Método 1: métodos básicos de solución de problemas
El primer enfoque para resolver el error No se pudo cargar XPCOM es probar los métodos básicos de solución de problemas que se enumeran en esta sección.
1. Reinicie la PC
Es posible que haya algunas fallas en su PC que le impidan usar el navegador Firefox; puede reiniciar su PC para corregir el error. Presione la tecla de Windows, haga clic en el botón de Encendido en la esquina inferior izquierda y haga clic en la opción Reiniciar para reiniciar su PC.

2. Verifique la conexión a Internet
Una conexión a Internet inestable puede impedirle usar el navegador Firefox. Puede comprobar la velocidad de la conexión mediante el Test de velocidad y evaluar su calidad.

- Si la velocidad es baja, intente usar cualquier otra red Wi-Fi para navegar en Firefox.
- Considere cambiar el plan de datos de la Conexión a Internet a un plan mejor.
3. Cambiar a otro navegador web
Si el error de XPCOM con el navegador web Firefox aún no se resuelve, puede intentar cambiar a otro navegador web como Google Chrome. Siga los pasos a continuación para cambiar a un navegador diferente:
1. Inicie Configuración presionando las teclas Windows + I juntas.
2. Haga clic en Configuración de aplicaciones.

3. Haga clic en Aplicaciones predeterminadas en el panel izquierdo.

4. Desplácese hacia abajo y haga clic en el navegador web actual.

5. Elija entre la opción según su preferencia.

4. Eliminar archivos temporales
Los numerosos archivos temporales guardados localmente en su PC pueden haber interrumpido la actividad de navegación en Firefox. Puede leer el método para eliminar los archivos temporales en su PC usando el enlace que se proporciona aquí.

5. Reparar Archivos Corruptos
Los archivos en su PC pueden estar corruptos y tener algunos problemas que pueden causar el error No se pudo cargar XPCOM. Lea el artículo para reparar los archivos del sistema en Windows 10 en busca de archivos corruptos utilizando el enlace que se proporciona aquí.

6. Actualizar Windows
En la mayoría de los casos, el uso de un sistema operativo desactualizado puede causar problemas en la PC; necesita actualizar Windows en su PC a la última versión para corregir este error. Lea el artículo sobre cómo actualizar Windows en su PC usando el enlace que se proporciona aquí.

7. Ejecute el Solucionador de problemas de actualización de Windows
Los problemas con el navegador Firefox se pueden solucionar utilizando el Solucionador de problemas de Windows en su PC. Lea el método para ejecutar el Solucionador de problemas de Windows usando el enlace aquí y solucione el error.

8. Deshabilite el antivirus temporalmente (si corresponde)
Los servicios de seguridad de terceros en su PC pueden impedirle usar la aplicación Firefox; puede desactivar el programa antivirus para corregir este error. Implemente los pasos dados en el enlace aquí para deshabilitar el software antivirus en su PC.

9. Realizar la restauración del sistema
Si la aplicación Firefox funcionó mejor en la versión anterior de la PC con Windows, puede intentar realizar una restauración del sistema en su PC para corregir el error. El enlace que se proporciona aquí le proporcionará el método para realizar una restauración del sistema en su PC.

Método 2: Ejecutar Firefox como administrador
El error No se pudo cargar XPCOM puede aparecer si Firefox no tiene permisos administrativos en su PC. Debe ejecutar la aplicación Firefox como administrador en su PC para corregir el error.
1. Presione la tecla de Windows, escriba firefox y haga clic en la opción Ejecutar como administrador.

Método 3: actualizar el navegador Firefox
El uso de una versión desactualizada del navegador web Firefox puede ser una razón para este error. Siga los pasos a continuación para actualizar la aplicación Firefox en su PC.
1. Presione la tecla de Windows, escriba Firefox y haga clic en Abrir.

2. Haga clic en el botón Abrir menú de la aplicación (indicado por las tres líneas horizontales) en la esquina superior derecha de la página de inicio y haga clic en la opción Configuración en la lista que se muestra.

3. En la pestaña General, haga clic en el botón Buscar actualizaciones en la sección Actualizaciones de Firefox.

4. Verá el mensaje Firefox está actualizado en la sección Actualizaciones de Firefox.
Nota: Si hay una actualización para el navegador Firefox, se le solicitará la información correspondiente.

Método 4: Actualizar el navegador Firefox
Para corregir el error No se pudo cargar XPCOM en la aplicación Firefox, puede actualizar Firefox por completo.
1. Inicie la aplicación Firefox desde la barra de búsqueda de Windows.

2. A continuación, haga clic en el botón Abrir menú de la aplicación y haga clic en la opción Ayuda de la lista que se muestra.

3. Haga clic en Modo de solución de problemas… en la ventana de ayuda de Firefox.

4. Ahora, haga clic en el botón Reiniciar en la ventana emergente Reiniciar Firefox en modo de solución de problemas.

5. Haga clic en el botón Actualizar Firefox en la ventana de confirmación Abrir Firefox en modo de solución de problemas.

6. Luego, haga clic en el botón Actualizar Firefox en Actualizar Firefox a su ventana de configuración predeterminada.

7. Finalmente, haga clic en el botón Finalizar en la ventana Importación completa para Actualizar Firefox por completo.

Método 5: deshabilitar las extensiones de Firefox
Las extensiones en el navegador web Firefox pueden ser una razón para el error No se pudo cargar XPCOM. Puede deshabilitar las extensiones en el navegador para corregir el error.
1. Abra la aplicación Mozilla Firefox desde la barra de búsqueda de Windows.

2. Haga clic en el botón Abrir menú de la aplicación y haga clic en la opción Ayuda en la lista que se muestra.

3. Ahora, haga clic en Modo de solución de problemas… en la ventana de ayuda de Firefox.

4. Haga clic en el botón Abrir en la ventana emergente Reiniciar Firefox en modo de solución de problemas.

5. A continuación, haga clic en el botón Abrir menú de la aplicación y haga clic en la opción Complementos y temas de la lista.

6. Haga clic en la pestaña Extensiones en el panel izquierdo de la siguiente ventana y desactive los complementos en la ventana.

7. Luego, haga clic en el botón de tres puntos horizontales en el complemento y haga clic en el botón Eliminar en la lista.

8. Haga clic en el botón Eliminar en la ventana del mensaje emergente de confirmación.

Método 6: crear un nuevo perfil de Firefox
El perfil de usuario actual en el navegador web Firefox puede estar corrupto; puede crear un nuevo perfil de usuario para corregir el error No se pudo cargar XPCOM.
Paso I: Importar marcadores guardados
Como primer paso, debe importar los marcadores que ha guardado en el perfil de usuario actual para evitar la pérdida de datos.
1. Abra la aplicación Mozilla Firefox.

2. Haga clic en el botón Abrir menú de la aplicación y haga clic en la opción Marcadores en la lista que se muestra.

3. En el menú Marcadores, haga clic en la opción Administrar marcadores en la parte inferior de la lista.

4. En la pantalla Biblioteca, haga clic en el botón Importar y respaldar en la barra de menú y haga clic en la opción Exportar marcadores a HTML… en el menú desplegable que se muestra.

5. En la ventana Exportar archivo de marcadores, busque y seleccione una ubicación y haga clic en el botón Guardar para guardar el archivo de marcadores.

Paso II: Crear un nuevo perfil de usuario
Esta sección presentará el método para crear un nuevo perfil de usuario en la aplicación Firefox para corregir el error No se pudo cargar XPCOM.
1. Inicie la aplicación del navegador Firefox.

2. Escriba about:profiles en la barra de direcciones URL en la parte superior y presione la tecla Intro para abrir la ventana Acerca de los perfiles.
3. Haga clic en el botón Crear un nuevo perfil en la ventana.

4. A continuación, haga clic en el botón Siguiente en Bienvenido al Asistente para crear perfiles.

5. Escriba un nombre para el perfil en el campo Ingresar nuevo nombre de perfil y haga clic en el botón Finalizar en la ventana para crear el perfil.
Nota: Haga clic en el botón Elegir carpeta… para cambiar la ubicación para almacenar el nombre del perfil de usuario en lugar de la ubicación predeterminada.

Método 7: reinstalar Firefox
La aplicación Firefox instalada en su PC puede estar dañada o no instalada correctamente. Puede reinstalar Firefox en su PC para corregir el error No se pudo cargar XPCOM.
Paso I: Desinstalar Firefox
El primer paso es desinstalar la versión existente del navegador web Firefox en su PC usando el Panel de control.
1. Presione la tecla de Windows, escriba panel de control y haga clic en Abrir.

2. Haga clic en la opción Categoría en el menú desplegable Ver por y haga clic en la opción Desinstalar un programa en el encabezado Programas.
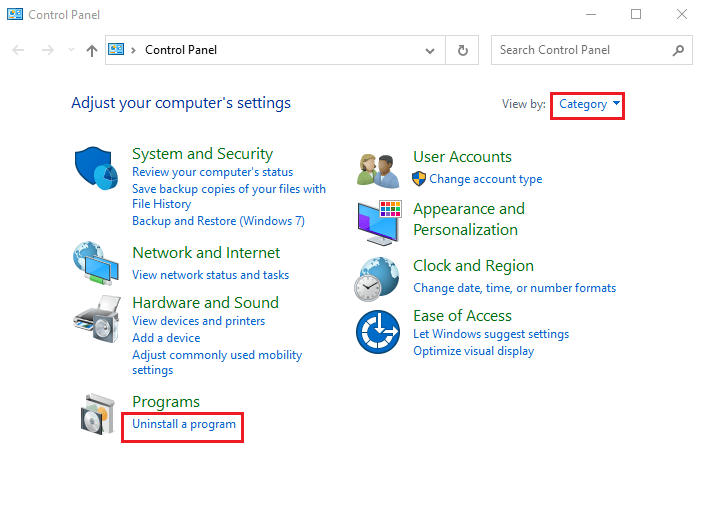
3. Seleccione Mozilla Firefox (x64 en-US) en la lista, haga clic en el botón Desinstalar en la parte superior de la barra y haga clic en el botón Sí en la ventana UAC.
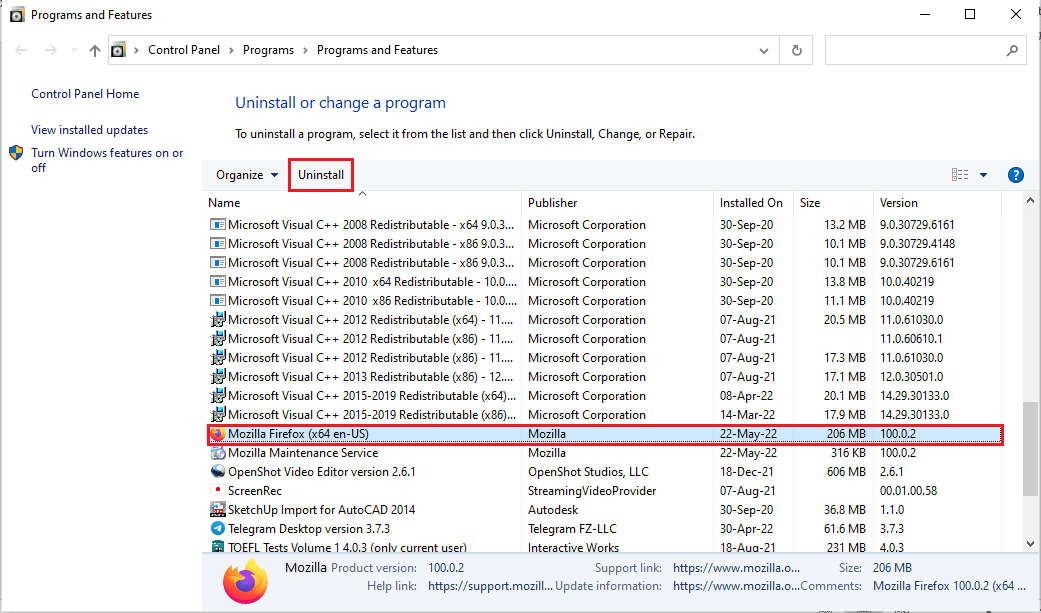
4. Luego, haga clic en el botón Siguiente en el asistente de desinstalación de Mozilla Firefox.
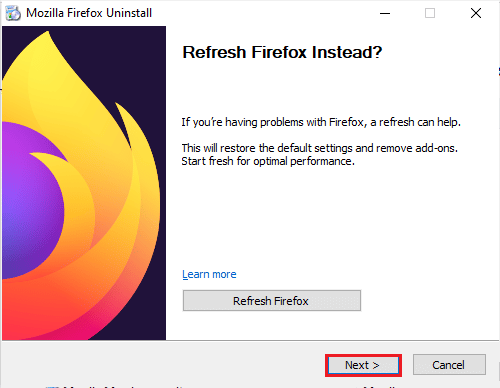
5. A continuación, haga clic en el botón Desinstalar en la siguiente ventana.
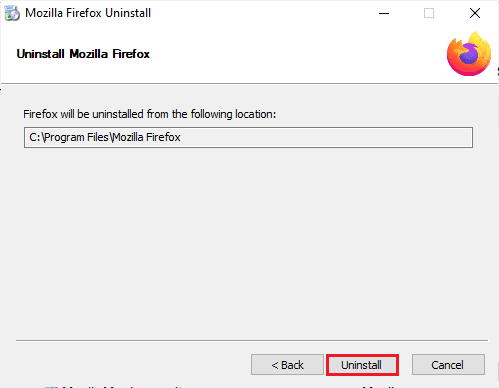
6. Haga clic en el botón Finalizar en la última ventana para desinstalar completamente la aplicación Firefox.
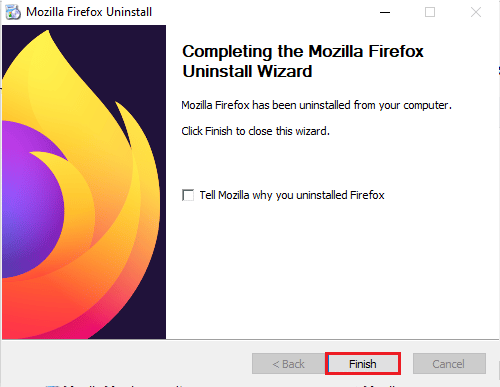
7. Presione las teclas Windows+ E a la vez para abrir el Explorador de archivos y navegue hasta Esta PC > Disco local (C:) > Archivos de programa > carpeta Mozilla Firefox.
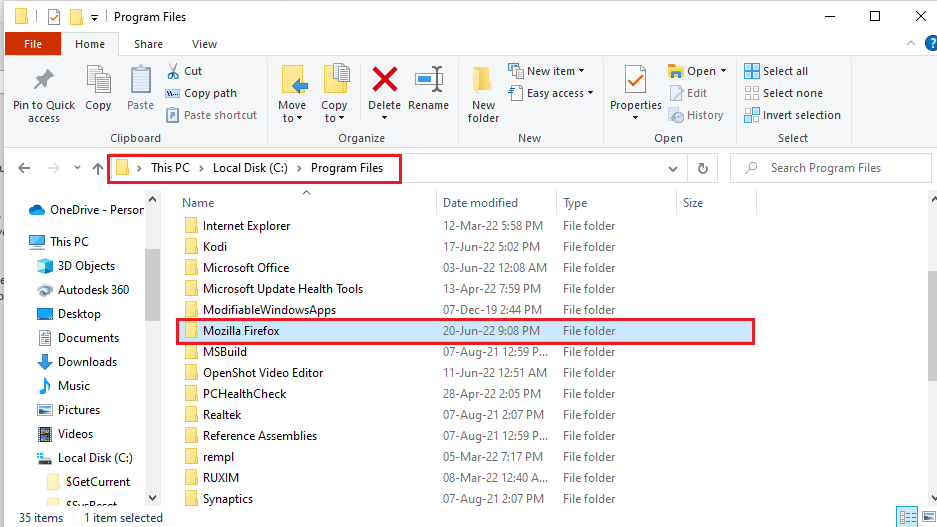
8. Haga clic derecho en la carpeta Mozilla Firefox y haga clic en la opción Eliminar en la lista para eliminar los archivos.
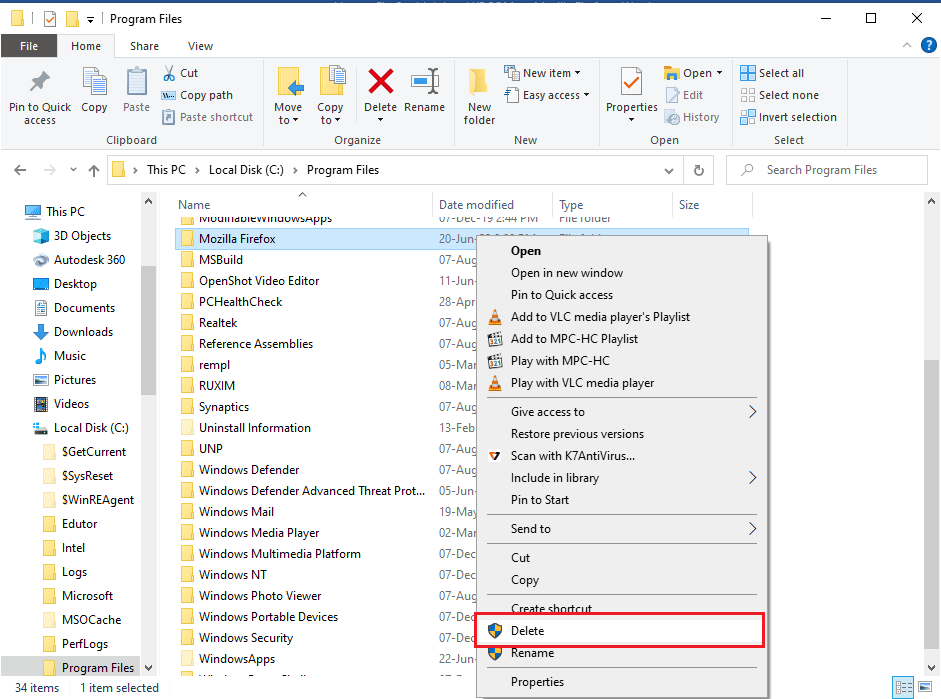
Paso II: reinstalar Firefox
El siguiente paso para corregir el error No se pudo cargar XPCOM es reinstalar el navegador web Firefox en su PC.
1. Presione la tecla de Windows, escriba google chrome y haga clic en Abrir.
Nota: Puede usar cualquier navegador web para descargar el navegador Firefox en su PC.
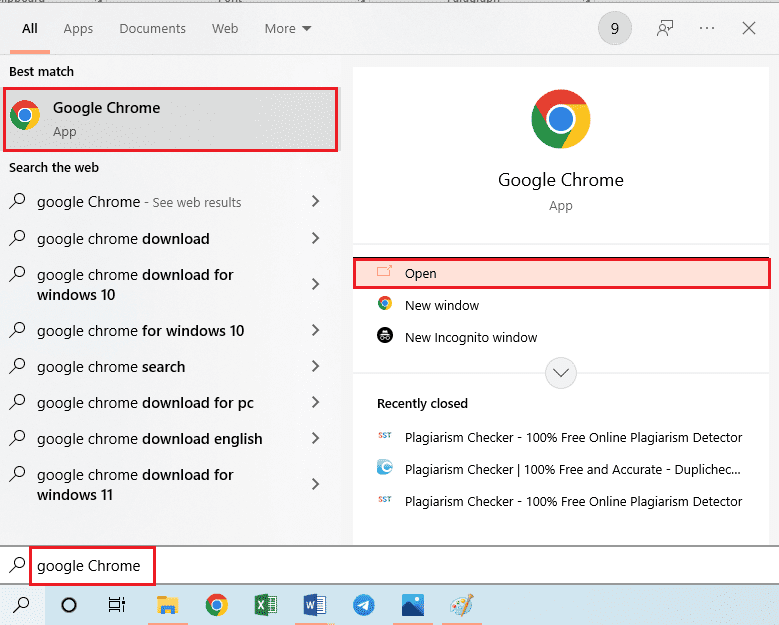
2. Abra el sitio web oficial del navegador Mozilla Firefox en Google Chrome y haga clic en el botón Descargar Firefox en la ventana.
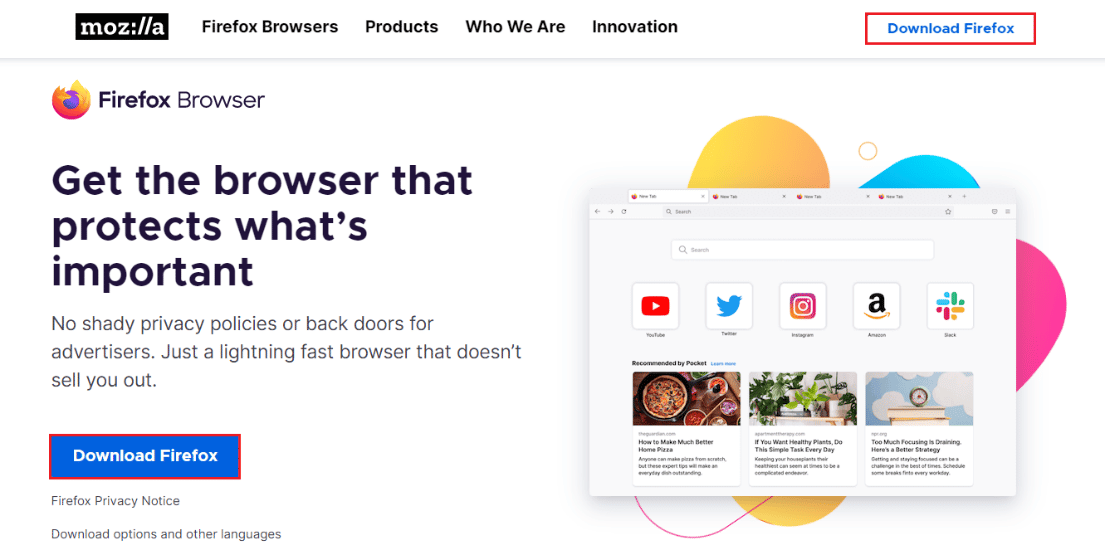
3. Haga doble clic en el archivo ejecutable descargado Firefox Installer.exe para ejecutar el archivo de instalación.
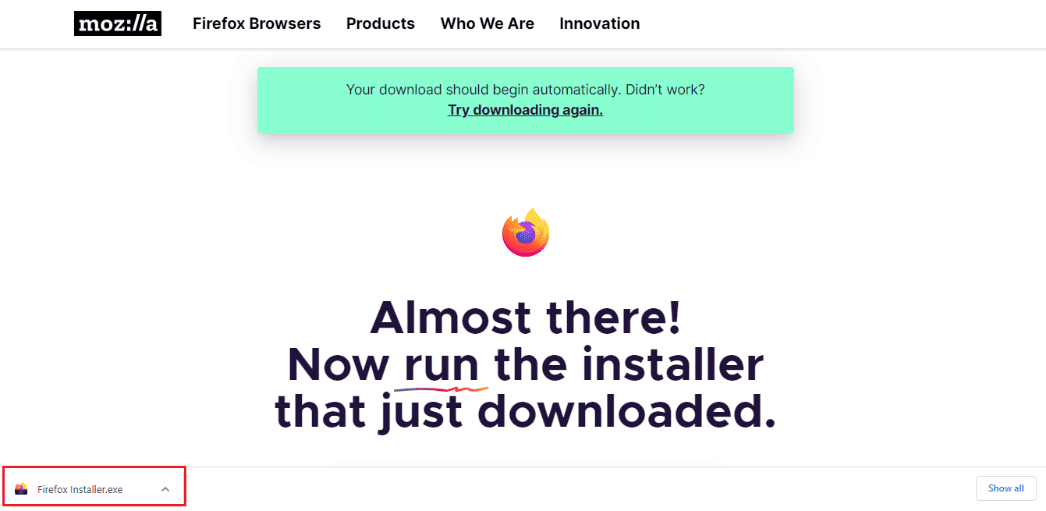
4. Espere a que se complete el proceso de instalación.
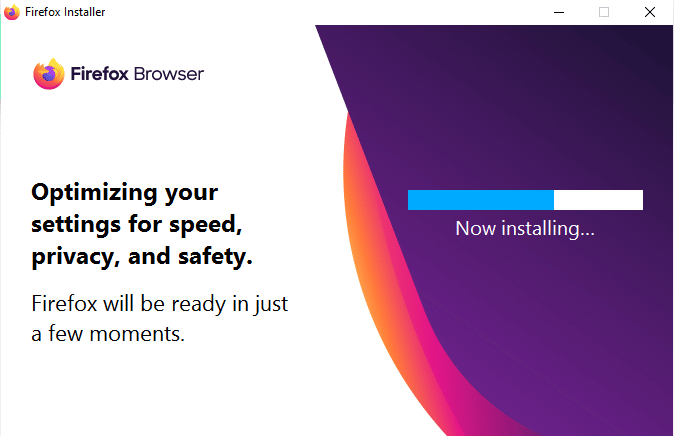
5. Inicie la aplicación Firefox Web Browser en su PC.
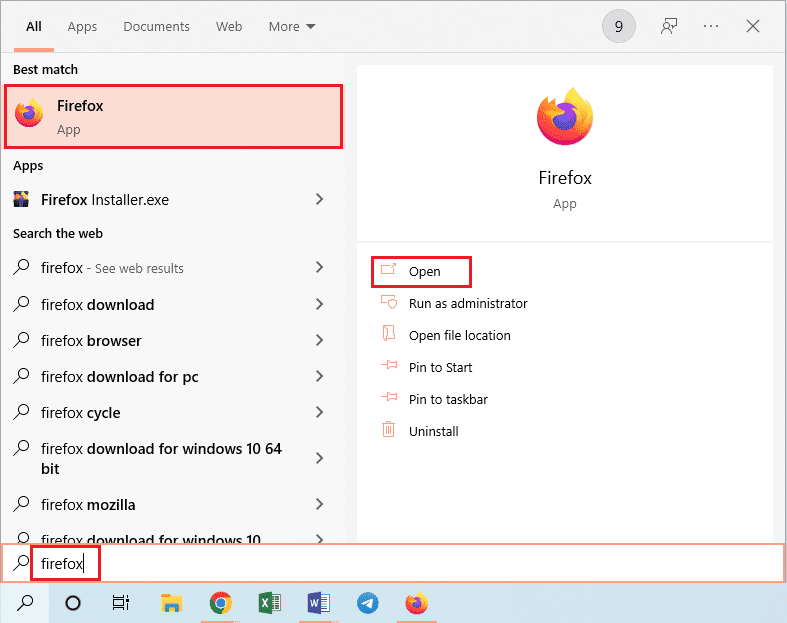
Método 8: modificar la configuración del navegador web Tor
Si está utilizando el navegador web Tor, además de Firefox, los problemas en el navegador Tor pueden causar el error No se pudo cargar XPCOM. Para corregir este error, puede intentar verificar los problemas en el navegador Tor usando Firefox para corregir el error.
1. Abra la aplicación Firefox.
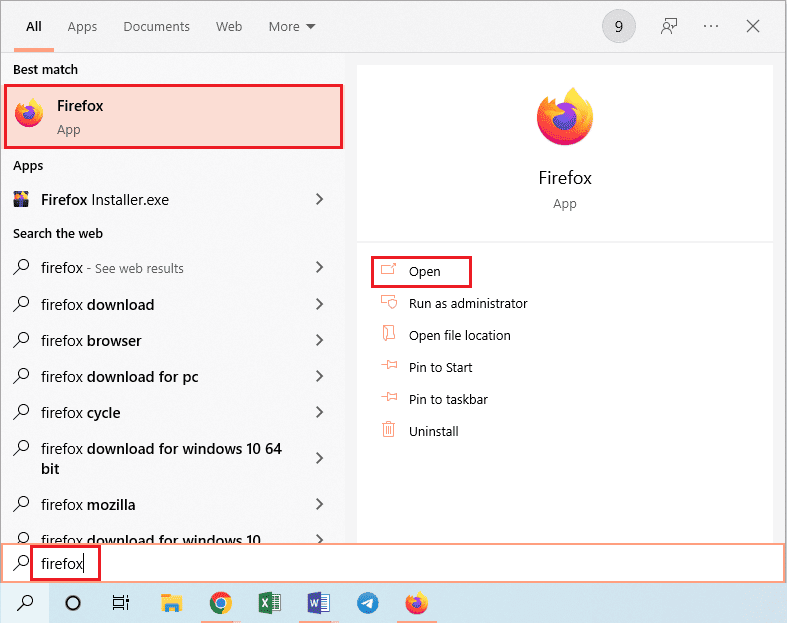
2. Haga clic en el botón Abrir menú de la aplicación y haga clic en la opción Configuración en la lista que se muestra.
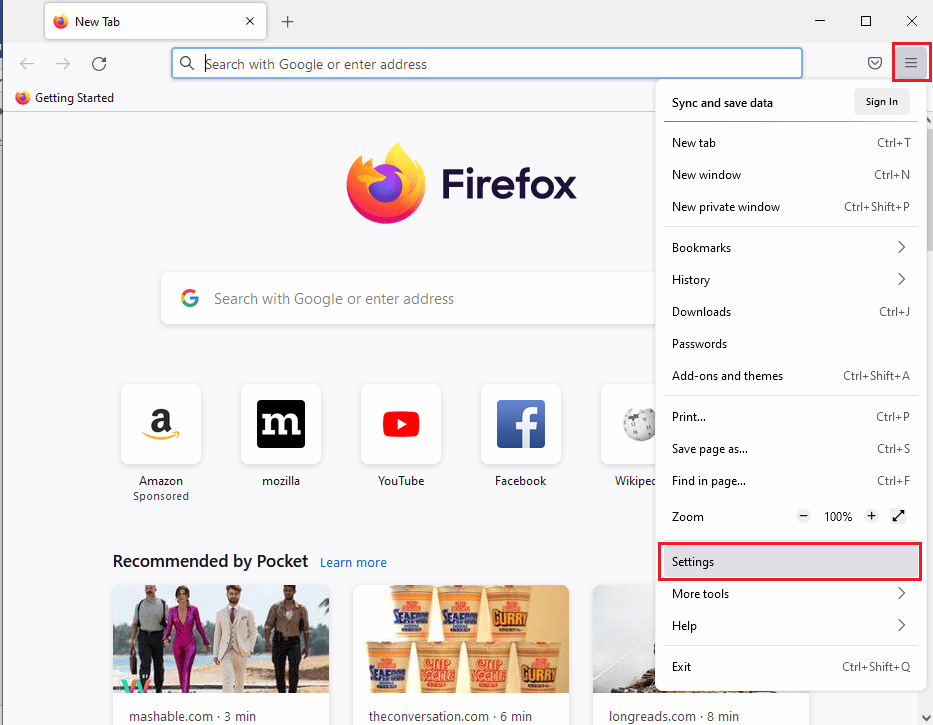
3. En la pestaña General, haga clic en el botón Configuración… en la sección Configuración de red.
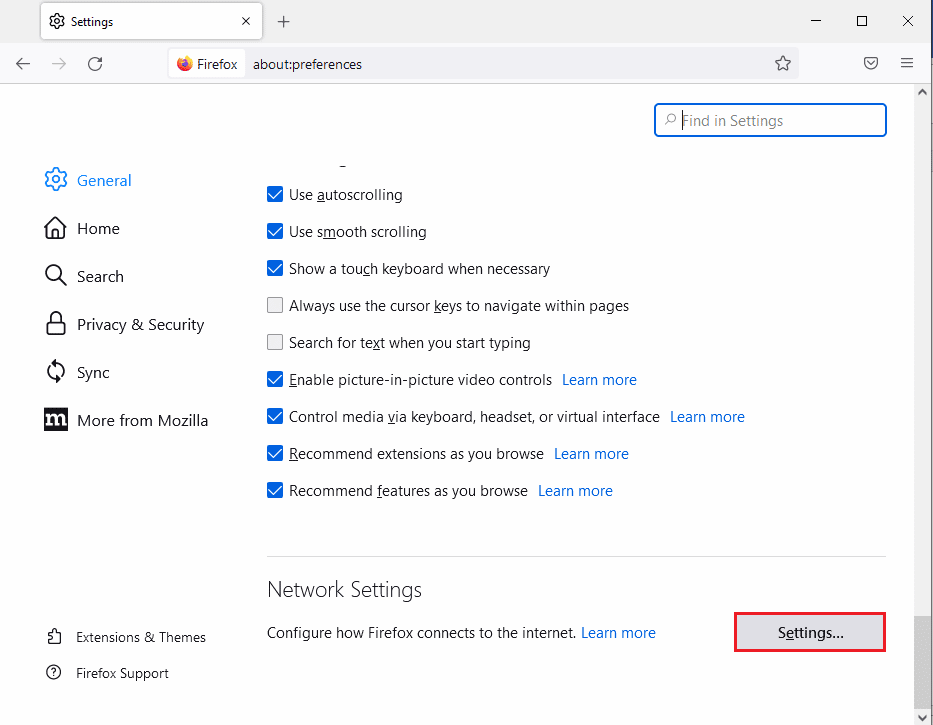
4. Seleccione la opción Configuración de proxy manual en la ventana Configuración de conexión.
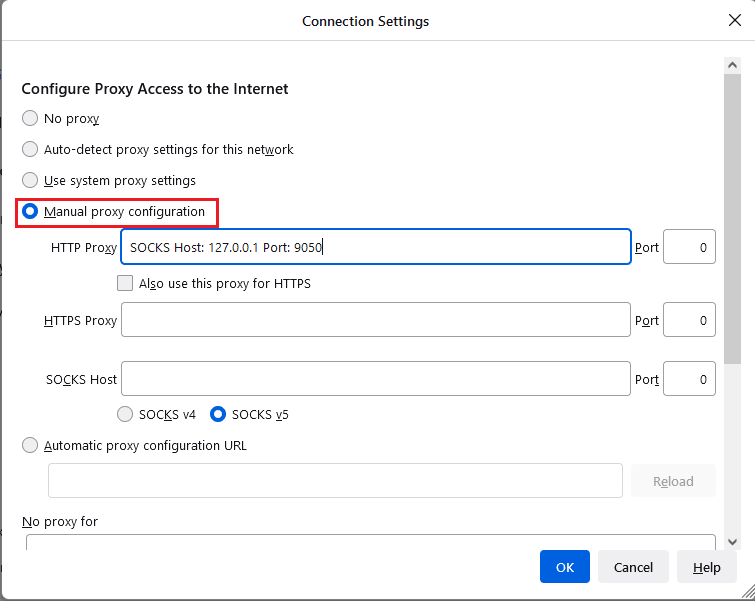
5. Escriba SOCKS Host: 127.0.0.1 Puerto: 9050 en el campo Proxy HTTP, escriba 8080 en el campo Puerto y haga clic en el botón Aceptar.
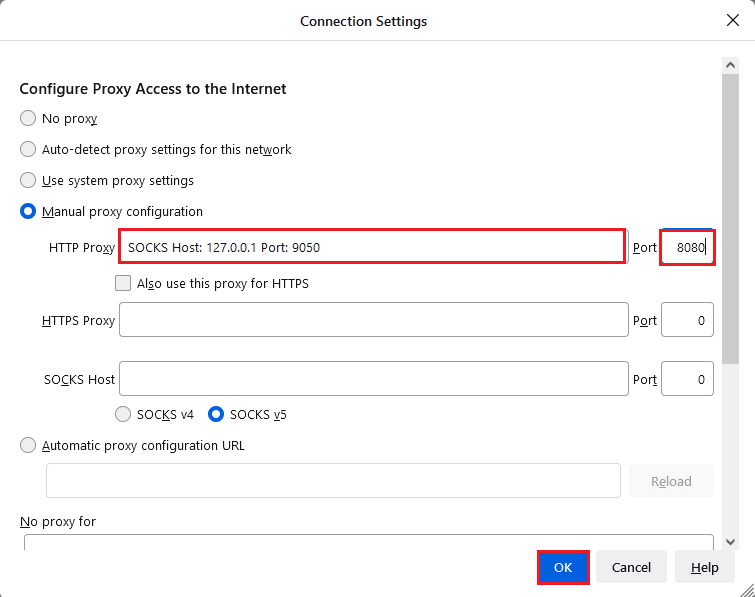
6. Luego, escriba About:config en la barra de búsqueda del navegador Firefox y haga clic en el botón Aceptar el riesgo y continuar.
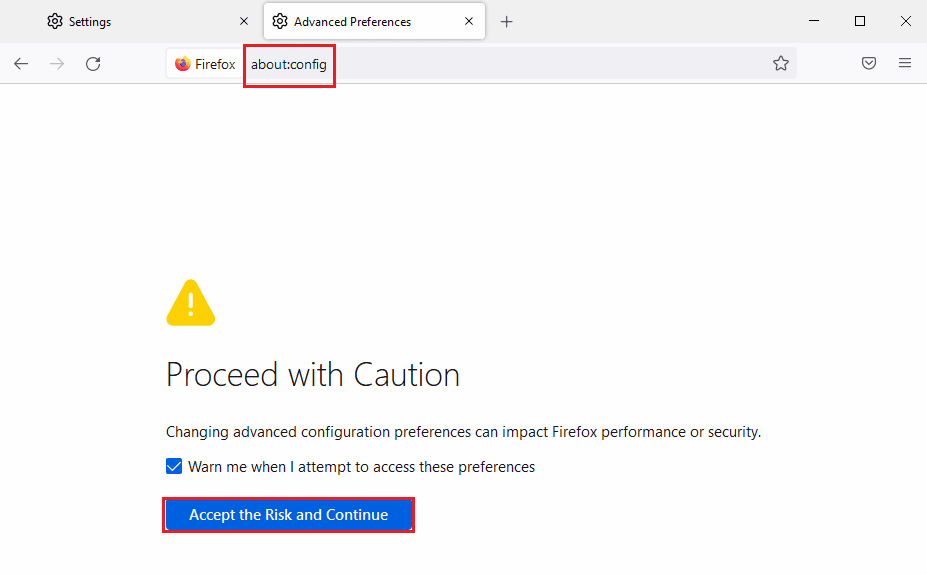
7. Finalmente, escriba network.proxy.socks_remote_dns en la barra de búsqueda y haga clic en el botón de alternar para establecer el tipo de entrada como verdadera.
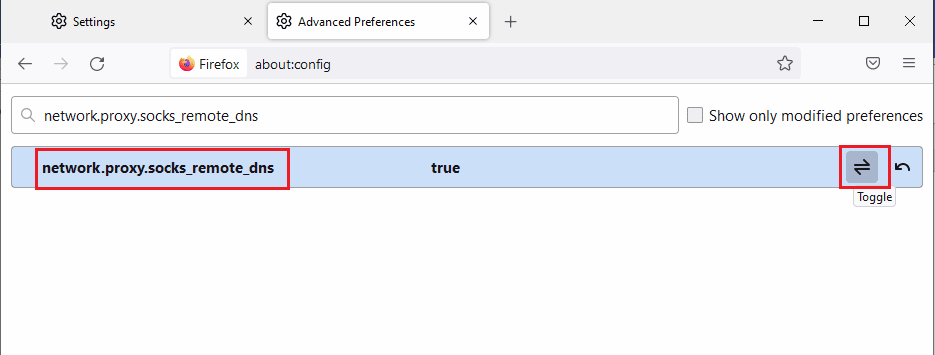
8. Ahora, escriba https://check.torptoject.org/ en la barra de búsqueda del navegador Firefox y presione la tecla Intro para verificar los problemas con el navegador Tor.
***
El artículo analiza los métodos para corregir el error XPCOM Firefox no se pudo cargar en una PC con Windows 10. Intente implementar los métodos discutidos en el artículo para corregir el error y deje sus sugerencias al respecto en la sección de comentarios. Si tiene alguna consulta sobre el error No se puede cargar XPCOM, publíquela en los comentarios.