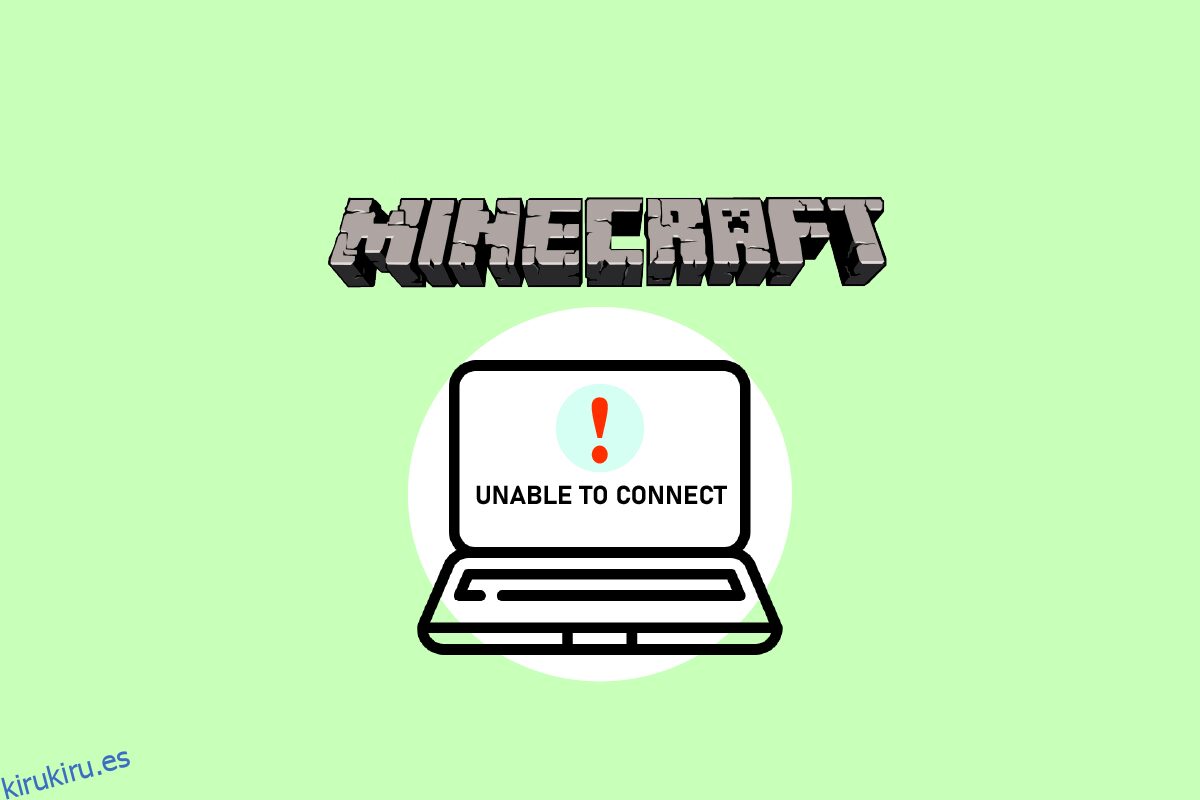Minecraft es un popular videojuego sandbox entre los jugadores. En el juego, los jugadores pueden diseñar su planeta y concentrarse en crear y sobrevivir. Además, existe una comunidad fuerte que permite que varias personas se conecten y conversen en el mismo planeta. Cuando intentas unirte a los mundos de tus amigos pero recibes la notificación de que no puedes conectarte al mundo de Minecraft, se vuelve bastante desagradable. Al intentar unirse a un servidor, varios usuarios han recibido el mensaje de que no pueden conectarse al mundo de Minecraft. O el usuario no puede conectarse al mundo exterior en una sola ocasión o el problema ocurre regularmente. En este artículo, cubriremos todas las posibles razones por las que ocurre este problema, así como las soluciones que pueden usarse para resolverlo. Además, como las respuestas están ordenadas por dificultad y eficacia, comience desde arriba y avance hacia abajo.
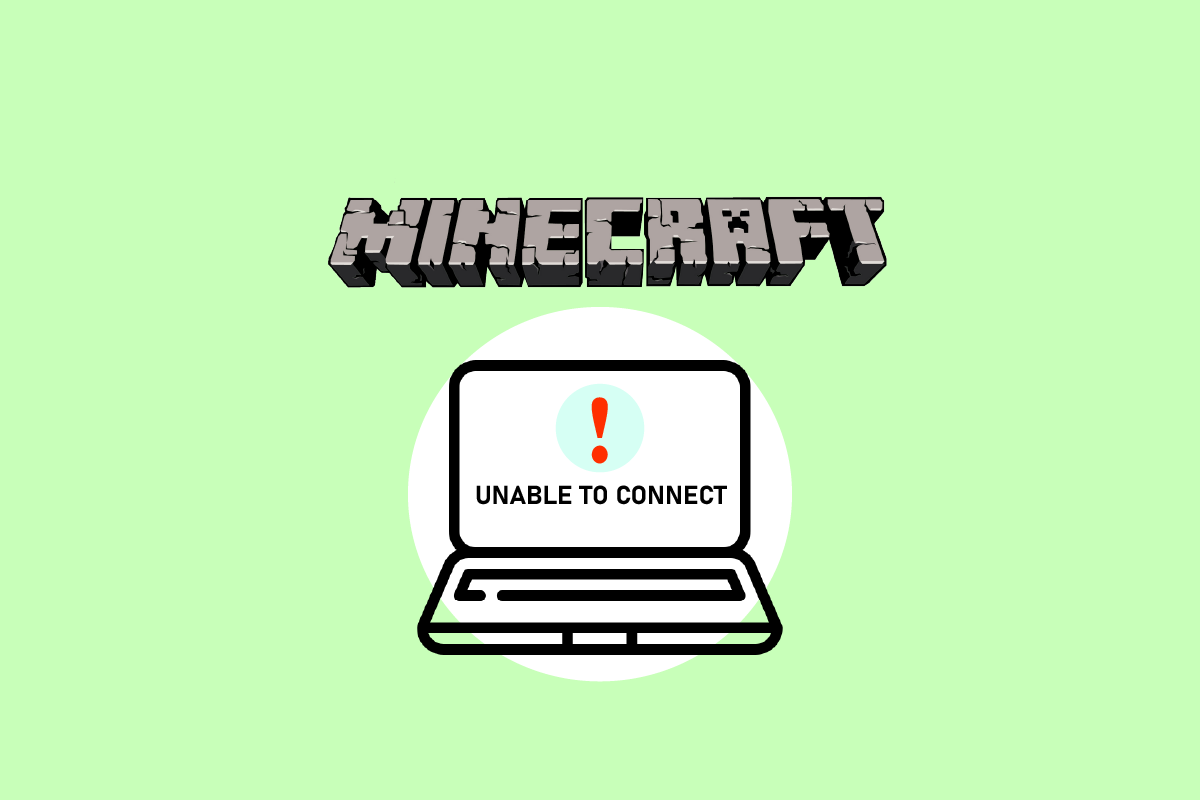
Tabla de contenido
Cómo arreglar la imposibilidad de conectarse a World Minecraft en Windows 10
Establecimos que el problema de no poder conectarse a World Minecraft se debe a muchas razones que van desde problemas de red hasta configuraciones defectuosas de Minecraft después de recibir muchos informes de los usuarios. Aquí hay algunas posibilidades de por qué te encuentras con este problema:
-
Cortafuegos: en Windows, el cortafuegos es famoso por bloquear varias aplicaciones y servicios que no son necesarios. Si su firewall está configurado incorrectamente, el juego no podrá conectarse a los servidores y, por lo tanto, cargar el mundo.
-
Falso positivo: se ha informado que cierto software antivirus marca los programas validados como un peligro. Esta podría ser la situación si estás jugando Minecraft en tu PC.
-
Un problema con la lista de amigos: Observamos un comportamiento en el juego en el que los jugadores tenían problemas con su lista de amigos. Parecía estar contaminado ya que podían vincular los mundos de otros pero no el suyo propio. Puede volver a agregar a su amigo aquí.
-
Permisos: las plataformas Xbox (incluido el software Xbox para Windows) ofrecen una función que le permite desactivar las conexiones multijugador. Si está habilitado, no podrá conectarse con el mundo exterior.
-
Problemas con el proveedor de servicios de Internet (ISP): en determinadas circunstancias, su ISP puede ser el origen del problema. Cuando nos conectamos a otro mundo, podemos evitar esto utilizando una VPN.
-
Cuenta de Microsoft corrupta: las configuraciones de su cuenta de Microsoft en su computadora pueden estar corruptas, aunque esto es bastante poco probable. Pero debido a que falla la etapa más fundamental de la autenticación de la cuenta, su juego no podrá conectarse a los servidores.
-
Internet Explorer: la configuración de Internet Explorer se replica en otros programas y juegos de Windows, como ya pueden saber los usuarios avanzados de Windows. El juego no podrá conectarse si estas configuraciones están causando problemas.
-
Errores: Esta es una posibilidad que debe ser considerada. Las aplicaciones en la tienda de Windows están plagadas de fallas, y la actualización a la versión más reciente del juego puede resolver el problema, ya que Microsoft ha lanzado varias actualizaciones en el camino.
Método 1: volver a agregar un amigo
Primero probaremos soluciones en el juego antes de pasar a formas tecnológicas para abordar el problema. Si aún desea ser parte de un mundo extraño, elimínelo como amigo y vuelva a agregarlo. Algunos jugadores se han beneficiado de este cambio.
La lista de amigos en Minecraft se mantiene en tu cuenta y no localmente. No podrás conectarte a tu planeta amigo si hay un problema o corrupción en la lista de amigos. En comparación con los extraños en el juego, los amigos tienen varias conversaciones y mecanismos mundiales.
1. Necesitará el nombre de usuario de un amigo para eliminarlo de su lista de amigos. Después de haber verificado dos veces el nombre de usuario, escriba el siguiente comando y presione la tecla Intro.
/f remove <username>
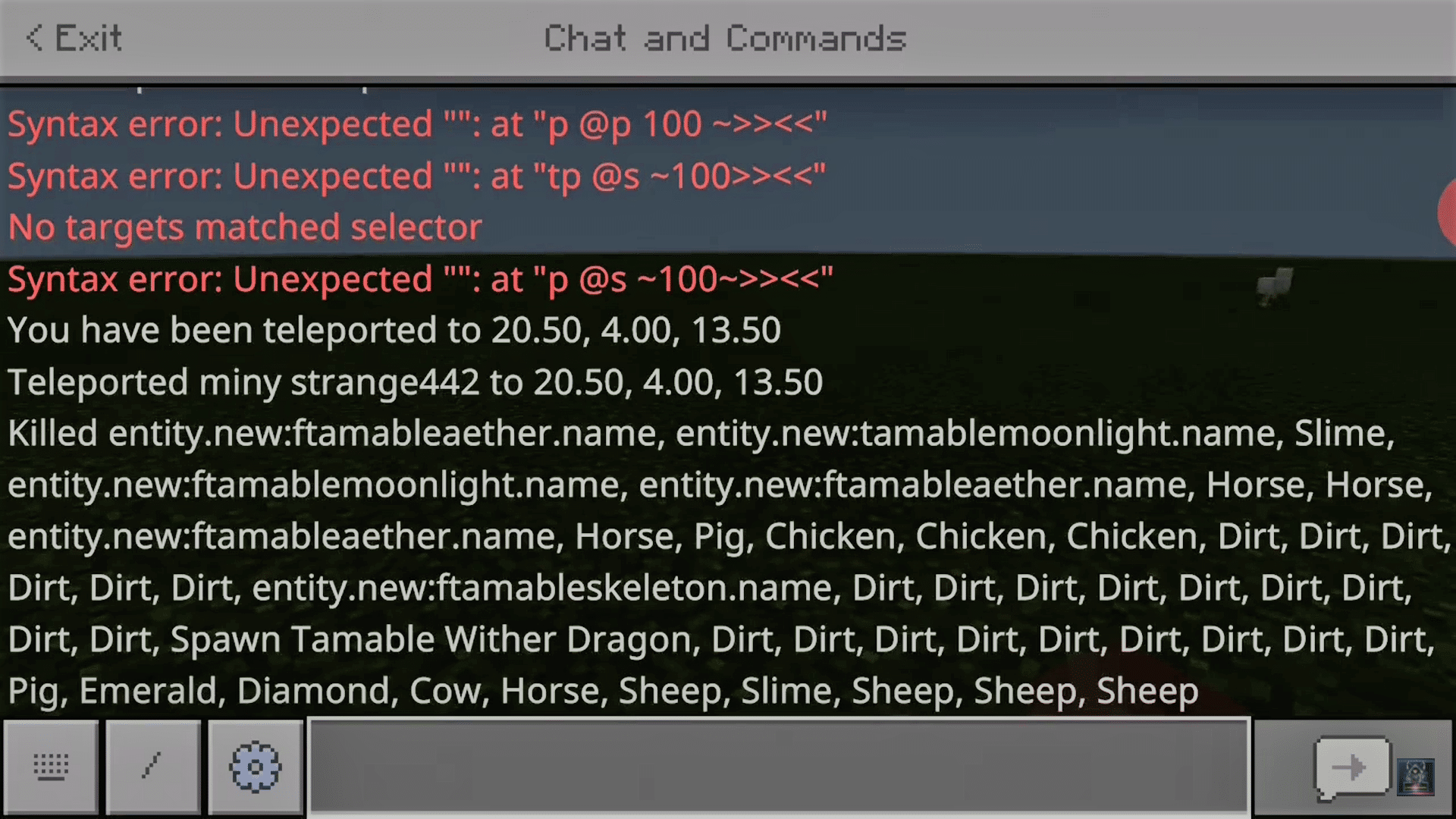
2. Después de eliminar a un amigo, puede volver a invitarlo a través de la aplicación Xbox en Windows o a través del juego mismo.
Nota: antes de intentar este enfoque, debe intentar visitar los mundos de otros extraños. Si puede, significa que su lista de amigos tiene un problema y puede continuar.
Método 2: habilitar el modo multijugador
El juego en la versión de Windows es otra causa típica de que Minecraft no pueda conectarse a problemas mundiales en Minecraft. Cuando descargas Minecraft de Microsoft Store, tu cuenta de Xbox administra todas las opciones de privacidad y multijugador. Minecraft solo debe descargarse a través de Microsoft Store para disfrutar de una experiencia de juego óptima. La configuración multijugador y de privacidad en el juego está controlada por su cuenta de Xbox. Además, las opciones multijugador se pueden habilitar o deshabilitar en Xbox. Si esta opción está desactivada, no podrás conectarte a ningún mundo en Minecraft por falta de autorización. Sigue estas instrucciones para reparar la configuración multijugador en Minecraft.
1. Vaya al sitio web oficial de Xbox usando su navegador web.
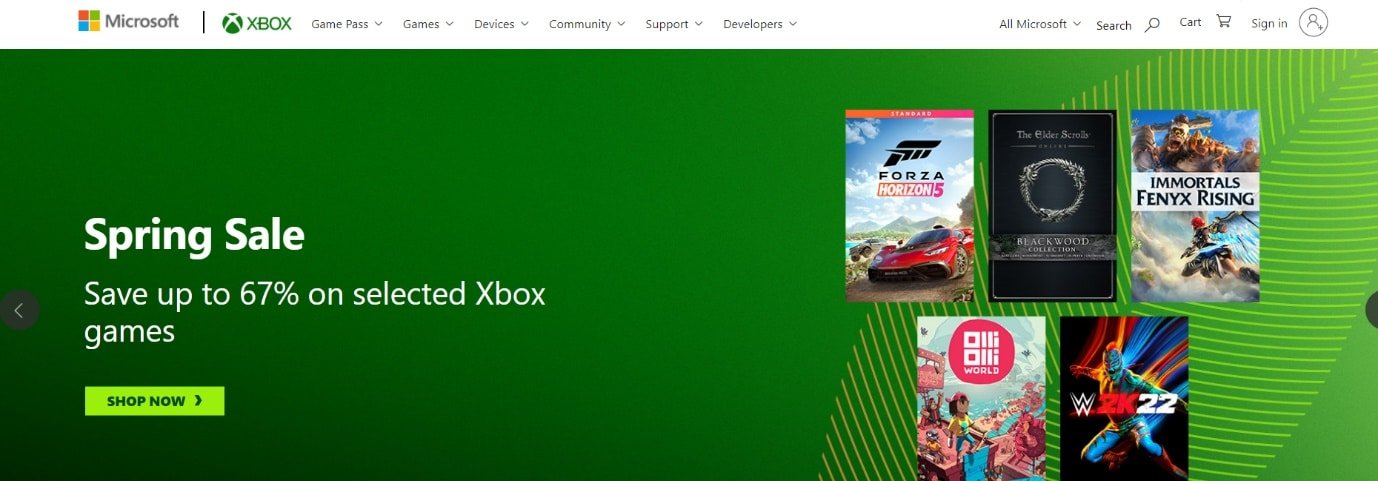
2. Inicie sesión en su cuenta de Microsoft con sus credenciales.
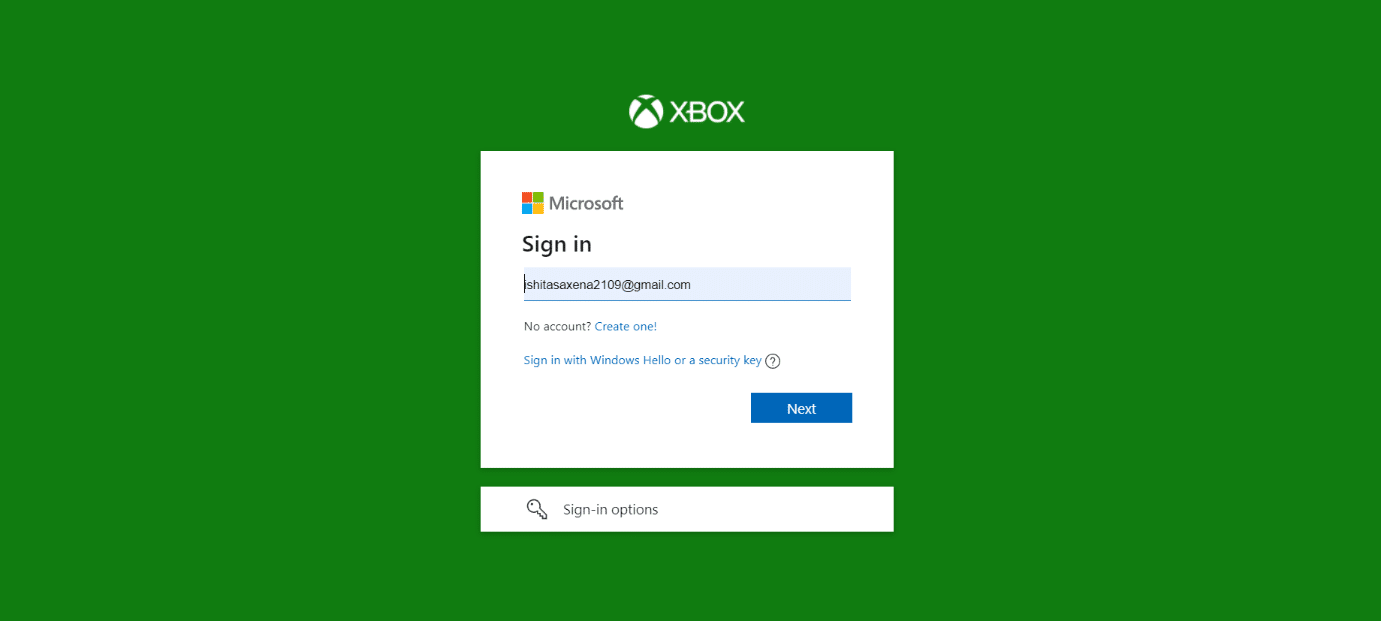
3. Haga clic en Administrador de cuentas.
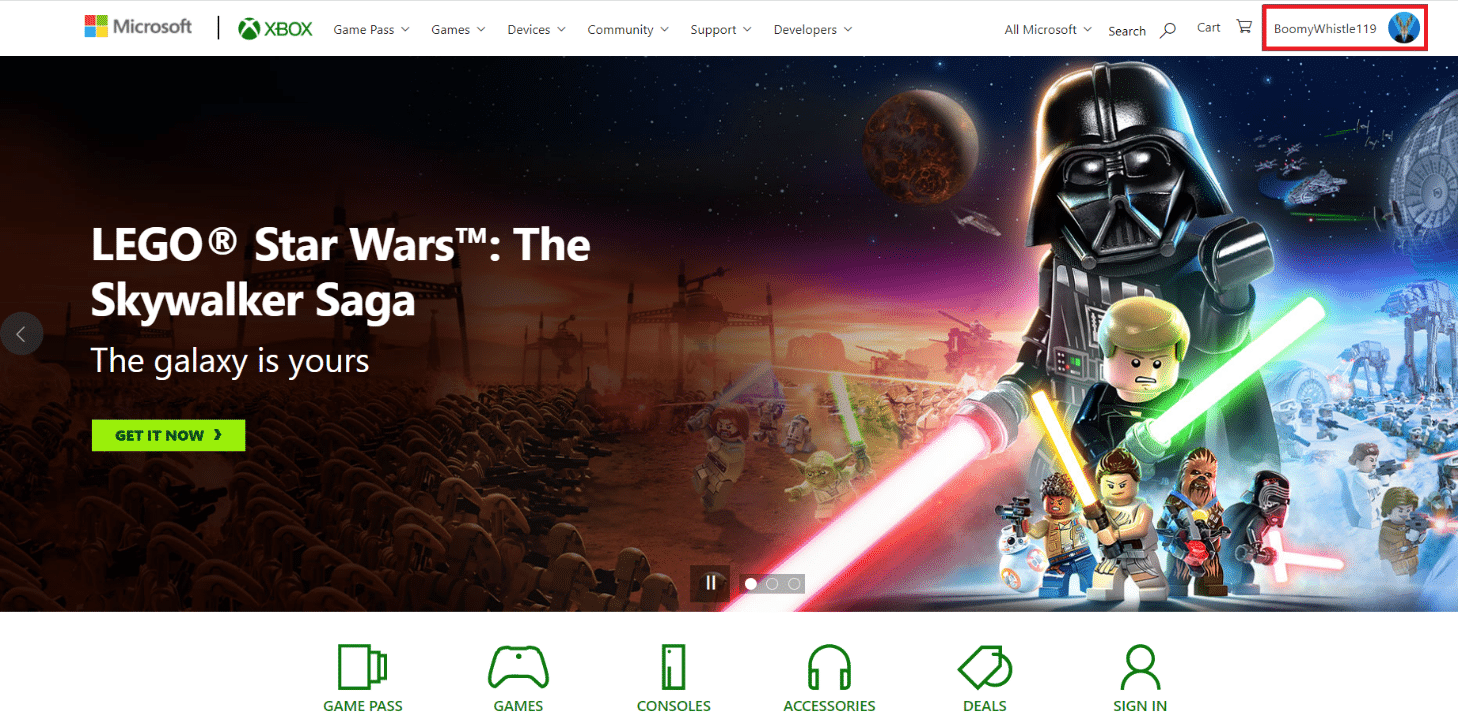
4. Haga clic en el icono de tres puntos y luego haga clic en Configuración de Xbox.
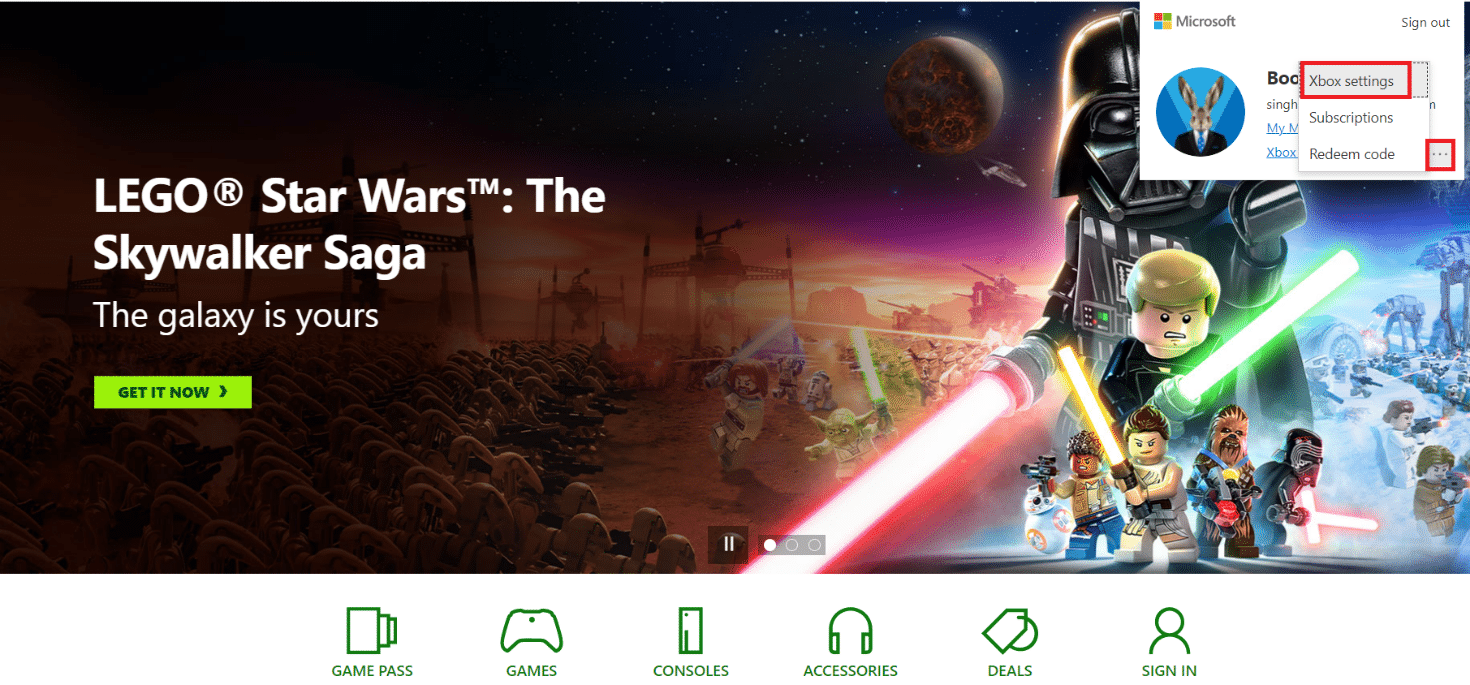
5. Haga clic en Privacidad y seguridad en línea.
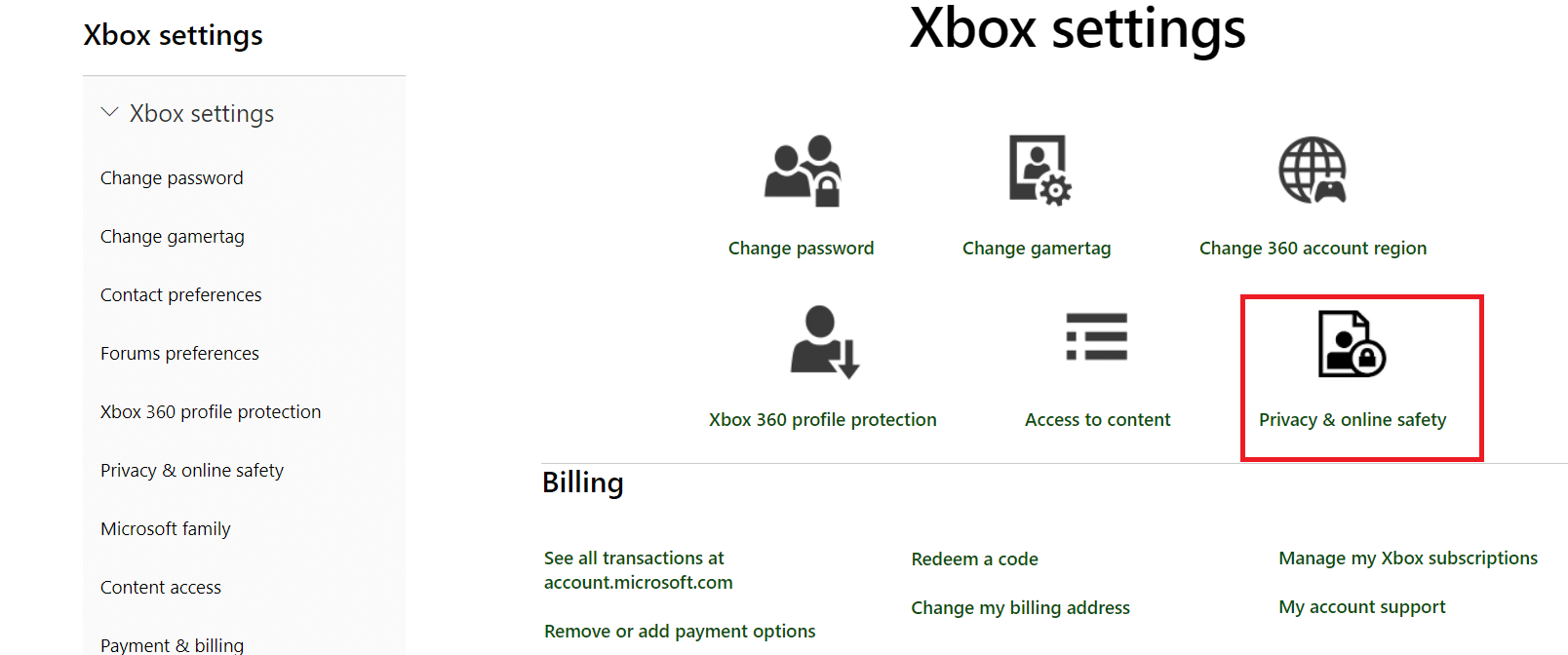
6. Ahora, seleccione la pestaña Seguridad en línea de Xbox One/Windows 10.
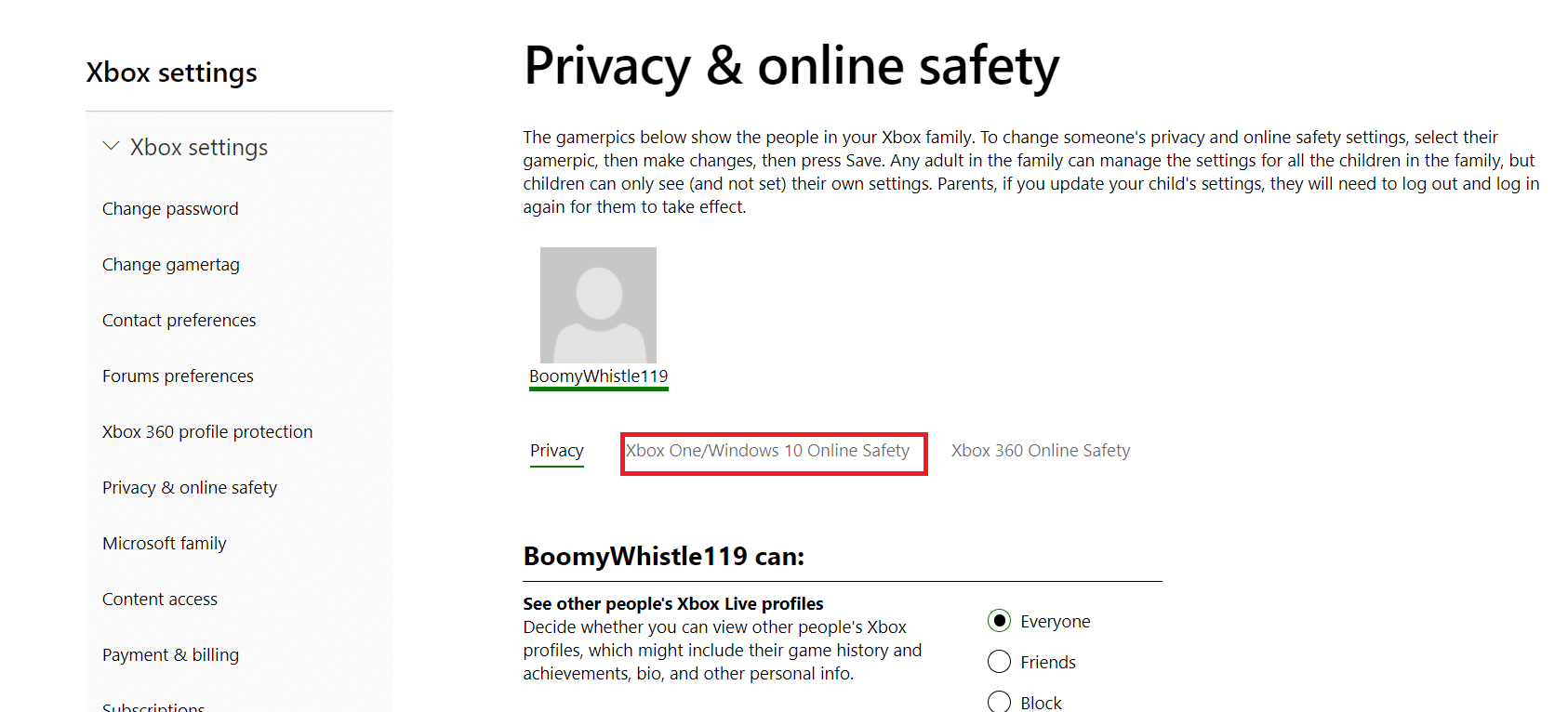
7. Desplácese hacia abajo y haga clic en el botón Permitir para que pueda unirse a partidas multijugador.
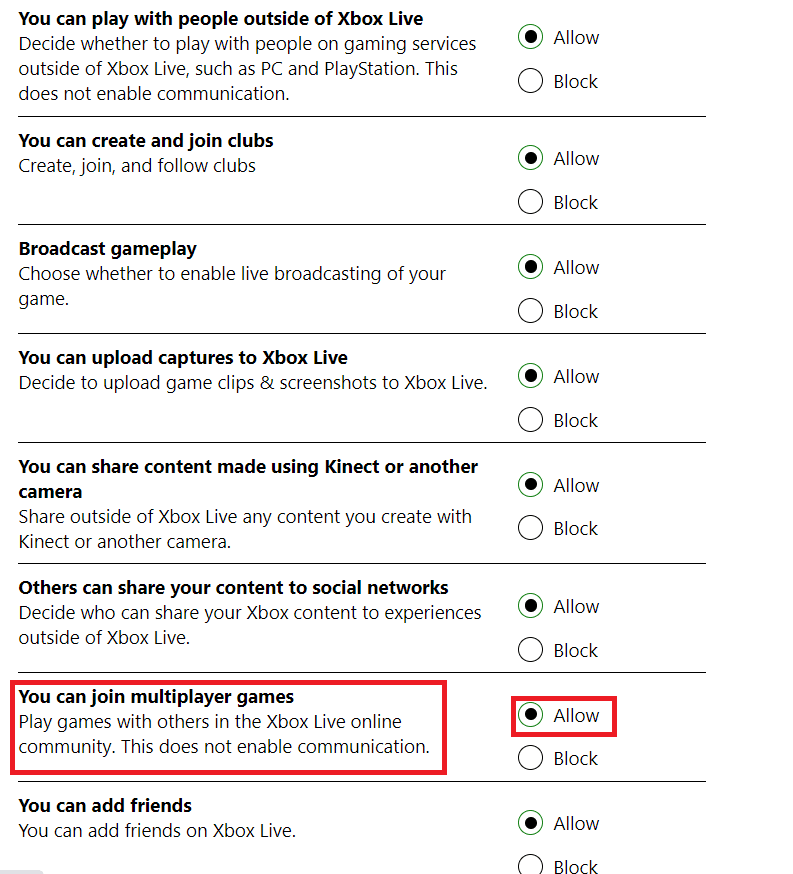
8. Haga clic en enviar y luego en salir.
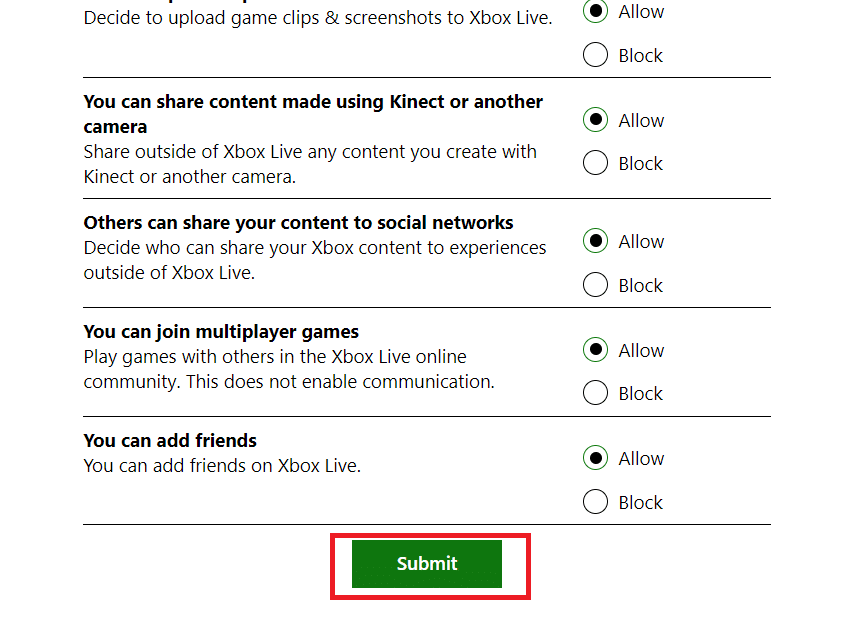
6. Vuelva a iniciar sesión en Minecraft después de reiniciar su computadora.
Compruebe si se ha solucionado el problema de no poder conectarse al mundo de Minecraft.
Método 3: Actualizar Windows y Minecraft
Debe actualizar Windows y Minecraft a las versiones más recientes antes de que probemos otras alternativas. Este fue un problema que afectó a varias versiones de Windows, según los ingenieros de Microsoft, y se proporcionaron posibles parches tanto para Windows como para Minecraft. Verificaremos la configuración de Windows y Microsoft Store para asegurarnos de que ambos estén actualizados a la versión más reciente de esta solución. Lea nuestra guía sobre cómo descargar e instalar la última actualización de Windows 10 para hacerlo.
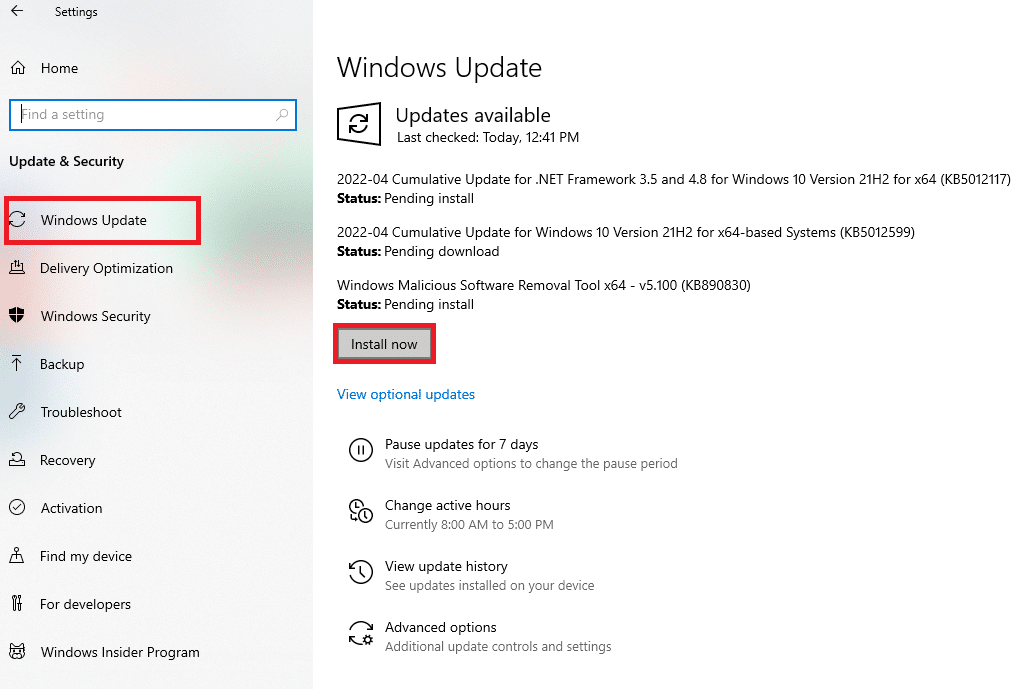
Continuaremos con la instalación de las actualizaciones de Minecraft ahora que hemos completado las actualizaciones de Windows. Vamos a suponer que descargaste el juego a través de Microsoft Store.
1. Busque Microsoft Store en la barra de búsqueda de Windows y haga clic en Abrir.
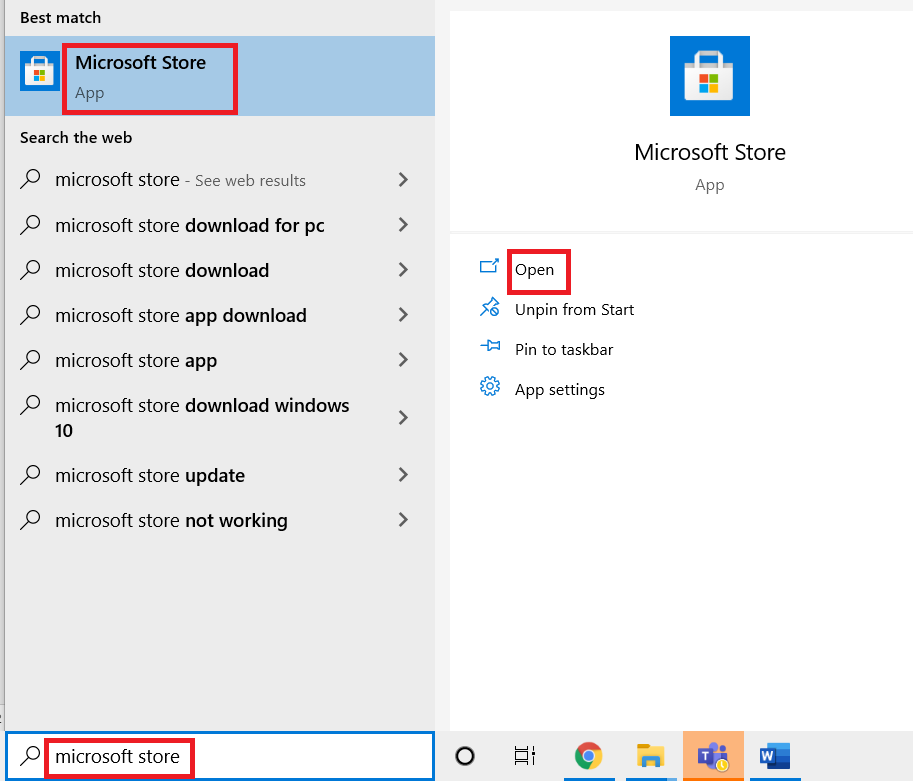
2. Haga clic en el icono Biblioteca en la parte inferior izquierda de la pantalla.
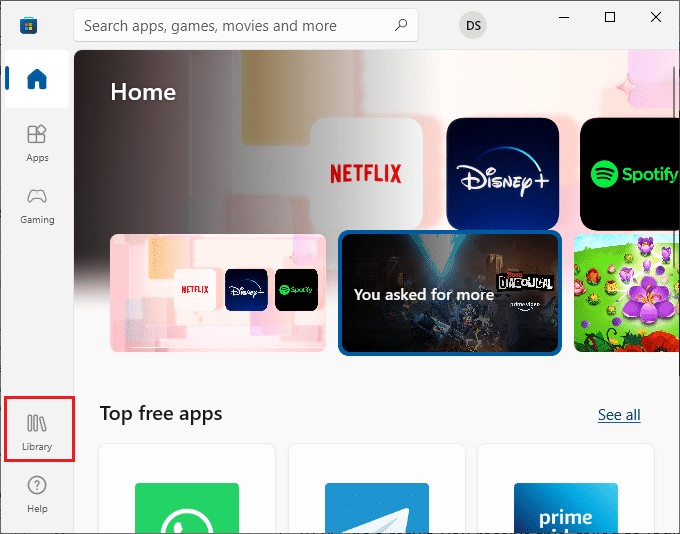
3. Haga clic en Obtener actualizaciones.
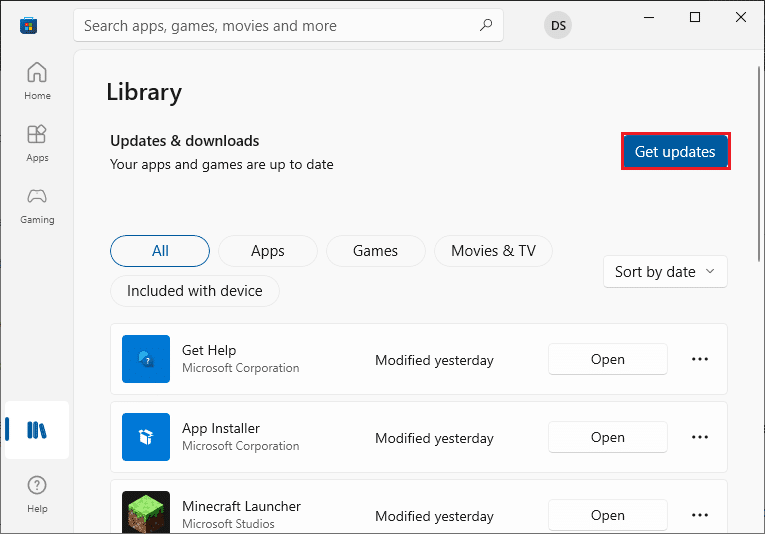
4. Haga clic en Actualizar todo.
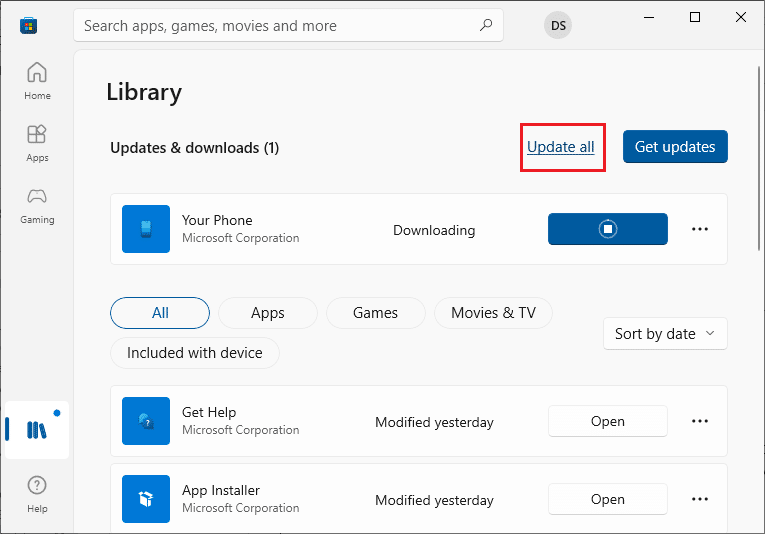
5. Espere a que se descarguen las actualizaciones en su PC con Windows 10 y asegúrese de recibir el mensaje Sus aplicaciones y juegos están actualizados.
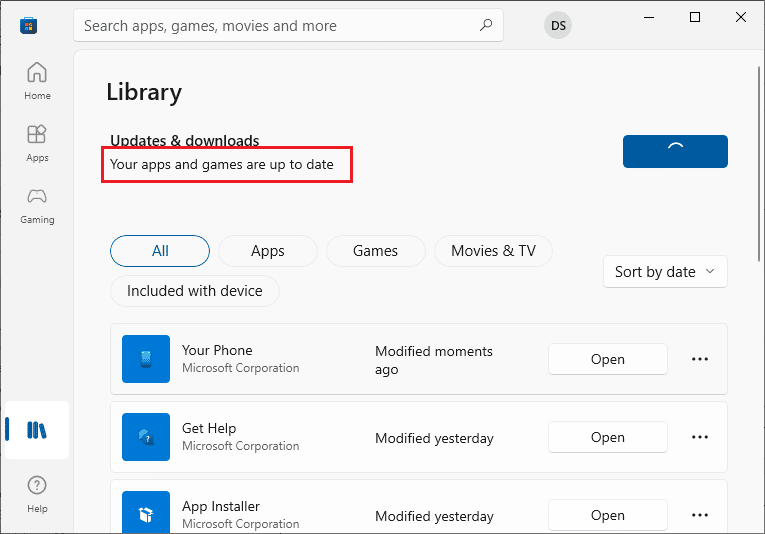
6. Reinicie su computadora e inicie Minecraft después de que se haya actualizado. Comprueba si se ha resuelto el problema de no poder conectarte al mundo de Minecraft.
Método 4: actualizar el controlador de red
Un controlador de red defectuoso o desactualizado podría causar que Minecraft no pueda conectarse al mundo. Como resultado, debe actualizar su controlador de red. Lea nuestra guía sobre cómo actualizar los controladores del adaptador de red en Windows 10.
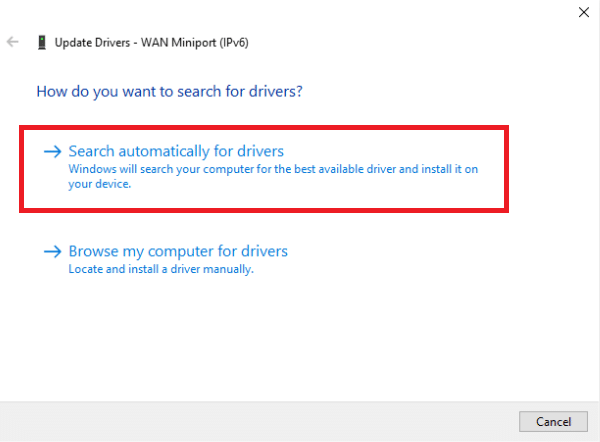
Método 5: deshabilite el Firewall de Windows (no recomendado)
El Firewall de Windows filtra todo su tráfico antes de pasarlo mediante la realización de varias comprobaciones. El Firewall se encarga de realizar un seguimiento de sus actividades en línea. Sin embargo, el cortafuegos es famoso por filtrar incorrectamente los datos legales y filtrarlos. El problema de Minecraft no puede conectarse al mundo puede ocurrir si Minecraft no está permitido a través del Firewall. Puedes acceder a Internet, pero no puedes conectar mundos. Verifique la configuración de su Firewall para asegurarse de que el archivo ejecutable de Minecraft javaw.exe esté permitido. Para finalizar la operación, deshabilite el Firewall. Lea nuestra guía sobre cómo deshabilitar el firewall de Windows 10.
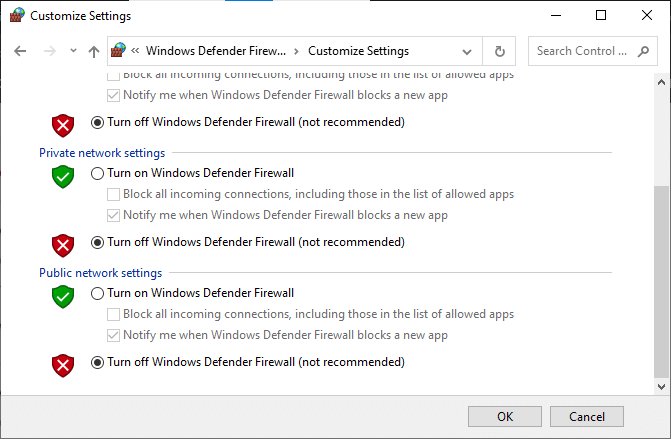
Después de desactivar el Firewall de Windows Defender, siga los puntos a continuación.
-
Si está utilizando otro analizador de paquetes o un amplificador de juegos, asegúrese de apagarlo también. También se ha informado que estos programas para mejorar el juego ralentizan el tráfico de Internet.
- Antes de continuar, asegúrese de reiniciar su PC por completo después de realizar los ajustes.
- Para evitar más problemas, intente ejecutar Minecraft como administrador haciendo clic derecho y seleccionando la opción Ejecutar como administrador.
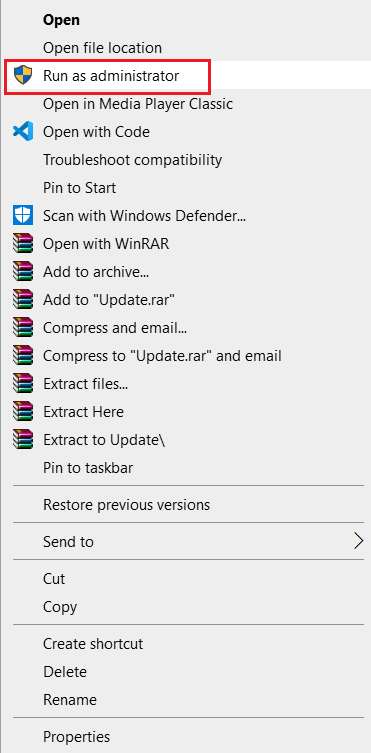
Método 6: Usar servidor VPN
Usar una VPN en su computadora es otra opción a considerar antes de pasar a otras alternativas. El error No se puede conectar con el mundo puede deberse a problemas de Internet. Estas circunstancias pueden afectar su conexión con el mundo de sus amigos porque los servidores están abarrotados o su ubicación tiene limitaciones particulares que podrían interrumpir la conexión, y así sucesivamente. Cuando usa una VPN, puede falsificar a su ISP y acceder al juego fingiendo estar en otro país. Esto lo ayudará a superar todos los obstáculos y solucionar el problema con su ISP que bloquea el juego.
Sin embargo, hay una trampa; a menos que tenga acceso VPN, que la mayoría de las organizaciones o empresas brindan a sus empleados, es posible que deba descargar un programa VPN de Internet. Debido al cambio geográfico, el programa Minecraft puede requerir que vuelvas a autenticar tu cuenta una vez que hayas configurado tu VPN. Después de eso, verifique si el problema de que Minecraft no puede conectarse al mundo se ha resuelto y si puede conectarse al mundo de su amigo. Lea nuestra guía sobre cómo configurar una VPN en Windows 10 para hacerlo.

Método 7: crear una nueva cuenta de usuario
Se sabe que los perfiles de usuario se corrompen, y las aplicaciones frecuentemente encuentran dificultades y no responden a circunstancias como la que nos ocupa. Puede intentar crear una nueva cuenta de usuario y verificar si Minecraft funciona allí. Si es así, su cuenta de usuario se corrompió y puede proceder a mover todos sus datos a la nueva cuenta mientras elimina la anterior.
Nota: antes de continuar, haga una copia de seguridad de todos sus archivos de datos en una ubicación segura.
1. Presione las teclas Windows + I juntas para abrir Configuración.
2. Haga clic en Cuentas.

3. Ahora, en el lado izquierdo de la ventana, seleccione la opción Familia y otros usuarios.

4. Seleccione Agregar a otra persona a esta PC.
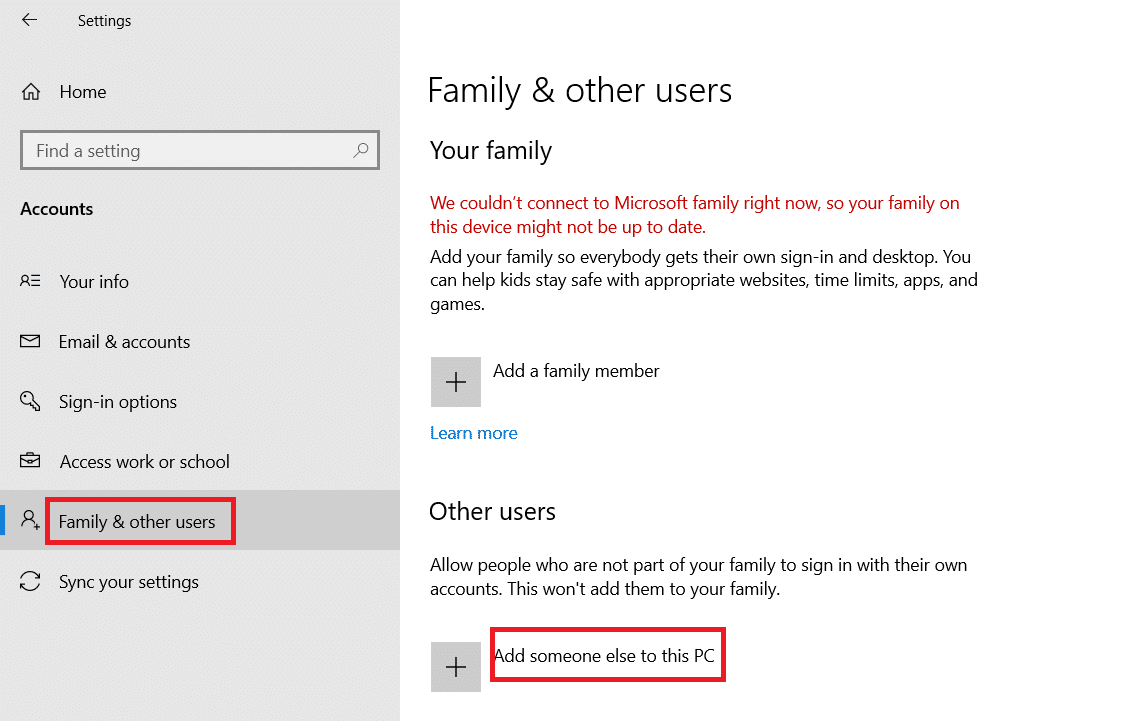
5. Haga clic en No tengo la información de inicio de sesión de esta persona en la nueva ventana que aparece.
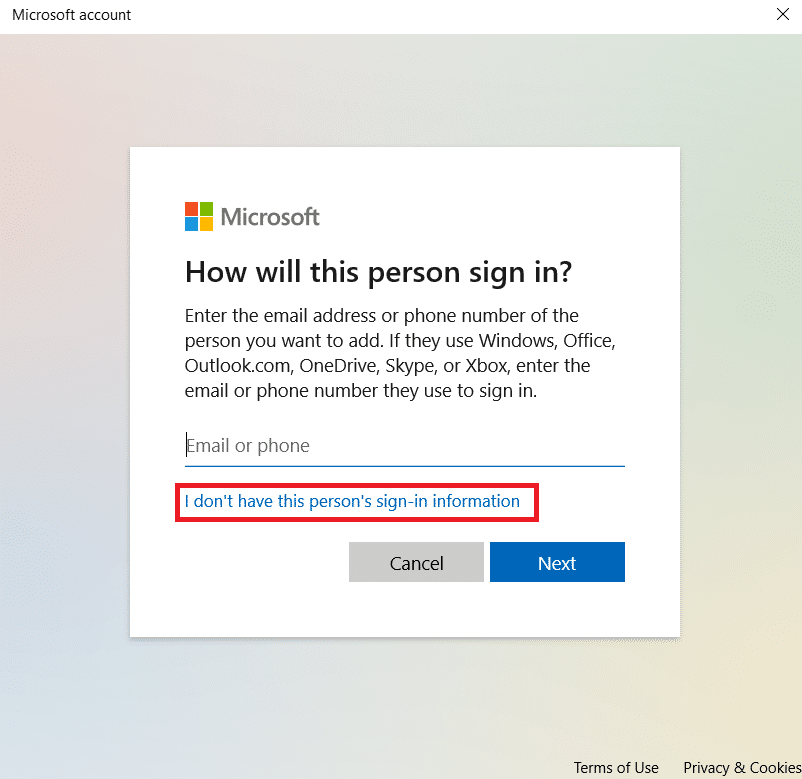
6. Seleccione Agregar un usuario sin Microsoft.
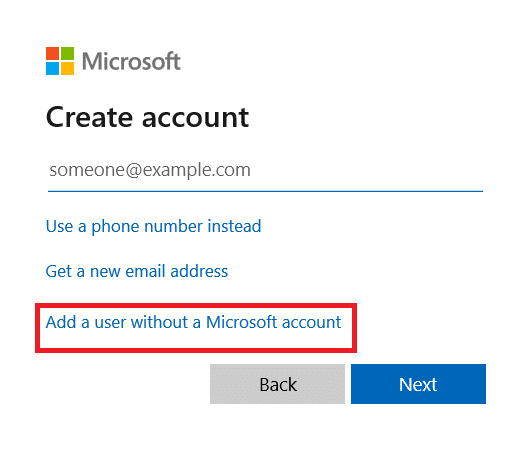
7. Complete toda la información requerida y seleccione una contraseña simple que recordará.
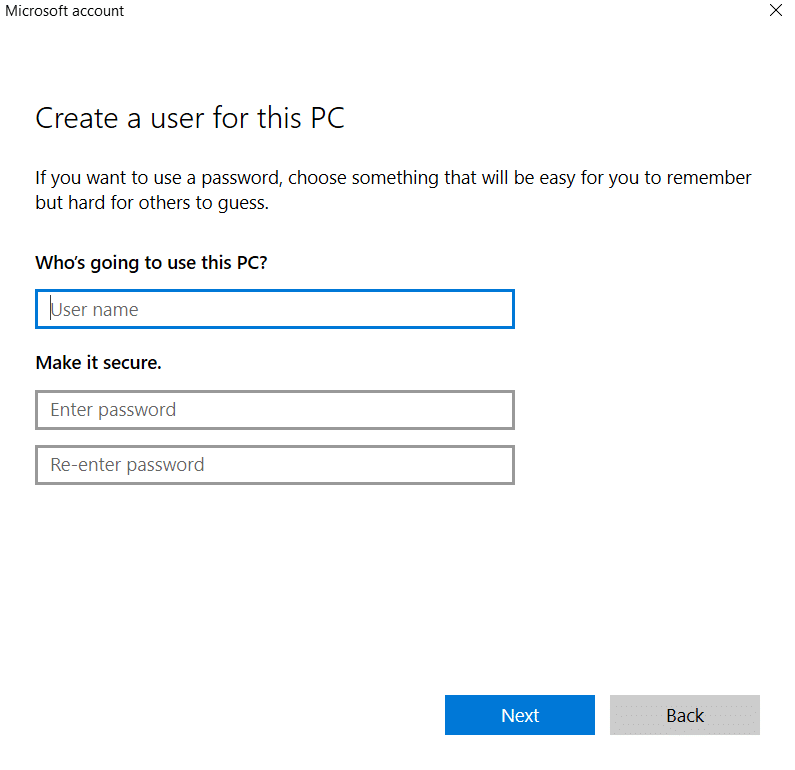
8. Verifique que esta nueva cuenta local esté operativa e incluya todas las funciones que necesita.
9. Ahora se ha establecido su cuenta local.
10. Inicie sesión en su cuenta y comience un juego de Minecraft. Comprueba si funciona correctamente allí.
Método 8: restablecer la configuración de Internet Explorer
Debido a que está utilizando la versión de Microsoft Store de Minecraft, es seguro asumir que está siguiendo las reglas y preferencias de Internet de Windows. Windows utiliza Internet Explorer para establecer estas opciones. Iremos a la configuración de Internet y restableceremos la configuración de Internet Explorer en este método antes de verificar si el problema de no poder conectarnos a World Minecraft se ha resuelto.
1. Presione las teclas Windows + R juntas para iniciar el cuadro de diálogo Ejecutar.
2. Escriba inetcpl.cpl y presione la tecla Intro para abrir Propiedades de Internet.
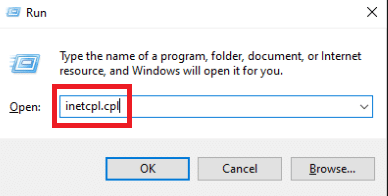
3. Cuando esté en Propiedades de Internet, vaya a la pestaña Avanzado y seleccione Restablecer en Restablecer configuración de Internet Explorer.
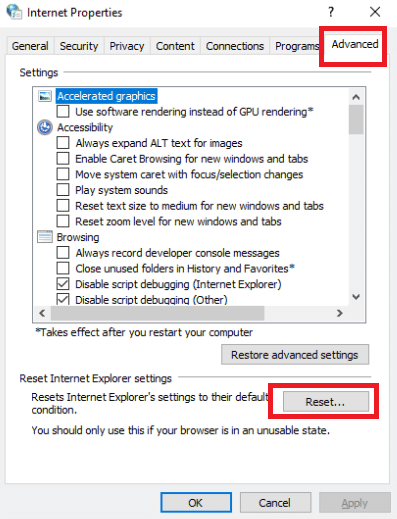
4. Después de realizar las modificaciones, reinicie la PC y reinicie Minecraft.
Verifique si se ha solucionado el problema de no poder conectarse al mundo de Minecraft.
Método 9: Instalar Minecraft Java Edition
Si los métodos anteriores no funcionan y el problema de Minecraft no puede conectarse al mundo persiste, debe instalar Minecraft Java Edition. Ahora hay dos configuraciones de computadora disponibles. Para comenzar, vaya a Microsoft Store y descargue Java Edition. En segundo lugar, tiene la opción de usar la edición Java independiente de Minecraft. La mayoría de los usuarios afirmó que la edición de Java satisfizo sus necesidades sin problemas. El procedimiento para desinstalar la versión actual de Minecraft e instalar la versión de Java se describe a continuación.
1. Abra el cuadro de diálogo Ejecutar.
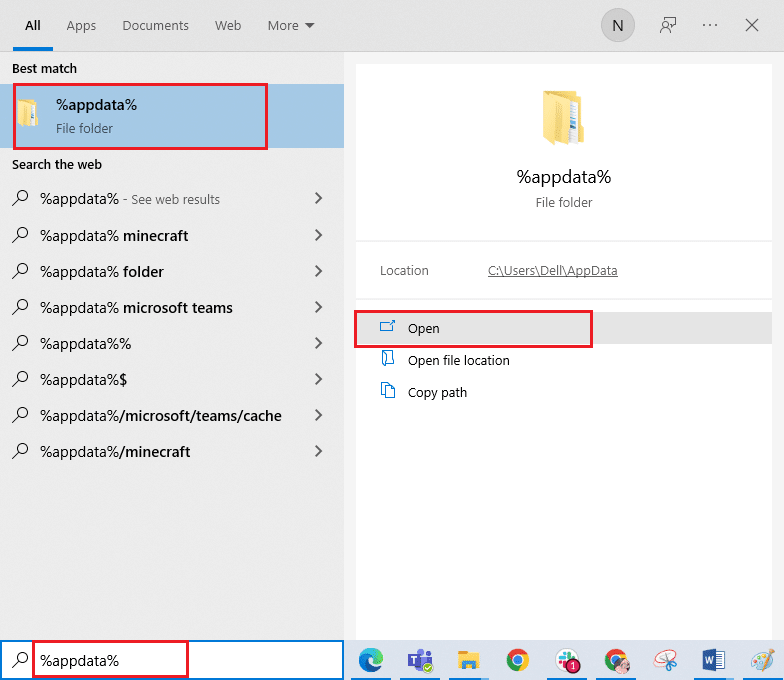
2. Elimina la carpeta de Minecraft.
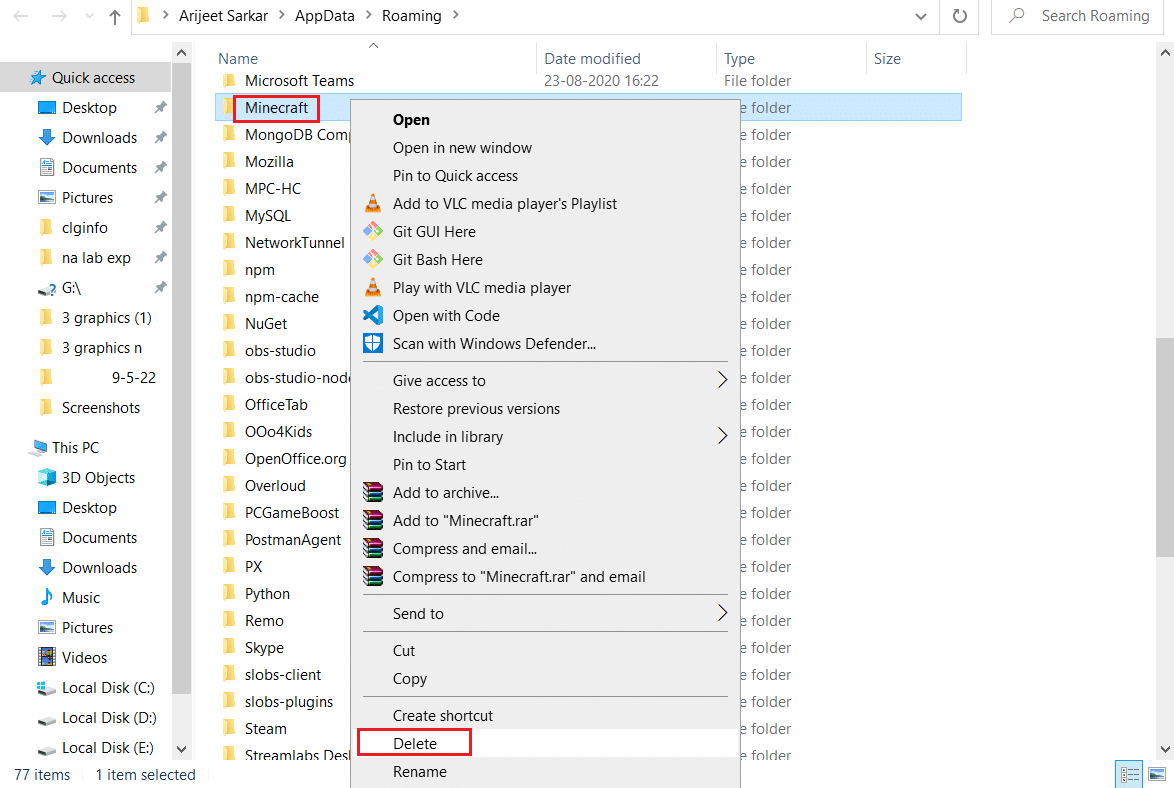
3. Presione la tecla de Windows, escriba %localappdata% y haga clic en Abrir.
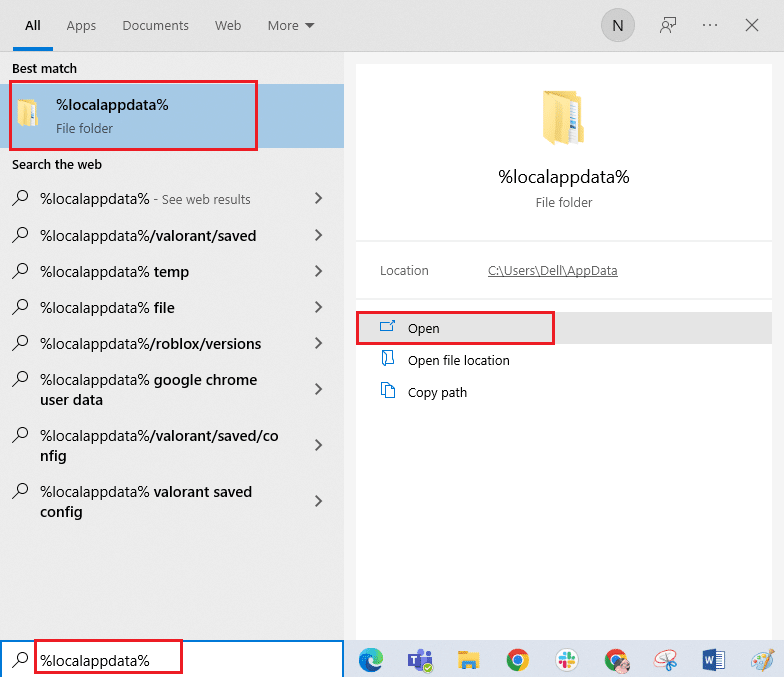
4. Del mismo modo, elimine la carpeta Minecraft nuevamente.
5. Inicie el cuadro de diálogo Ejecutar y escriba appwiz.cpl y presione la tecla Intro para abrir Programas y características.
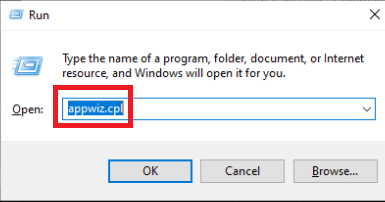
6. Desplácese hacia abajo y haga clic con el botón derecho en Minecraft y seleccione Desinstalar en el menú que aparece.
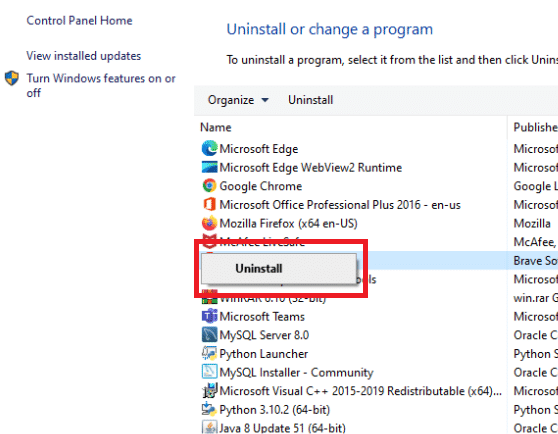
7. Luego, reinicie la PC después de desinstalarla.
8. Ahora ve al sitio web oficial de Minecraft y descarga el ejecutable en algún lugar accesible.
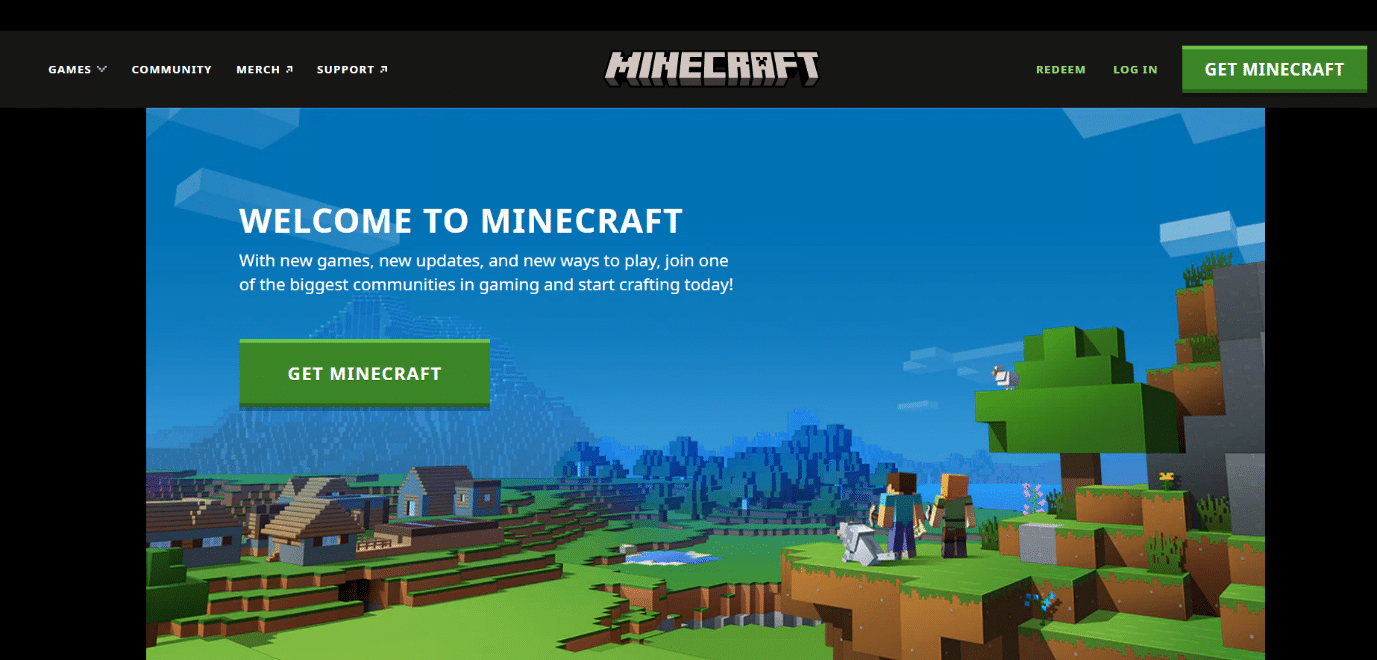
9. Después de la instalación, reinicie la PC para ver si se solucionó el problema de no poder conectarse a World Minecraft.
***
Esperamos que esta información le haya resultado útil y que haya podido resolver cómo solucionar la imposibilidad de conectarse al mundo de Minecraft en Windows 10. Háganos saber qué técnica fue la más beneficiosa para usted. Asegúrese de utilizar el siguiente formulario si tiene alguna consulta o comentario.