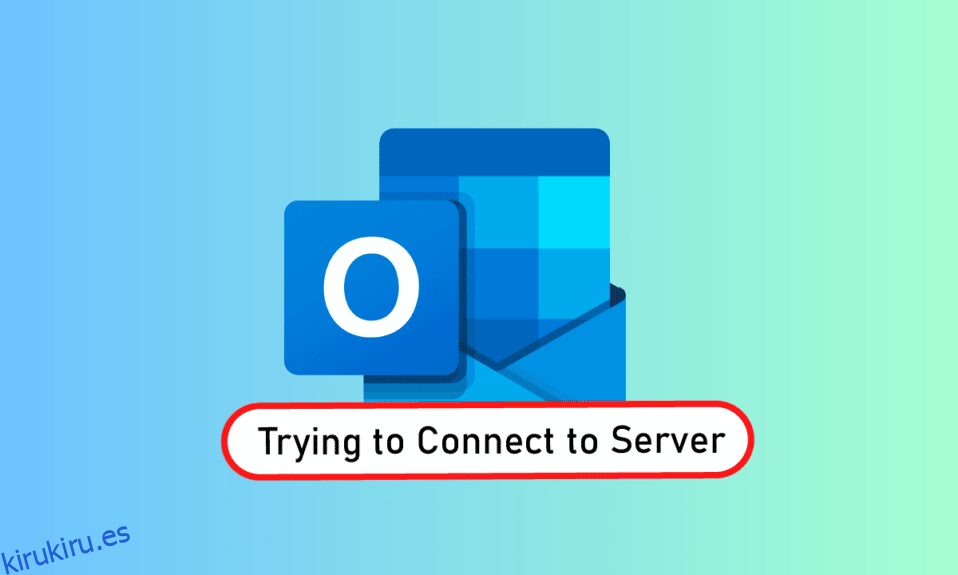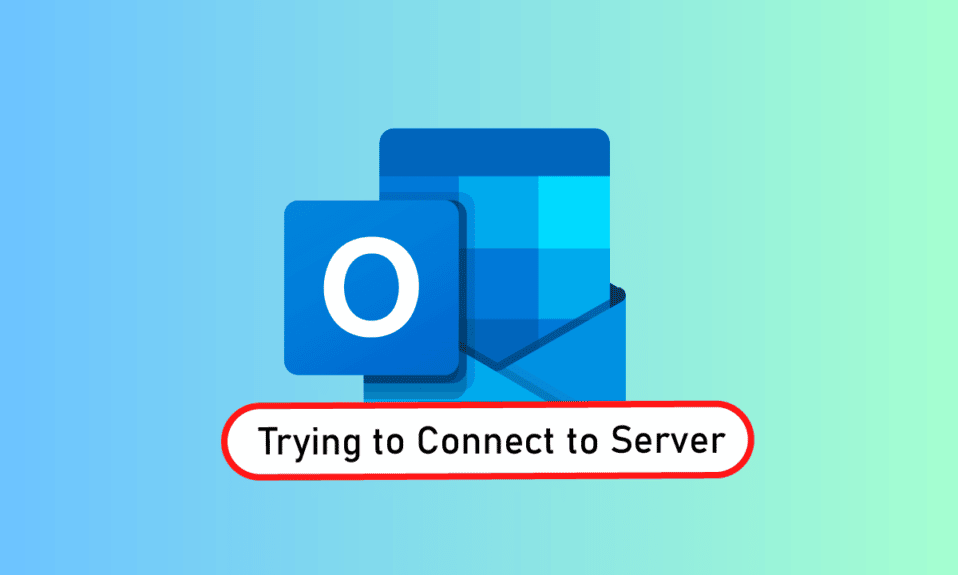
Outlook es un software de Microsoft que actúa como administrador de información personal. Es un servicio de archivos donde puede usar correo electrónico, calendario y aplicaciones como Word, PowerPoint y Excel. Esta ventanilla única conveniente para todos los programas relacionados con el trabajo ha estado en el mercado durante mucho tiempo. No solo eso, sino que Outlook también permite a los usuarios navegar por Internet. Sin embargo, los miembros de Outlook se han enfrentado a problemas como que Outlook no se conecta al servidor en Windows 10 con frecuencia. Si también es alguien que enfrenta el mismo problema, entonces está en el lugar correcto porque estamos aquí con nuestra guía definitiva sobre cómo arreglar Outlook que intenta conectarse al servidor. Entonces, entremos en las soluciones, pero primero obtengamos un breve detalle sobre por qué surge exactamente este problema para la mayoría de los usuarios de Outlook.
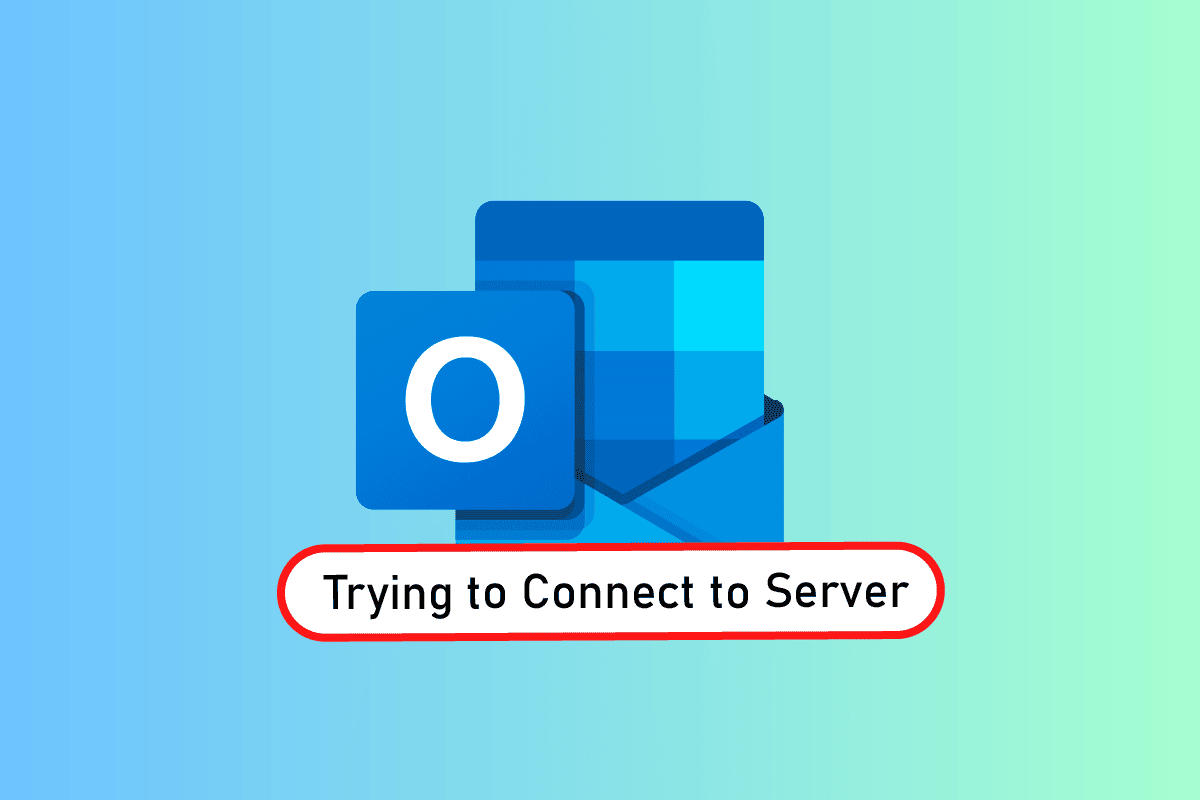
Tabla de contenido
Cómo arreglar Outlook tratando de conectarse al servidor en Windows 10
Outlook no es solo una aplicación en línea, sino que también funciona bien sin conexión. Su función fuera de línea le permite al usuario descargar y usar archivos en el sistema cuando sea necesario. Pero esto puede ser un fracaso en caso de que Outlook 2016 no se conecte al problema del servidor. Este error aparece por muchas razones que se detallan a continuación:
- Conexión a internet débil
- Complementos de terceros en Outlook
- Cuenta corrupta de Outlook
- Modo fuera de línea habilitado
- Versión obsoleta de Outlook
- Archivos corruptos
- Instalación corrupta de Microsoft Office
- error de windows
Independientemente de la razón por la que Outlook intenta conectarse al error del servidor en Windows 10, existen métodos que pueden ayudarlo a resolverlo. Las siguientes 12 soluciones indicadas están en orden de eficacia y complejidad, por lo que se realizan en la secuencia dada.
Nota: Los métodos a continuación se realizan en la última versión de Outlook en Windows 10.
Método 1: PC de ciclo de energía
El primer y más importante método que debe probar antes de pasar a otro es probar el ciclo de encendido de su sistema. Existe la posibilidad de que Outlook esté actuando debido a un apagado desconocido y, por lo tanto, reiniciar el sistema puede solucionar este problema.
1. Si está utilizando una computadora de escritorio, apague su enrutador.
2. Luego, apague la CPU.
3. Después de unos 3-5 minutos, vuelva a encender su PC y verifique si Outlook ahora funciona correctamente.
4. En caso de que esté utilizando una computadora portátil, cierre todos los programas y apague el sistema.
5. Una vez hecho esto, después de 3 a 5 minutos, presione el botón de encendido nuevamente y encienda el sistema.

6. Ahora, ejecute Outlook para ver si se resolvió el problema.
Método 2: Solucionar problemas de conexión a Internet
Si reiniciar el sistema no funcionó para usted, verificar la conexión a Internet podría ser de ayuda para resolver los problemas de conexión del servidor de Outlook. Si su red de Internet es demasiado débil o no es estable, puede ser un obstáculo mientras trabaja en línea en Outlook. Por lo tanto, para asegurarse de que todo esté bien con su Internet, siga los pasos a continuación:
1. Conecte un dispositivo separado a la misma red. Instale Outlook en ese dispositivo e intente ejecutar la aplicación.
2. Ejecute el navegador en su sistema, abra su correo o busque algo para comprobar si Internet funciona.
3. Cambie a una conexión privada a Internet para ejecutar su programa sin ningún problema.
4. Siga nuestra guía para reiniciar el enrutador.
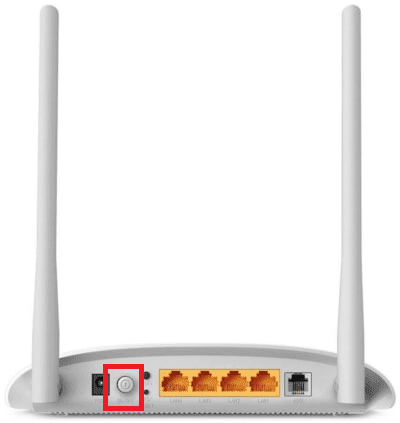
Método 3: modificar la configuración de seguridad de la cuenta
Es posible que esto no sea lo primero que se le pase por la cabeza al enfrentarse a Outlook: no puede encontrar el error del servidor de correo electrónico en su sistema, pero a veces las credenciales incorrectas también pueden ser una razón por la que este error aparece en su pantalla cada vez que intenta ejecutar Outlook. Por lo tanto, asegúrese de que toda la información de la cuenta completada en la aplicación sea correcta, puede asegurarse de esto con la ayuda de los siguientes pasos mencionados:
1. Presione la tecla de Windows, escriba Outlook y haga clic en Abrir.
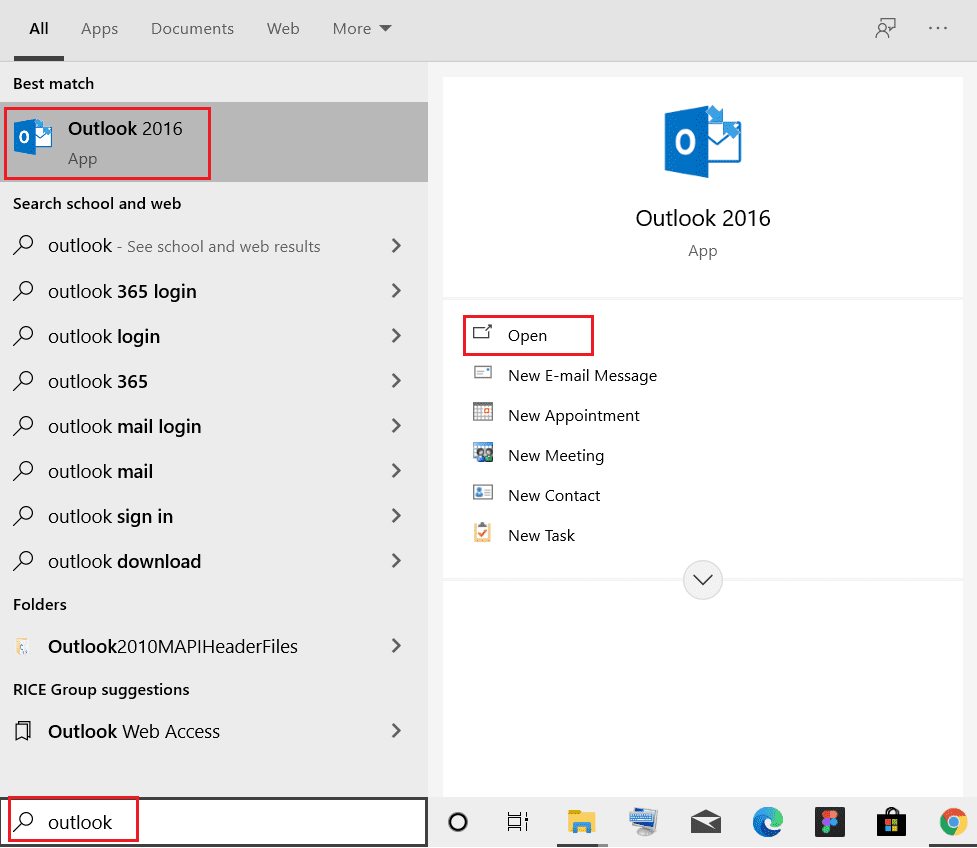
2. Haga clic en el icono de su nombre en la esquina superior derecha de la página de Outlook.
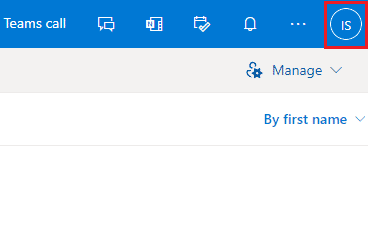
3. Luego, haga clic en Ver cuenta.
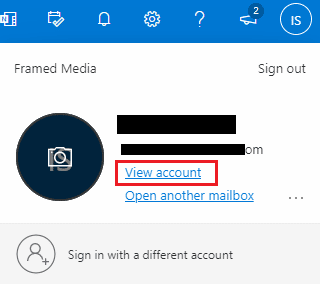
4. Selecciona ACTUALIZAR INFORMACIÓN.
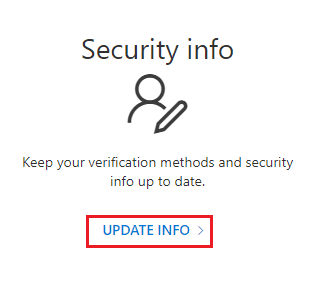
5. Haga clic en Cambiar o Eliminar para agregar nuevas credenciales.
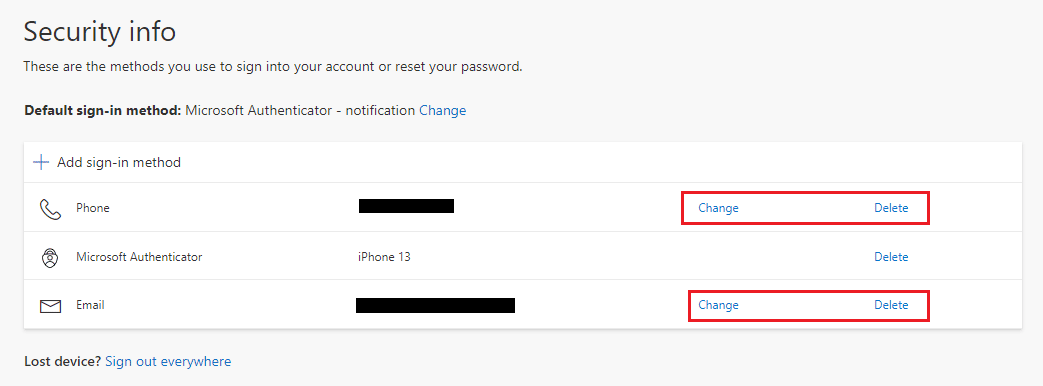
Una vez realizados los pasos, vuelva a ejecutar la aplicación de Outlook y compruebe si se ha resuelto el error de conexión del servidor.
Método 4: deshabilitar extensiones
Existe la posibilidad de que algunas extensiones no funcionen correctamente y causen conflictos con la configuración de Outlook, razón por la cual los usuarios han estado viendo que Outlook no puede encontrar el error del servidor de correo electrónico. En este caso, se sugiere deshabilitar las extensiones e intentar conectarse nuevamente.
1. Abra Outlook y haga clic en la pestaña Archivo.
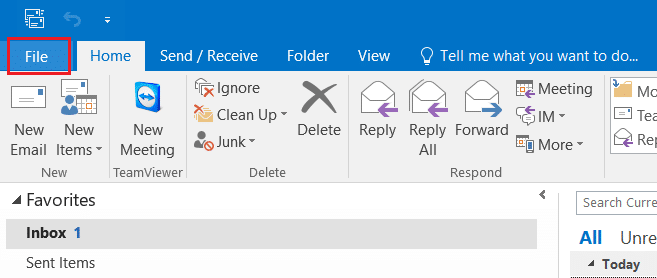
2. Aquí, haga clic en Opciones.
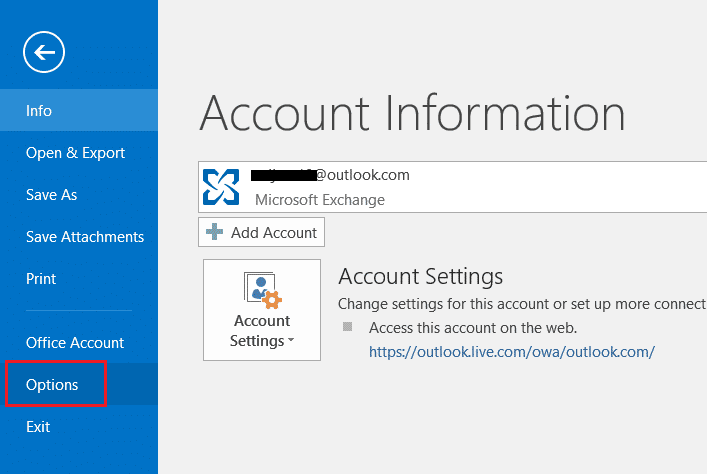
3. Seleccione Complementos en el menú lateral.
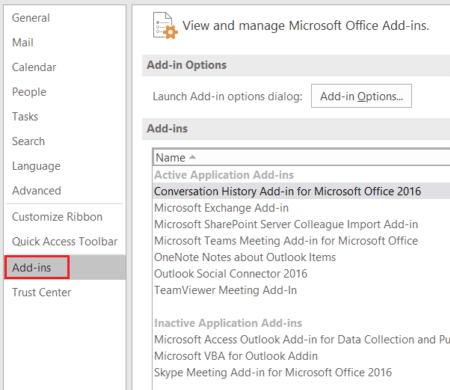
4. Haga clic en el botón Ir….
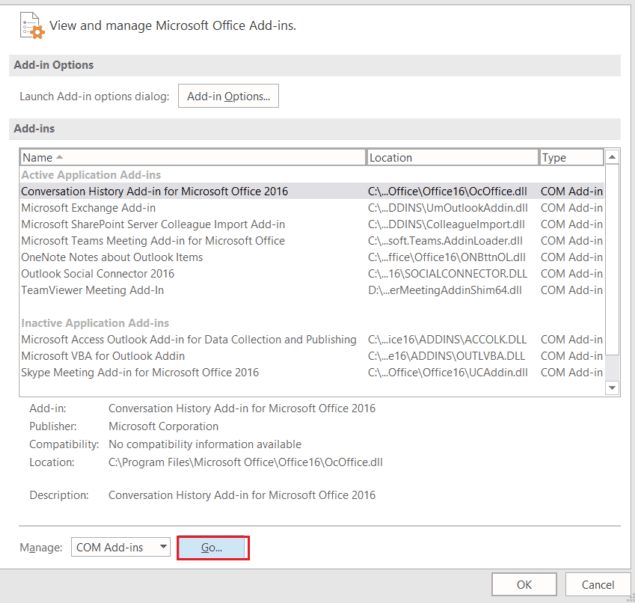
5. Aquí, desmarque las casillas de todas las extensiones y haga clic en Aceptar.
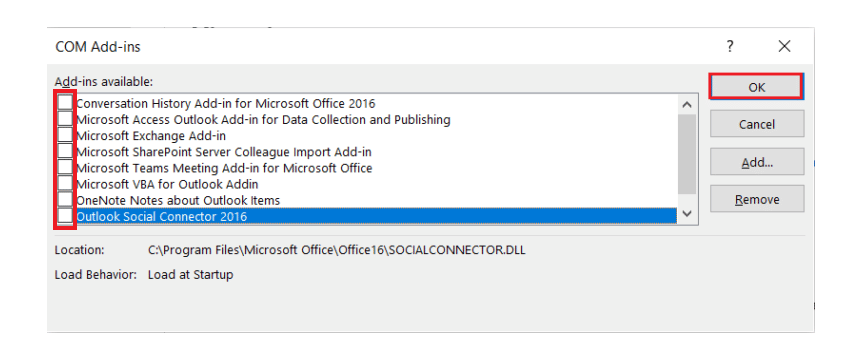
6. Ahora, inicie la aplicación Outlook nuevamente y vea si el problema del servidor está resuelto.
Método 5: reparar archivos .pst y .ost
La reparación de archivos .pst y .ost dañados o corruptos es útil para deshacerse de los problemas de conexión al servidor en Outlook. Si está ansioso por hacerlo, consulte nuestra guía sobre cómo reparar archivos de datos corruptos .ost y .pst de Outlook y realice lo mismo en su sistema.
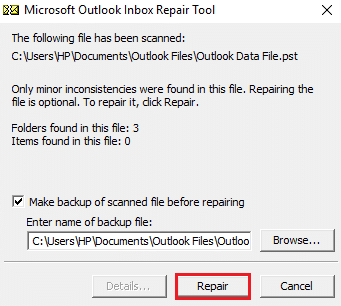
Método 6: reparar la aplicación MS Outlook
Si nada le ha funcionado hasta ahora, la reparación de la aplicación MS Outlook puede serle de ayuda. Debido a virus o errores, la aplicación de Outlook puede corromperse y causar problemas de conexión a la red. Por lo tanto, se vuelve crucial que lo arregle reparándolo en su sistema. Puede seguir los pasos a continuación para lo mismo.
1. Presione la tecla de Windows, escriba panel de control y haga clic en Abrir.
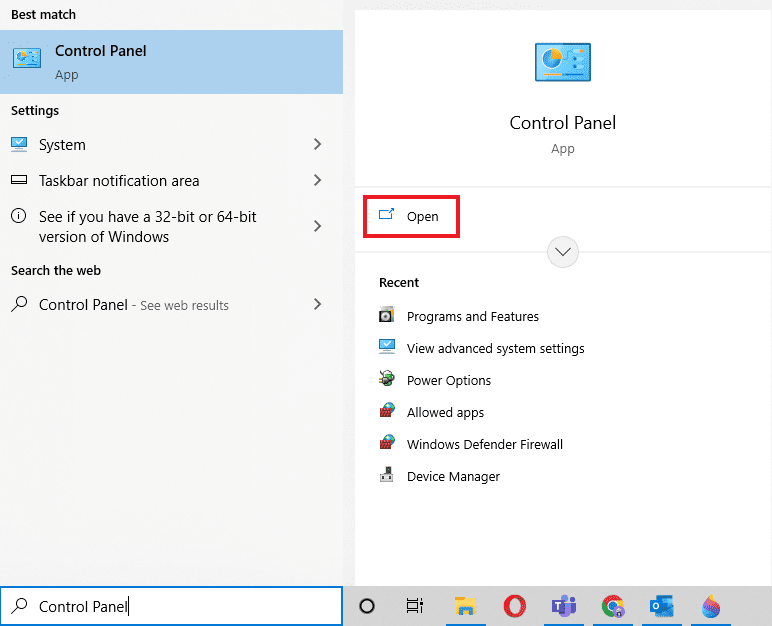
2. Establezca Ver por > Iconos grandes, luego haga clic en Programas y características.

3. Haga clic derecho en Microsoft Office y seleccione la opción Cambiar.
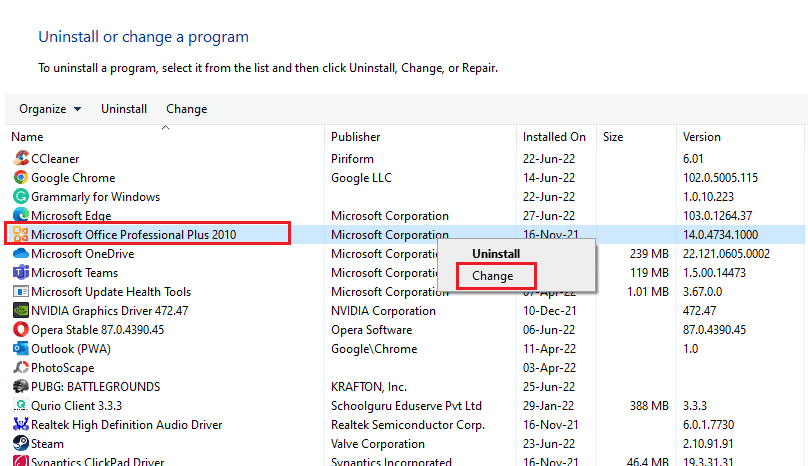
4. Seleccione Reparar y haga clic en Continuar.
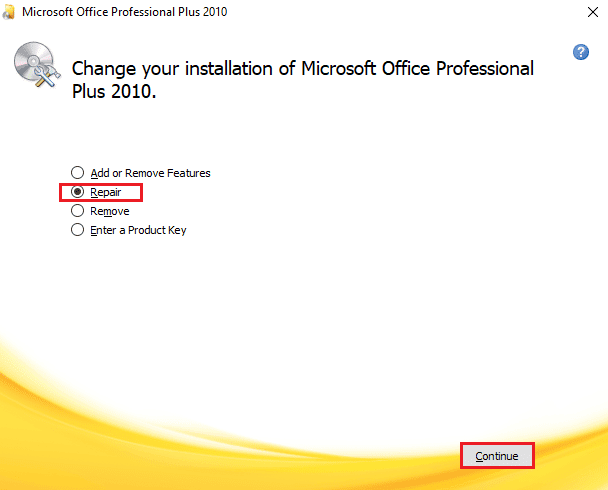
Siga las instrucciones en pantalla para completar el proceso de reparación y, una vez hecho, reinicie la aplicación de Outlook.
Método 7: reparar la cuenta de Outlook
Si el problema de Outlook que intenta conectarse al servidor en Windows 10 aún existe después de reparar la aplicación, entonces el problema está en su cuenta y la reparación es una de las soluciones para solucionarlo.
Nota: la opción Reparar no está disponible para Outlook 2016.
1. Inicie la aplicación de Outlook y haga clic en la pestaña Archivo.
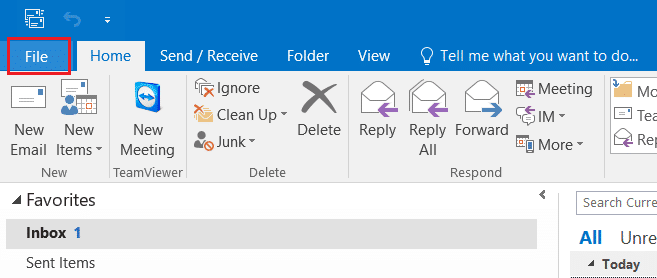
2. Seleccione la opción Configuración de la cuenta… del menú en Configuración de la cuenta.
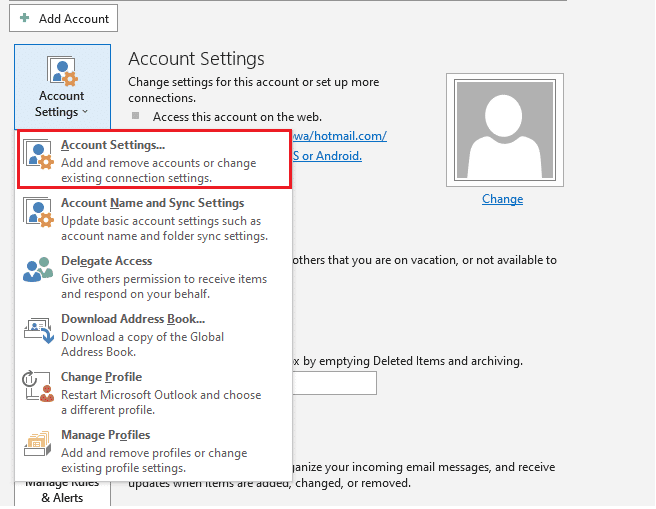
3. En la pestaña Correo electrónico, seleccione Reparar.
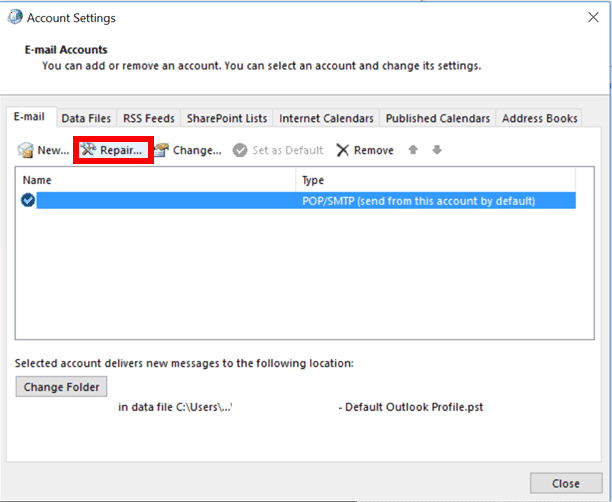
4. Siga las instrucciones en pantalla y complete el método de reparación.
Método 8: crear una nueva cuenta
Si nada más le ha funcionado, la última opción que tiene es crear una nueva cuenta de Outlook. Este método lo ayuda a resolver problemas de cualquier tipo relacionados con su cuenta de Outlook, así que siga las instrucciones a continuación y agregue una nueva cuenta:
1. Presione las teclas Windows + R simultáneamente para abrir el cuadro de diálogo Ejecutar.
2. Escriba Outlook /safe y presione la tecla Intro para abrir el inicio de Microsoft Outlook en modo seguro.
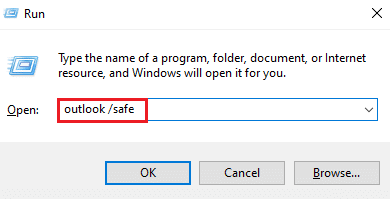
3. Aquí, haga clic en la opción Siguiente.
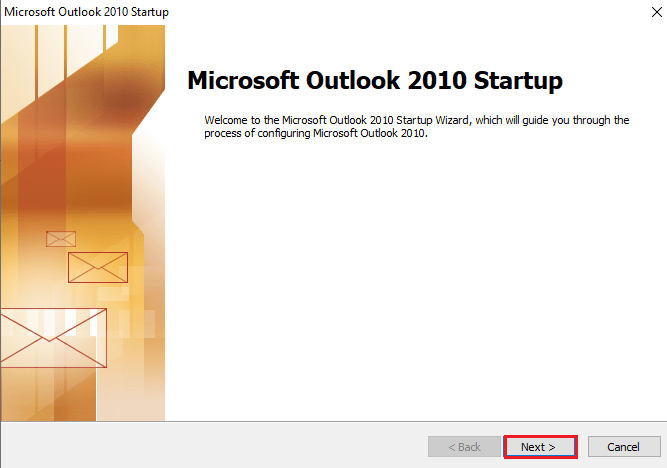
4. Seleccione Sí de las opciones proporcionadas y haga clic en Siguiente.
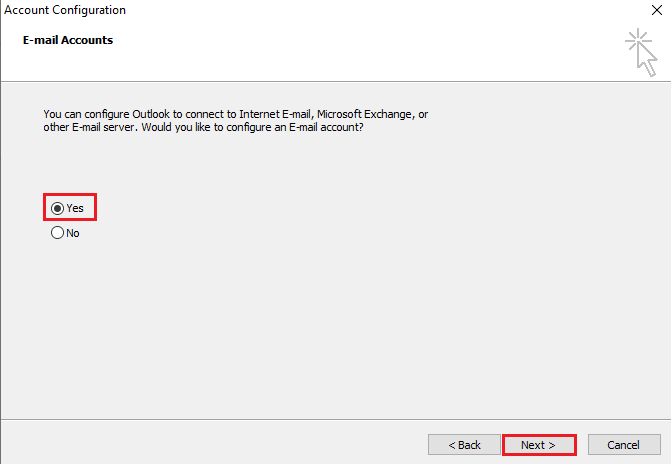
5. Agregue una nueva cuenta completando las credenciales y haga clic en Siguiente.
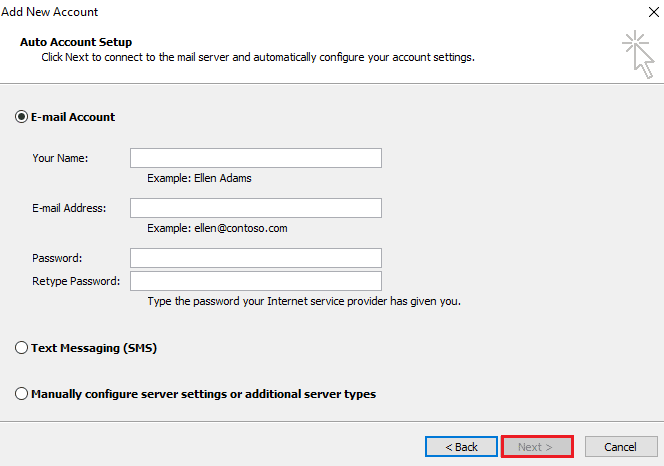
6. Una vez que el perfil esté configurado, inicie el Panel de control.
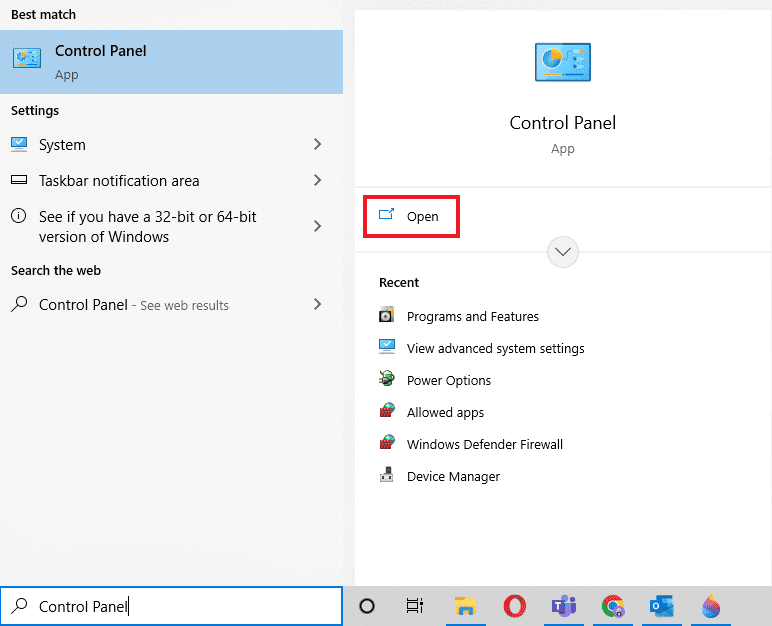
7. Establezca Ver por > Iconos grandes, luego seleccione la configuración de Correo.
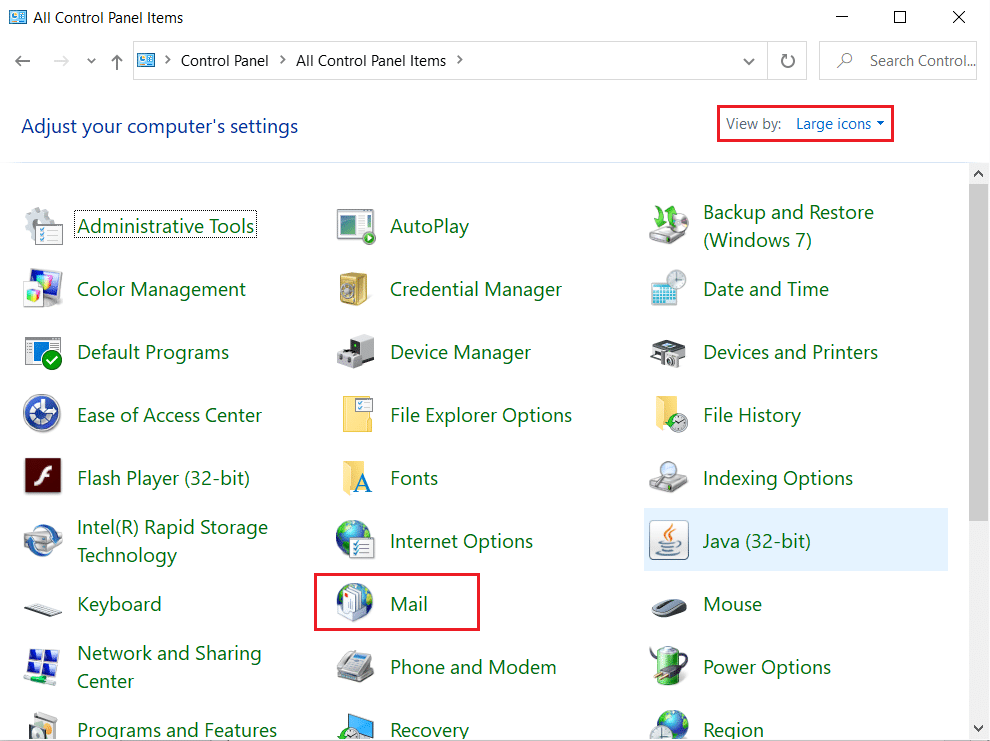
8. Seleccione su nueva cuenta, elija Usar siempre este perfil y haga clic en Aceptar.
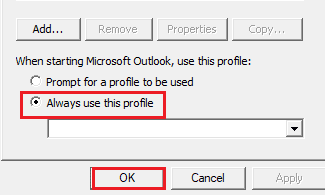
Preguntas frecuentes (FAQ)
Q1. ¿Por qué mi Outlook no se conecta al servidor?
Respuesta Puede haber muchas razones por las que su Outlook no se conecta al servidor, pero las más destacadas son las extensiones y los complementos que dificultan el funcionamiento de Outlook y dan como resultado un error.
Q2. ¿Puedo guardar archivos en Outlook aunque no esté conectado?
Respuesta Sí, la aplicación de Outlook se puede usar sin conexión. Puede acceder al correo y los archivos sin estar conectado a Internet.
Q3. ¿Cómo puedo solucionar el error de conexión al servidor en mi Outlook?
Respuesta Las utilidades integradas disponibles en la aplicación de Outlook pueden ayudarlo a solucionar el error de conexión a un servidor. Deberá acceder a Configuración de la cuenta en la pestaña Archivo y seleccionar Reparar para resolver el problema.
Q4. ¿Cómo puedo volver a conectarme al servidor en Outlook?
Respuesta Es posible volver a conectarse al servidor en Outlook abriendo la pestaña Enviar/Recibir y luego haciendo clic en la opción Trabajar sin conexión en ella.
P5. ¿Cómo puedo guardar correos electrónicos sin conexión en Outlook?
Respuesta Es posible guardar correos electrónicos sin conexión en Outlook accediendo a la configuración sin conexión de Gmail y activando Habilitar correo sin conexión.
***
Es seguro decir que Outlook es una aplicación de software impresionante de Microsoft que permite el uso de múltiples programas en una sola plataforma. Pero esto no es todo, Outlook también viene con muchos errores, uno de los cuales es su incapacidad para conectarse al servidor debido a varias razones. Esperamos que esta guía le haya ayudado a saber cómo arreglar Outlook que intenta conectarse al servidor. Háganos saber cuál de nuestros métodos fue el más útil para usted. Para cualquier otra consulta o sugerencia, contáctenos en la sección de comentarios a continuación.