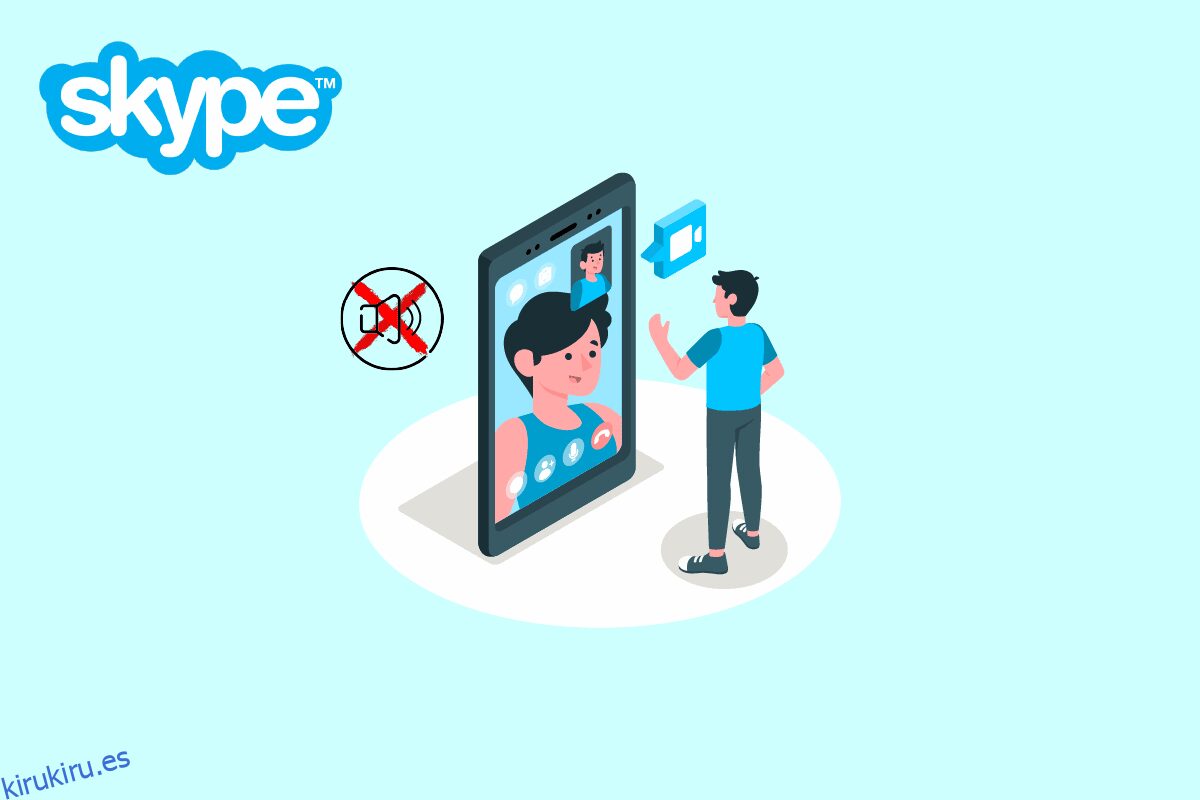Muchas veces tienes una llamada importante que atender en Skype, pero nunca escuchas el timbre de la llamada entrante y la pierdes. Este es un problema serio con Skype que muchas personas han experimentado. El error de sonido de llamada no entrante de Skype puede causarle un gran inconveniente al intentar conectarse a una llamada. Muchos usuarios han tratado de encontrar formas de arreglar Skype no suena en el problema de las llamadas entrantes. Sin embargo, este problema no es difícil de solucionar. En general, el problema de conexión de Skype, pero sin timbre, es causado por un sistema incorrecto o una configuración de Skype que puede provocar que las llamadas en Skype se conviertan directamente en problemas de llamadas perdidas. Si también estás lidiando con este problema, esta es la guía perfecta para ti. Continúe leyendo para descubrir métodos para solucionar el problema de las llamadas entrantes con Skype.
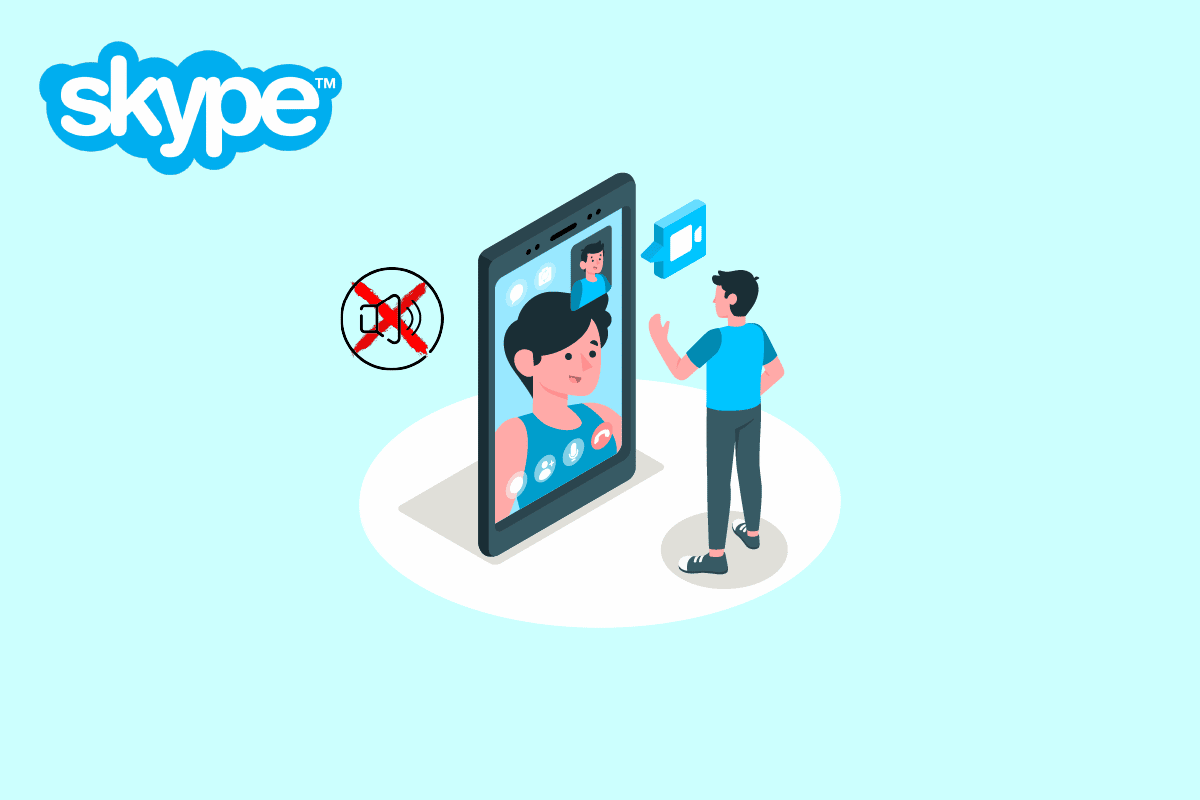
Tabla de contenido
Cómo arreglar Skype no suena en las llamadas entrantes
Antes de discutir los métodos para arreglar Skype no suena en el problema de las llamadas entrantes, veamos por qué ocurre este problema en primer lugar. Puede haber varias razones para este problema, algunas de las cuales se mencionan a continuación.
- Si sus llamadas se desvían a una cuenta diferente, es posible que pierda llamadas entrantes en su cuenta.
- Si de alguna manera ha bloqueado un contacto, ya no recibirá llamadas de él.
- Más comúnmente, cuando las personas inician sesión en la cuenta incorrecta, este problema puede ocurrir
- Varios problemas del sistema con la aplicación de Skype pueden causar problemas con las llamadas entrantes.
- Si los permisos de la aplicación no están habilitados para Skype, esto puede causar varios errores, incluido el error de llamada entrante.
- La configuración de audio incorrecta en Skype y las computadoras también puede causar este problema.
- Una función de Focus Assist habilitada también puede provocar errores de llamadas entrantes con Skype.
- Varios errores y errores y la configuración incorrecta de la aplicación también son responsables del error de sonido de llamada no entrante de Skype.
En la siguiente guía, discutiremos varios métodos para arreglar Skype no suena en el problema de las llamadas entrantes.
Método 1: asegúrese de haber iniciado sesión en la cuenta correcta
Una de las razones más comunes por las que Skype no tiene problemas con el sonido de las llamadas entrantes es una cuenta de Skype incorrecta. Muchas veces las personas usan más de una cuenta de Skype para usar la aplicación por varias razones. Cuando un usuario inicia sesión por error en la cuenta incorrecta, es posible que simplemente se confunda porque no recibirá sus llamadas en Skype. Por lo tanto, si tiene un problema de conexión de Skype pero no de llamada, una de las primeras cosas que debe hacer es verificar si realmente está utilizando la cuenta de Skype correcta. Si esto no es lo que está causando que Skype vaya directamente al error de llamada perdida, intente pasar al siguiente método para corregir el error de Skype no suena en las llamadas entrantes.
Método 2: Verifique si sus llamadas se están reenviando a otra parte
Puede ocurrir un problema de conexión de Skype pero no de timbre si su configuración de Skype está configurada para reenviar sus llamadas a una cuenta de Skype diferente. Para arreglar Skype va directamente al error de llamada perdida, puede cambiar la configuración y deshabilitar la función de desvío de llamadas.
1. Abra Skype en su sistema e inicie sesión en su cuenta.
2. Navegue a las opciones del menú haciendo clic en el botón de tres puntos y haga clic en Configuración.
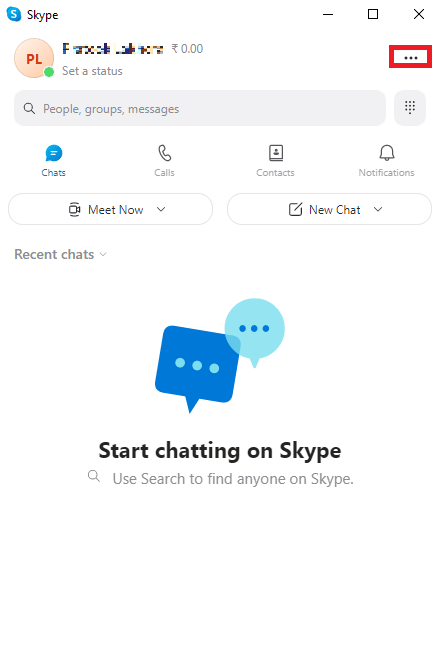
3. En el panel del lado izquierdo, navegue hasta Llamadas.
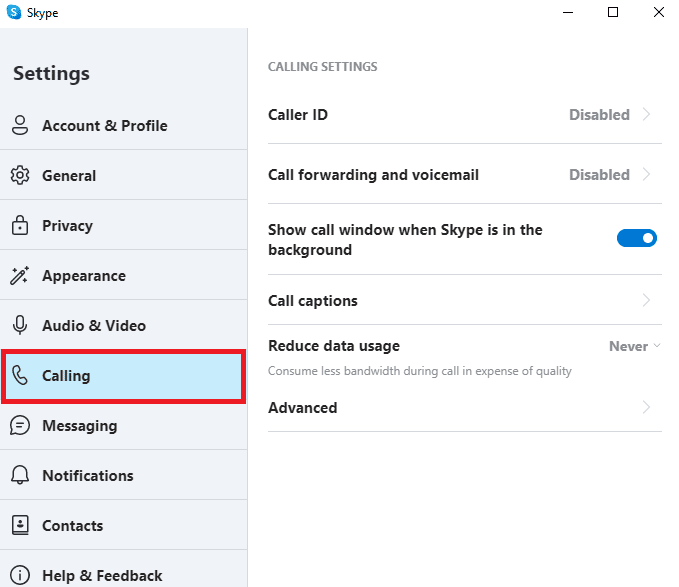
4. Ahora, haga clic en Desvío de llamadas y correo de voz.
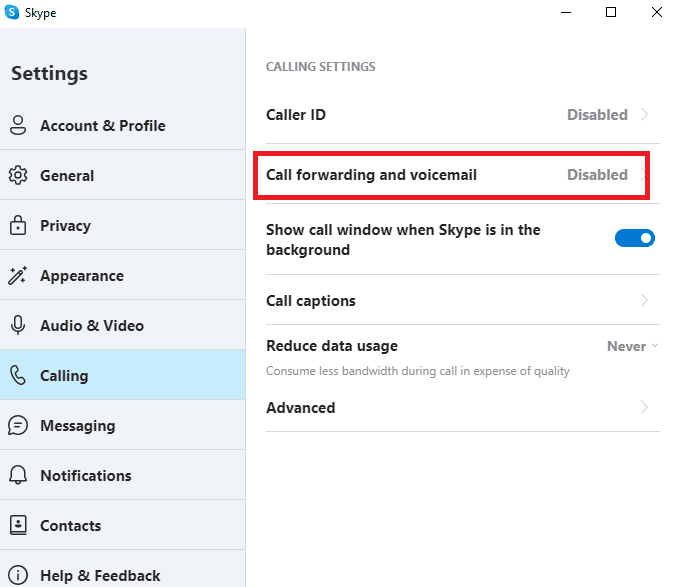
5. Desactive el interruptor junto a la opción Reenviar llamadas después.
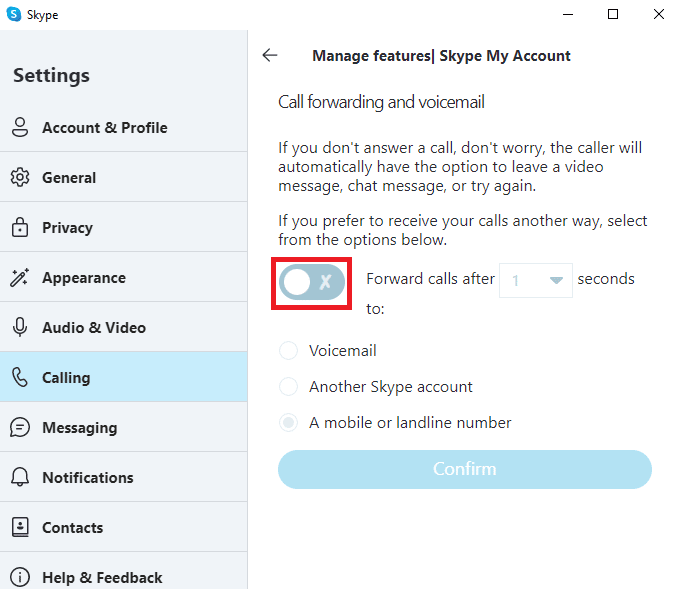
Método 3: asegúrese de que la persona que llama no esté bloqueada
Si de alguna manera ha bloqueado a alguien en Skype, ya no recibirá llamadas de ellos. Por lo tanto, si no puede recibir llamadas de una persona específica, asegúrese de no haberla bloqueado.
1. Abra Skype en su sistema e inicie sesión en su cuenta.
2. Navegue a las opciones del menú haciendo clic en el botón de tres puntos y haga clic en Configuración.
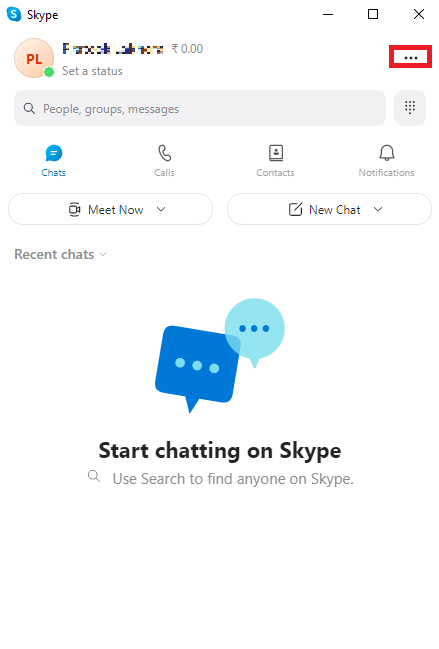
3. Desde el panel izquierdo, haga clic en Contactos.
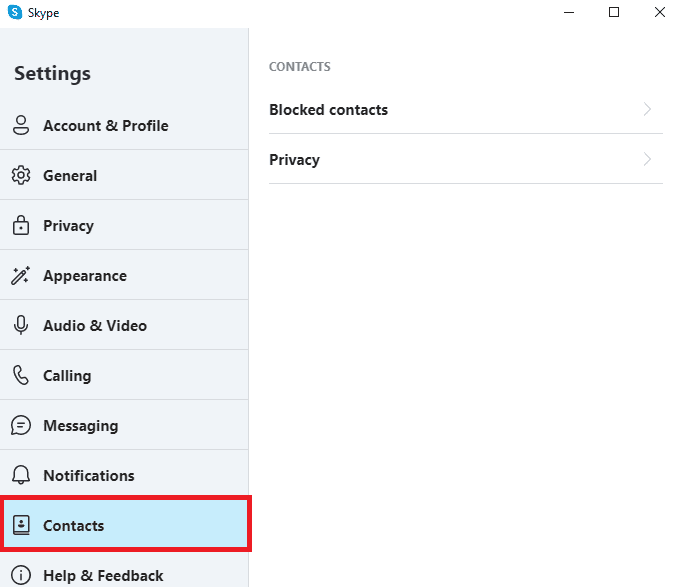
4. Aquí, haz clic en Contactos bloqueados.
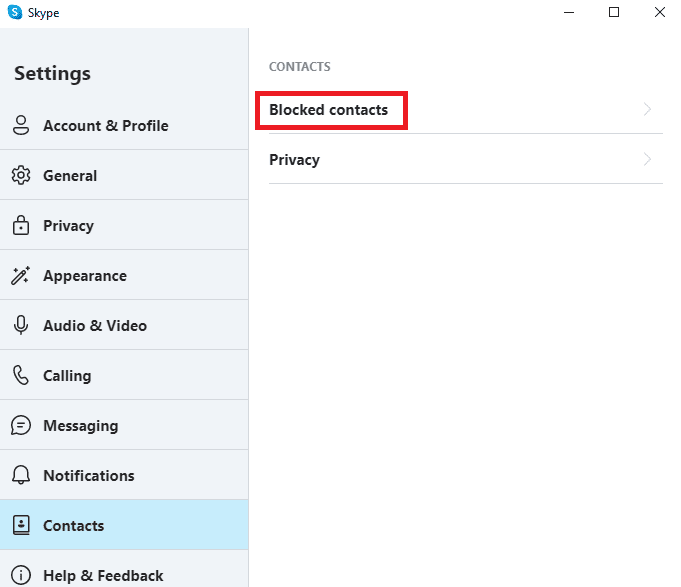
5. Haga clic en el botón Desbloquear junto al nombre de la persona para desbloquearla.
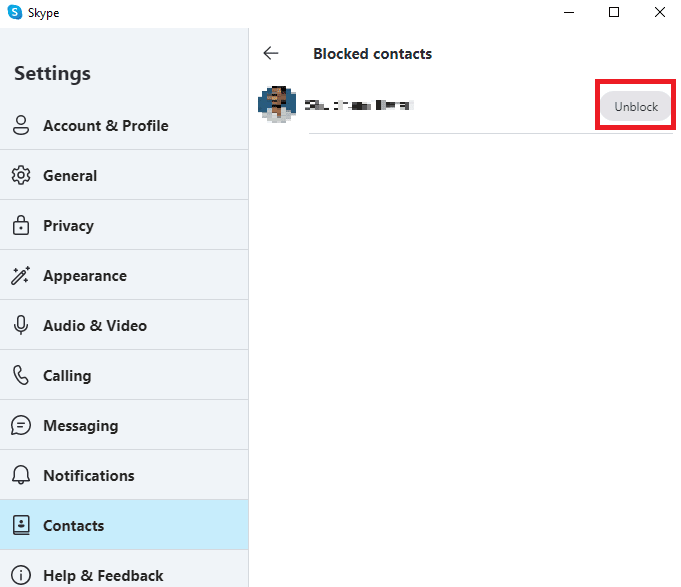
Método 4: ejecutar Skype como administrador
Una de las mejores soluciones para varios errores de notificación de Skype, como la falta de timbre durante las llamadas entrantes, se puede solucionar ejecutando Skype como administrador. Otorgar privilegios de administrador de Skype solucionará varios problemas del sistema que pueden ocurrir.
1. Haga clic con el botón derecho en Skype en el escritorio o navegue hasta el directorio de instalación y haga clic con el botón derecho en él.
2. Ahora, seleccione la opción Propiedades.
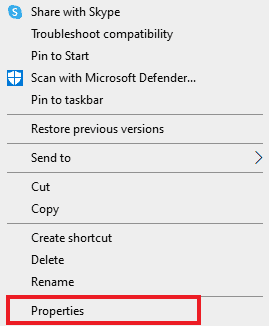
3. Luego, cambie a la pestaña Compatibilidad y marque la casilla Ejecutar este programa como administrador.

4. Finalmente, haga clic en Aplicar y Aceptar para guardar los cambios.
Método 5: otorgar los permisos requeridos de Skype
Cuando instala Skype en su computadora, la aplicación requiere varios permisos del usuario para funcionar correctamente. Estos permisos pueden incluir pedirle al usuario que comparta su ubicación, permitir el micrófono y la cámara de la computadora, etc. Si algunos de estos permisos no están permitidos para Skype, es posible que algunas de sus funciones no funcionen correctamente. Puede solucionar este problema otorgando a Skype los permisos necesarios.
1. Presione las teclas Windows + I simultáneamente para abrir Configuración y haga clic en Aplicaciones.
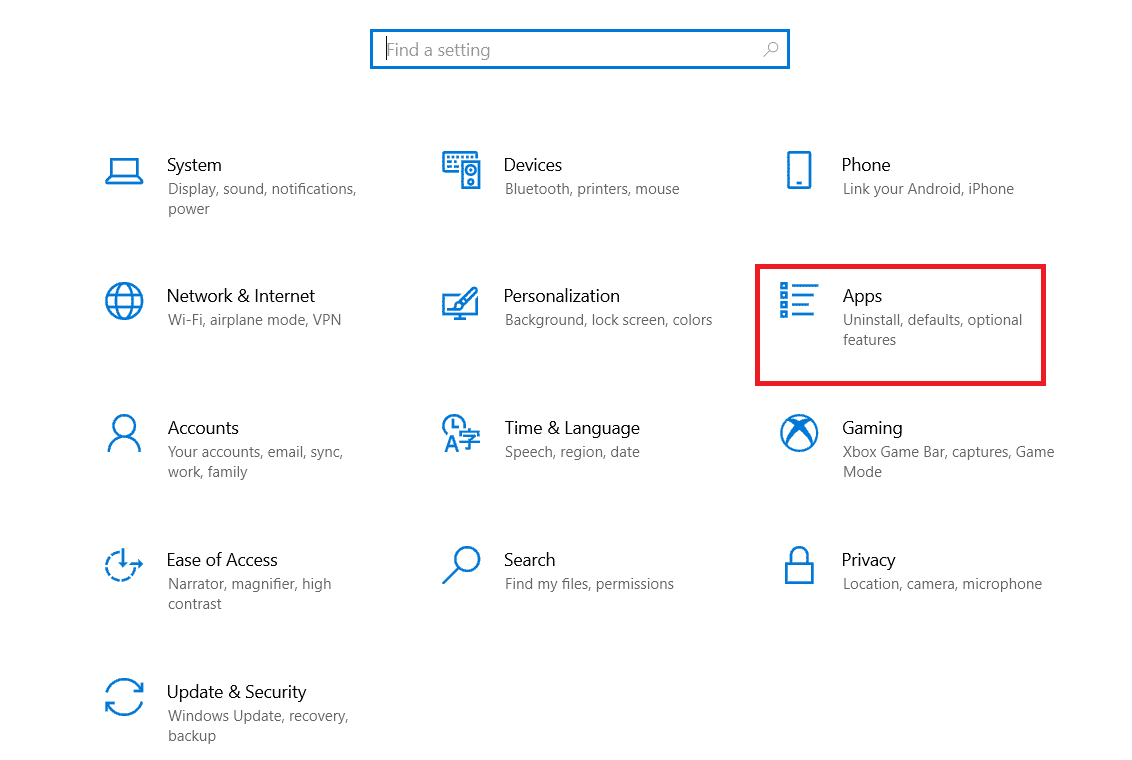
2. Ubique y haga clic en Skype y haga clic en Opciones avanzadas.
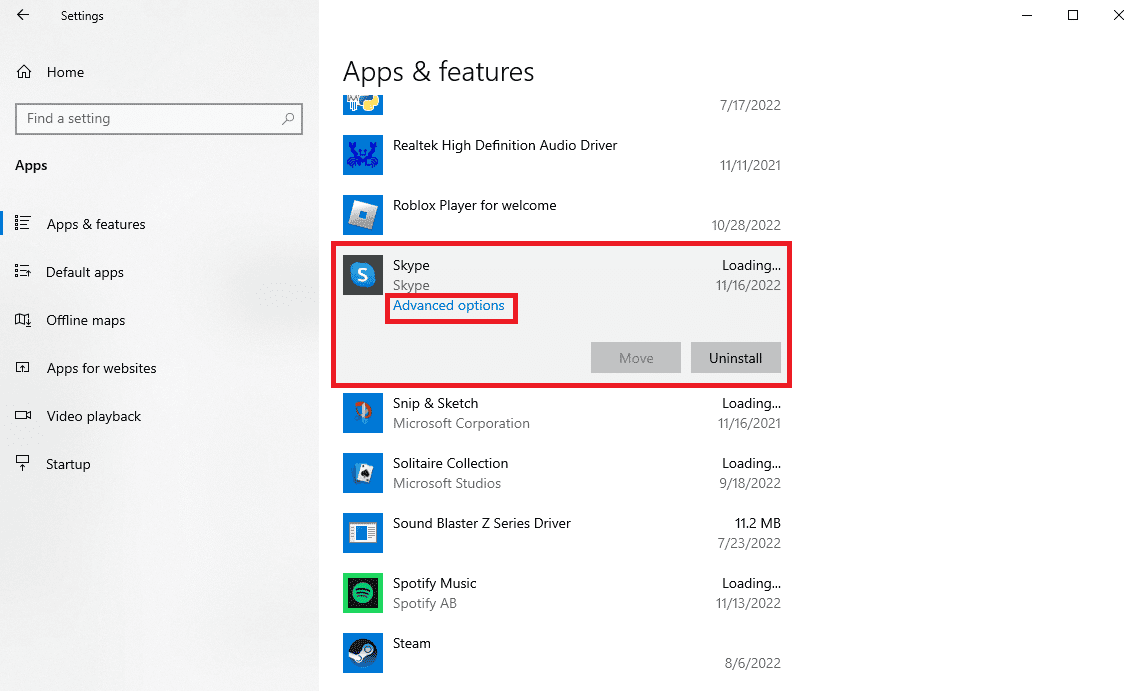
3. En la sección de permisos de la aplicación, asegúrese de que todos los permisos estén habilitados.
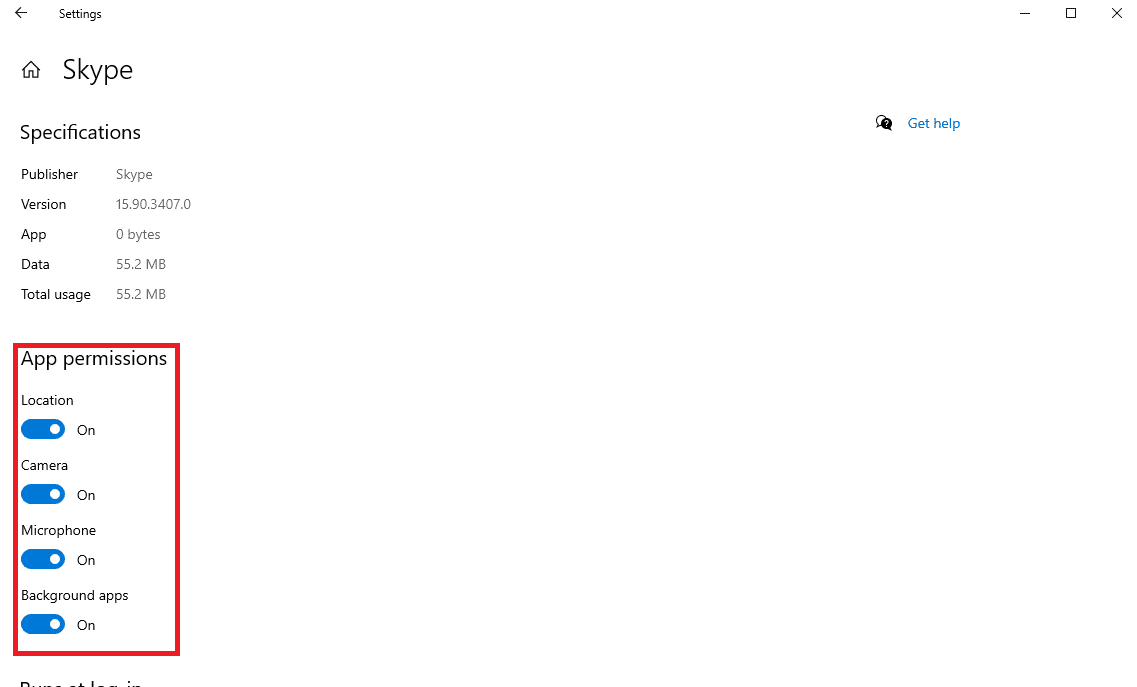
Método 6: modificar la configuración de audio
Si Skype o su computadora tienen una configuración de audio incorrecta, puede provocar que Skype no emita un problema con el sonido de las llamadas entrantes. Puede intentar solucionar el problema de Skype no suena en las llamadas entrantes al verificar la configuración de audio en la aplicación y la computadora y realizar los cambios necesarios.
Opción I: Comprobar la configuración de audio en Skype
Puede seguir estos sencillos pasos para verificar y corregir la configuración de audio en la aplicación de Skype para resolver problemas de conexión de Skype pero no de timbre.
1. Abra Skype en su sistema e inicie sesión en su cuenta.
2. Navegue a las opciones del menú haciendo clic en el botón de tres puntos y haga clic en Configuración.
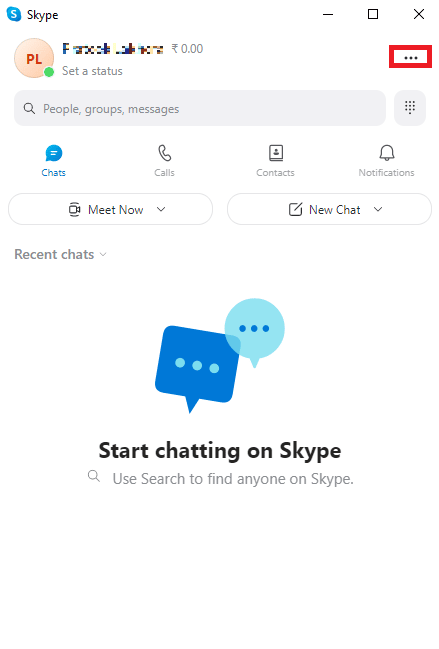
3. Ahora, navegue hasta el panel Audio y video.
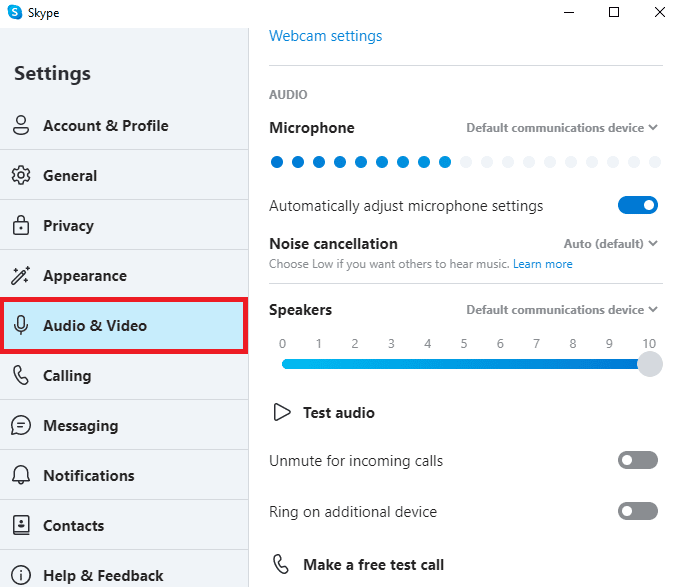
4. Desplácese hacia abajo hasta las opciones de Altavoces y asegúrese de que se escuchen.

5. Ubique el botón Activar silencio para llamadas entrantes y asegúrese de que esté activado.
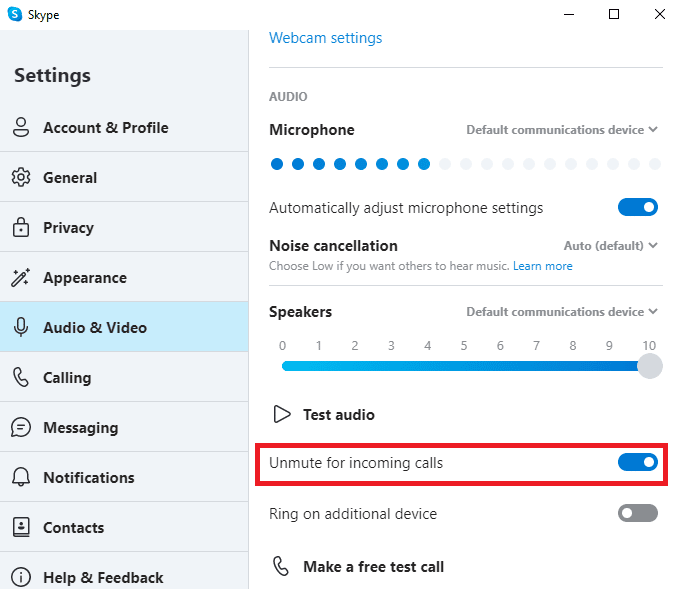
6. Ahora, desde el panel del lado izquierdo, navegue hasta las opciones de Llamadas.
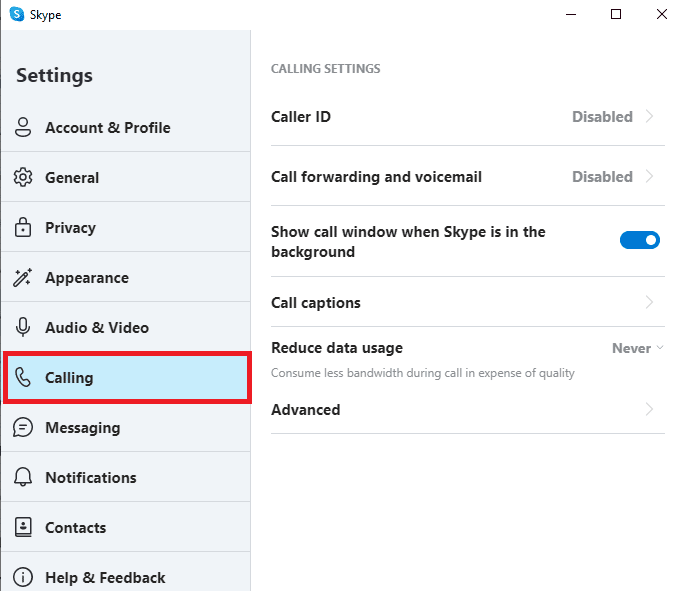
7. Aquí, desactive la opción Solo permitir que las llamadas de Skype de los contactos suenen en este dispositivo.
Opción II: Verifique la configuración de audio en la computadora
Una vez que se haya asegurado de que la configuración de audio en el programa de Skype sea correcta, ahora debe verificar si el problema se debe a la configuración de audio de su computadora.
1. Desde la barra de tareas, haga clic en el icono de los altavoces y asegúrese de que el volumen esté al máximo.
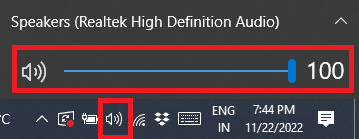
2. Ahora, haga clic con el botón derecho en el icono de los altavoces y luego haga clic en Abrir mezclador de volumen.
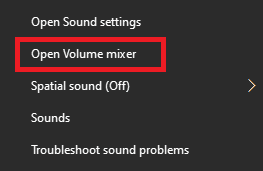
3. Aquí, asegúrese de que los sonidos de la aplicación y del sistema sean audibles.
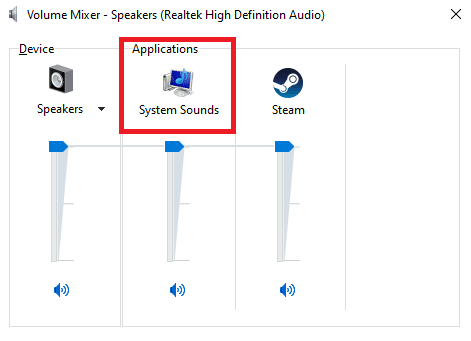
Método 7: deshabilitar la asistencia de enfoque
Focus Assist es una herramienta de Windows que ayuda a los usuarios a trabajar en un entorno libre de notificaciones para concentrarse por completo en sus tareas. Sin embargo, si Focus Assist está habilitado en su computadora, es posible que pierda las llamadas de Skype, lo que resultará en un error de llamada perdida de Skype. Por lo tanto, para solucionar el problema de Skype no suena en las llamadas entrantes, es una buena idea deshabilitar Focus Assist en su computadora con Windows para solucionar el problema de conexión de Skype pero no de llamada.
1. Presione las teclas Windows + I para abrir Configuración y haga clic en Sistema.
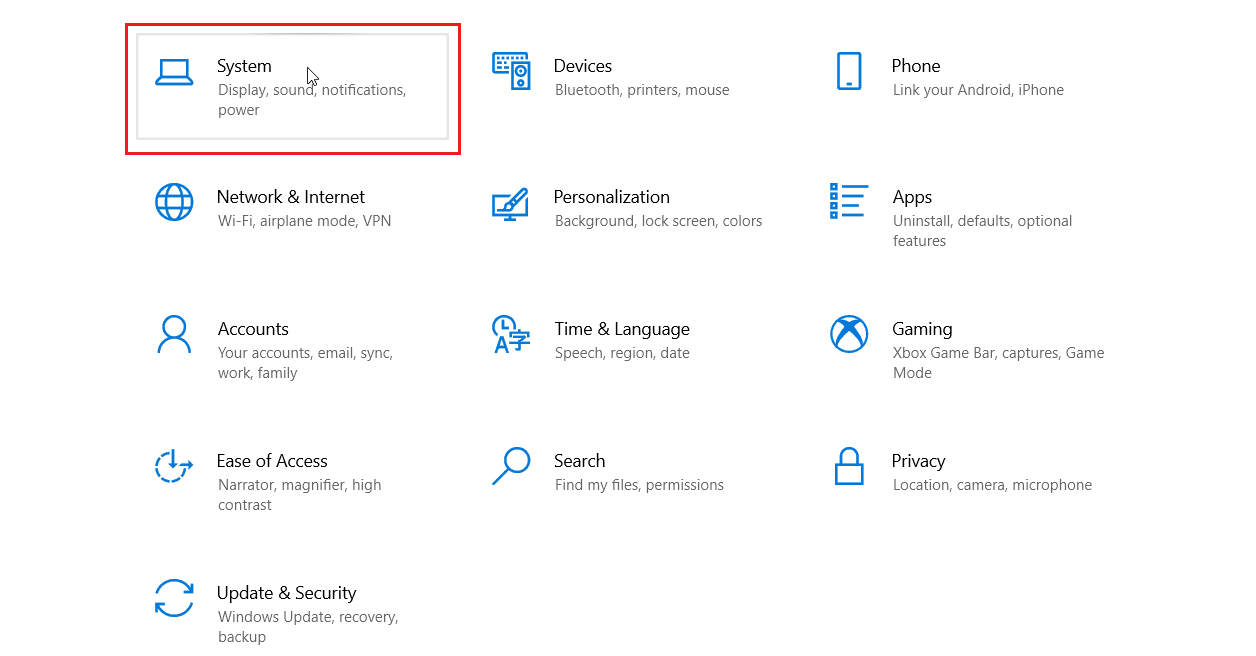
2. En el panel lateral izquierdo, haga clic en Asistencia de enfoque.
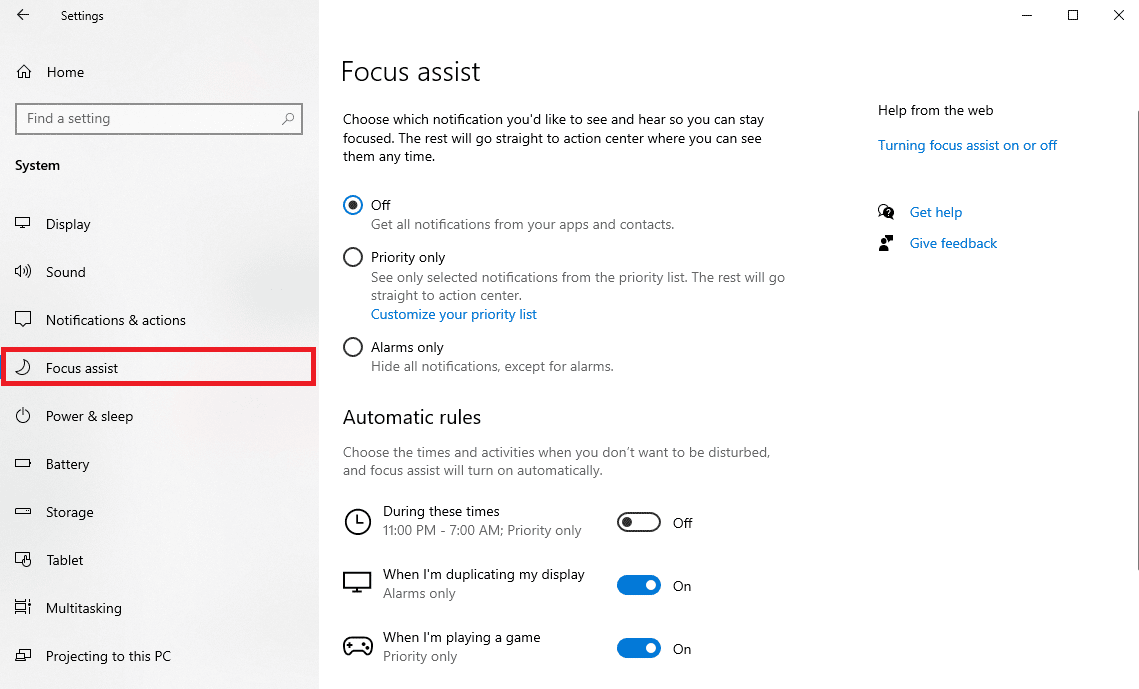
3. Aquí haga clic en el botón Lista de prioridades y luego en Personalizar su lista de prioridades.
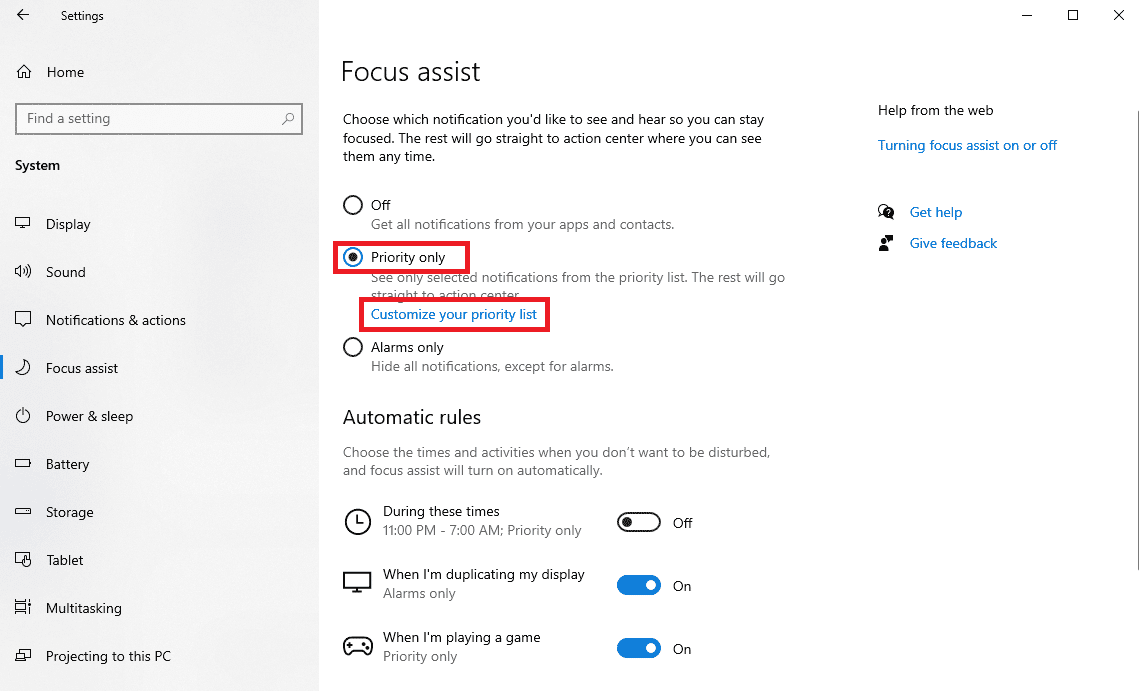
4. Haga clic en el botón Agregar una aplicación y seleccione Skype de la lista.
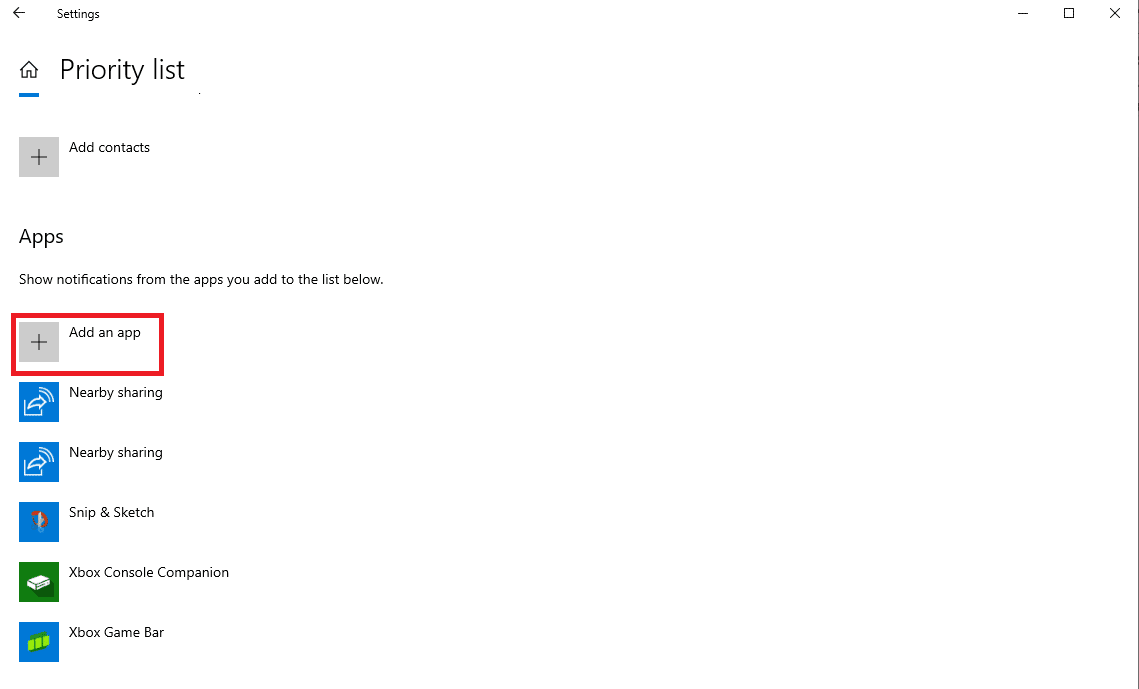
Método 8: restablecer Skype
El problema también puede deberse a cambios en la configuración de Skype. Si se realizaron cambios en la configuración que no puede revertir, debe intentar restablecer Skype a la configuración de fábrica.
1. Busque Skype desde el menú Inicio y haga clic en Configuración de la aplicación.
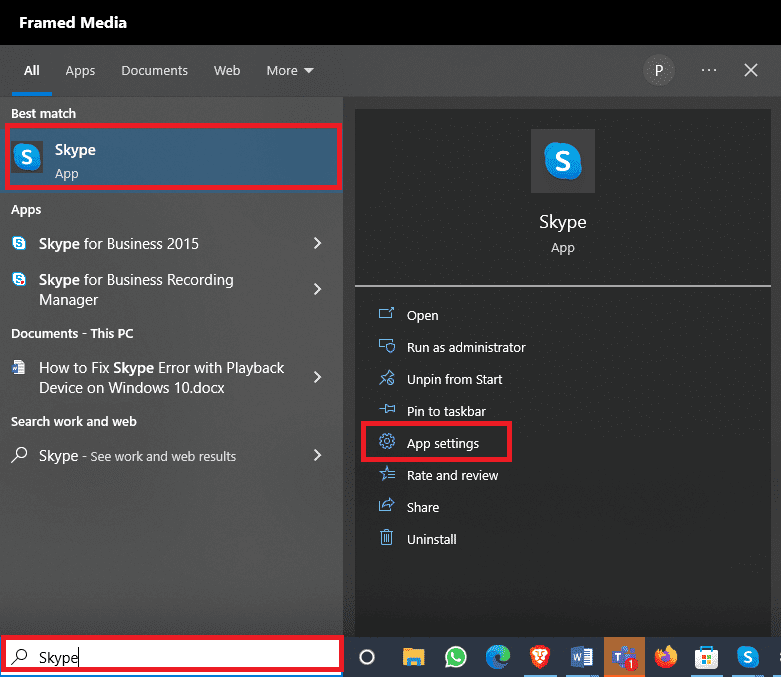
2. Ahora, desplácese hacia abajo y haga clic en el botón Restablecer.
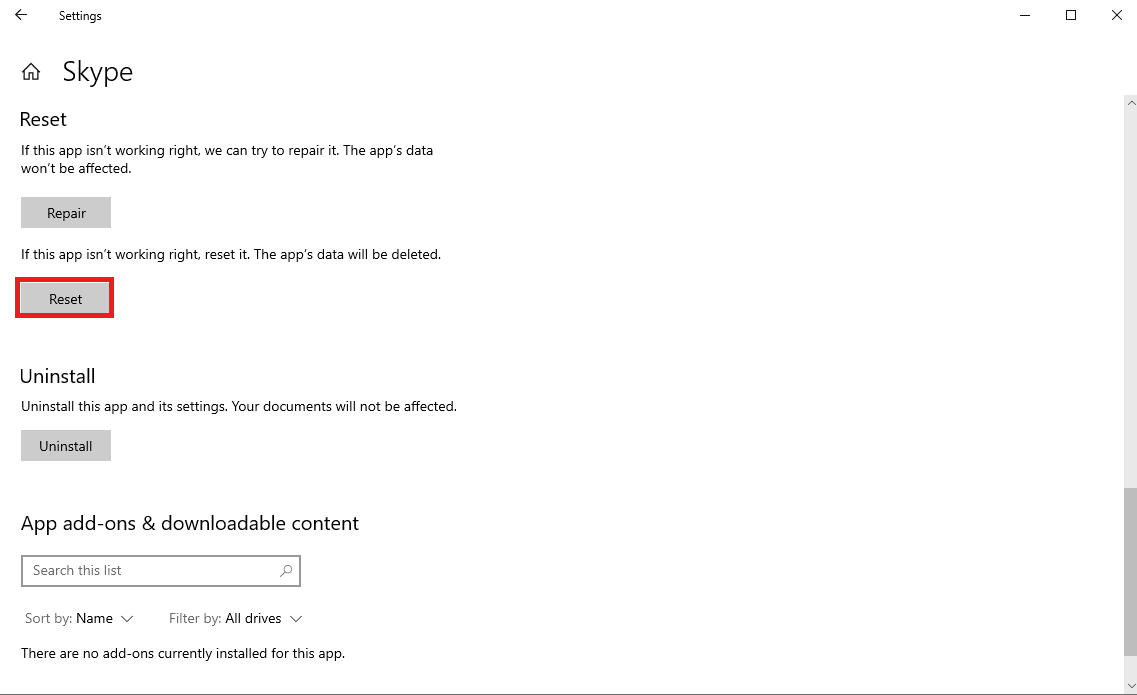
3. Vuelva a hacer clic en Restablecer para confirmar el proceso.
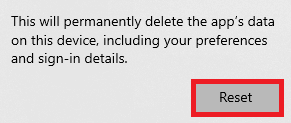
Método 9: Actualizar Skype
Si su Skype no está actualizado, puede recibir varios errores mientras usa el programa, incluido el no timbre durante el problema de la llamada entrante. Puedes intentar arreglar esto actualizando tu programa.
1. Abra Microsoft Store desde el menú Inicio.
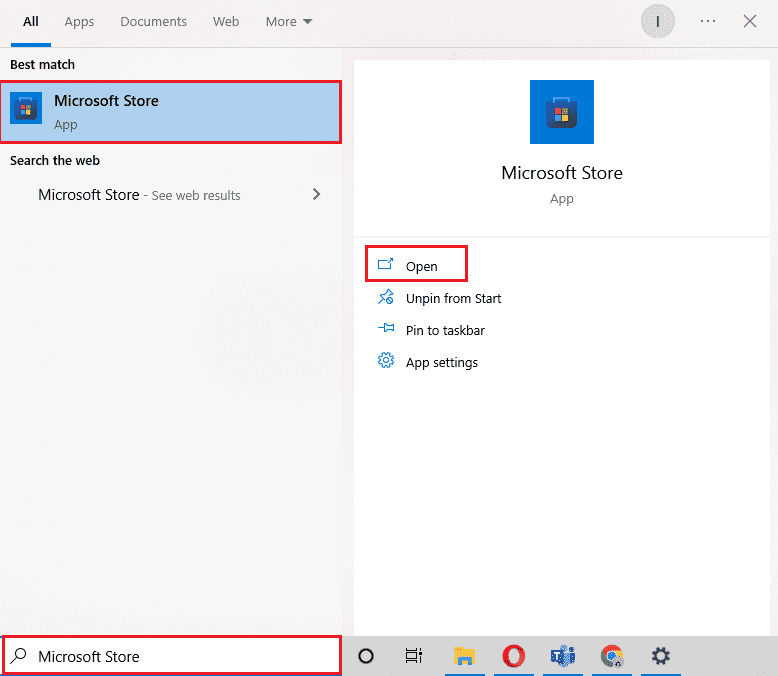
2. Ahora, navegue a la opción Biblioteca.
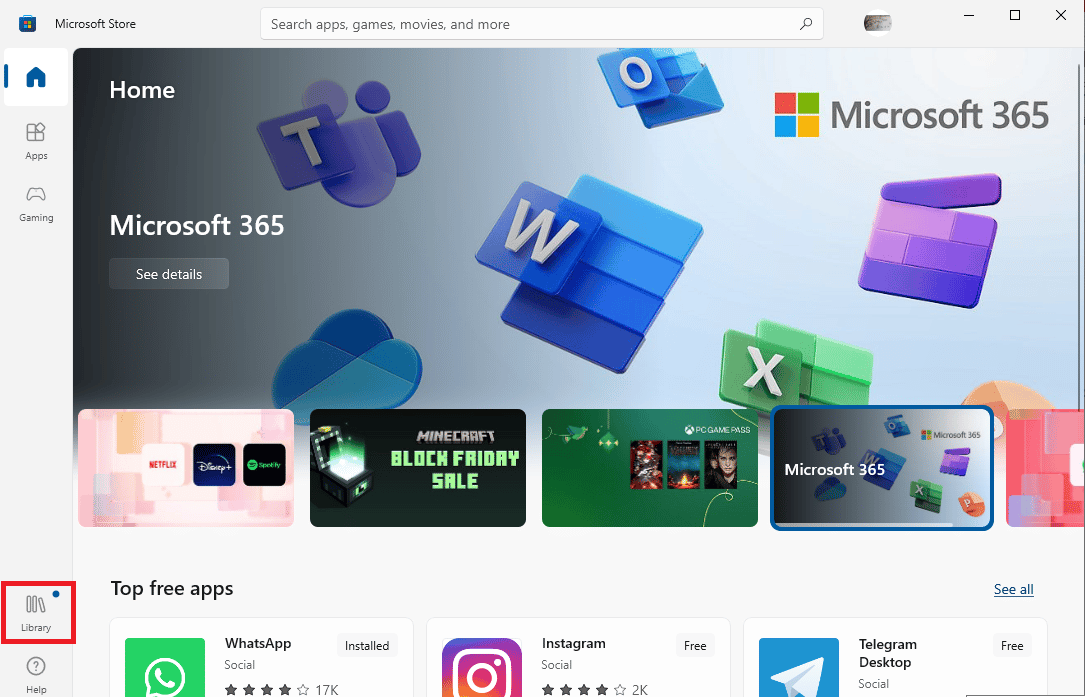
3. Haga clic en el botón Obtener actualizaciones.
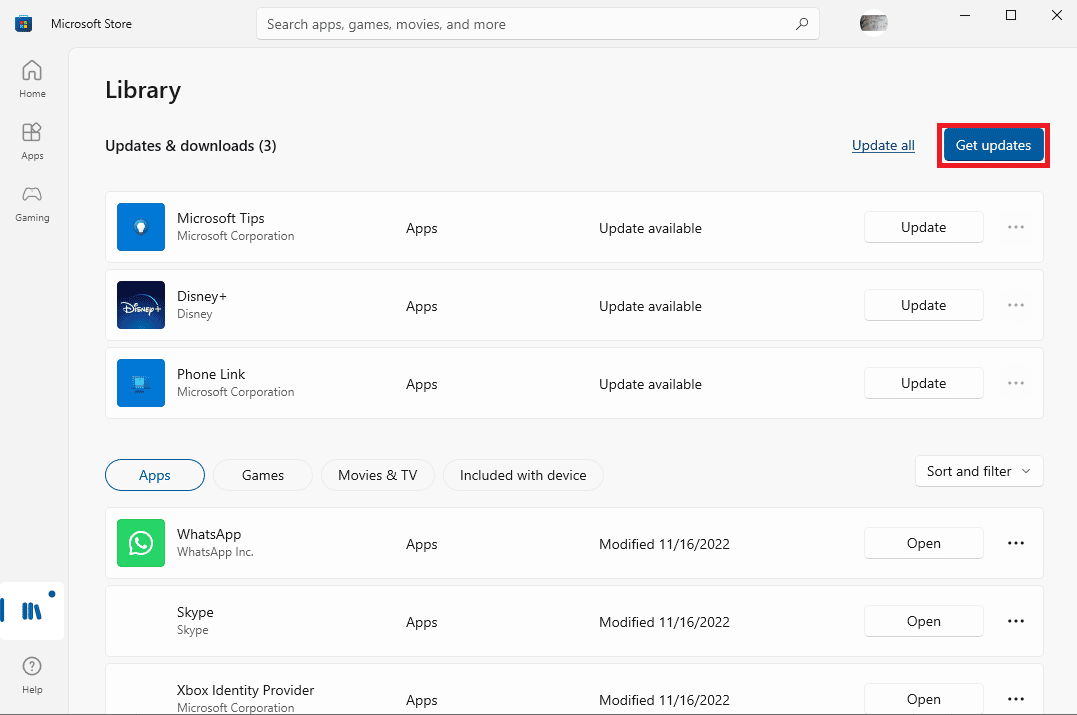
Si hay nuevas actualizaciones disponibles para sus programas, comenzarán a actualizarse automáticamente. Una vez actualizado, abra Skype y vea si Skype no resolvió el problema de sonido de llamada entrante.
Método 10: reinstalar Skype
Si ninguno de los métodos anteriores funciona y Skype sigue teniendo un error de llamada perdida, puede intentar solucionar este problema reinstalando Skype en su computadora. Puede seguir estos sencillos pasos para reinstalar Skype en su dispositivo para resolver el problema de conexión de Skype pero no del timbre.
1. Abra Configuración de Windows y haga clic en Aplicaciones.
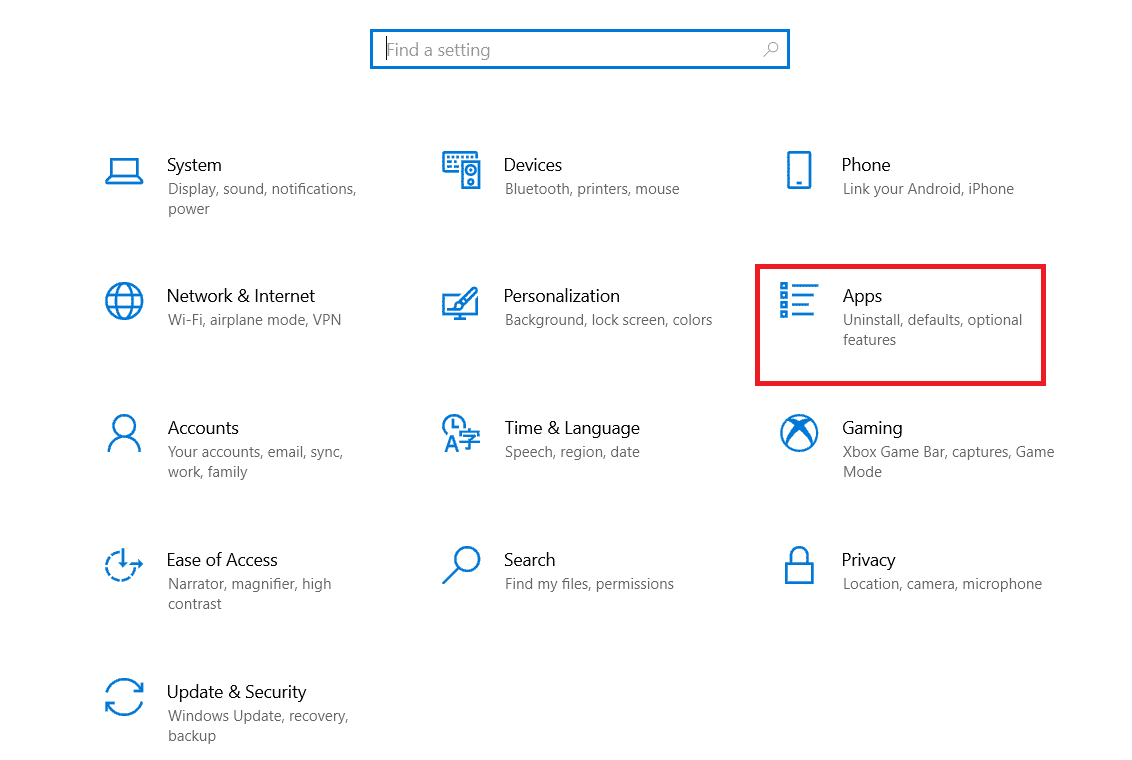
2. Busque y haga clic en Skype y haga clic en Desinstalar.
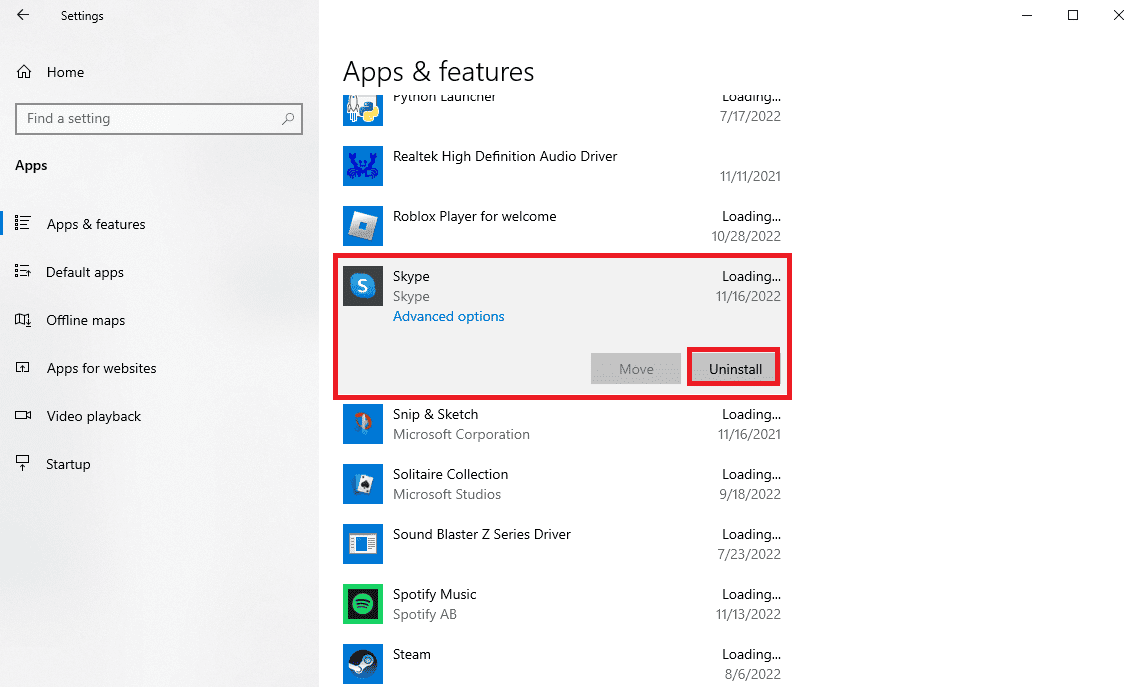
3. Haga clic en Desinstalar y confirme el proceso.
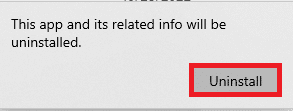
4. Reinicie su computadora.
5. Ahora, abra Microsoft Store desde el menú Inicio.
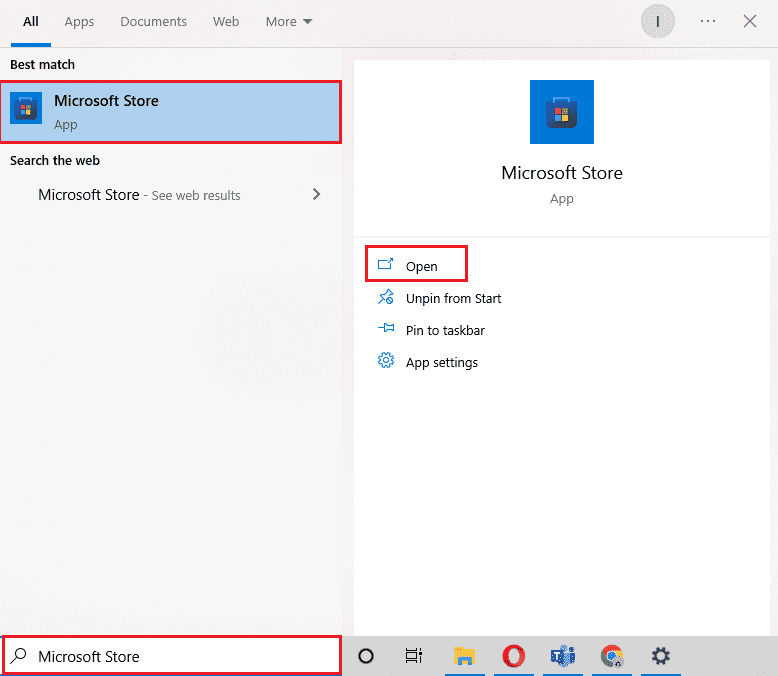
6. Busque Skype y haga clic en el botón Obtener para instalar la aplicación.
Método adicional: instale una versión anterior de Skype
La popular plataforma de videollamadas ha tenido un gran cambio de imagen en los últimos años, y muchos usuarios todavía prefieren usar el clásico programa de Skype. También puede evitar varios errores y errores. Por lo tanto, puede ser una buena idea instalar el antiguo skype en tu ordenador. Dado que Skype no ha descontinuado la versión, aún puede encontrarla en línea para descargarla de forma gratuita.
Preguntas frecuentes (FAQ)
Q1. ¿Por qué la llamada de Skype no suena?
Respuesta Puede haber varias razones para este error, como ajustes de audio y ajustes de configuración inadecuados.
Q2. ¿Qué hacer si Skype no funciona correctamente?
Respuesta Si Skype no funciona correctamente en su dispositivo, puede intentar restablecer la configuración al modo de fábrica.
Q3. ¿Cómo arreglar la configuración de audio en Skype?
Respuesta Puede navegar al panel de configuración de audio y video y ver si los altavoces de Skype funcionan bien.
***
Esperamos que esta guía le haya sido útil y que haya podido encontrar métodos para solucionar el problema de Skype no suena en las llamadas entrantes. Háganos saber qué método funcionó para usted. Si tiene alguna sugerencia o consulta para nosotros, háganoslo saber en la sección de comentarios.