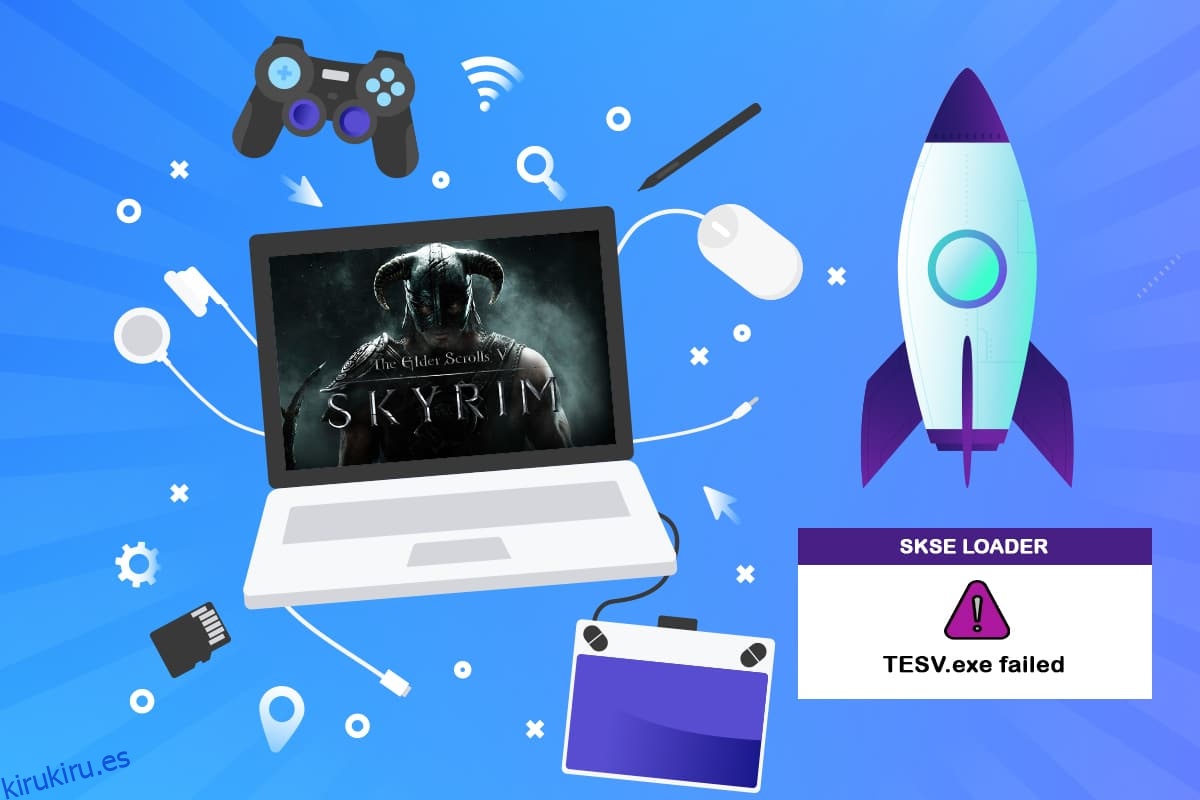La introducción de Skyrim Special Edition marcó el comienzo de una nueva era en Skyrim, donde los jugadores pueden personalizar su experiencia. La mayoría de los usuarios deben utilizar mods para controlar el juego y copiar archivos. Una de estas dificultades es que Skyrim no lanza el problema. Si tiene problemas para que Skyrim se inicie en Steam o en su PC, siga este tutorial para solucionar el problema de que la edición especial de Skyrim no se inicia. Por lo tanto, continúe leyendo para corregir Skyrim no se iniciará en Windows 10.
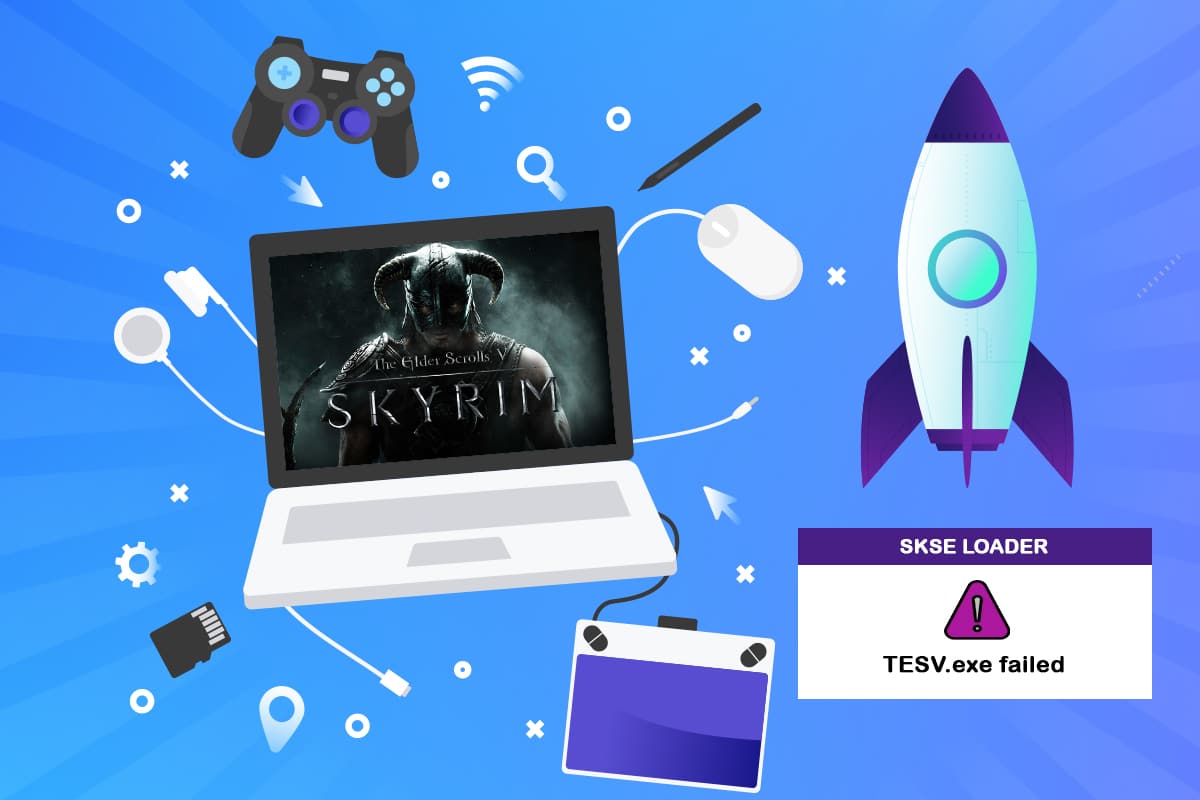
Tabla de contenido
Cómo arreglar Skyrim no se inicia en Windows 10
Skyrim se compone de varios componentes que trabajan juntos para hacer que el juego sea lo que es. A continuación se muestran las posibles causas del problema de que Skyrim no se inicie.
- Mientras una actualización no se instala correctamente o al modificar las modificaciones, los archivos de instalación de cualquier juego se corrompen.
- Puede haber un conflicto entre las modificaciones del juego. Las modificaciones mejoran la jugabilidad de los usuarios, pero Skyrim no se iniciará en absoluto si chocan. Para diagnosticar el mod en conflicto, se requerirá la resolución de problemas.
-
La instalación de Steam puede estar corrupta o incompleta. Su instalación de Steam puede estar corrupta o incompleta en algunos casos excepcionales.
- Debido a que Skyrim se basa en Steam como su principal motor de juego, el juego no se cargará correctamente si Steam tiene un problema.
Nota: asegúrese de haber iniciado sesión como administrador en su dispositivo antes de comenzar a ejecutar las soluciones. También debe tener una conexión a Internet abierta y activa libre de proxies y VPN.
En el mundo de los videojuegos, Skyrim es un juego muy conocido. Es un juego de acción y aventuras en primera persona que presenta uno de los entornos abiertos más extensos jamás vistos en un juego. Una excelente narrativa y un desarrollo de personajes sobresaliente completan el juego. La serie ha constado hasta ahora de cinco entregas. Pero el software se atasca en una pantalla de carga larga o no hace nada cuando lo abres. Skyrim no muestra los mensajes de error que aparecen en el juego desde su lanzamiento y continúa irritando a los usuarios. Continúe leyendo para resolver el problema.
Si tiene instalado un mod de juego de Skyrim, el problema está en el propio mod. Si está realizando muchos cambios en la jugabilidad del juego o agregando nuevas funciones, es mejor apagarlo y reanudarlo.
- No son confiables y obstruyen la funcionalidad del juego.
- Los mods cambian los archivos principales del juego y la forma en que funciona.
Si un mod entra en conflicto con la configuración del juego, lo mejor es desinstalarlo y volver a intentarlo.
Pasos básicos para la resolución de problemas
Primero, intente implementar estos métodos básicos.
-
Reinicie su PC, ya que este podría ser el primer método básico de solución de problemas para resolver cualquier problema.
-
Cierre todas las aplicaciones en segundo plano con el Administrador de tareas. Puede seguir nuestra guía para finalizar el proceso en segundo plano.
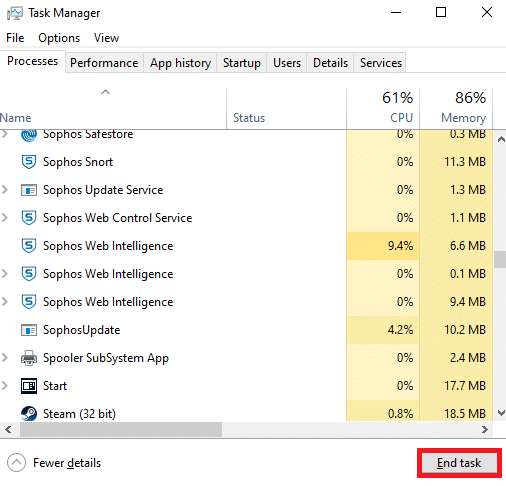
- Termina el juego usando el Administrador de tareas y reinícialo de nuevo.
Método 1: ejecutar el juego y Steam como administrador
Como se indicó anteriormente, Skyrim Special Edition no debutará debido a la falta de licencia. Para solucionarlo, intente ejecutar el juego y Steam como administrador. Siga los pasos a continuación.
1. Haga clic derecho en el acceso directo de Steam en su escritorio.
2. Seleccione Propiedades.
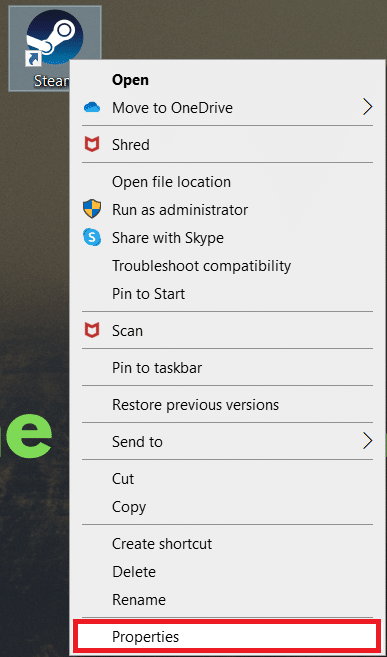
3. Vaya a la pestaña Compatibilidad y marque la casilla junto a Ejecutar este programa como administrador.
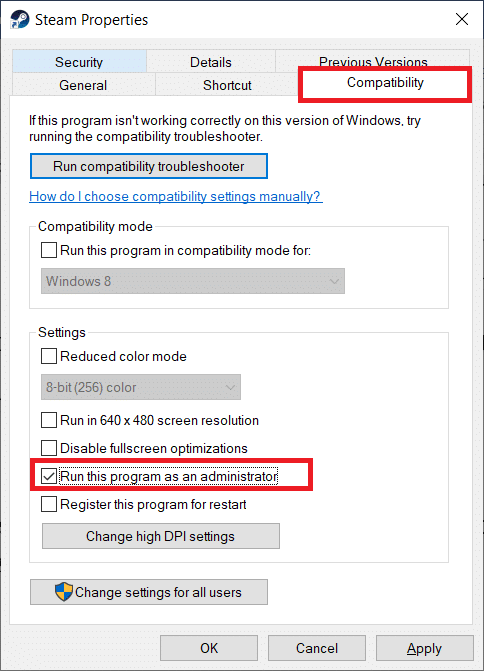
4. Para guardar la modificación, haga clic en Aplicar y luego en Aceptar.
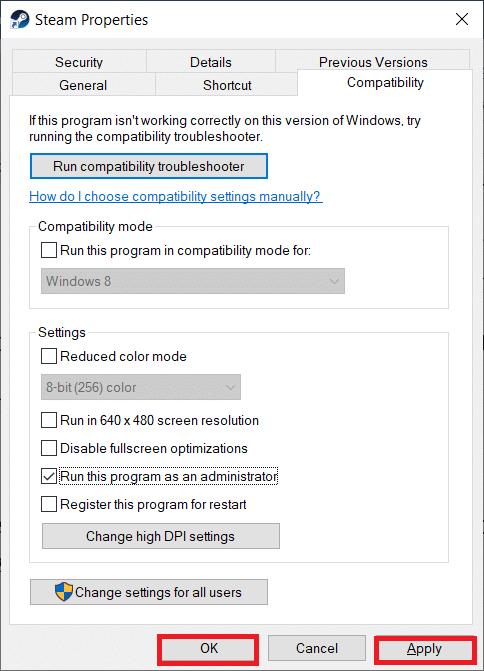
5. Presione la tecla de Windows. Escribe Steam y ejecútalo.
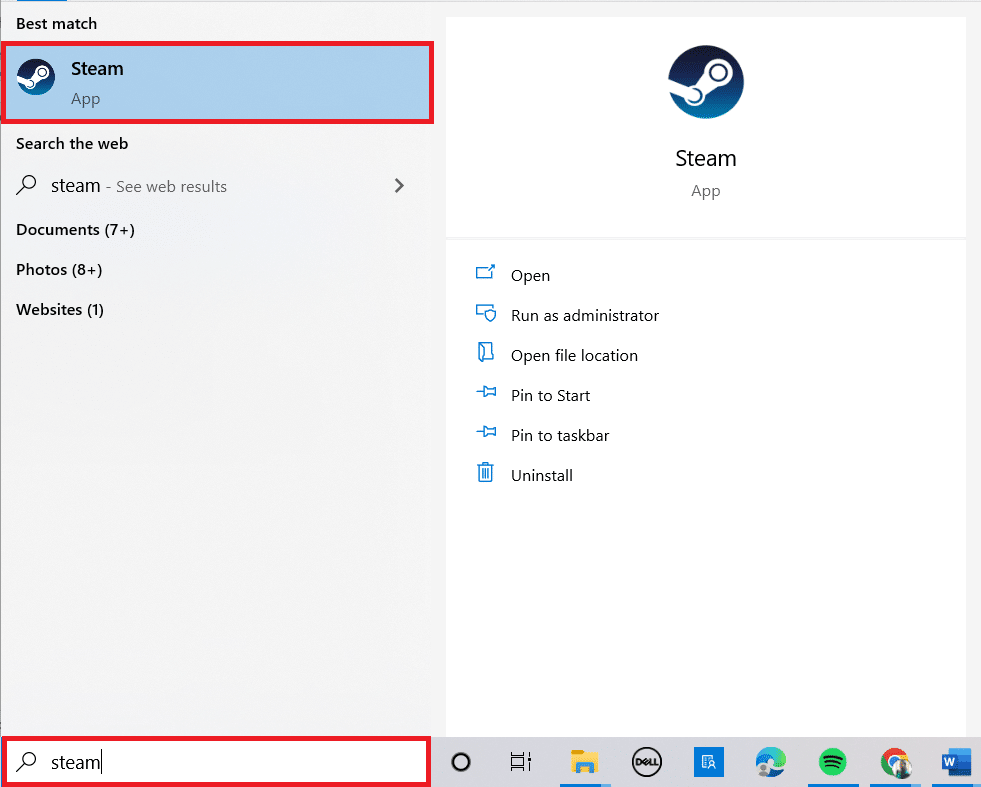
6. Luego, haga clic derecho en The Elder Scrolls V: Skyrim Special Edition en el panel izquierdo y seleccione Propiedades.
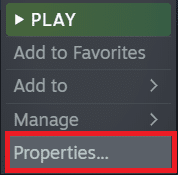
7. Vaya a la pestaña ARCHIVOS LOCALES y haga clic en Examinar.
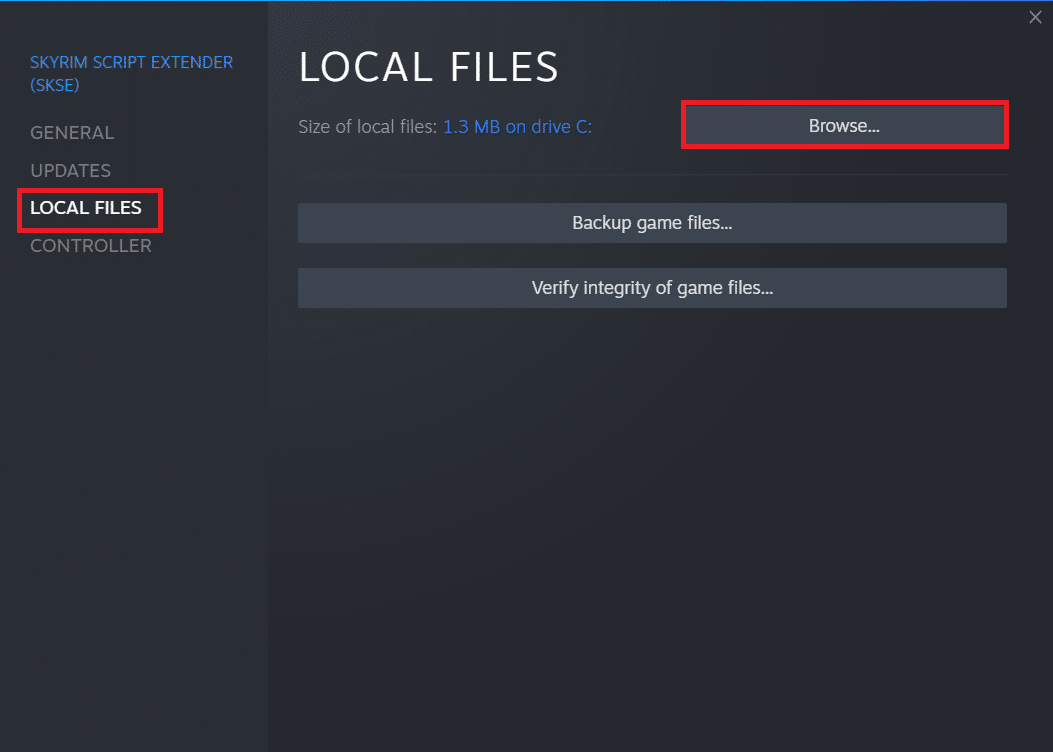
8. Ahora, haga clic derecho en el archivo ejecutable del juego y seleccione Propiedades.
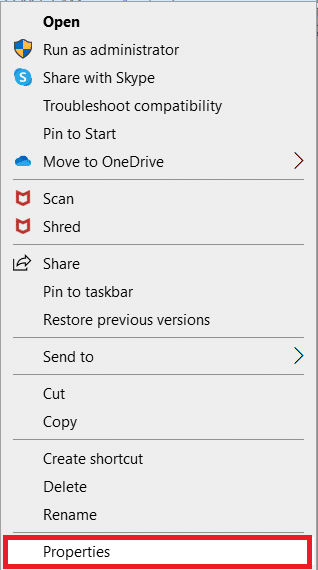
9. Vaya a la pestaña Compatibilidad y marque la casilla junto a Ejecutar este programa como administrador.
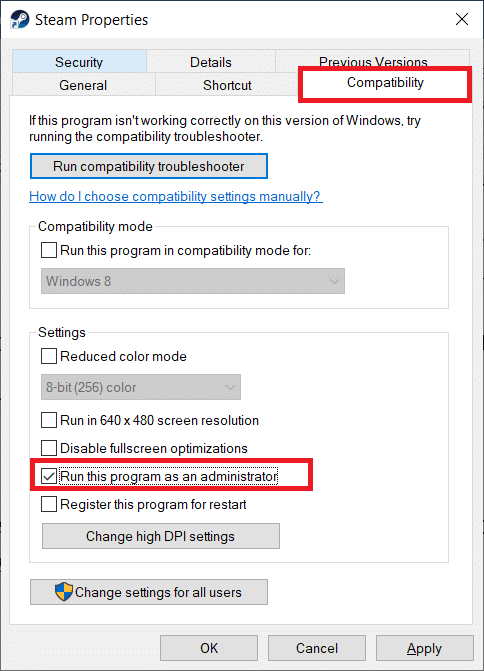
10. Finalmente, haga clic en Aplicar y luego en Aceptar.
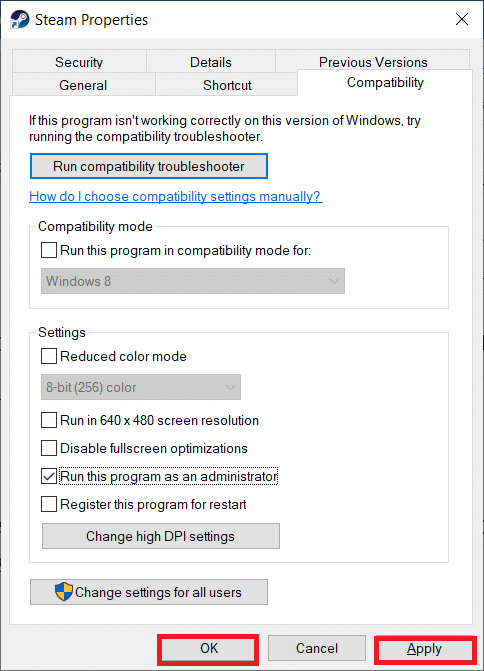
11. Finalmente, reinicie el cliente Steam e intente jugar el juego.
Método 2: verificar la integridad de los archivos del juego
Si las modificaciones no crean problemas o se han desactivado y aún tienes problemas, lo más probable es que los archivos de tu juego de Skyrim estén dañados. Puede verificar los archivos del juego si su juego falla, ya que existe la posibilidad de que los archivos del juego estén dañados o no estén instalados correctamente. Siga las instrucciones a continuación para solucionar el problema Skyrim no inicia Steam fácilmente. Lea nuestra guía sobre cómo verificar la integridad de los archivos del juego en Steam para hacer lo mismo.
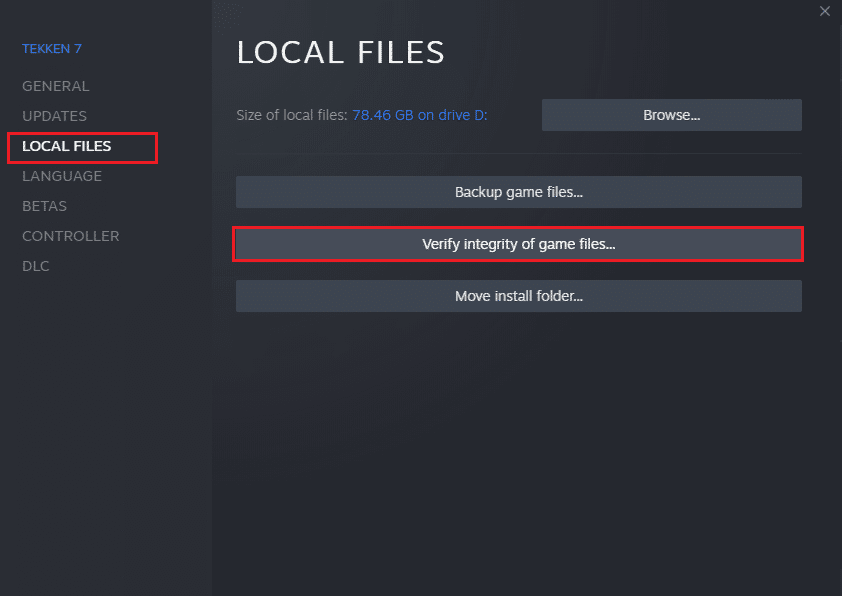
Método 3: Desinstalar SKSE
La herramienta Skyrim Script Extender (SKSE) administra grandes secuencias de comandos mod. SKSE todavía está en desarrollo a pesar de su gran base de seguidores y recibe actualizaciones frecuentes. Existe la posibilidad de que choque con el juego. Siga los pasos a continuación si aún no ha intentado desinstalar y reinstalar SKSE en su PC con Windows.
1. Inicie Steam como se hizo anteriormente.
2. Haga clic derecho en Skyrim Script Extender (SKSE) en el panel izquierdo.
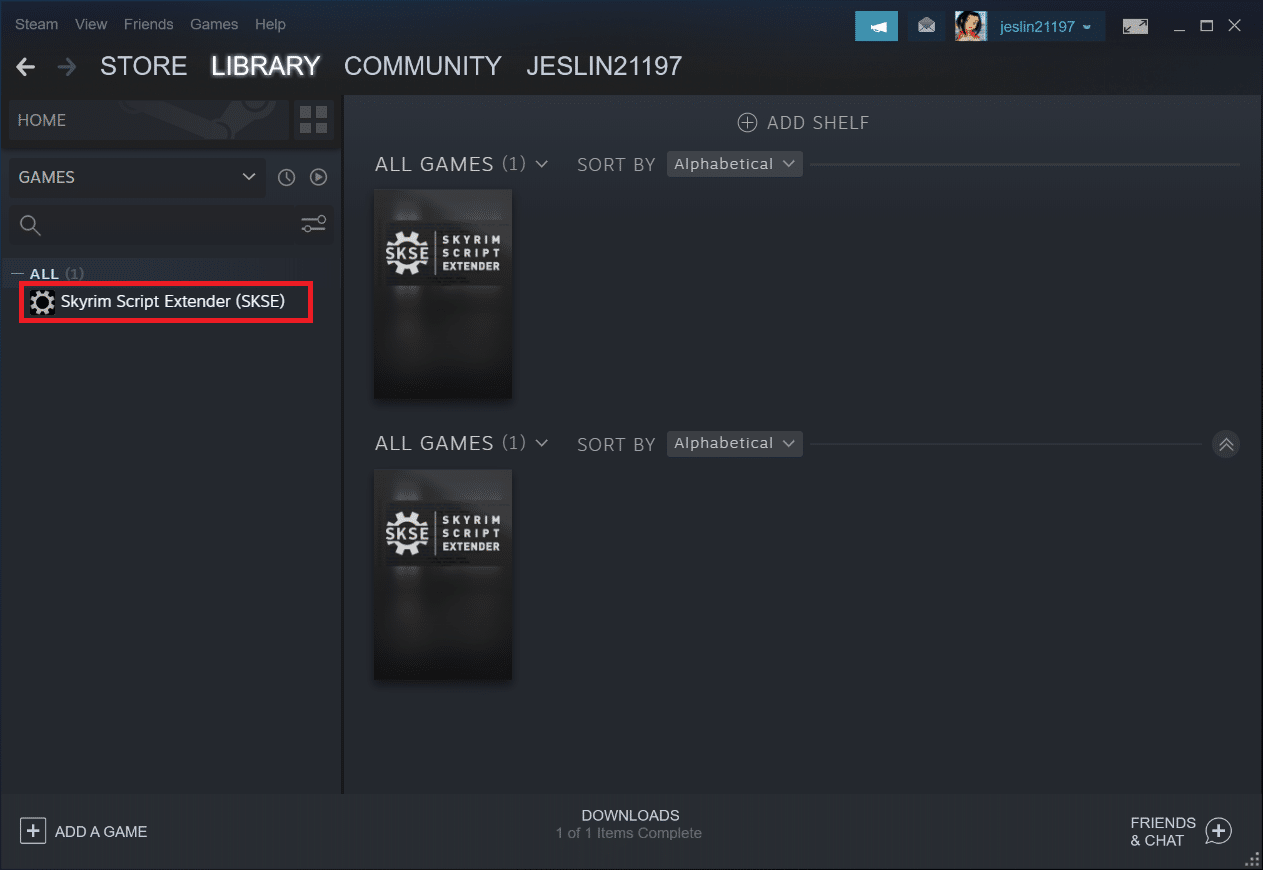
3. Seleccione la opción Administrar.
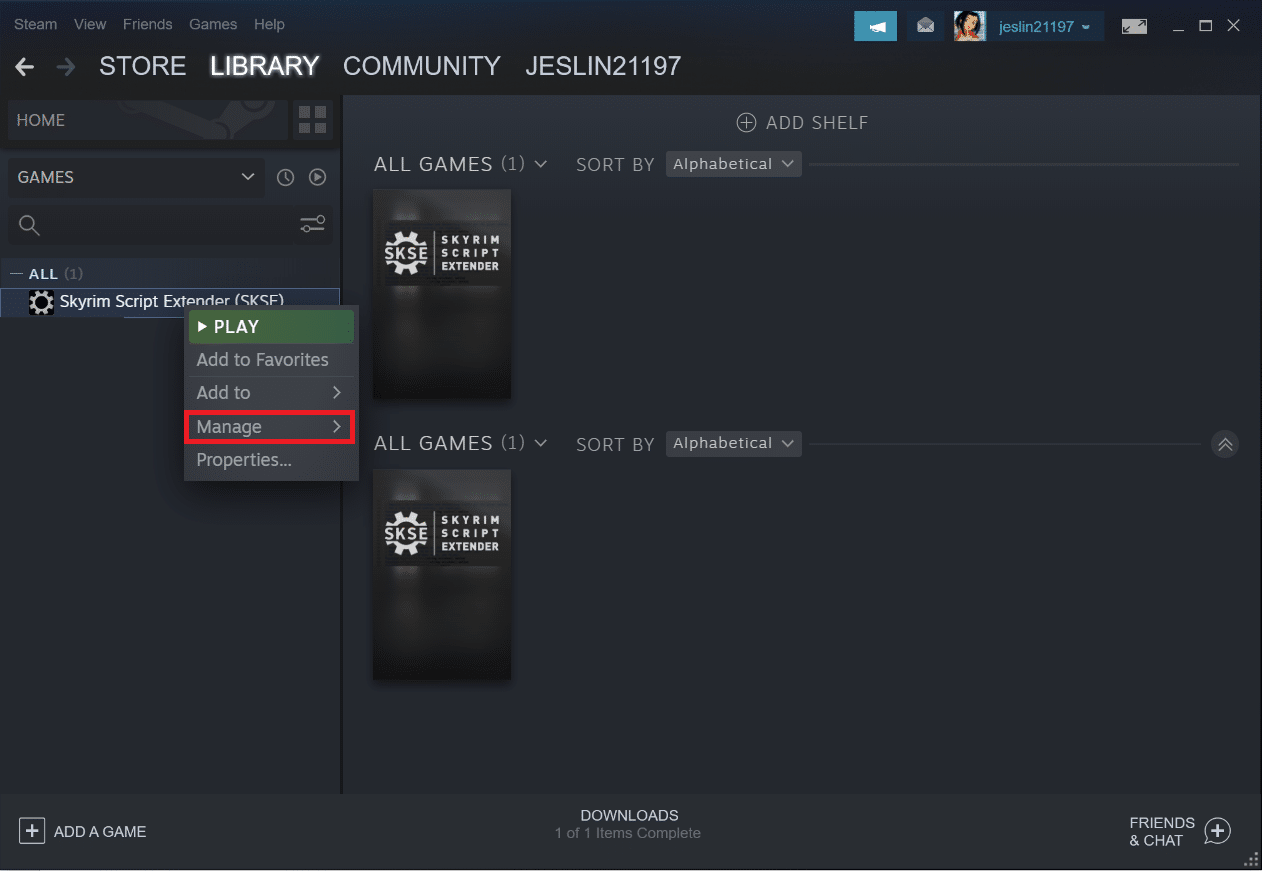
4. Haga clic en Desinstalar.
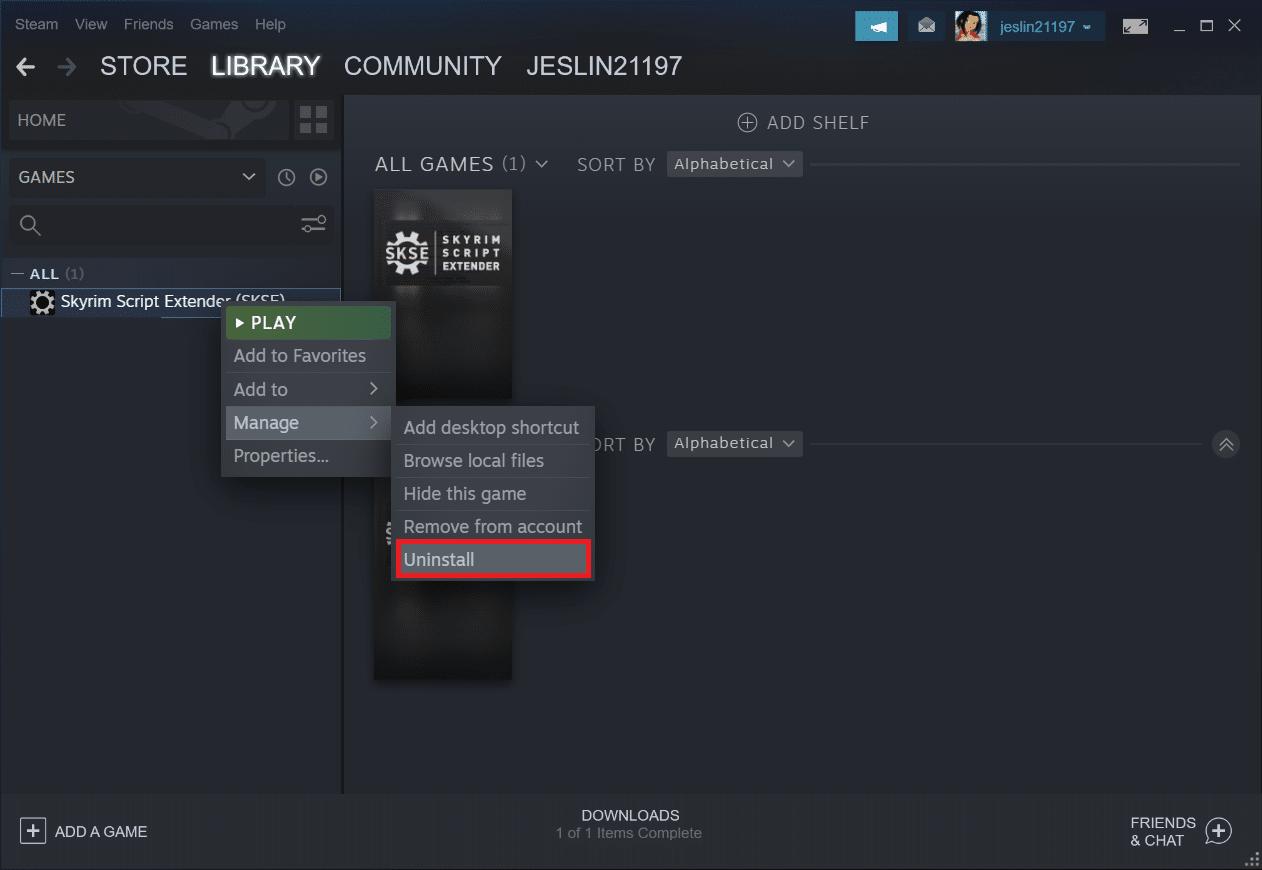
5. Nuevamente, haga clic en Desinstalar en la ventana emergente.
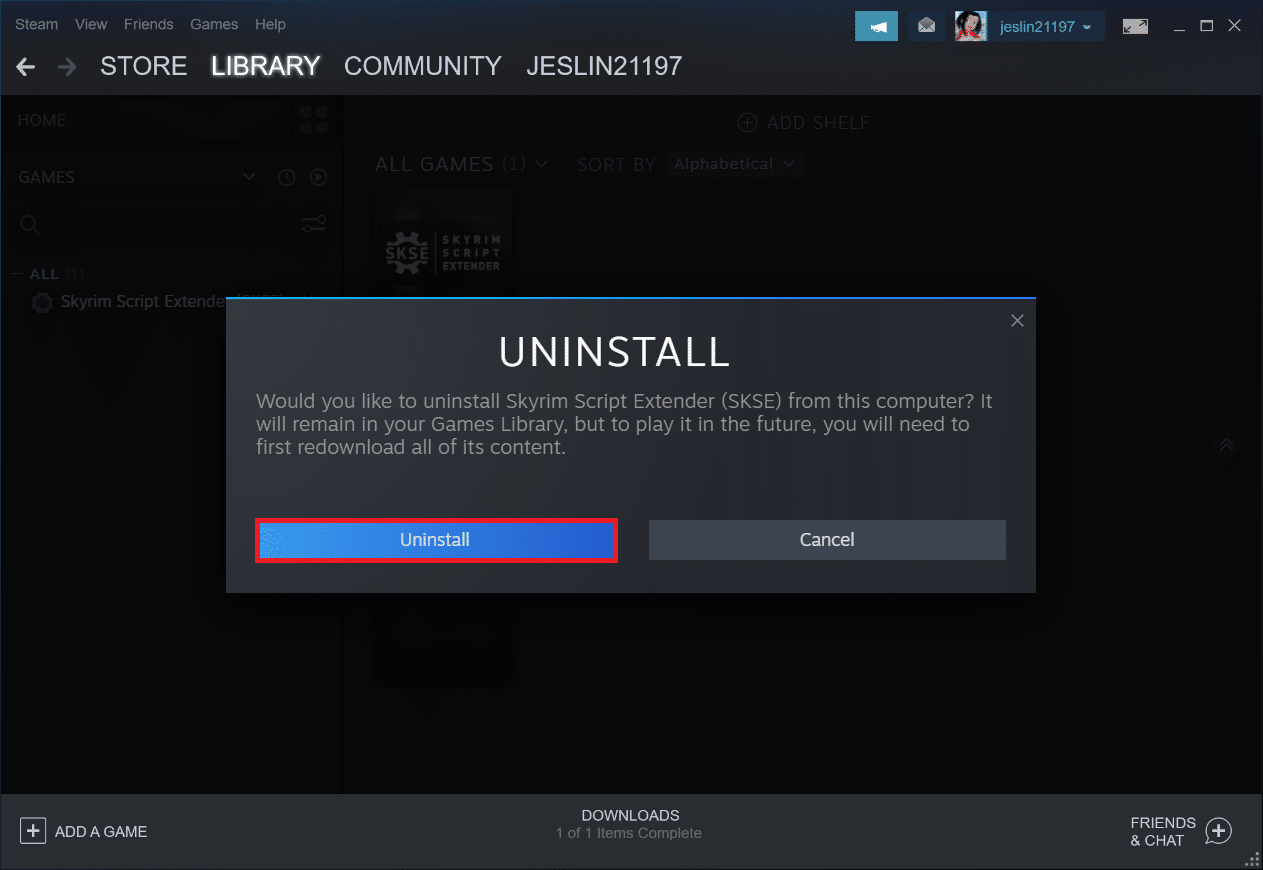
6. Navegue a la ruta de ubicación dada:
C:Program Files (x86)Steamsteamappscommon
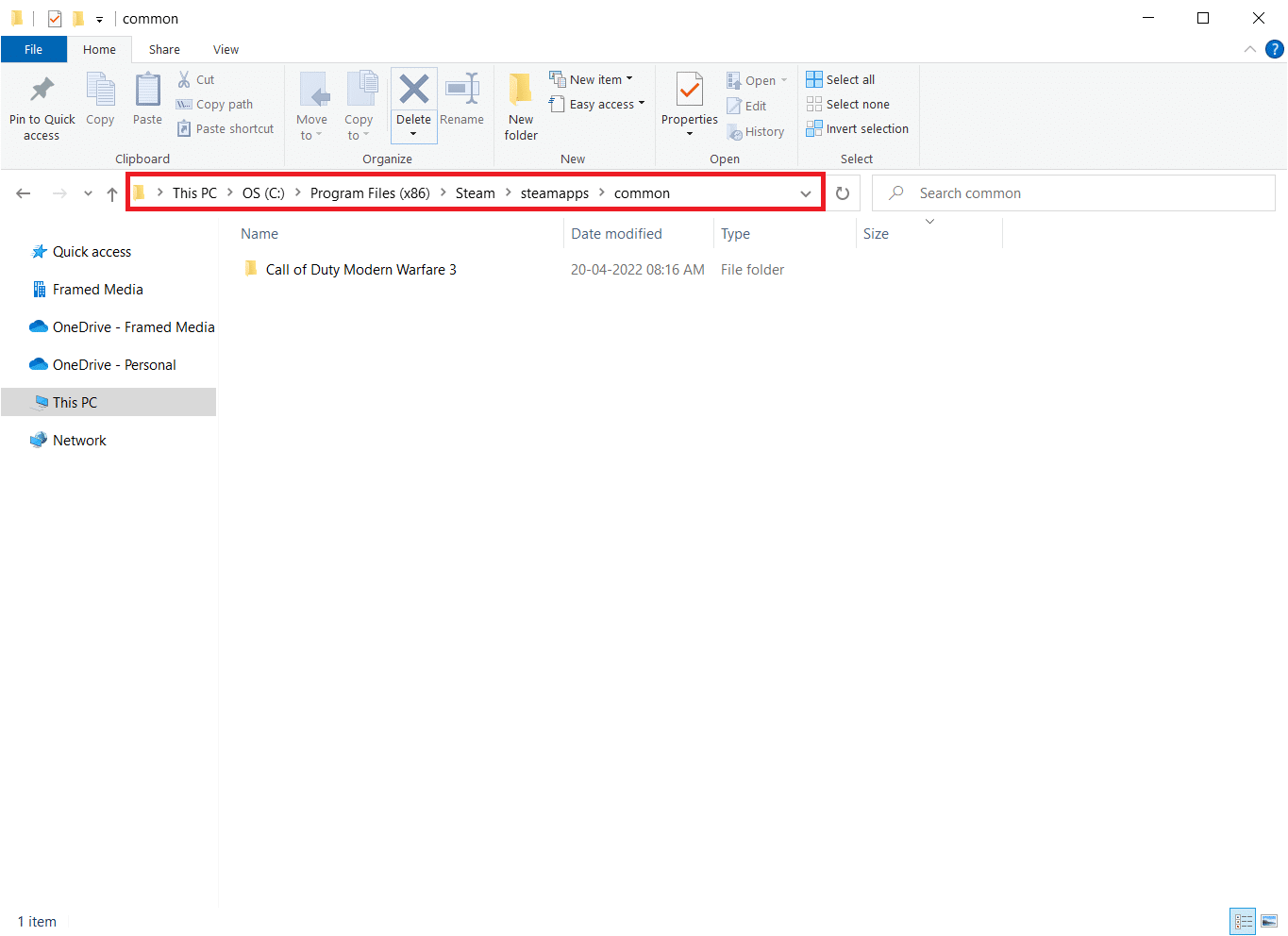
7. Asegúrese de eliminar la carpeta y los archivos de SKSE.
Método 4: Actualizar la aplicación Steam
Si ha intentado todo y aún no puede hacer que Skyrim se abra, lo más probable es que se deba a un problema de instalación de Steam. Es concebible que sus archivos de Steam se destruyan permanentemente. Siga los pasos a continuación para solucionar el problema de que la edición especial de Skyrim no se inicia.
Nota: Antes de comenzar, asegúrese de crear una copia de seguridad de sus datos y las credenciales necesarias.
1. Para abrir el Explorador de Windows, presione las teclas Windows + E.
2. Navegue a la siguiente ruta de ubicación de la carpeta:
C:Program Files (x86)Steamsteamappscommonskyrim
Nota: si los juegos están instalados en una ubicación diferente, debe ir allí.
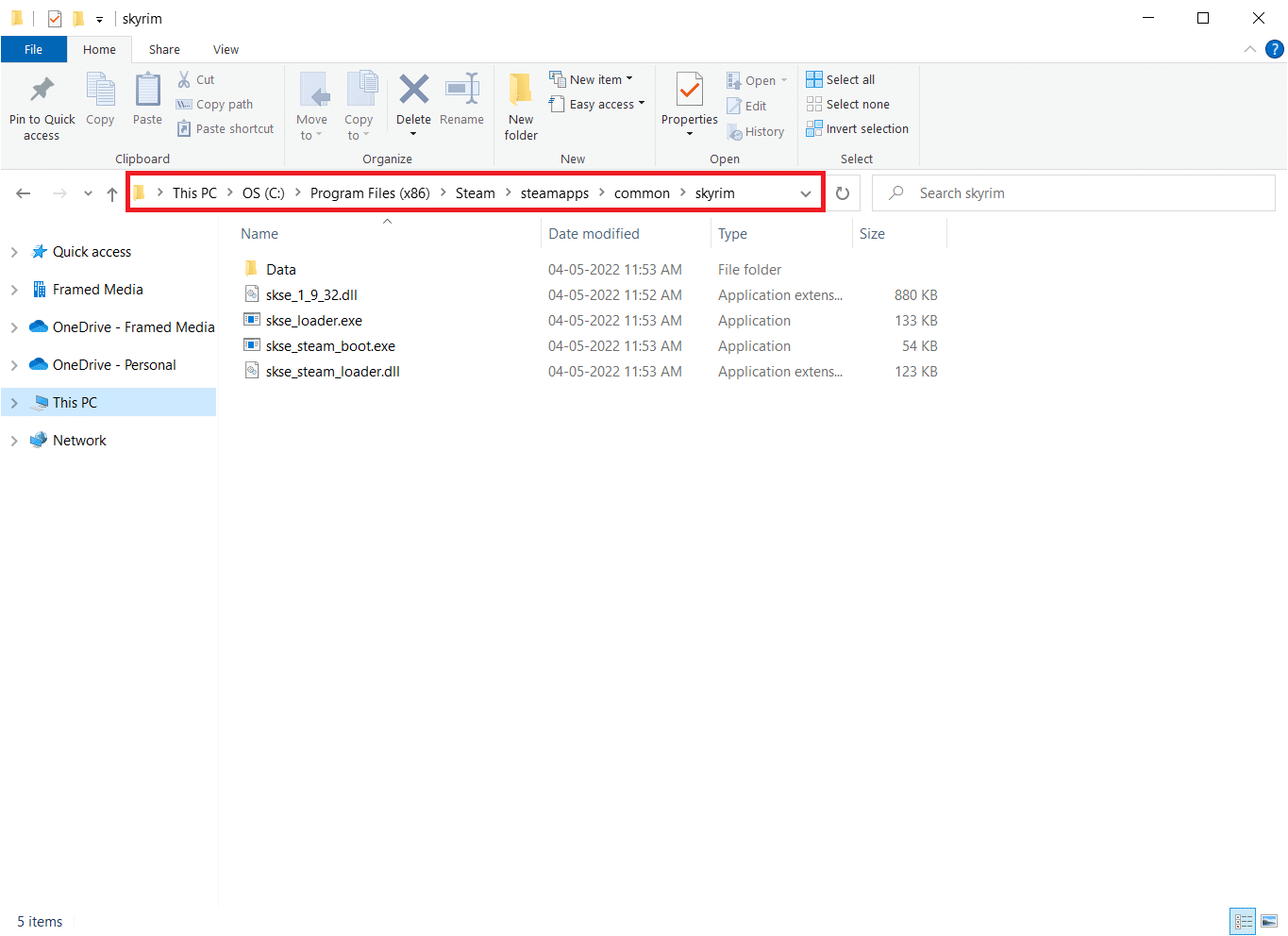
3. Seleccione todo el contenido de la carpeta presionando las teclas Ctrl + A al mismo tiempo. Luego, presione la tecla Supr.
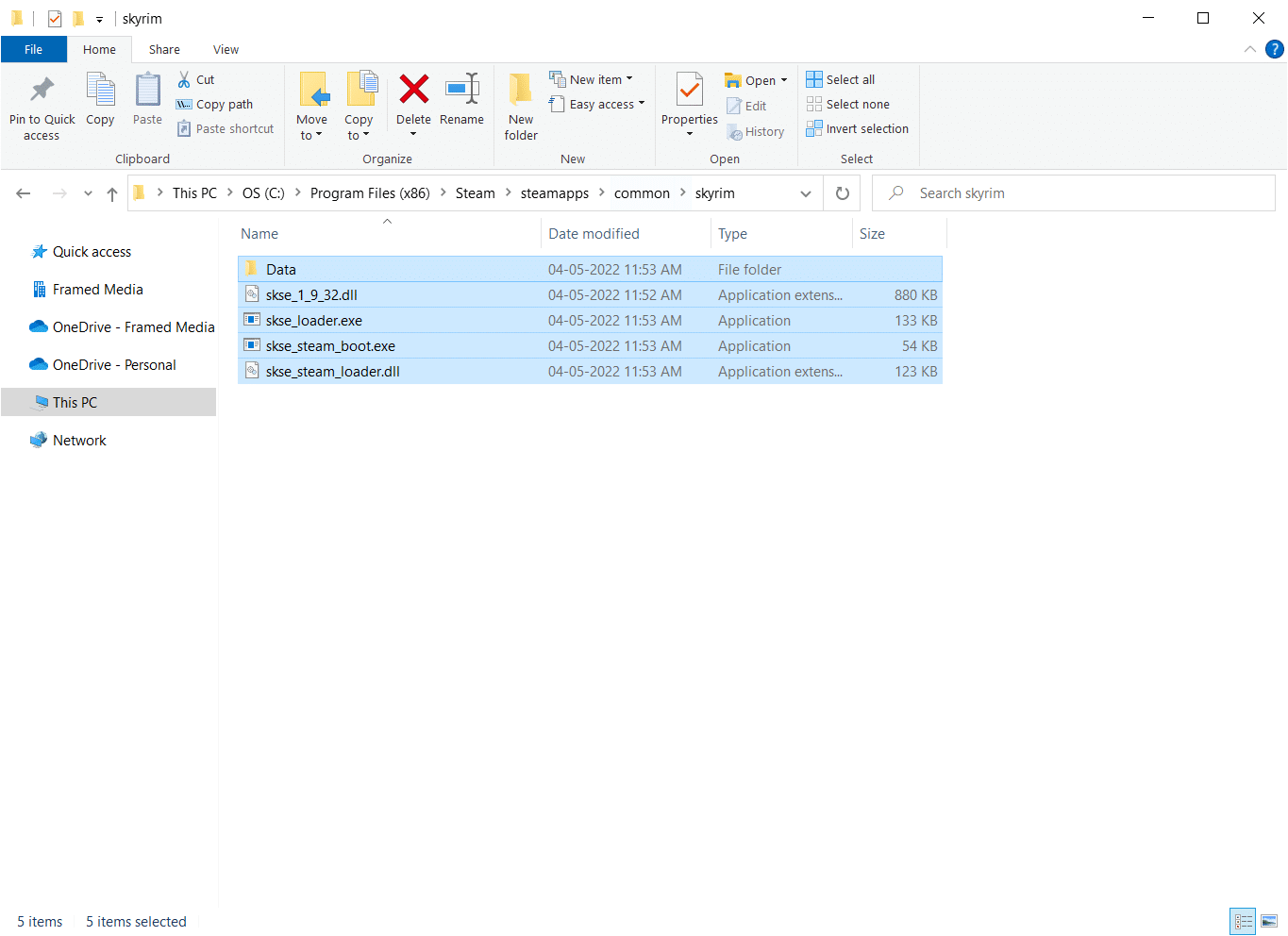
4. Finalmente, reinicie Steam con acceso de administrador y debería comenzar a actualizarse.
Nota: Por otro lado, si todos los juegos te están dando problemas, te recomendamos saltarte la carpeta Steamapps y pasar al siguiente paso.
Método 5: Actualizar Windows
Los fabricantes proporcionarán numerosas actualizaciones nuevas para errores tan pronto como se actualice un juego, como sabrá. Uno de esos problemas es que la edición especial de Skyrim no se inicia si su versión no es compatible con el juego. Lea nuestra guía sobre cómo descargar e instalar la última actualización de Windows 10 para hacer lo mismo.
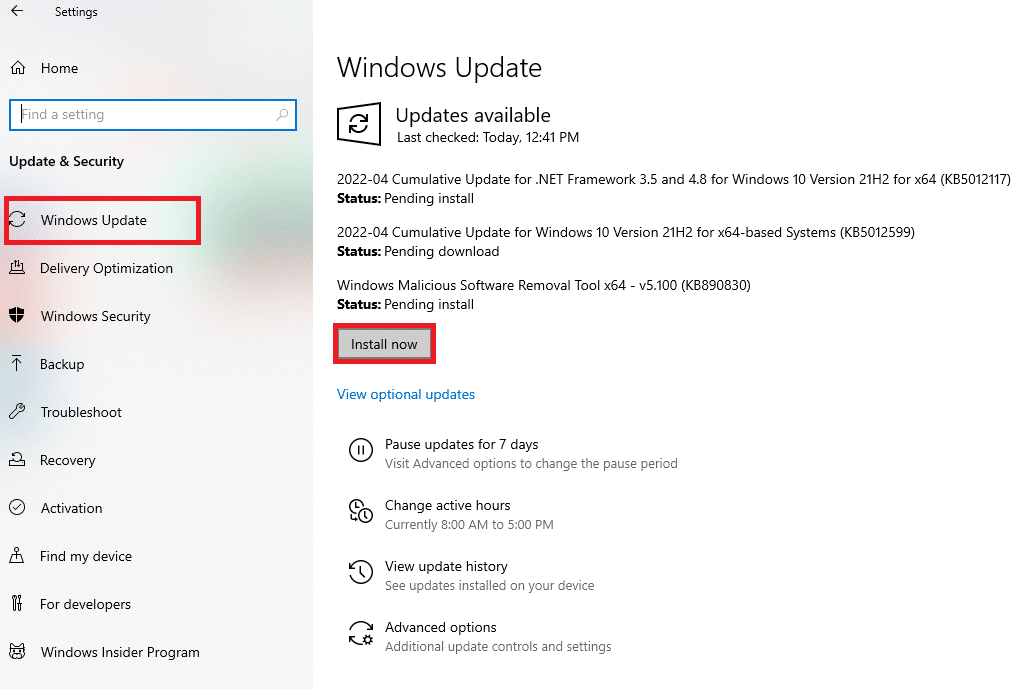
Método 6: actualizar los controladores de dispositivos
Necesitas los controladores más recientes, como sonido y gráficos, para disfrutar de cualquier juego. Si estos controladores están desactualizados o dañados, es posible que enfrente problemas como que Skyrim no se inicie. Por lo tanto, se recomienda actualizar los controladores de dispositivos con regularidad. Lea nuestra guía sobre 4 formas de actualizar los controladores de gráficos en Windows 10 e implemente lo mismo para actualizar los controladores de gráficos.
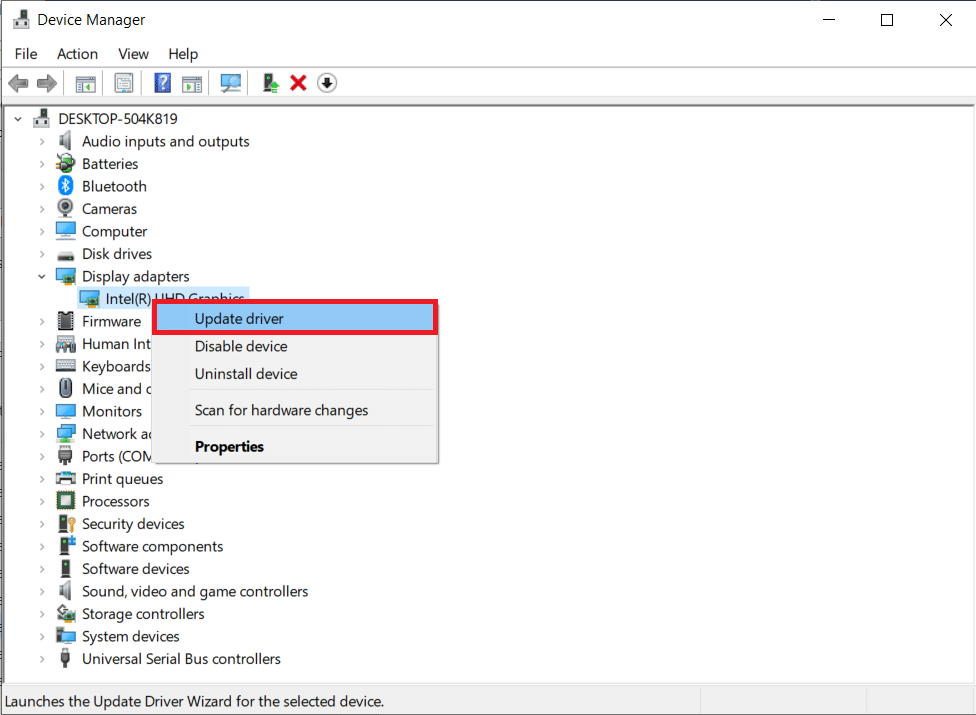
Del mismo modo, actualice los controladores de la tarjeta de sonido para evitar más problemas.
Método 7: actualice DirectX y Visual Studio C++ 2015 Redistributable
Una versión obsoleta de DirectX provocaría problemas de lanzamiento en cualquier juego. Skyrim no es una excepción. Siga los pasos a continuación para actualizar DirectX y Visual Studio C++ 2015 Redistributable.
1. Presione la tecla de Windows, escriba dxdiag y presione la tecla Enter.
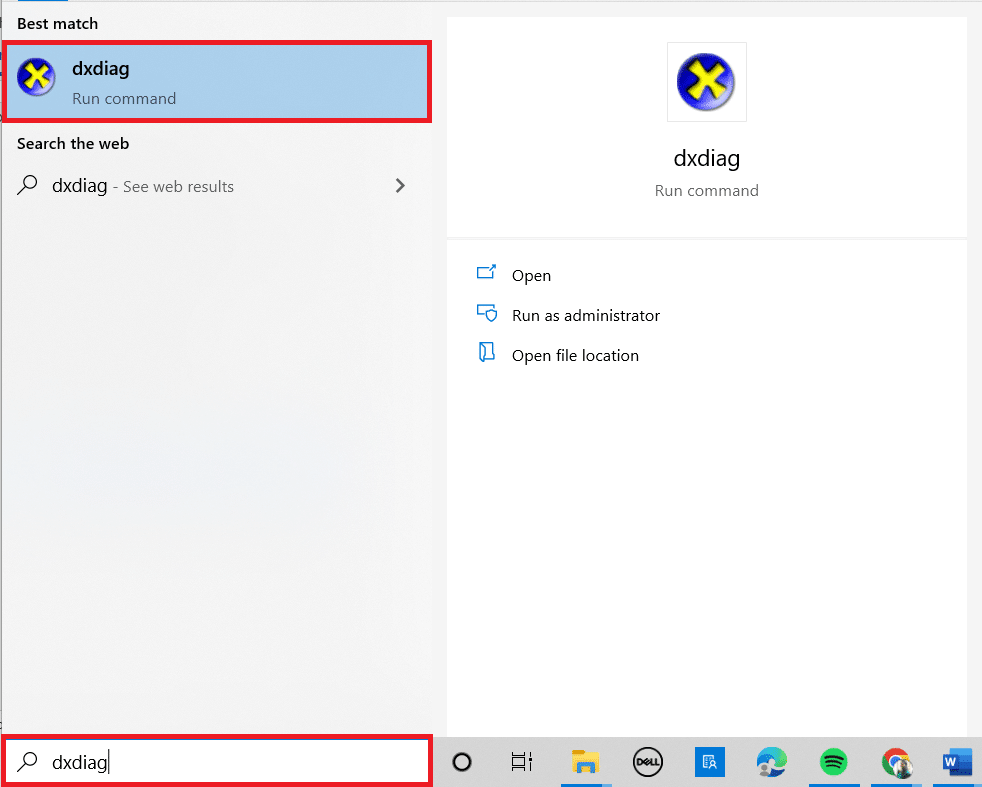
2A. Anota la versión de DirectX. Si DirectX está actualizado, continúe con el siguiente paso.
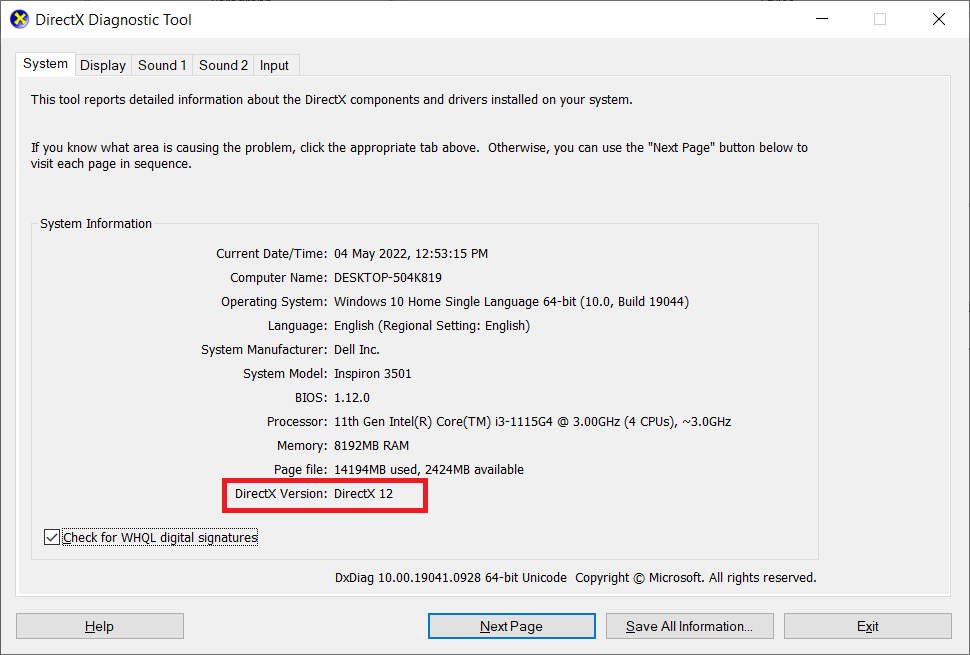
2B. Si DirectX está desactualizado, actualice Windows, que es la única forma de actualizar DirectX.
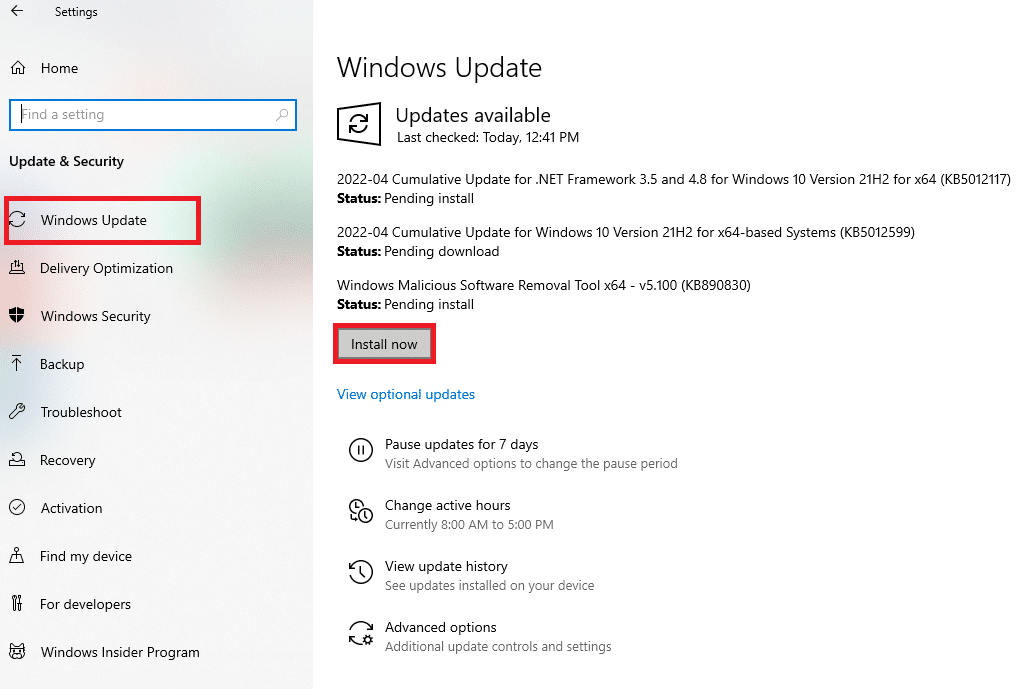
3. Presione las teclas Windows + R simultáneamente para iniciar el cuadro de diálogo Ejecutar.
4. Escriba appwiz.cpl y haga clic en Aceptar.
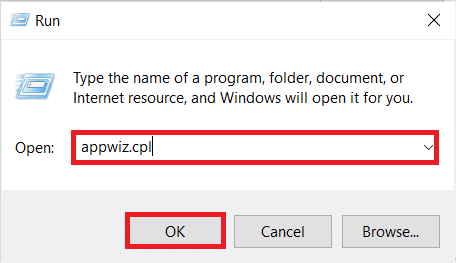
5. Desplácese hacia abajo y busque las versiones Redistribuible (x64) y (x86) de Visual Studio C++ 2015.
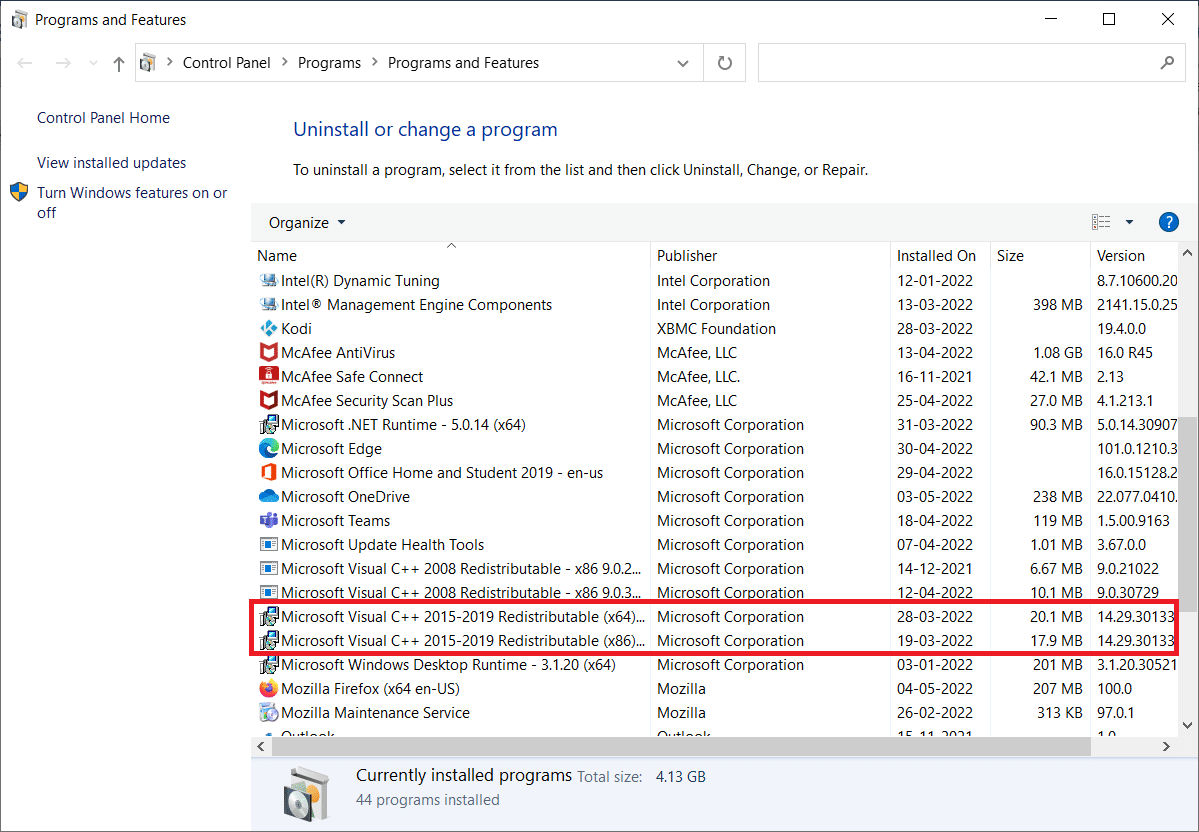
6. Haga clic derecho en cualquiera de ellos y seleccione Desinstalar.
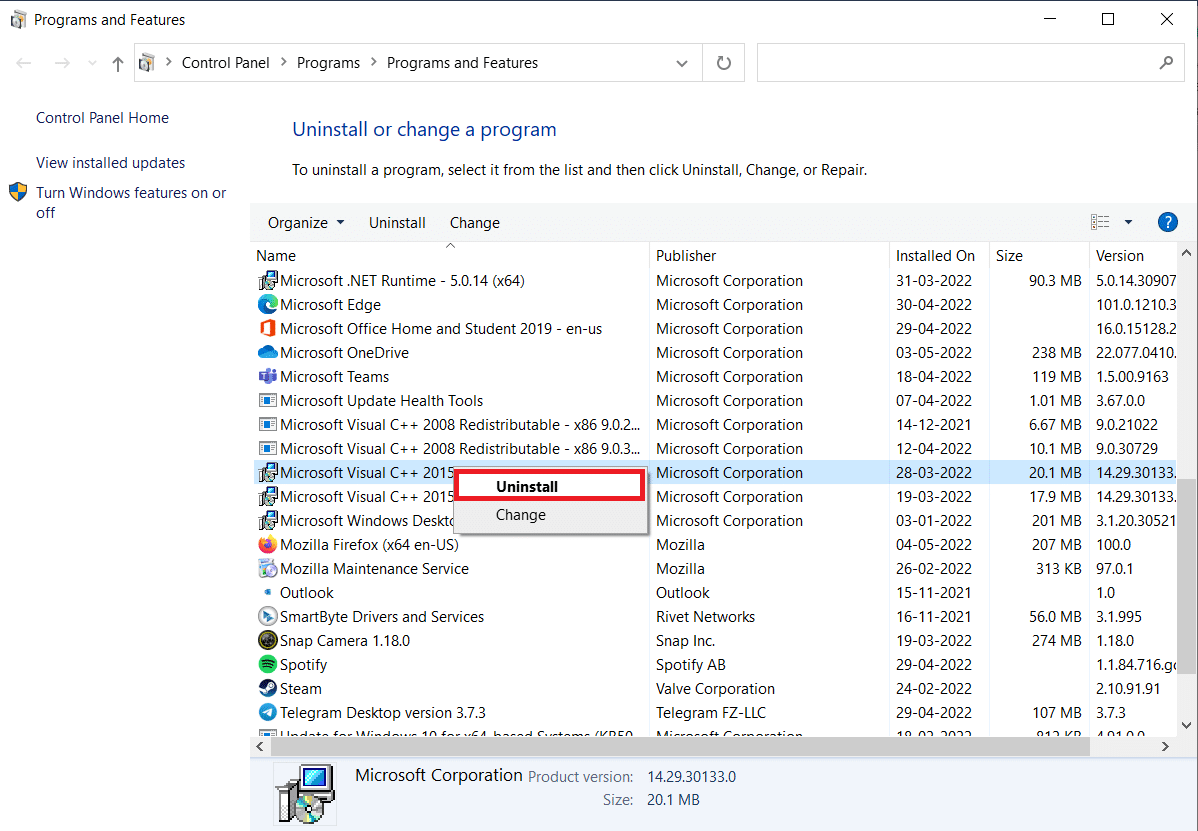
7. Haga clic en Sí en el indicador de Control de cuentas de usuario.
8. Del mismo modo, desinstale la otra versión.
9. Ahora, visite el sitio web oficial de Microsoft Office para instalar las últimas versiones.
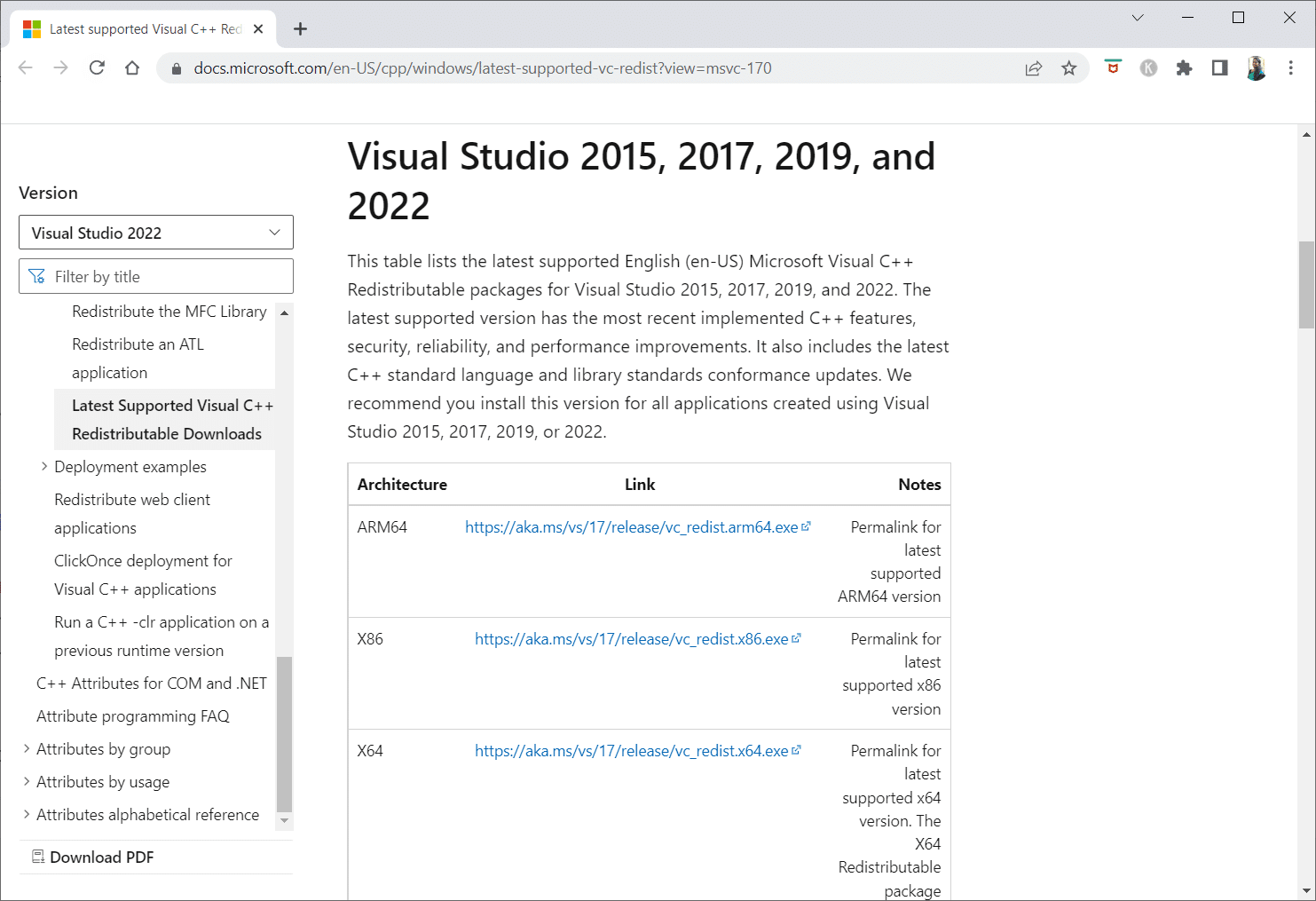
10. Descargue y haga clic en los archivos ejecutables de ambas versiones para descargar las últimas versiones.
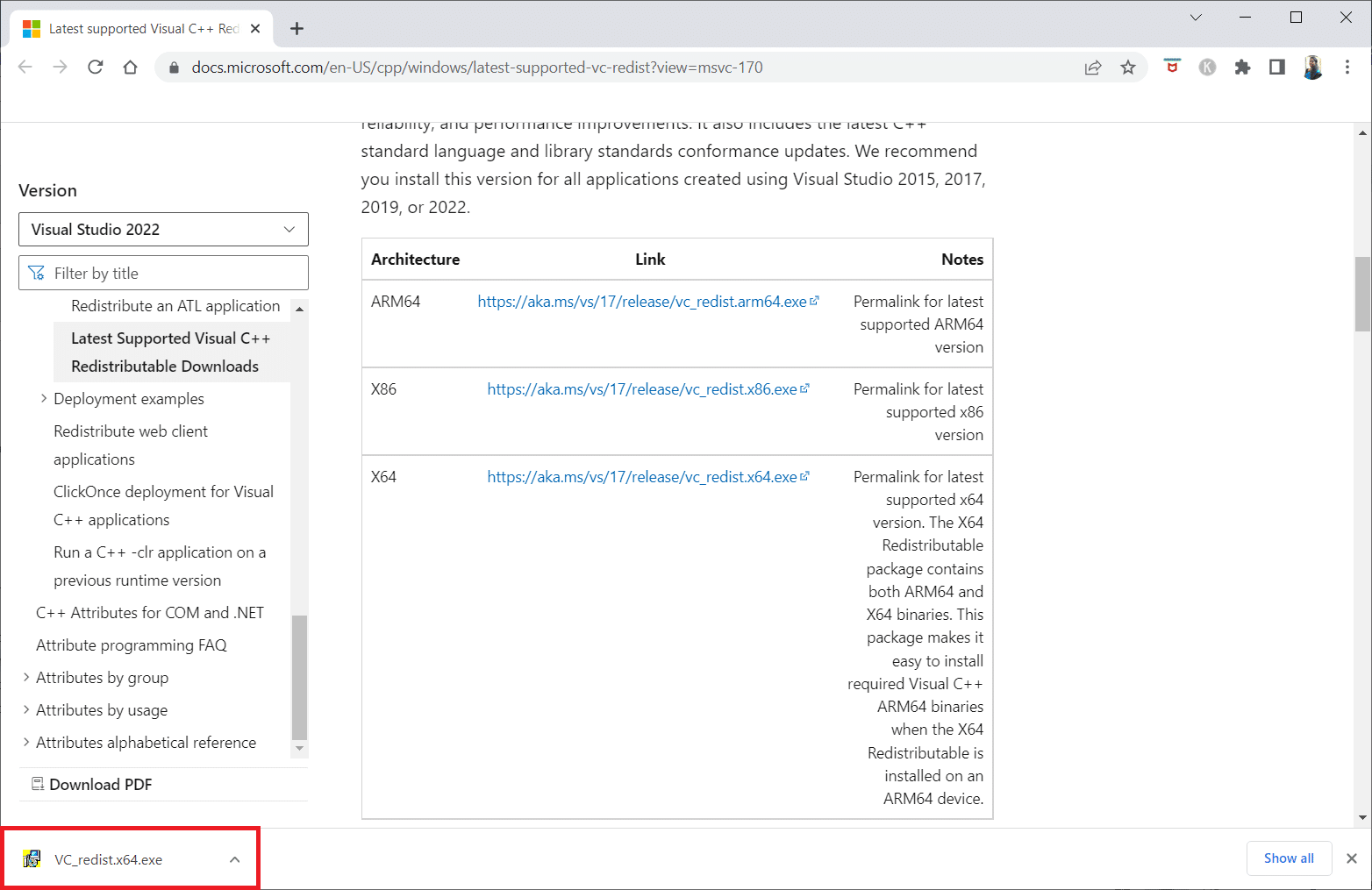
Método 8: reparar archivos del sistema
El Comprobador de archivos del sistema es una PC con Windows que verifica si hay daños en los archivos. Puede usar el comando escanear ahora para buscar archivos corruptos en su computadora y luego eliminarlos. Lea nuestra guía sobre cómo reparar archivos de sistema en Windows 10 e implemente lo mismo.
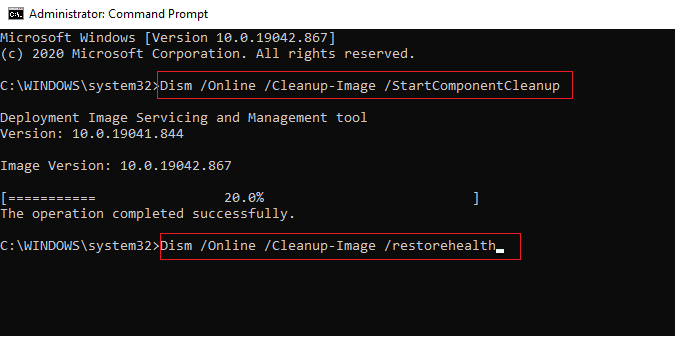
Método 9: habilitar GPU de alto rendimiento
Mucha gente dice que configurar la GPU de alto rendimiento resolvió la pantalla oscura en Skyrim SE. Si tiene una tarjeta gráfica NVIDIA, puede configurar la GPU en alto rendimiento siguiendo los pasos a continuación.
1. Seleccione el Panel de control de NVIDIA haciendo clic derecho en cualquier lugar vacante en su escritorio.
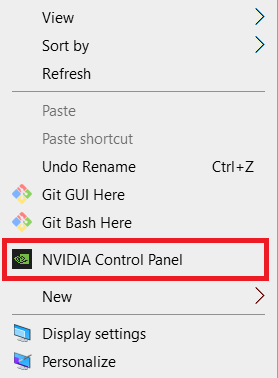
2. En el panel izquierdo, seleccione Administrar configuración 3D.
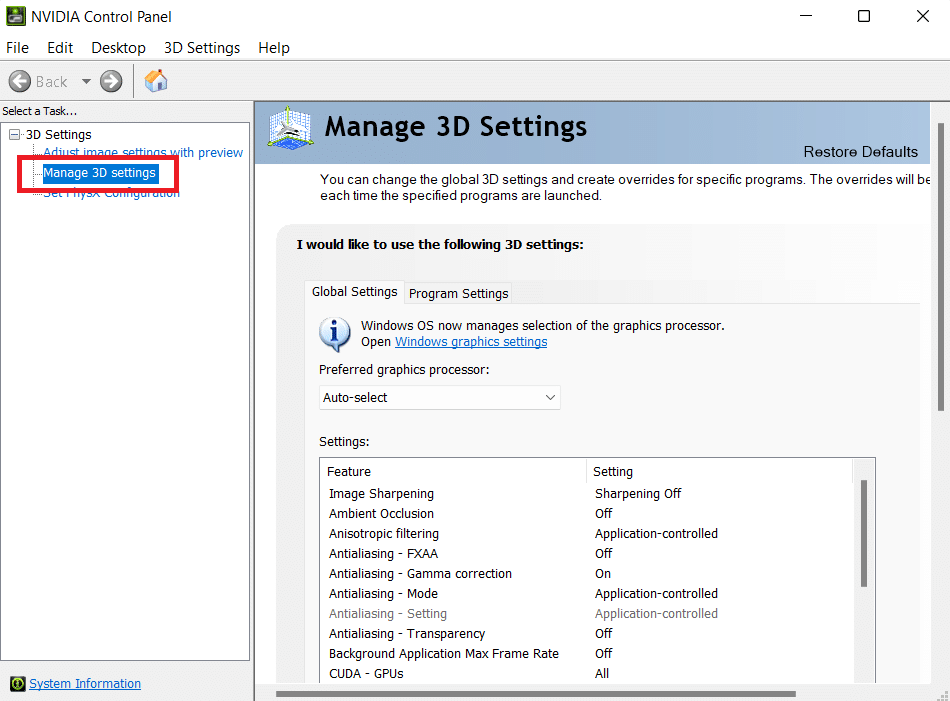
3. Luego, haga clic en Modo de administración de energía y luego en Preferir máximo rendimiento en el cuadro desplegable.
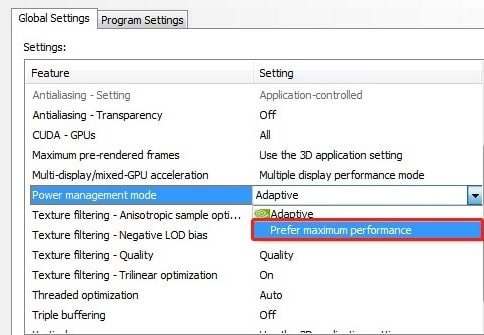
4. Haga clic en Aplicar y verifique si la edición especial de Skyrim que no inicia el problema persiste o no.
Método 10: deshabilite el teclado táctil y los servicios del panel de escritura a mano
Si usa una computadora portátil con capacidad táctil o un teclado táctil externo y un panel de escritura a mano, es posible que la edición especial de Skyrim no se inicie. Es mejor deshabilitar el teclado táctil y los servicios del panel de escritura a mano para resolver el problema. Siga los pasos a continuación para solucionar el problema Skyrim no se iniciará.
1. Presione la tecla de Windows, escriba Servicios y haga clic en Ejecutar como administrador.
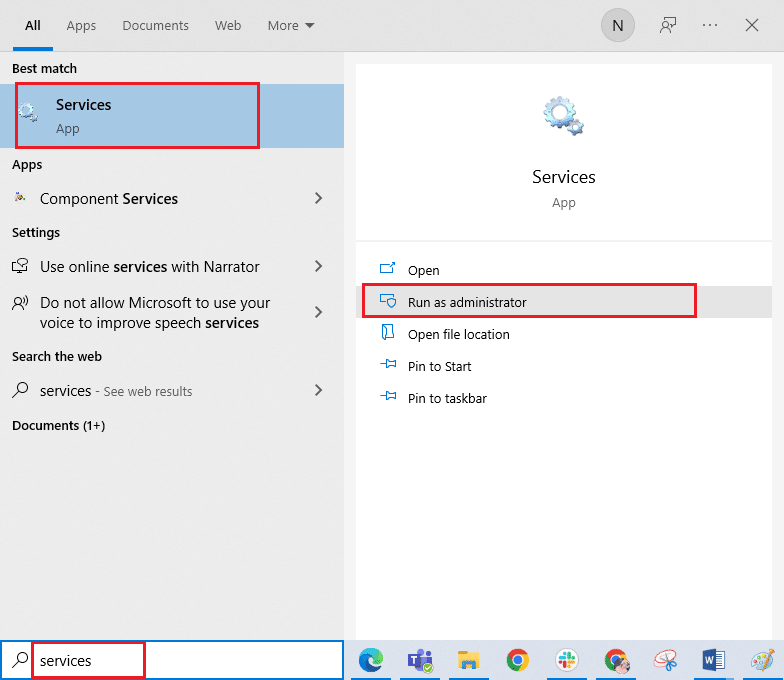
2. Ahora, desplácese hacia abajo y haga doble clic en el Teclado táctil y los Servicios del panel de escritura a mano.
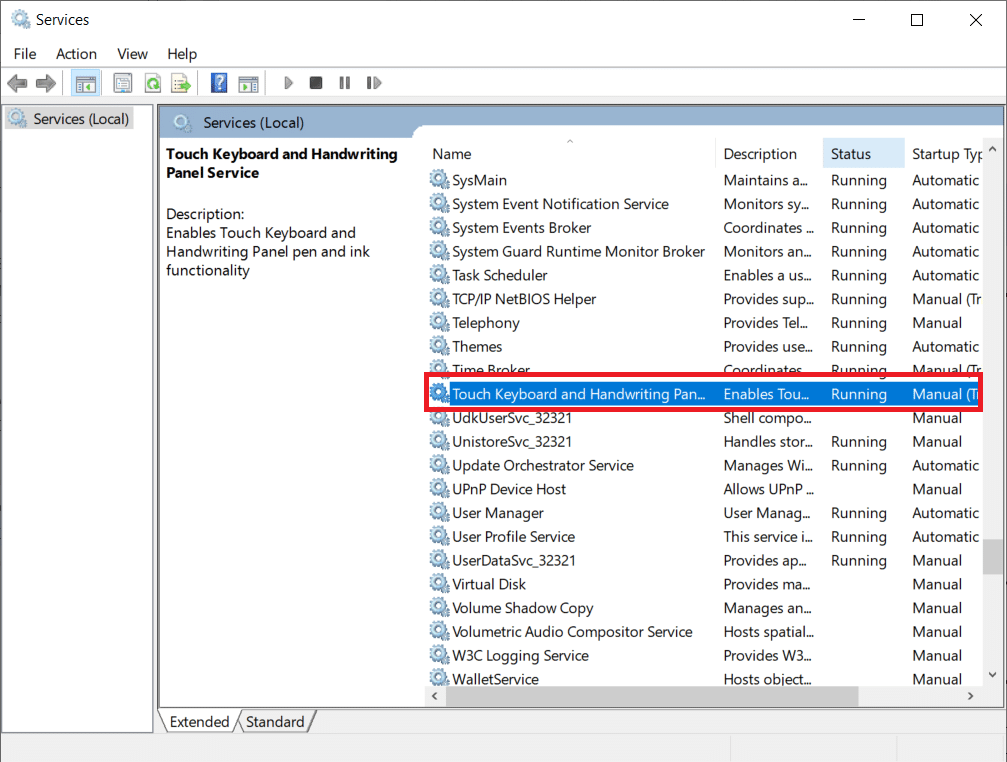
3. Seleccione el Tipo de inicio en Deshabilitado.
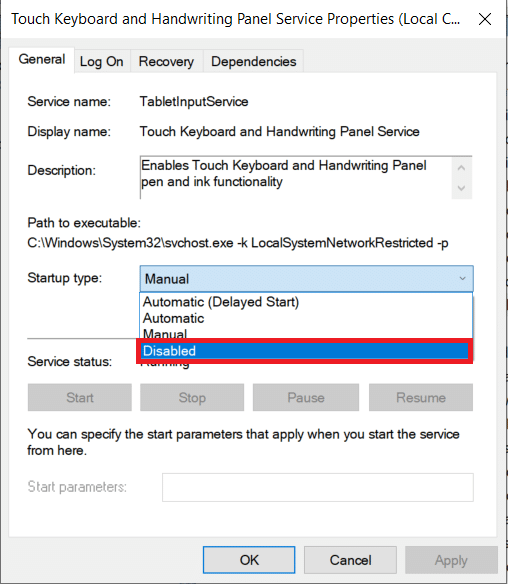
4. Haga clic en Aplicar > Aceptar para guardar los cambios.
Método 11: deshabilite el antivirus temporalmente (si corresponde)
El paquete de seguridad en su computadora con Windows 10 podría evitar que su juego se inicie. Si corresponde, debe deshabilitar la suite antivirus cuando se enfrente a lo mismo. En algunos casos, debe desinstalar el programa antivirus por completo para evitar el error. Lea nuestra guía sobre cómo deshabilitar temporalmente el antivirus en Windows 10 y siga las instrucciones para deshabilitar temporalmente su programa antivirus en su PC.
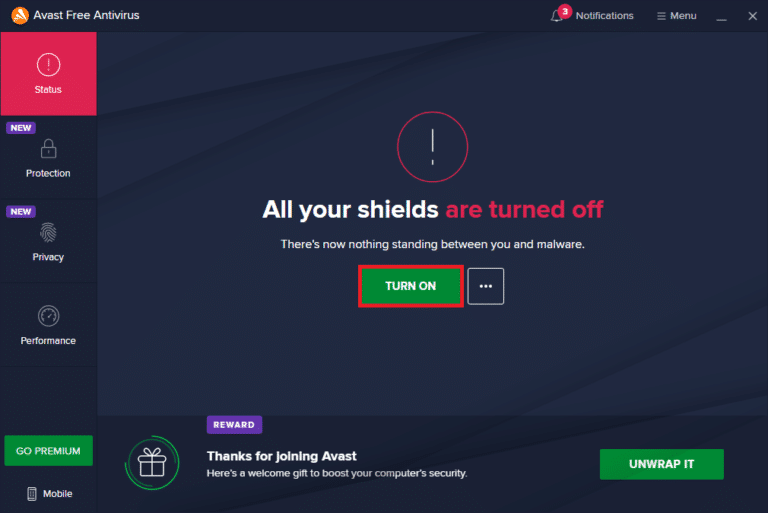
Una vez que se haya resuelto el problema de que la edición especial de Skyrim no se inicia, se recomienda volver a habilitar el antivirus.
Método 12: Póngase en contacto con el soporte de Bethesda
Si ninguno de los métodos anteriores lo ayudó a resolver el problema, debe comunicarse con Bethesda para obtener ayuda. Explícales el problema al que te enfrentas. Propondrían una solución para ayudarlo a resolver el problema de Skyrim que no se inicia.
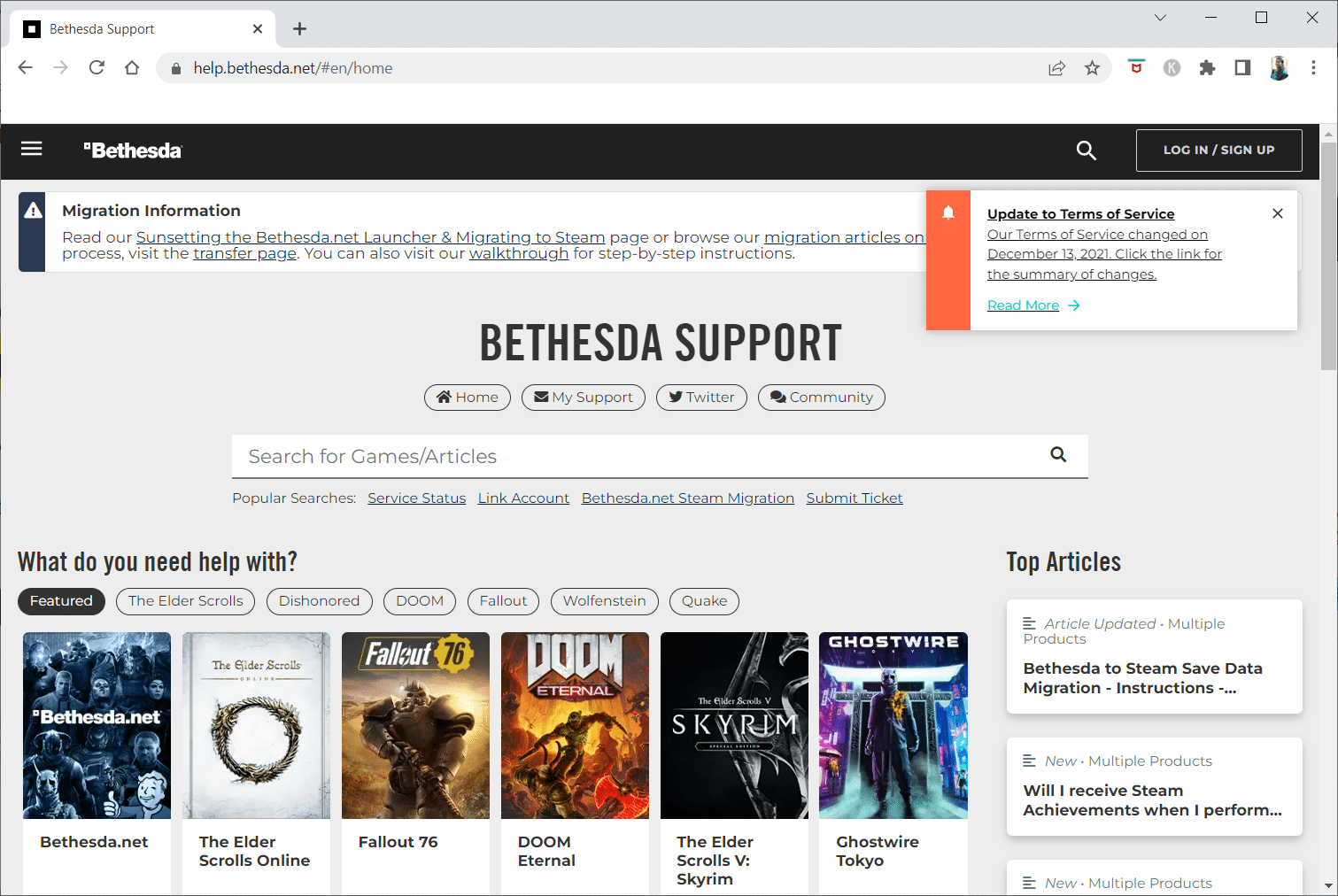
***
Esperamos que esta información le haya resultado útil y que haya podido resolver cómo reparar Skyrim no se inicia en Windows 10. Háganos saber qué técnica fue la más beneficiosa para usted. Utilice el siguiente formulario si tiene alguna consulta o comentario. Además, háganos saber lo que quiere aprender a continuación.