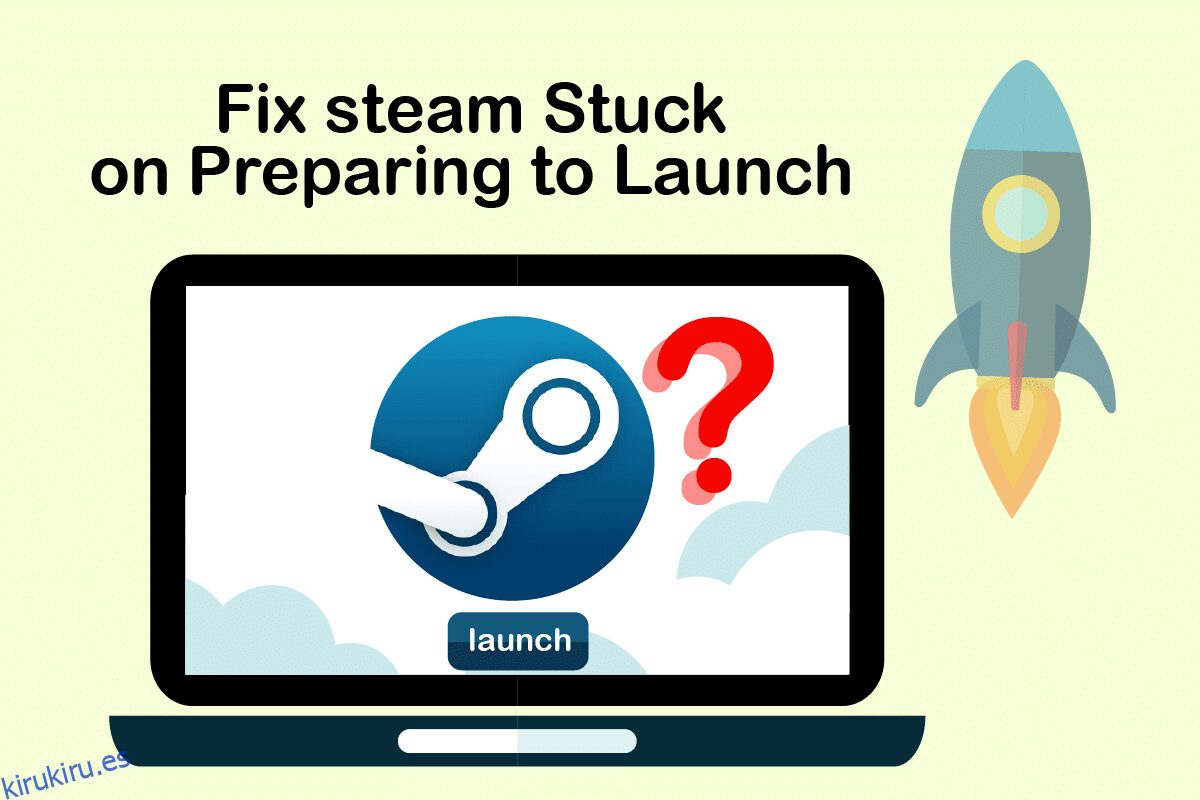Tenemos que admitir que Steam es una de las plataformas más grandes donde los jugadores encuentran y juegan y pueden conocer e interactuar con otros jugadores. Les permite experimentar un entorno de juego integral donde realmente pueden disfrutar el tiempo. Sin embargo, hay momentos en los que Steam simplemente no se inicia y se atasca en el inicio. Las razones son varias, pero la frustración es similar en todas las personas. A nadie le gusta enfrentarse a este Steam atascado en la preparación para lanzar un error en cualquier momento después de abrir la aplicación. Y no hay duda de que estás leyendo este artículo debido a esto. Entonces, en este artículo, verá métodos para resolver los juegos de Steam atascados en la preparación para el error de lanzamiento de manera sistemática y efectiva.
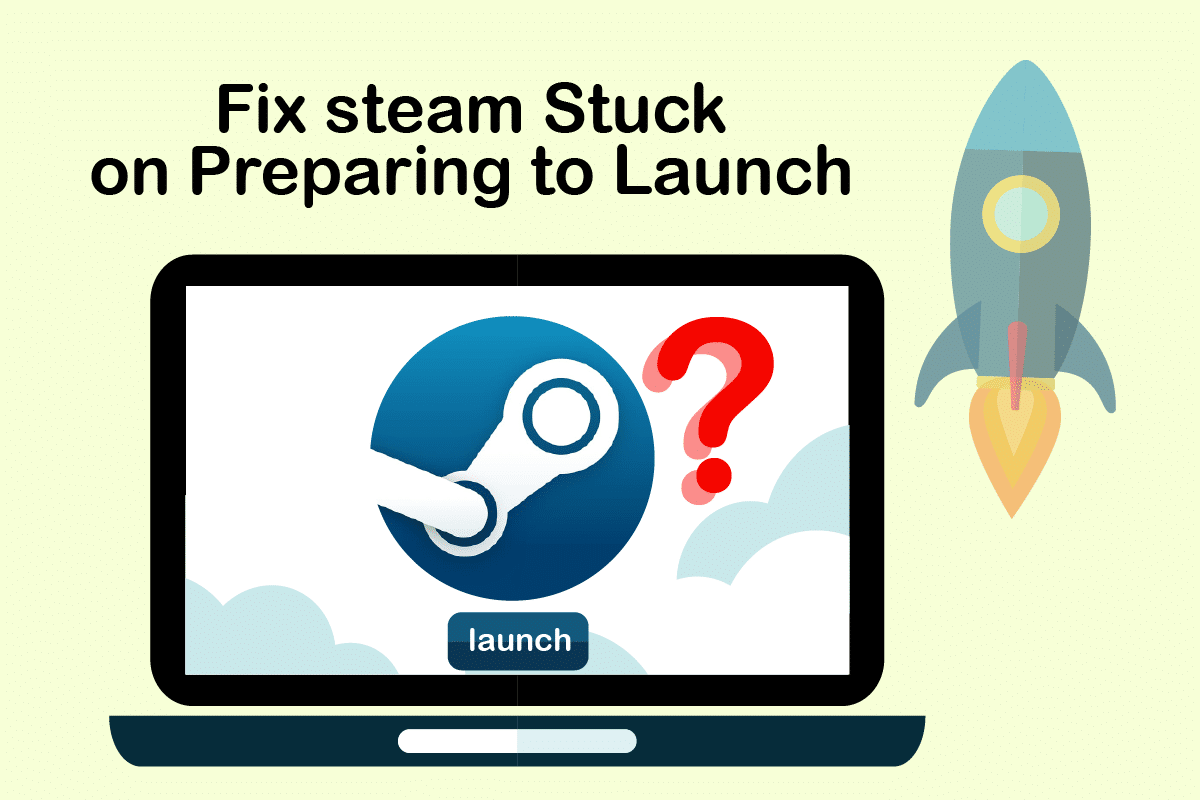
Tabla de contenido
Cómo arreglar Steam atascado en la preparación para el lanzamiento en Windows 10
Como se dijo anteriormente, hay varias razones por las que Steam se atasca en el lanzamiento. Algunas de las razones se enumeran a continuación para que lea y comprenda que el juego Steam no iniciará mejor el problema de Windows 10.
- Este error puede ocurrir si la integridad de los archivos del juego se ve comprometida.
- Si la aplicación Steam, los controladores o el sistema de Windows no están actualizados, este problema podría aparecer en su pantalla.
- El uso de un servicio VPN gratuito puede causar este error.
Ahora, veamos algunos métodos para corregir el error de Steam atascado al prepararse para iniciar con los pasos mencionados.
Método 1: ejecutar Steam como administrador
Al ejecutar Steam como administrador, le permitirá tomar el control de toda la aplicación y acceder a los archivos a los que no se puede acceder sin un administrador. Siga los pasos a continuación para hacer lo mismo.
1. Haga clic derecho en el archivo Steam.exe y seleccione Propiedades.

2. Vaya a la pestaña Compatibilidad y marque la opción Ejecutar este programa como administrador.

3. Finalmente, haga clic en Aplicar > Aceptar para guardar los cambios.

Método 2: verificar la integridad de los archivos del juego
Si los archivos del juego están dañados después de extraerlos, es posible que Steam se atasque al prepararse para iniciar el error. Para verificar la integridad de los archivos, siga cuidadosamente el siguiente paso:
1. Presione la tecla de Windows, escriba Steam y haga clic en Abrir.

2. Haga clic en la opción BIBLIOTECA como se muestra a continuación.

3. Seleccione y haga clic con el botón derecho en el juego deseado del panel izquierdo como se muestra a continuación y haga clic en la opción Propiedades.

4. Ahora, haga clic en la opción ARCHIVOS LOCALES del panel izquierdo como se muestra a continuación.

5. Haga clic en Verificar la integridad de los archivos de demostración… como se ilustra a continuación.

6. Después de unos momentos, los archivos del juego se validarán correctamente, lo que indica que los archivos no están dañados.

Método 3: deshabilitar procesos no deseados
Si hay aplicaciones ejecutándose en segundo plano, resultará difícil que la aplicación Steam se inicie correctamente. Tendrás que deshabilitar las aplicaciones o procesos no deseados para eliminar el error Steam game won’t launch Windows 10. Lea y siga los próximos pasos cuidadosamente para hacer lo mismo.
1. Presione las teclas Ctrl + Shift + Esc simultáneamente en el teclado para iniciar la ventana del Administrador de tareas.
2. Haga clic derecho en los procesos no deseados (por ejemplo, Google Chrome) y seleccione la opción Finalizar tarea.

Método 4: Deshabilitar Windows Defender
Muchos usuarios han informado que Windows Defender restringe el lanzamiento de algunas aplicaciones. Y existe la posibilidad de que impida que se inicie la aplicación Steam. Puede deshabilitar Windows Defender para ver si realmente es la causa principal o no.
1. Debe presionar las teclas Windows + R juntas para abrir el cuadro de diálogo Ejecutar.
2. Escriba gpedit.msc y haga clic en Aceptar para abrir el Editor de políticas de grupo local.

3. Luego, haga doble clic en Configuración de la computadora.

4. Vaya a la carpeta Plantillas administrativas > Componentes de Windows > Antivirus de Windows Defender.
5. Ahora, para desactivar esta función, debe hacer doble clic en la política Desactivar antivirus de Windows Defender.

6. Aquí, debe seleccionar la opción Habilitado. Desactivará esta función de forma permanente en su dispositivo.

7. Haga clic en Aplicar, seguido de Aceptar para guardar los cambios.
8. Finalmente, reinicie la PC para activar la configuración en su dispositivo.
Método 5: actualizar los controladores de dispositivos
También puede solucionar el problema actualizando los controladores del dispositivo, ya que los controladores obsoletos pueden hacer que Steam se atasque al prepararse para iniciar el error. Por lo tanto, siga los próximos pasos para actualizar los controladores del dispositivo.
1. Haga clic en Inicio, escriba Administrador de dispositivos y presione la tecla Intro.

2. Haga doble clic en Adaptadores de pantalla para expandirlo.

3. Haga clic con el botón derecho en el controlador deseado (por ejemplo, Intel (R) UHD Graphics) y elija Actualizar controlador como se muestra a continuación.

4. A continuación, haga clic en Buscar controladores automáticamente como se muestra.

5A. Si los controladores ya se han actualizado, muestra Los mejores controladores para su dispositivo ya están instalados.

5B. Si los controladores están desactualizados, se actualizarán automáticamente.
6. Finalmente, actualice todos los controladores obsoletos siguiendo los pasos anteriores y reinicie su PC.
Método 6: Actualizar Steam
Actualizar Steam será la mejor opción, ya que esta aplicación podría estar experimentando algunos errores o fallas que se corregirán automáticamente con una actualización. Lea y siga los pasos a continuación para actualizar la aplicación Steam en su dispositivo.
1. Inicie la aplicación Steam desde la Búsqueda de Windows.
2. Ahora, haga clic en Steam seguido de Buscar actualizaciones de Steam Client…

3A. Steam: Self Updater descargará las actualizaciones automáticamente, si están disponibles. Haga clic en REINICIAR STEAM para aplicar la actualización.

3B. Si no tiene actualizaciones, se mostrará el mensaje Su cliente de Steam ya está actualizado, de la siguiente manera.

Método 7: Actualizar Windows
Para que la aplicación Steam se inicie por completo, su sistema debe estar actualizado. Si su sistema está desactualizado, es fácil tener complicaciones con el rendimiento de las aplicaciones instaladas. Por lo tanto, si se enfrenta a Steam atascado en la preparación para el problema de lanzamiento, debe considerar descargar e instalar las últimas actualizaciones en el sistema operativo de su sistema, ya que dará como resultado la actualización de la interfaz y la configuración más recientes, lo que probablemente resolverá todos los problemas que enfrenta. en su sistema. Lea nuestra guía sobre cómo descargar e instalar la última actualización de Windows 10 para comprender claramente el proceso. Después de implementar este método, vea si ha solucionado el problema de los juegos de Steam atascados en la preparación para el lanzamiento.

Método 8: eliminar la carpeta AppCache
Esta carpeta contiene información de caché sobre los juegos y aplicaciones. Al eliminar esta carpeta, la aplicación se actualizará por completo y reparará los juegos de Steam atascados al prepararse para el error de lanzamiento.
Nota: Una vez que inicie la aplicación Steam, el caché de la aplicación se creará automáticamente.
1. Presione las teclas Windows + E juntas para abrir el Explorador de archivos
2. Navegue hasta la ruta de la ubicación donde instaló Steam. Por ejemplo:
C:Program Files (x86)Steam
Nota: si no estás seguro, lee nuestra guía sobre ¿Dónde están instalados los juegos de Steam?

3. Haga clic derecho en la carpeta appcache y elija la opción Eliminar como se muestra.

4. Ahora, reinicie su PC y ejecute Steam como administrador nuevamente.
Método 9: reinstalar Steam
Como última medida, puede considerar reinstalar la aplicación Steam para instalar la última y nueva versión, que no tendrá las complicaciones que enfrenta en este momento.
1. En primer lugar, abra la carpeta Steam desde el Explorador de archivos y haga clic derecho en la carpeta steamapps, luego seleccione la opción Copiar.

2. Luego, pegue la carpeta en la otra ubicación para crear una copia de seguridad de los juegos instalados.
3. Ahora presione la tecla de Windows, escriba Aplicaciones y funciones y haga clic en Abrir.

4. Seleccione Steam y haga clic en el botón Desinstalar que se muestra resaltado.

5. Nuevamente, haga clic en Desinstalar para confirmar.
6. En la ventana de desinstalación de Steam, haga clic en Desinstalar para eliminar Steam.

7. Entonces, reiniciar la computadora.
8. Descargue la última versión de Steam desde su navegador web, como se muestra a continuación.

9. Después de la descarga, ejecute el archivo SteamSetup.exe descargado haciendo doble clic en él.
10. En el asistente de configuración de Steam, haga clic en el botón Siguiente.

11. Elija la carpeta de destino utilizando la opción Examinar… o mantenga la opción predeterminada. Luego, haga clic en Instalar, como se muestra a continuación.

12. Espere a que se complete la instalación y haga clic en Finalizar, como se muestra.

13. Después de instalar Steam, mueva la carpeta de copia de seguridad de steamapps que creó anteriormente a la carpeta Steam instalada.
14. Finalmente, reinicie su PC.
***
Estos son los métodos que puede implementar en su sistema para corregir el error de Steam atascado en la preparación para el lanzamiento. Esperamos que haya podido resolver este problema con los pasos mencionados anteriormente en el artículo. Comparta sus consultas o recomendaciones sobre los próximos temas que cree que deberíamos tratar a continuación. Puede dejarlos en la sección de comentarios a continuación.