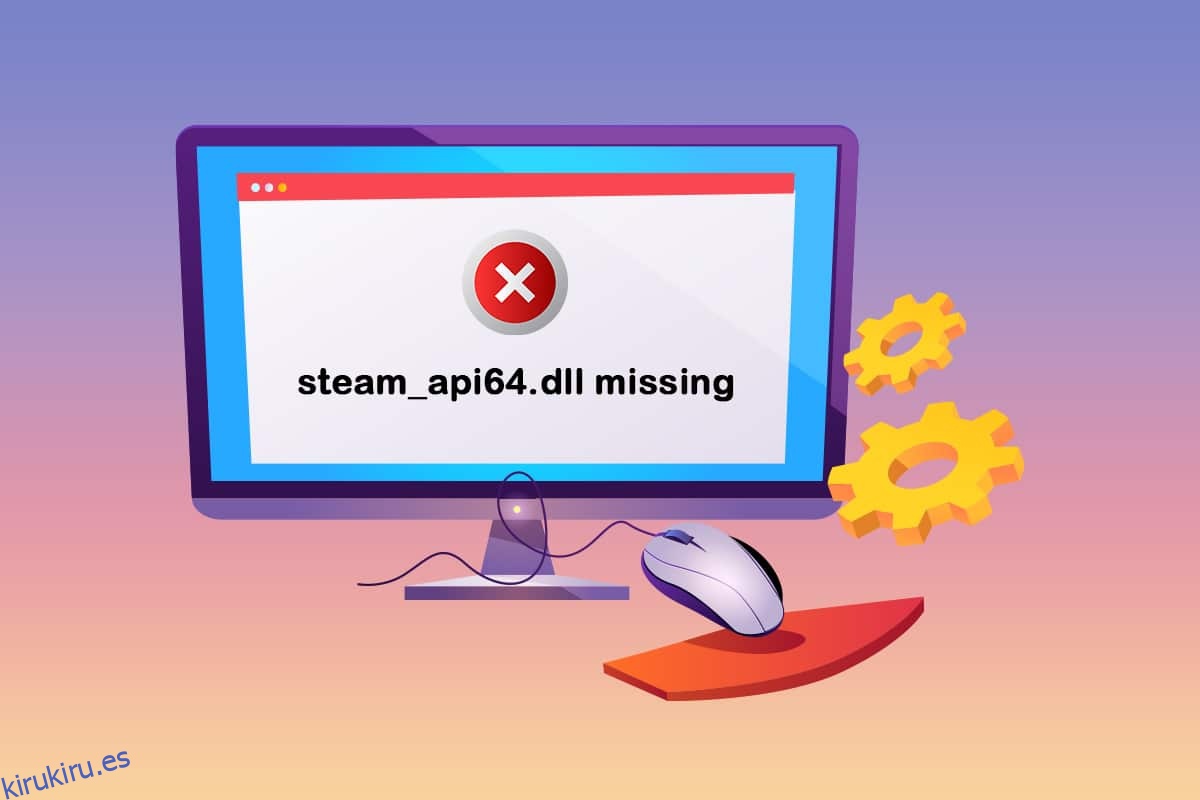Si eres una persona a la que le encantan los juegos, entonces la aplicación Steam no es ajena a ti. Uno de los archivos que ayudan al correcto funcionamiento es el steam_api64.dll. El error faltante steam_api64.dll puede ocurrir debido a aplicaciones defectuosas, software malicioso o problemas en el Registro de Windows. Como solución, si está buscando el resultado de la descarga de steam_api64.dll, asegúrese de probar los métodos explicados anteriormente y luego continúe con dichos métodos.
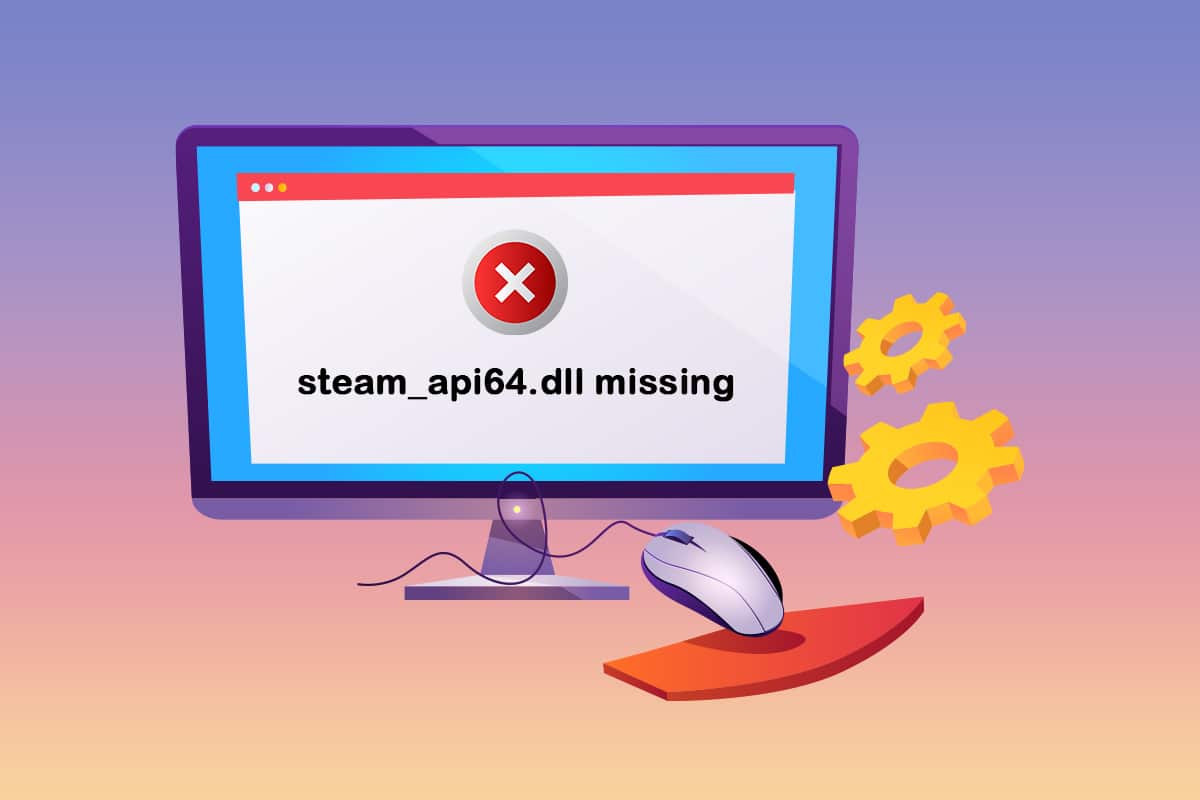
Tabla de contenido
Cómo arreglar steam_api64.dll que falta en Windows 10
Pruebe los métodos básicos de solución de problemas al principio para resolver el problema del error de falta del archivo steam_api64.dll. Si hay algún problema técnico en la aplicación Steam o en su PC, se puede resolver fácilmente.
1. Reinicie su PC: si hay una falla menor en su PC que le impide usar la aplicación Steam de manera efectiva, puede intentar reiniciar su PC. Para reiniciar su PC, presione la tecla de Windows, haga clic en el botón de Encendido y seleccione la opción Reiniciar en el menú para reiniciar su PC.

2. Deshabilite el software antivirus en su PC: si el software antivirus, especialmente el software antivirus de terceros, está habilitado en su PC, puede interrumpir el funcionamiento adecuado de la aplicación Steam. Es posible que no pueda encontrar el archivo steam_api64.dll en su PC, por lo tanto, deshabilitar el software antivirus en su PC puede ayudarlo a usar la aplicación correctamente.
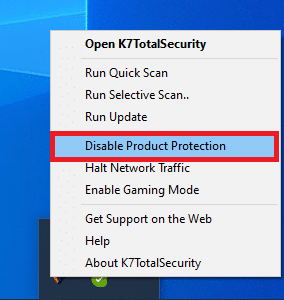
3. Ejecute Windows Defender Offline Scan en su PC: si hay problemas en su PC que no le permiten encontrar el archivo steam_api64.dll, puede intentar ejecutar Windows Defender Offline Scan en su PC para solucionar este problema. El escaneo lo llevará a las fallas en su PC, y puede borrarlas para solucionar los problemas.
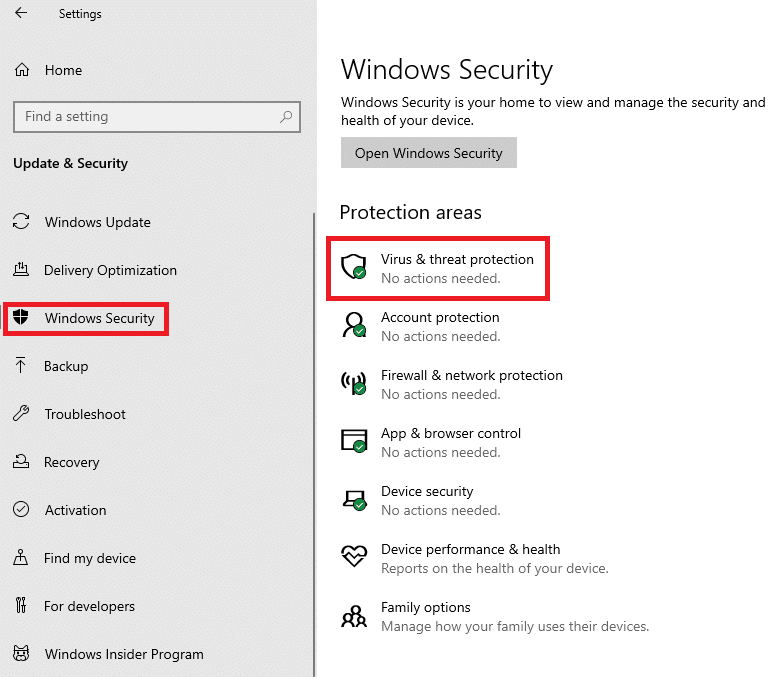
4. Reparar archivos del sistema: si el problema steam_api64.dll no está disponible debido a los archivos en su PC, puede intentar ejecutar un SFC o el análisis del Comprobador de archivos del sistema en su PC para encontrar los problemas y solucionarlos. De esta manera, podrá eliminar todos los problemas técnicos y podrá usar la aplicación Steam con facilidad.
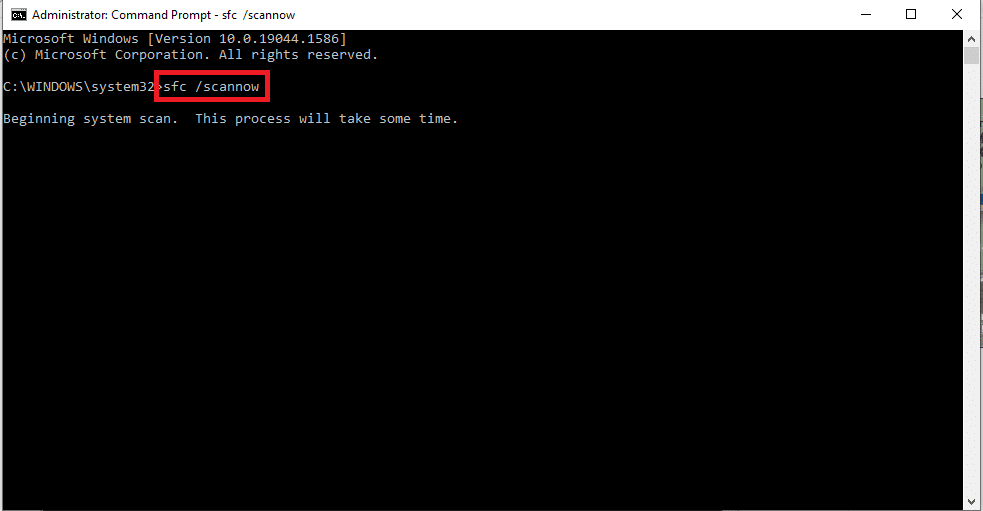
5. Realice la Restauración del sistema en su PC: si su PC funcionaba bien en versiones anteriores o se interrumpió después de instalar nuevas funciones, puede intentar realizar una Restauración del sistema que lo ayudaría a restaurar su PC a la versión anterior en la que funcionaba. . De esta manera, es posible que pueda encontrar steam_api64.dll en la unidad C o en la carpeta de destino que haya elegido.
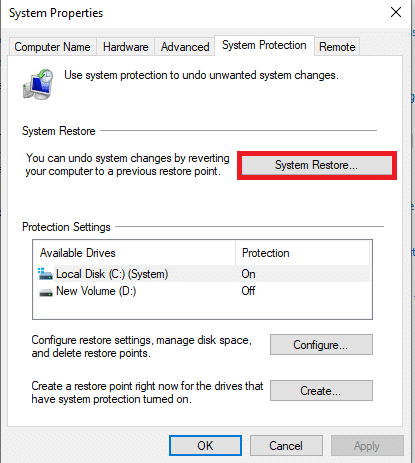
6. Instale la última versión de C ++ en su PC: si la versión de C ++ en su PC está tan desactualizada, es posible que no lo ayude a usar aplicaciones de alta tecnología como Steam y, eventualmente, el archivo steam_api64.dll puede faltar en su PC . Por lo tanto, debe instalar la última versión de C++ en su PC desde el sitio web oficial.
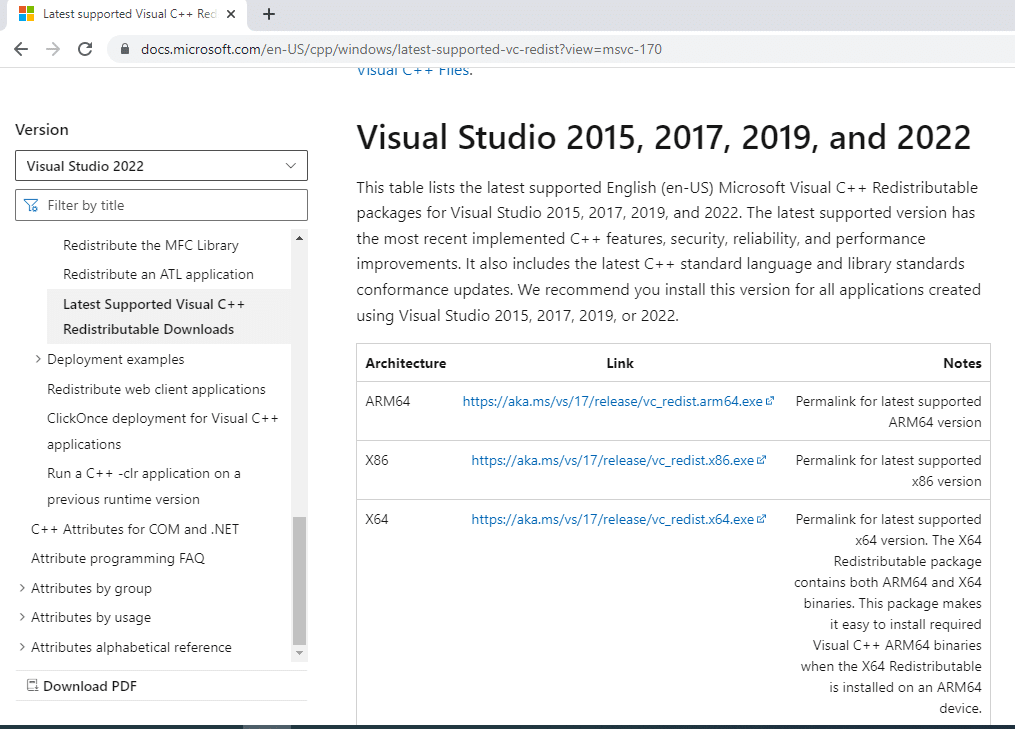
7. Actualice el controlador de gráficos: si está utilizando un controlador de gráficos obsoleto, es posible que no pueda usar la aplicación Steam, ya que es una aplicación que requiere buenos controladores de pantalla. Por lo tanto, debe actualizar su controlador de gráficos para usar la aplicación Steam y evitar que falte el problema steam_api64.dll.
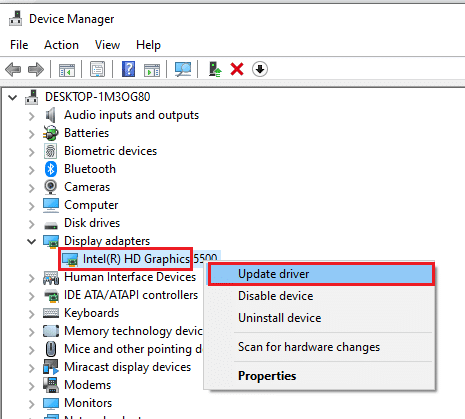
8. Comuníquese con el administrador del sistema para obtener asistencia: si la falla en su PC no se resuelve a pesar de los varios métodos básicos de solución de problemas mencionados anteriormente, puede comunicarse con el administrador del sistema para obtener asistencia. Al resolver los problemas en la PC, puede encontrar steam_api64.dll en su carpeta de destino.
Método 1: ejecutar Steam como administrador
Si no puede usar la aplicación Steam porque falta el archivo steam_api64.dll para un juego en particular, puede intentar ejecutar la aplicación como administrador. De esta forma, todos los archivos DLL de los juegos se restaurarán en la aplicación Steam.
1. Presione las teclas Windows + D juntas para ver el escritorio de su PC, haga clic con el botón derecho en el icono de la aplicación Steam y seleccione la opción Propiedades en el menú que se muestra.
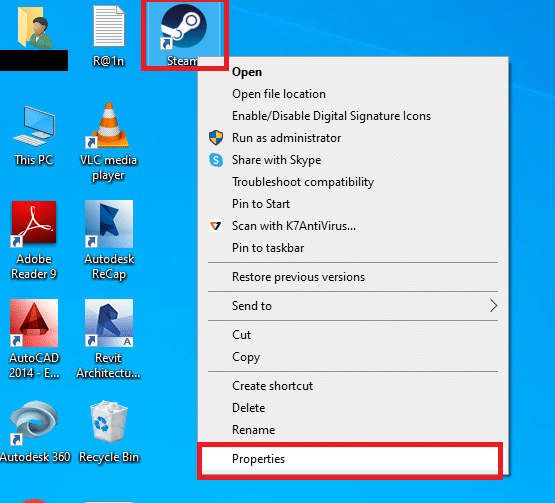
2. Navegue a la pestaña Compatibilidad en la ventana Propiedades y seleccione la opción Ejecutar este programa como administrador en la sección Configuración. Haga clic en los botones Aplicar y luego en Aceptar para ejecutar la aplicación Steam como administrador.
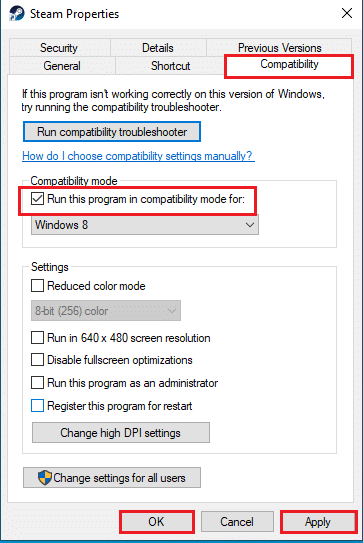
Método 2: Ejecute la aplicación Steam en modo de compatibilidad
Si no puede usar la aplicación Steam en la versión actualizada de Windows, puede intentar usarla en el modo de compatibilidad usando este método para corregir el error de falta de steam_api64.dll.
1. Presione las teclas Windows+ D al mismo tiempo para ver el escritorio de su PC, haga clic con el botón derecho en el ícono de la aplicación Steam y seleccione la opción Propiedades en el menú que se muestra.
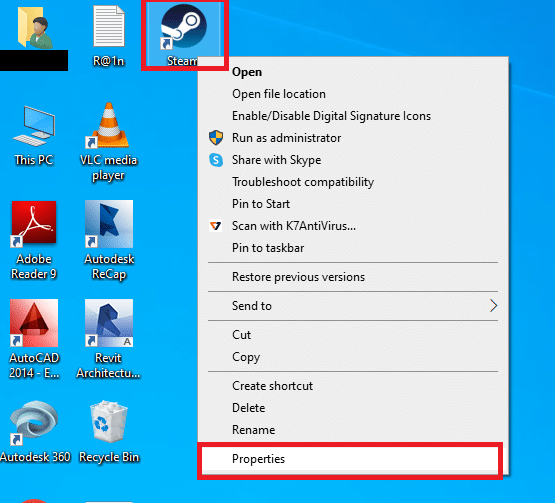
2. Navegue a la pestaña Compatibilidad en la ventana Propiedades, seleccione la opción Ejecutar este programa en modo de compatibilidad para: y seleccione la mejor versión de Windows en el menú desplegable en la sección Modo de compatibilidad. Haga clic en los botones Aplicar y luego en Aceptar para ejecutar la aplicación Steam en modo de compatibilidad.
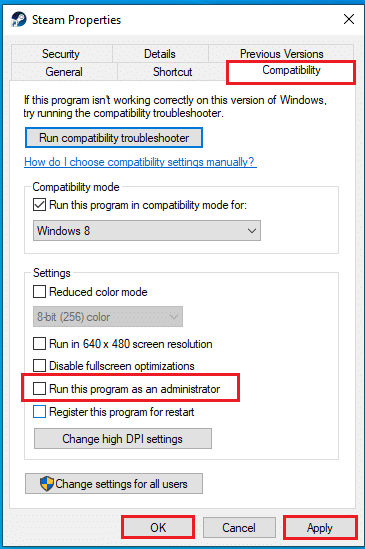
Método 3: verificar la integridad de los archivos de Steam
Este método lo ayudará a verificar los problemas con los juegos instalados en su aplicación Steam. De esta manera, podrá solucionar el problema del archivo steam_api64.dll faltante en la aplicación Steam. Como primer paso, debe verificar la integridad de los archivos de Steam en su aplicación Steam. El siguiente paso es reparar la carpeta que contiene los archivos en su aplicación Steam.
1. Haga clic en la pestaña Steam en la esquina superior izquierda de la página de inicio y seleccione la opción Configuración en el menú disponible.
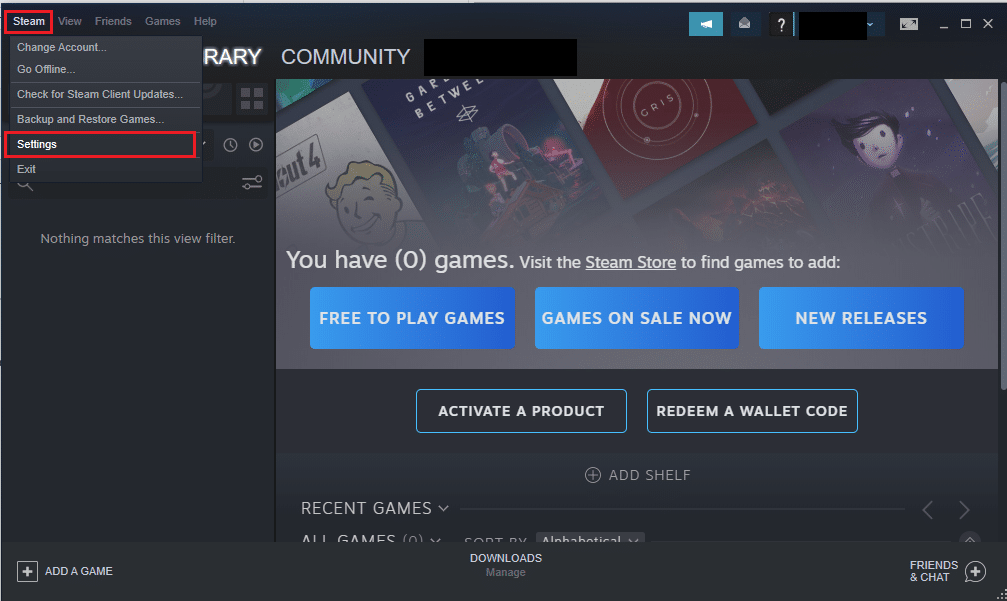
2. En la ventana Configuración, haga clic en la pestaña Descargas en el panel izquierdo de la ventana y haga clic en el botón CARPETAS DE BIBLIOTECA DE STEAM en la sección Bibliotecas de contenido.
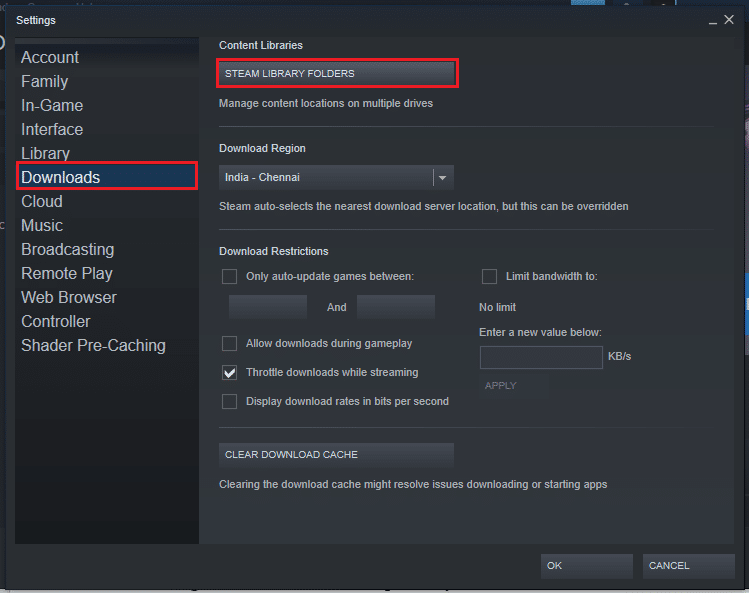
3. En la ventana Administrador de almacenamiento, seleccione el botón Unidad local (C:) y haga clic en los puntos suspensivos o en el botón de tres puntos horizontales. Seleccione la opción Reparar carpeta en la lista que se muestra en el botón para reparar los archivos de la carpeta.
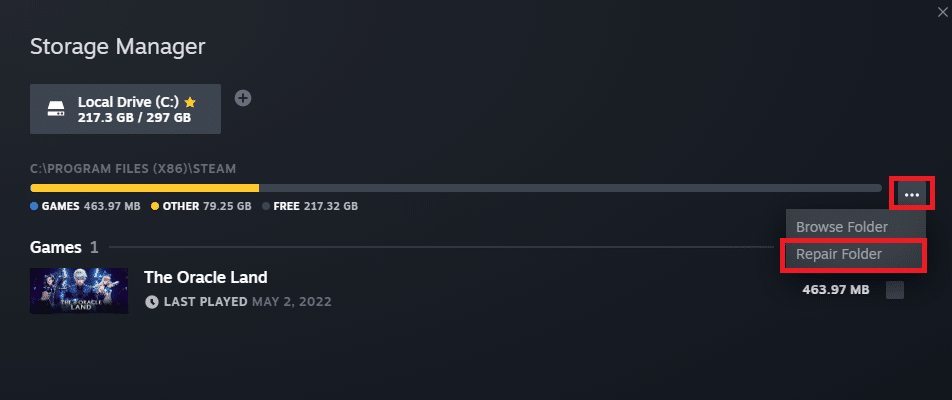
Método 4: Reemplazar archivo DLL
Esta sección le permitirá reemplazar los archivos DLL de otra fuente en su PC. Puedes seguir la opción que más te convenga.
Opción I: instalar el archivo DLL desde el sitio oficial
En este método, puede reemplazar la DLL descargándola de una fuente del sitio web. Cabe señalar que no hay sitios oficiales que le ofrezcan archivos DLL, por lo que debe descargarlos bajo su propio riesgo.
1. Inicie el sitio web de archivos DLL para Steam api64 y descargue el archivo DLL más adecuado.
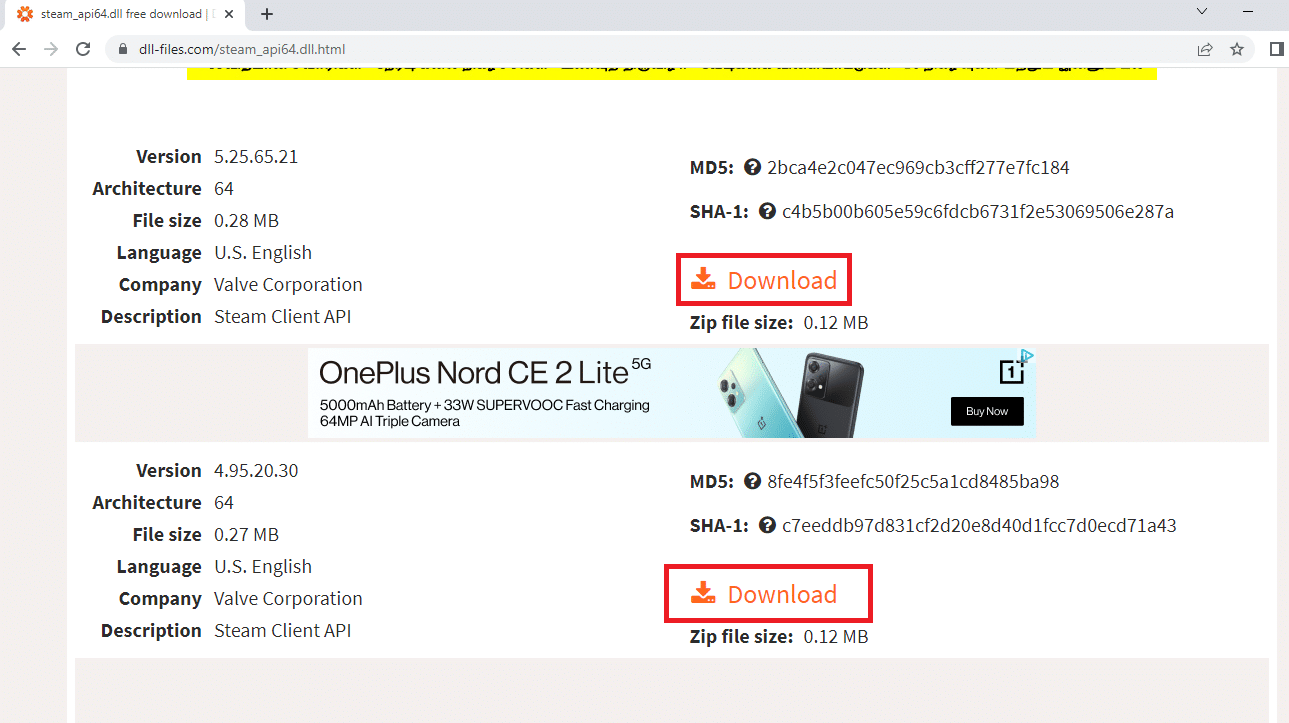
2. Siga el asistente en pantalla para instalar el archivo DLL y elija la ubicación de destino como Unidad local (C:) > Windows > System32.
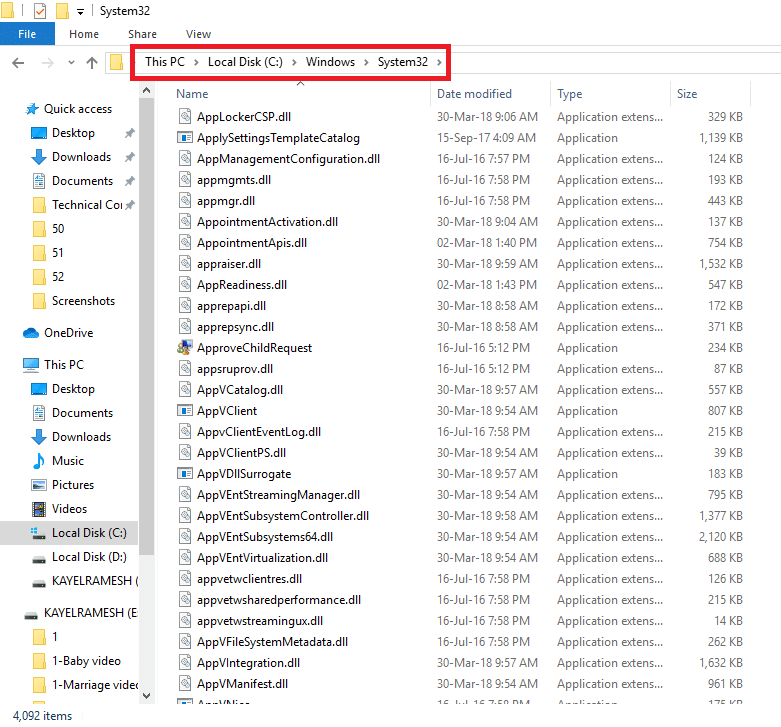
3. Finalmente, reinicie la PC para que los cambios surtan efecto en su PC.

Opción II: Copie el archivo DLL desde otra PC
En este método, puede copiar los archivos DLL desde una PC que tiene una aplicación Steam y juegos funcionales e instalar el archivo en su PC usando cualquier medio de instalación.
Como requisito previo, debe verificar si los dispositivos son compatibles, puede hacerlo verificando las especificaciones de la PC. Siga los pasos a continuación en ambos dispositivos para averiguar si ambos dispositivos tienen las mismas especificaciones.
1. Presione las teclas Windows + I juntas para abrir la Configuración.
2. Haga clic en la opción Sistema en el menú que se muestra en la página de inicio.
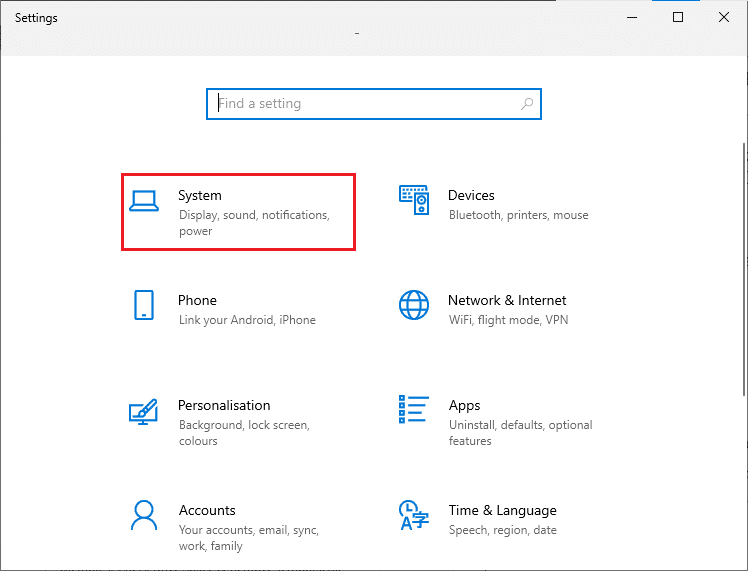
3. Haga clic en la pestaña Acerca de en el panel izquierdo de la ventana Sistema y verifique las especificaciones del dispositivo y las especificaciones de Windows en la ventana.
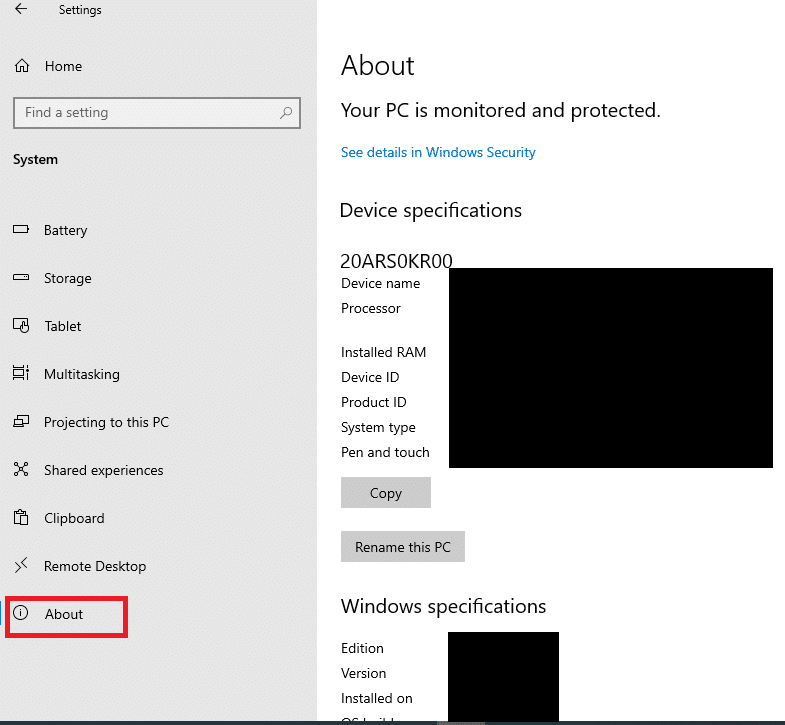
Los pasos a continuación le permitirán forzar la instalación manual del archivo DLL para el juego en su aplicación Steam.
4. Inicie el Explorador de Windows presionando las teclas Windows+ E al mismo tiempo y navegue hasta la carpeta Steam utilizando la ruta mencionada como Unidad local (C:) > Archivos de programa (x86) > Steam.
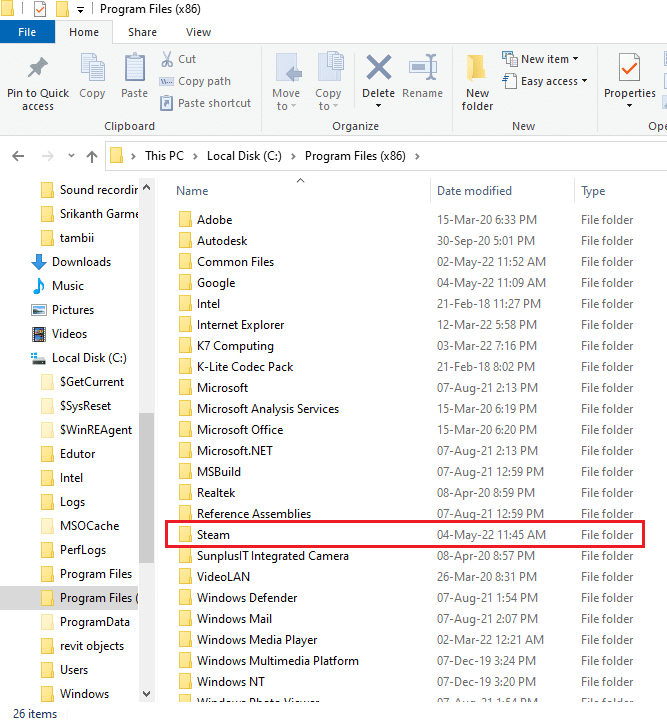
5. Navegue a la carpeta Juego y pegue el archivo DLL en la carpeta usando los medios de instalación.
6. Finalmente, reinicie la PC.
Método 6: reinstalar juegos de Steam
Puede intentar reinstalar los juegos en su aplicación Steam para corregir el error steam_api64.dll falta en su PC. De esta forma, los juegos tendrán un nuevo archivo DLL y podrás solucionar el problema.
1. Inicie la aplicación Steam en su PC buscándola en la barra de búsqueda y haciendo clic en el resultado de la aplicación.
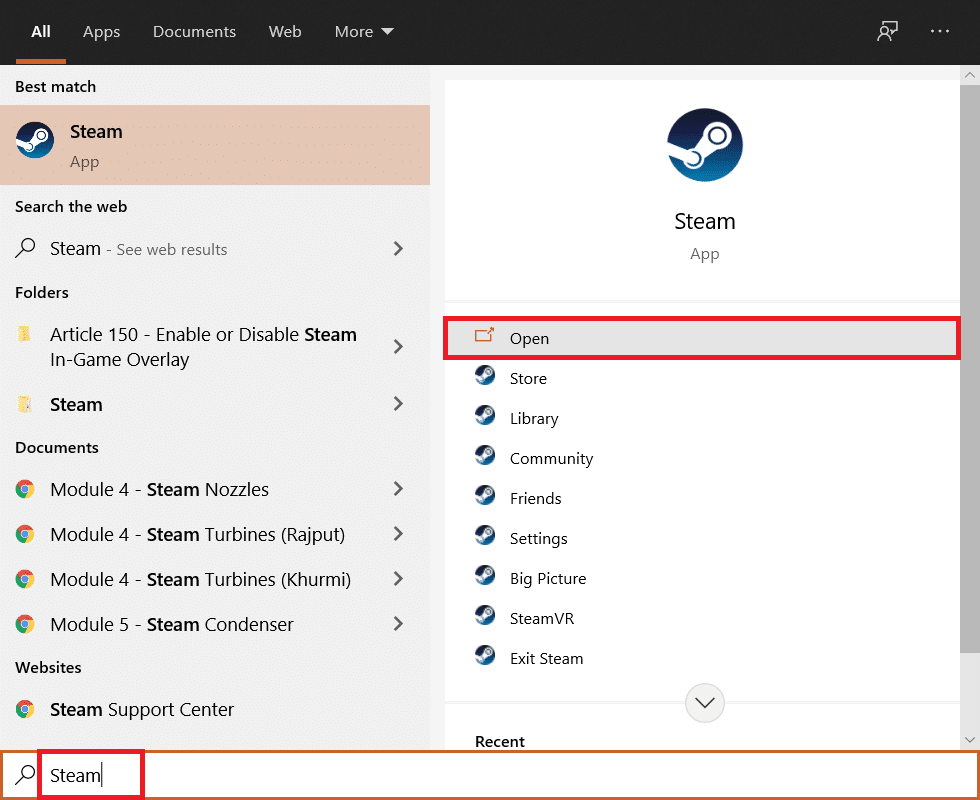
2. Vaya a la pestaña BIBLIOTECA en la parte superior de su página de inicio, busque el juego y haga clic derecho sobre él.
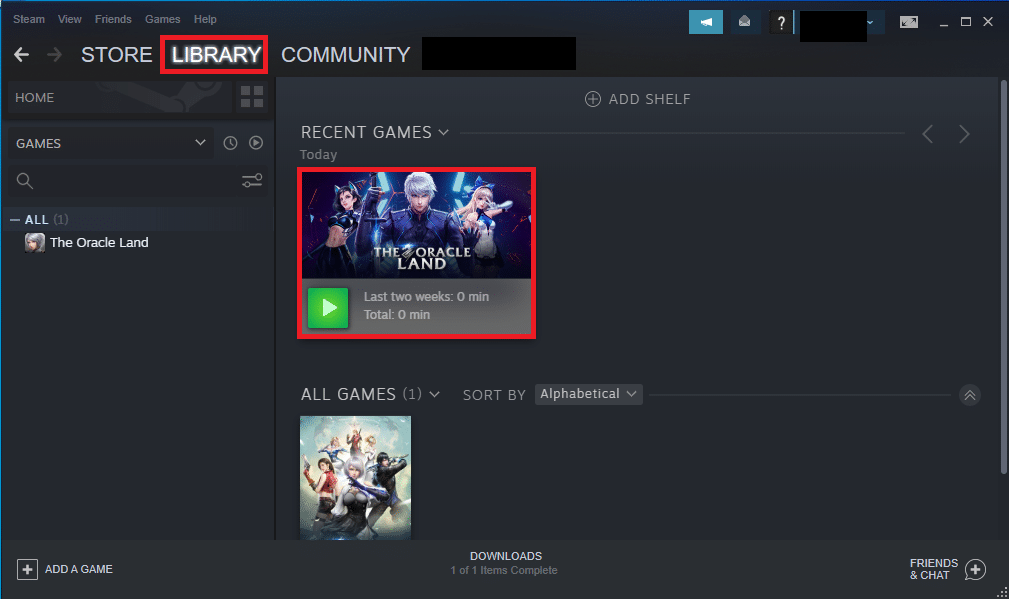
3. Mueva el cursor sobre la opción Administrar en el menú y seleccione la opción Desinstalar en la lista adyacente para iniciar la desinstalación del juego.
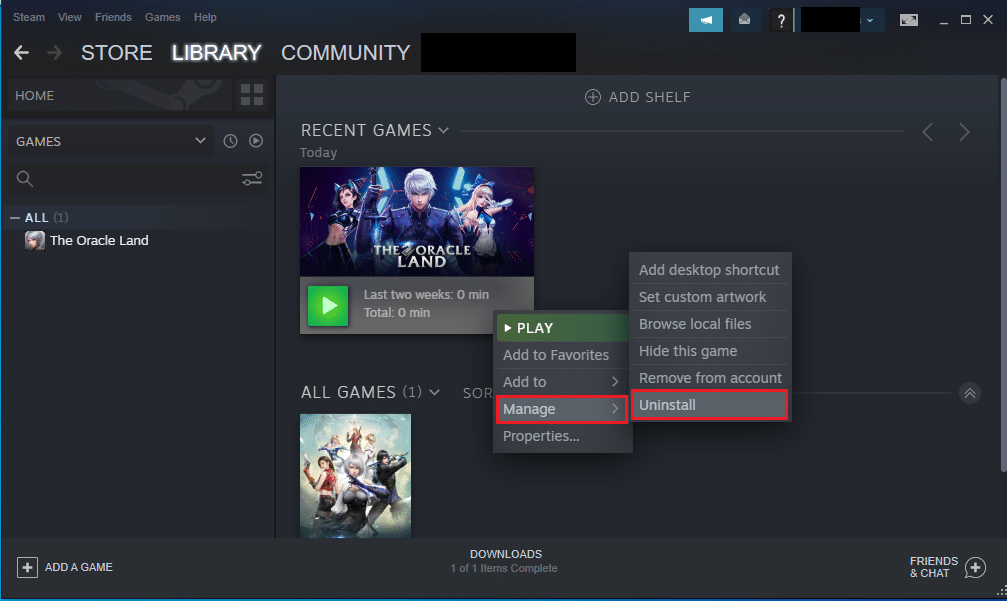
4. Haga clic en el botón Desinstalar en la ventana DESINSTALAR para desinstalar el juego de su aplicación Steam.
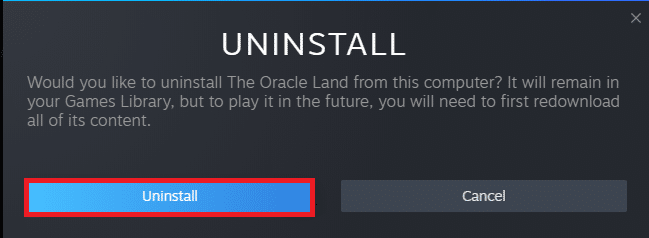
5. Navega a la pestaña TIENDA en la página de inicio y busca el juego en la barra de búsqueda.
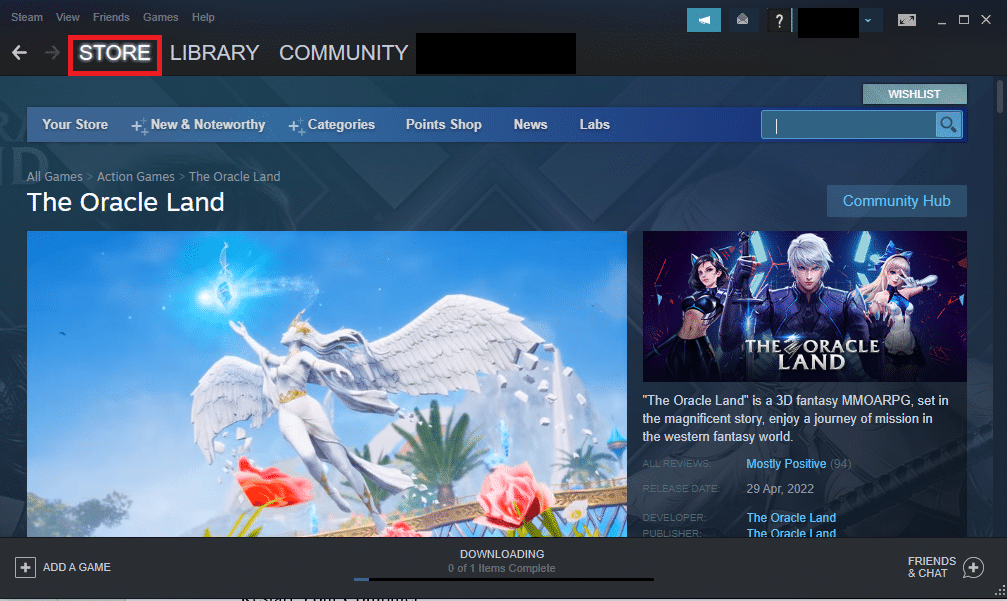
6. Haga clic en el juego y haga clic en el botón Jugar para instalar el juego en su aplicación Steam.
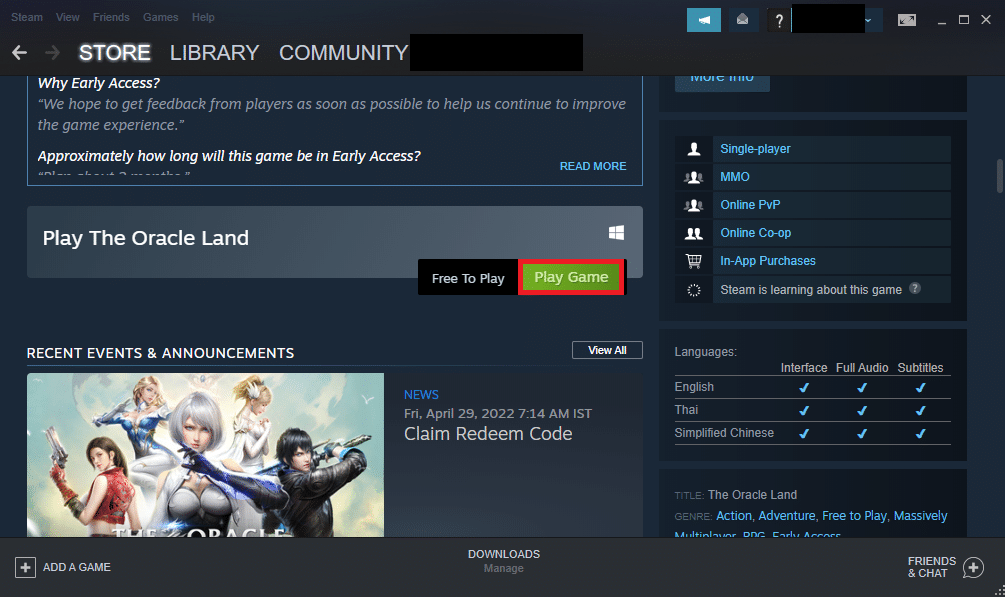
Método 7: Instalar DirectX
DirectX es una API utilizada por muchos juegos para soporte gráfico y mecánica de back-end en el juego. Existen numerosos archivos DLL o Dynamic Link Library que ayudan en el correcto funcionamiento de los juegos en las aplicaciones. Por lo tanto, puede usar DirectX para instalar el archivo DLL para corregir el error de falta de steam_api64.dll.
1. Abra el sitio web oficial de DirectX en su navegador web y haga clic en el botón Descargar para descargar el instalador.
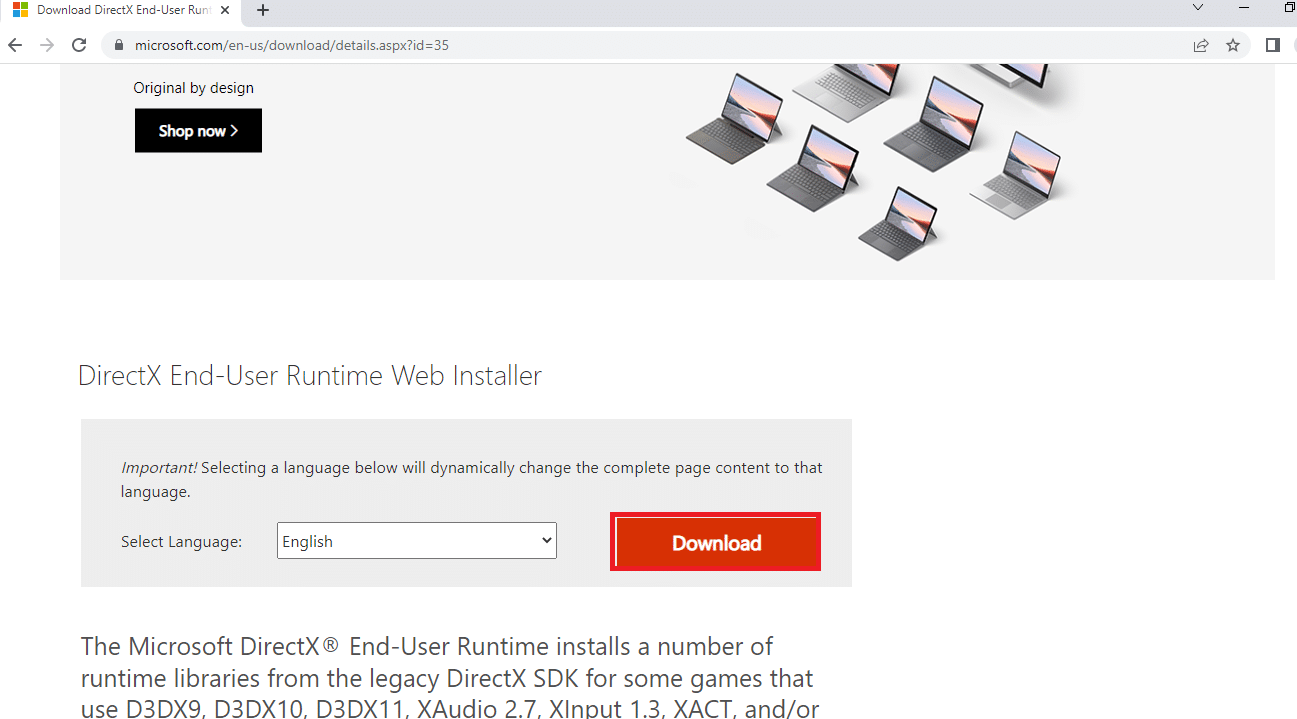
2. Inicie el archivo descargado y siga las instrucciones en pantalla del asistente para instalar el paquete.
3. Entonces, reiniciar la computadora.

Método 8: reinstalar Steam
Si ninguno de los métodos funciona para usted, puede intentar reinstalar la aplicación Steam usando este método. Deberá desinstalar la aplicación Steam existente y luego reinstalar la aplicación en su PC. Los siguientes pasos le permitirán desinstalar la aplicación Steam en su PC usando la aplicación Panel de control.
1. Presione la tecla de Windows, escriba panel de control y presione la tecla Intro.
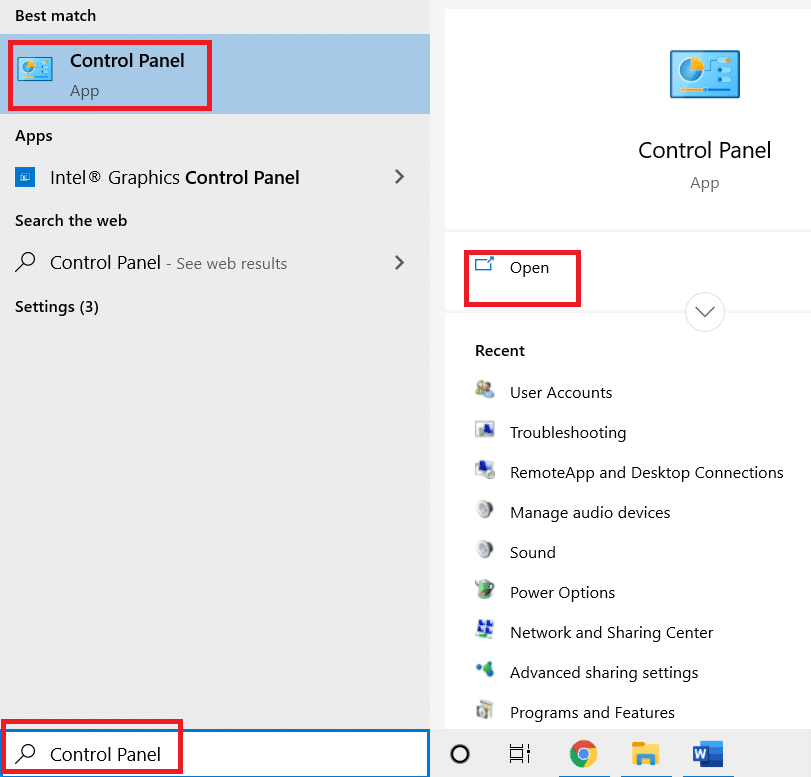
2. Seleccione la opción Categoría en el menú desplegable Ver por en la esquina superior derecha y seleccione la opción Desinstalar un programa en la sección Programas del menú.
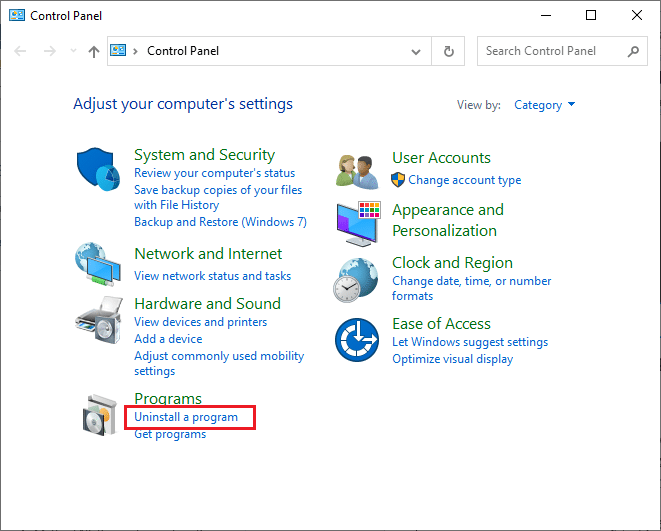
3. Seleccione la aplicación Steam en la lista y haga clic en el botón Desinstalar en la barra superior para iniciar la desinstalación de la aplicación Steam.
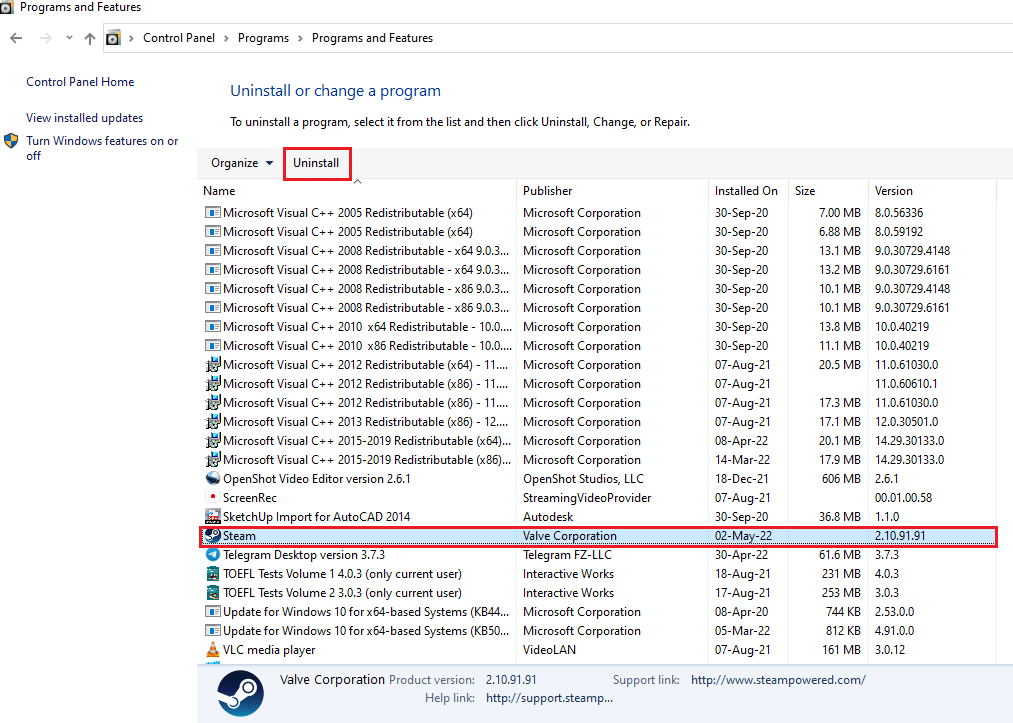
4. Haga clic en el botón Desinstalar en la ventana de desinstalación de Steam para desinstalar la aplicación Steam en su PC.
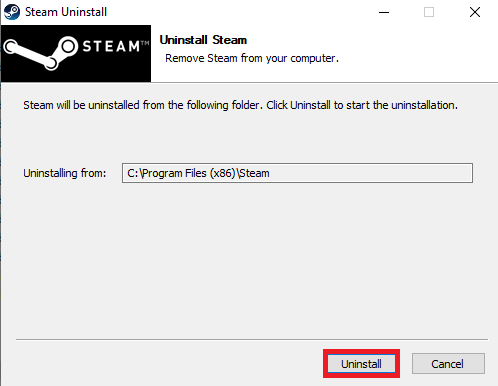
5. Elimine la carpeta Steam en la ruta de ubicación Disco local (C:) > Archivos de programa (x86) presionando la tecla Eliminar.
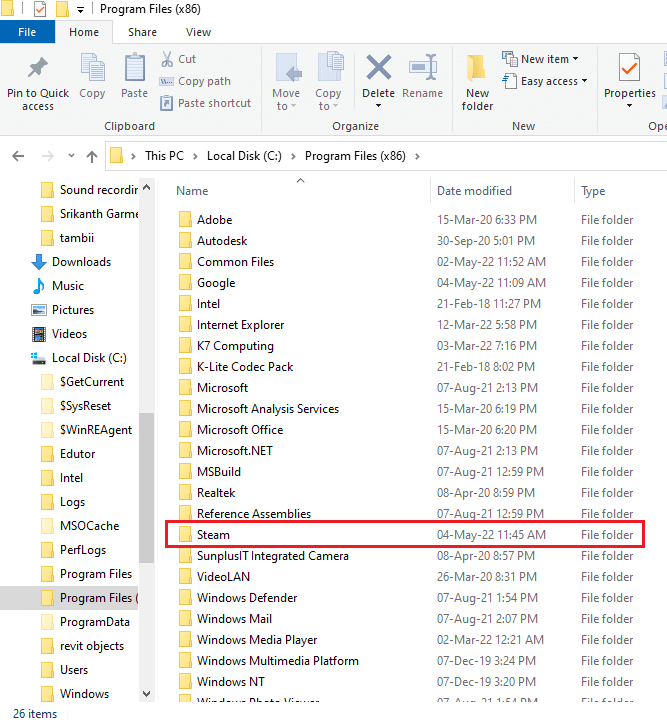
Los pasos que se explican a continuación lo ayudarán a reinstalar la aplicación Steam en su PC desde cero.
6. Abra el sitio web oficial de la aplicación Steam en su navegador web predeterminado y haga clic en el botón Instalar Steam en la esquina superior derecha de la página de inicio.
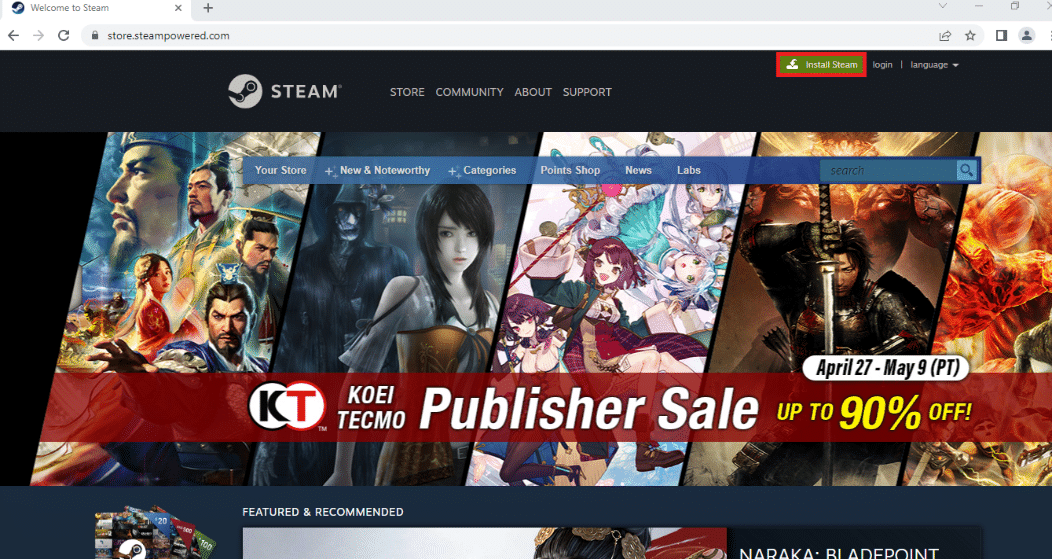
7. Haga clic en el botón INSTALAR STEAM en la página siguiente para descargar la aplicación Steam en su PC.
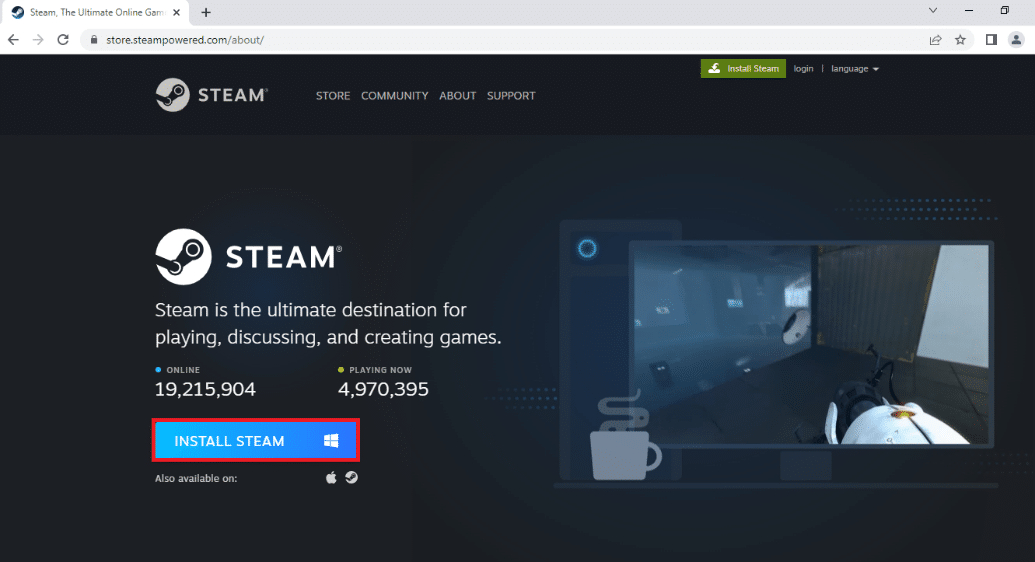
8. Haga clic en el archivo SteamSetup.exe descargado en la esquina inferior izquierda de la página para iniciar la aplicación Steam en su PC.
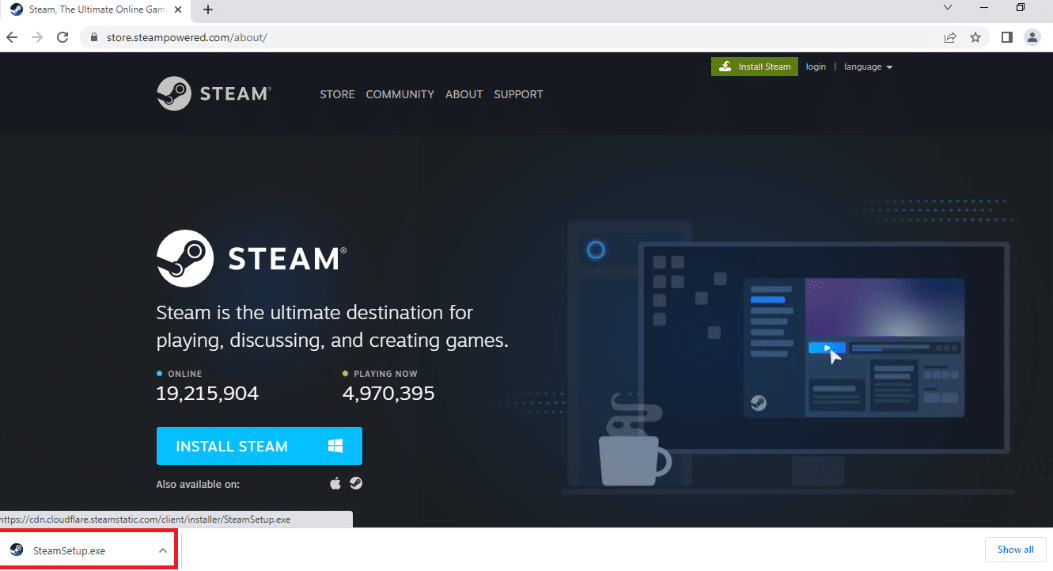
9. Haga clic en el botón Siguiente en la ventana Configuración de Steam para iniciar la configuración de su aplicación Steam en su PC.
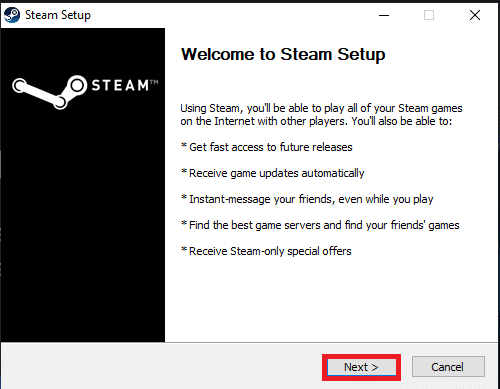
10. Seleccione el idioma de su elección en la siguiente ventana y haga clic en el botón Siguiente en el asistente.
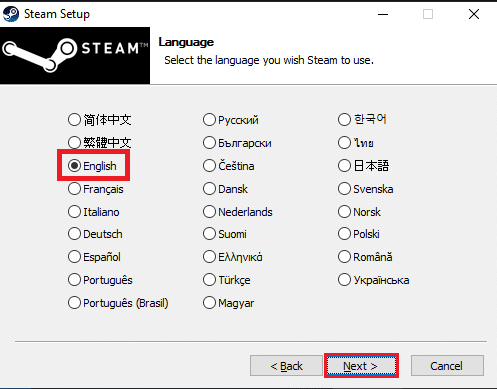
11. Seleccione la carpeta de destino de la aplicación Steam haciendo clic en el botón Examinar… y haga clic en el botón Instalar para completar la instalación de la aplicación.
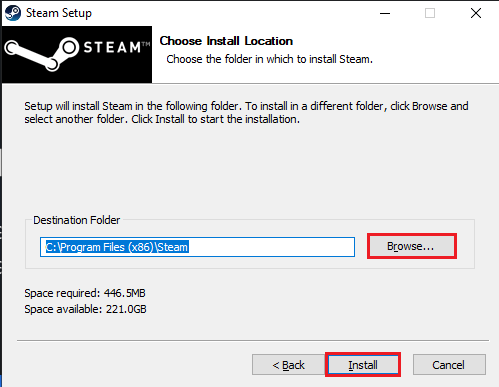
12. Haga clic en el botón Finalizar en la ventana Completando la configuración de Steam para completar la configuración de Steam.
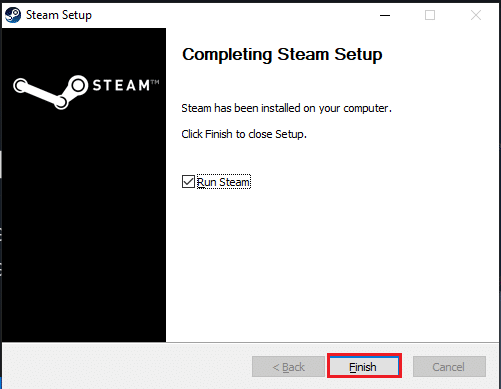
13. Cree una nueva cuenta o inicie sesión en su cuenta existente utilizando las credenciales de inicio de sesión en la aplicación Steam.
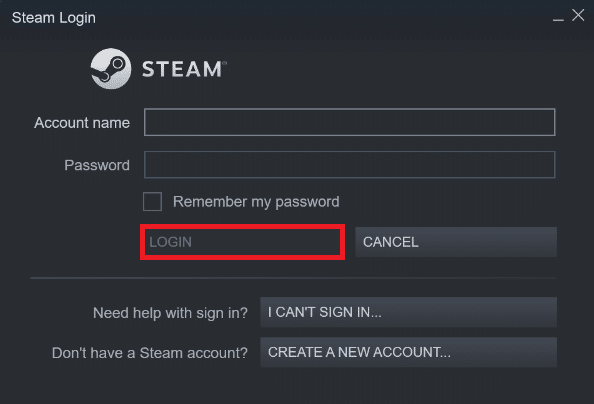
***
El artículo analiza los métodos para solucionar el problema con el archivo steam_api64.dll en su aplicación Steam. Para corregir el error que falta steam_api64.dll en su PC, puede probar todos los métodos descritos anteriormente. El artículo también ha informado sobre el proceso de descarga de steam_api64.dll. Si tiene alguna sugerencia o consulta, publíquela en la sección de comentarios para que podamos responderla.