Debido a los requisitos mínimos del sistema y la variedad de opciones, Roblox se ha convertido en la aplicación más popular para la experiencia de juego. Roblox es una plataforma que brinda una excelente experiencia de juego en línea. En esta plataforma, los jugadores disfrutan de millones de aventuras, minijuegos y mundos creados y prediseñados por otras personas. Además de esto, es una gran plataforma de creación de juegos en línea multijugador que te permite crear tus propios juegos en el estudio Roblox. Ahora, surge la pregunta básica, ¿qué es Roblox Studio? En pocas palabras, es la plataforma de creación de juegos en la que los usuarios pueden crear y modificar los juegos. Sin embargo, hay un mensaje que perturba la experiencia del usuario, que es: Ocurrió un error al iniciar Roblox. Las causas de este error y los métodos para corregir el mensaje de error se explican en este artículo. Puede seguir los pasos en los métodos dados aquí para solucionar el problema de que Roblox no se carga.
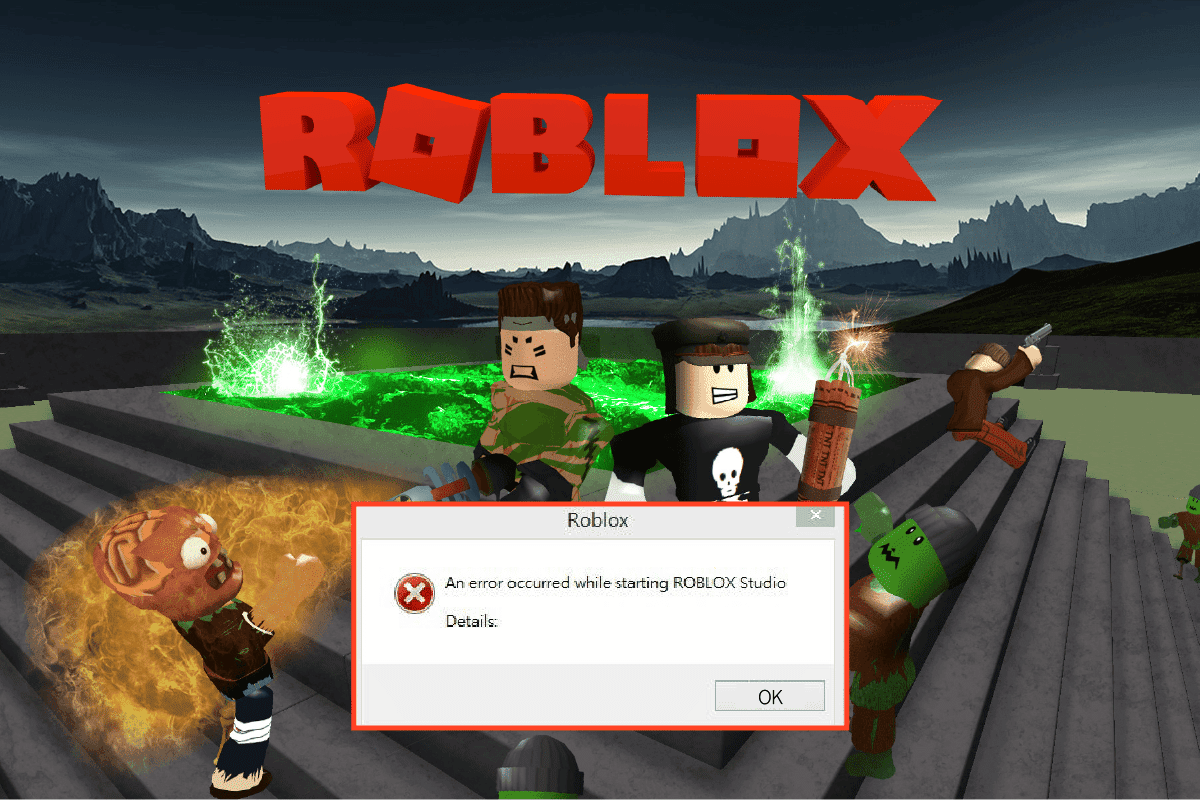
Tabla de contenido
Cómo solucionar un error ocurrido al iniciar Roblox
Roblox Studio es la herramienta de construcción de la plataforma Roblox. Es usado para crear lugares en el juego estás tratando de desarrollar y alterar los gráficos visuales del juego.
- Los desarrolladores tienen acceso a un mejor conjunto de herramientas que son integrales y complejas.
- Las herramientas se pueden utilizar para diversas operaciones, desde la manipulación de objetos o el terreno hasta la creación de scripts complejos para experimentar las funciones del juego.
- El estudio también permite controlar y crear expresión para los personajes del juego.
- Una de las mejores características del estudio es que puede usarlo en versiones en línea y de aplicaciones.
- Además, puedes probar la experiencia de juego del juego desarrollado en un entorno aislado antes de subirlo al sitio web oficial.
- Puede hacer clic en el enlace que se proporciona aquí para instalar Roblox Studio en su PC.
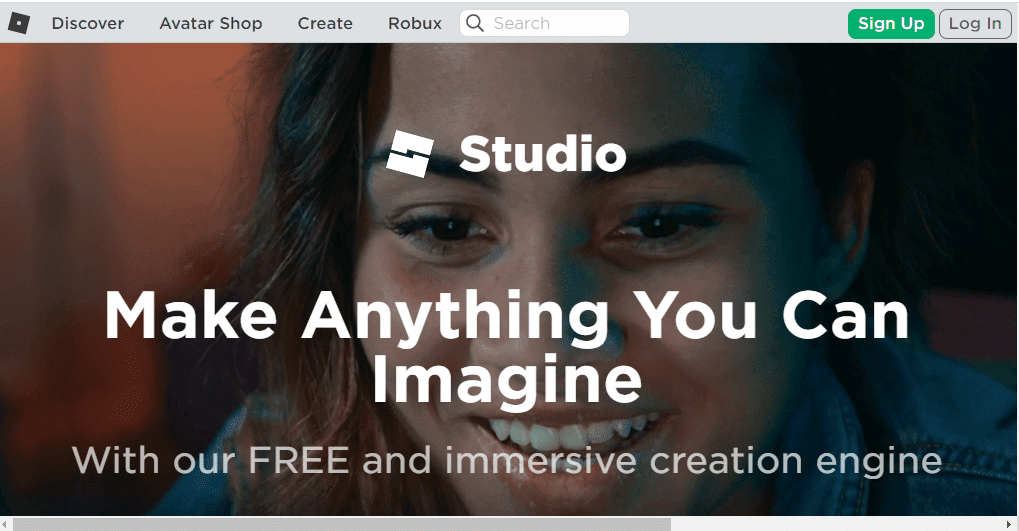
Requisitos del sistema
Los requisitos de Roblox Studio se enumeran en esta sección. Puede evitar que se produzca un error al iniciar Roblox si Roblox Studio está instalado correctamente.
-
Sistema operativo: el sistema operativo de la PC debe ser un mínimo de Windows 7 y superior con Internet Explorer para estar en la versión 11 o superior. Si está utilizando Windows 8 u 8.1, puede abrir la aplicación en modo de escritorio o modo metro. Si está utilizando macOS, el sistema operativo debe ser 10.11 El Captain y superior.
-
Tarjeta gráfica: la tarjeta gráfica instalada en su PC debe tener menos de 5 años para ser compatible con la aplicación del juego y Studio.
-
Procesador de GPU: la velocidad de reloj de la GPU debe ser como mínimo de 1,6 GHz o superior.
-
Memoria del sistema: la PC debe tener al menos 1 GB de memoria del sistema para admitir la aplicación y Studio.
-
Velocidad de acceso a Internet: la velocidad de la conexión a Internet debe ser de un mínimo de 4 a 8 Mbps para garantizar que el juego se pueda jugar sin demoras.
Es mejor usar un mouse mientras usa la aplicación en su computadora portátil con Windows.
Proceso de instalación
Luego de conocer la respuesta a la pregunta de qué es Roblox Studio, es necesario conocer el método para instalarlo. El proceso para instalar Roblox Studio en su PC con Windows se explica en esta sección. Si los pasos dados en esta sección se implementan a la perfección, puede evitar que se produzca un error al iniciar Roblox.
1. Presione la tecla de Windows, busque la aplicación Google Chrome y presione la tecla Intro.
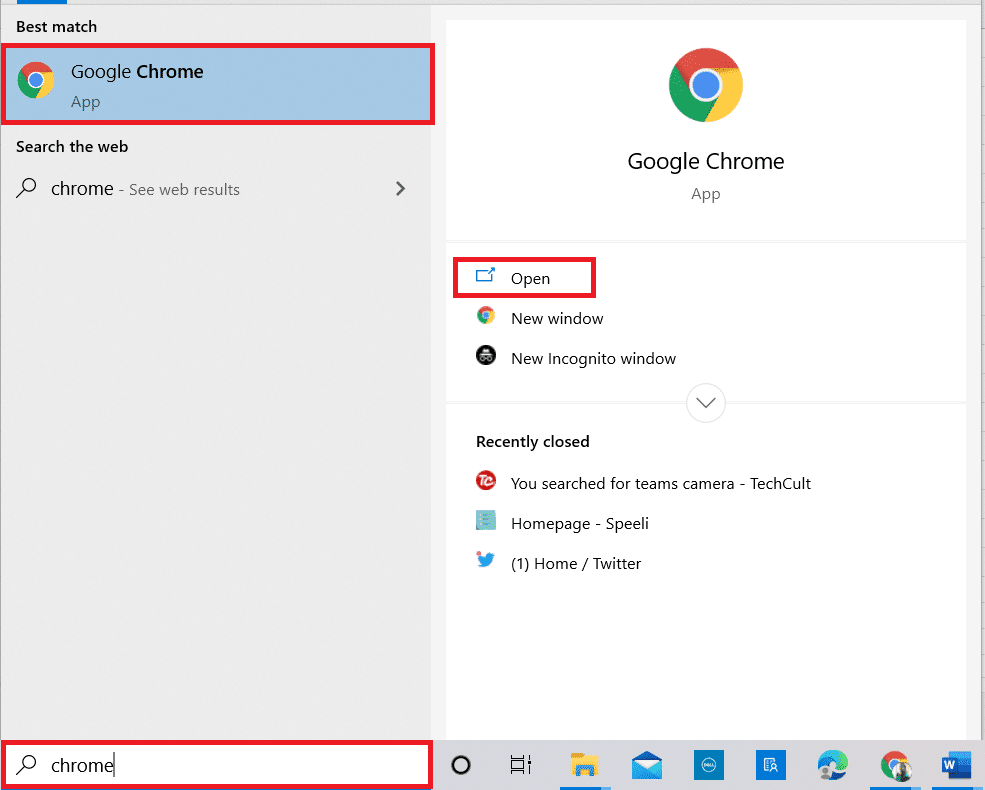
2. Abra el sitio web oficial del estudio Roblox. sitio web e inicie sesión en su cuenta con las credenciales de inicio de sesión.
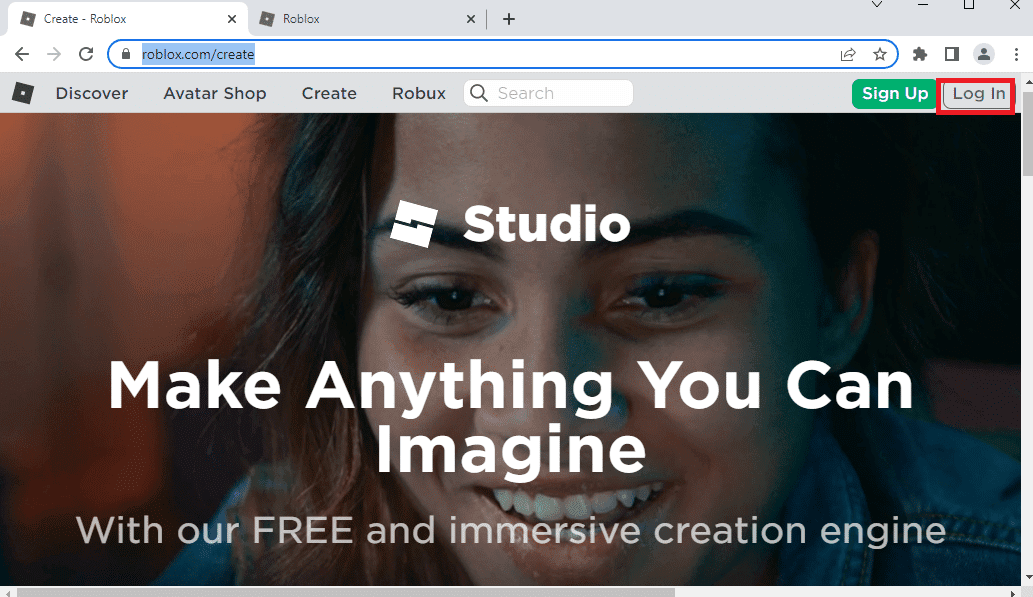
3. Haga clic en el botón Comenzar a crear.
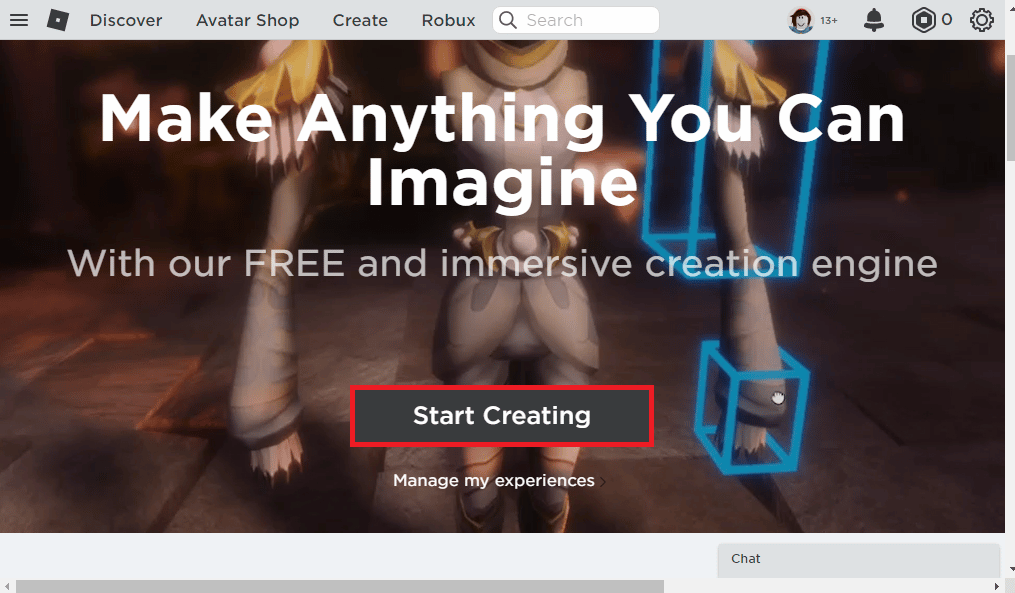
4. Haga clic en el botón Descargar Studio y ejecute el archivo descargado.
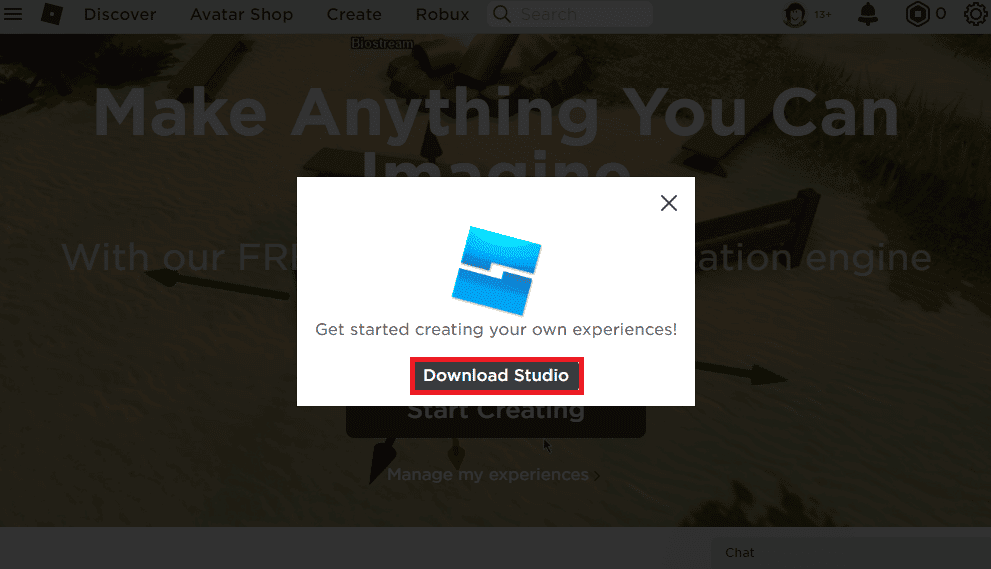
5. Haga clic en el botón Siguiente en el asistente de instalación y en el botón Finalizar en la última ventana.
¿Qué causa el problema de que Roblox no se carga?
Las posibles razones del error en la plataforma Roblox se describen a continuación en esta sección.
-
Mala conexión a Internet: el error en la conexión a Internet puede causar el error. El error en el ISP o el proveedor de servicios de Internet y los problemas de configuración de la red pueden ser la razón principal de este error.
-
Servicios de proxy y VPN: los servicios de proxy y VPN en su PC pueden alterar el funcionamiento de la plataforma Roblox.
-
Privilegios administrativos: es posible que la aplicación Roblox no tenga privilegios administrativos y que la aplicación no funcione normalmente en su PC.
-
Configuración alterada del enrutador: si ha modificado la configuración de su enrutador Wi-Fi, es posible que haya bloqueado por error la plataforma Roblox y se produzca un error al iniciar Roblox.
-
Configuración de proxy: si la configuración de LAN de la conexión de red está seleccionada o mal configurada, es posible que se encuentre con este error.
-
Conjunto de protocolos de Internet dañado: el TCP-IP o el conjunto de protocolos de Internet de la conexión de red pueden estar corruptos o mal configurados.
-
Aplicaciones de terceros: la interferencia de aplicaciones de terceros, como el software de seguridad, puede alterar el funcionamiento normal de la aplicación Roblox.
-
El servidor de Roblox está en mantenimiento: en ocasiones, el servidor de la plataforma Roblox puede estar en mantenimiento y puede enfrentar este error.
Si el sitio web de Roblox no se transmite en su navegador web predeterminado, puede cambiar para usar un navegador web diferente. Se recomienda utilizar el navegador Microsoft Edge como alternativa a Google Chrome. Sin embargo, cuando utiliza la plataforma Roblox en un navegador web, puede encontrar este error debido a fallas menores en el navegador. En este caso, puede intentar usar la versión de la aplicación de la plataforma Roblox para evitar tales errores.
Método 1: métodos básicos de solución de problemas
Puede probar los métodos básicos de solución de problemas para corregir el error al iniciar Roblox en su PC.
1A. Realizar arranque limpio
Para corregir el error en su PC con Windows, puede realizar un inicio limpio para solucionar los problemas. Siga los pasos en el enlace proporcionado aquí para realizar un inicio limpio en su PC para corregir el error en la plataforma Roblox.
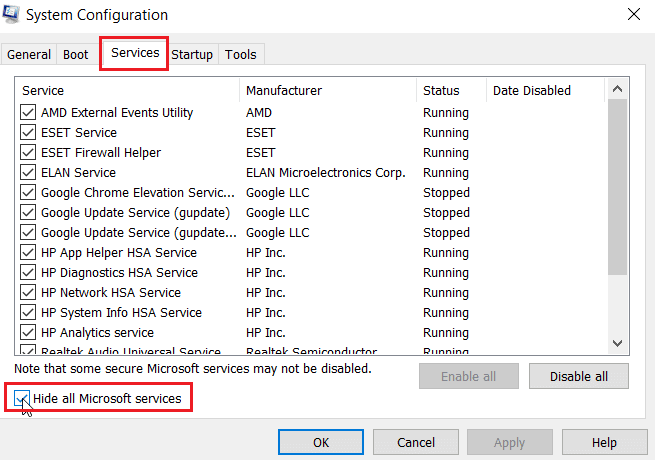
1B. Ciclo de energía PC con Windows
El siguiente método para solucionar el problema de que Roblox no se carga es eliminar las fallas en la PC para reiniciar su PC con Windows.
1. Presione la tecla de Windows, haga clic en el ícono de encendido y haga clic en la opción Apagar.
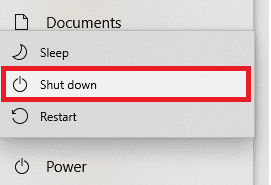
2. Desenchufe el cable de alimentación del tomacorriente y vuelva a enchufarlo después de 60 segundos.
3. Presione el botón de encendido e inicie sesión en su cuenta de usuario.
1C. Solucionar problemas de conexión de red
El siguiente método para solucionar Se produjo un error al iniciar Roblox es solucionar los problemas de conectividad de red en su PC. La respuesta detallada a la pregunta de qué es Roblox Studio ha especificado un requisito de acceso constante a Internet. La falla en la conexión a Internet se puede solucionar reiniciando el enrutador Wi-Fi. Lea nuestra guía para solucionar problemas de conectividad de red en Windows 10.
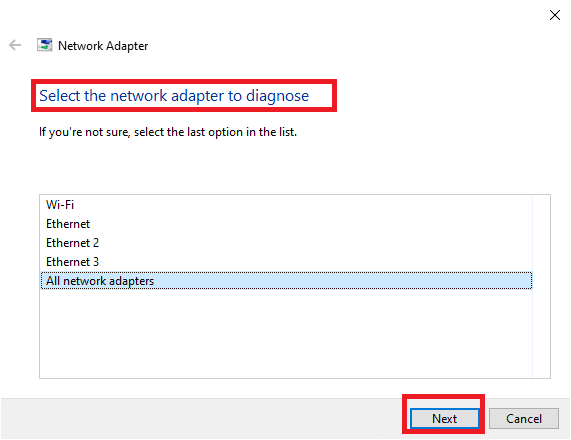
1D. Comprobar el estado del servidor de Roblox
Puede verificar el estado del servidor Roblox y verificar si está funcional o en mantenimiento para encontrar la causa de Se produjo un error al iniciar Roblox. Comprobar el estado del servidor roblox en el enlace proporcionado aquí en su navegador web predeterminado. Si el servidor está en mantenimiento, debe esperar hasta que el servidor Roblox esté operativo.
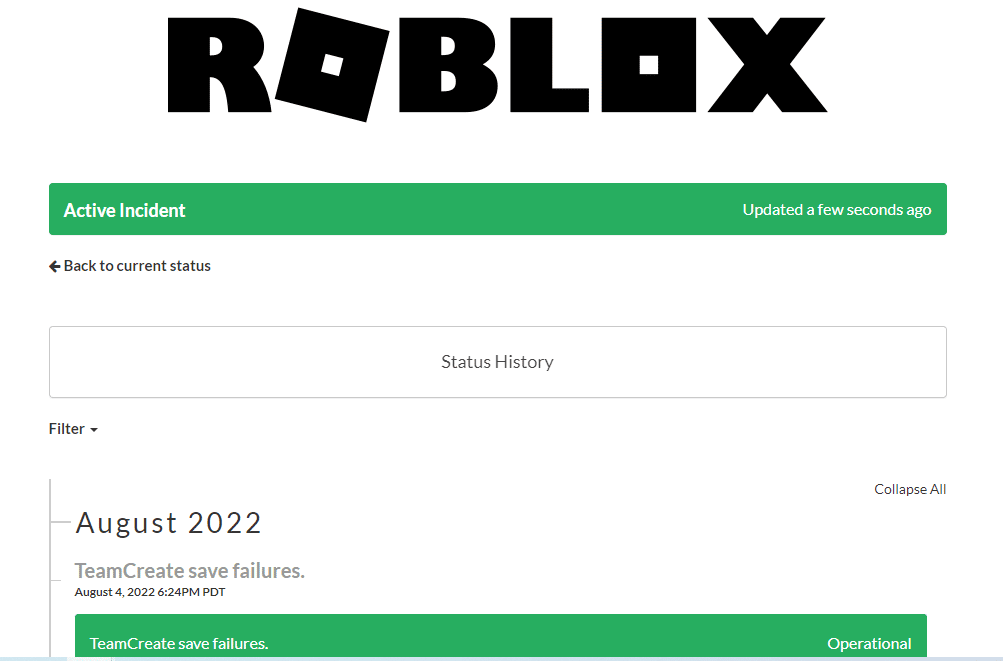
1E. Vuelva a iniciar sesión en la aplicación Roblox
Puede intentar cerrar sesión en su cuenta de Roblox y volver a iniciar sesión en la cuenta para corregir el error.
1. Desde la barra de búsqueda, abra el navegador web Google Chrome.
2. Abra el Roblox página de inicio de sesión de la cuenta, haga clic en el icono Configuración de la cuenta y haga clic en la opción Cerrar sesión.
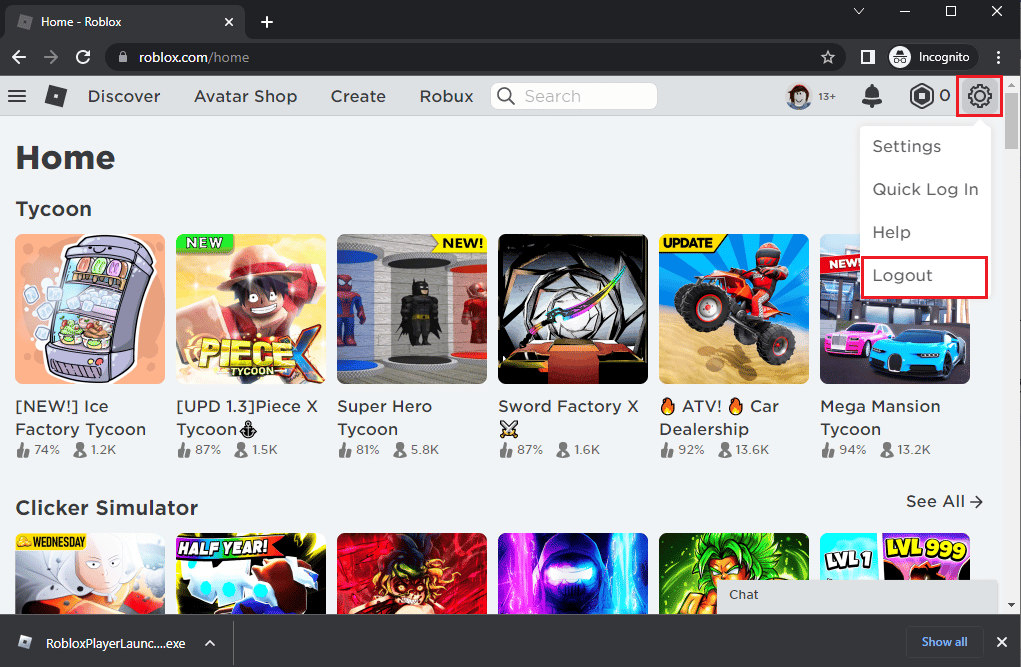
3. Ingrese las credenciales de la cuenta de usuario y haga clic en el botón Iniciar sesión para volver a iniciar sesión en su cuenta.
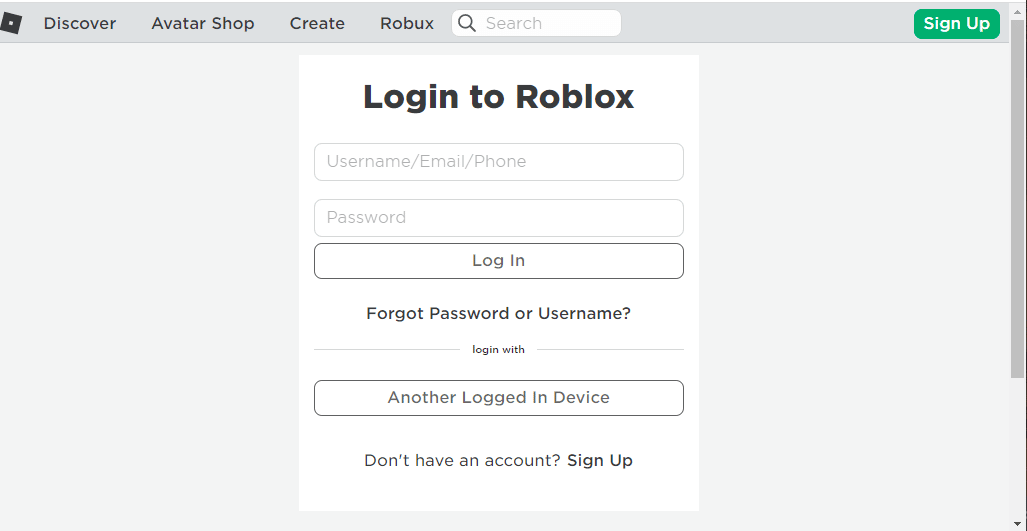
1F. Borrar caché del navegador web
Los datos almacenados en caché en el navegador web Google Chrome pueden dificultar el uso de Roblox en la aplicación. Puede seguir las instrucciones en el enlace proporcionado para borrar el caché en el navegador web para solucionar el problema.
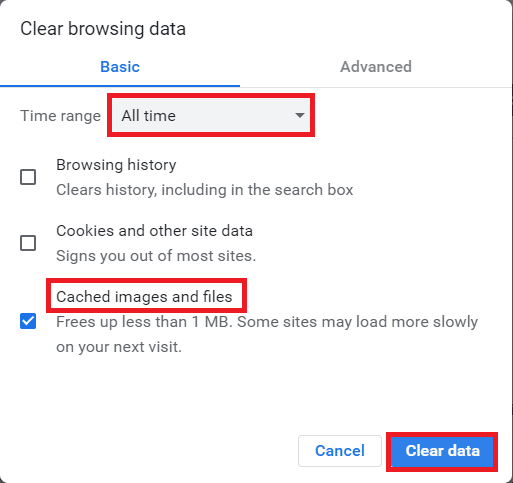
1G. Deshabilitar extensiones del navegador
Si tiene numerosas extensiones web como bloqueadores de anuncios en el navegador, es posible que se produzca un error al iniciar Roblox. Puede intentar deshabilitarlos en el navegador para corregir el error.
1. Presione la tecla de Windows, busque la aplicación Google Chrome y presione la tecla Intro.
2. Haga clic en los tres puntos verticales en la esquina superior derecha. Haga clic en la opción Más herramientas y haga clic en la opción Extensiones en el menú adyacente.
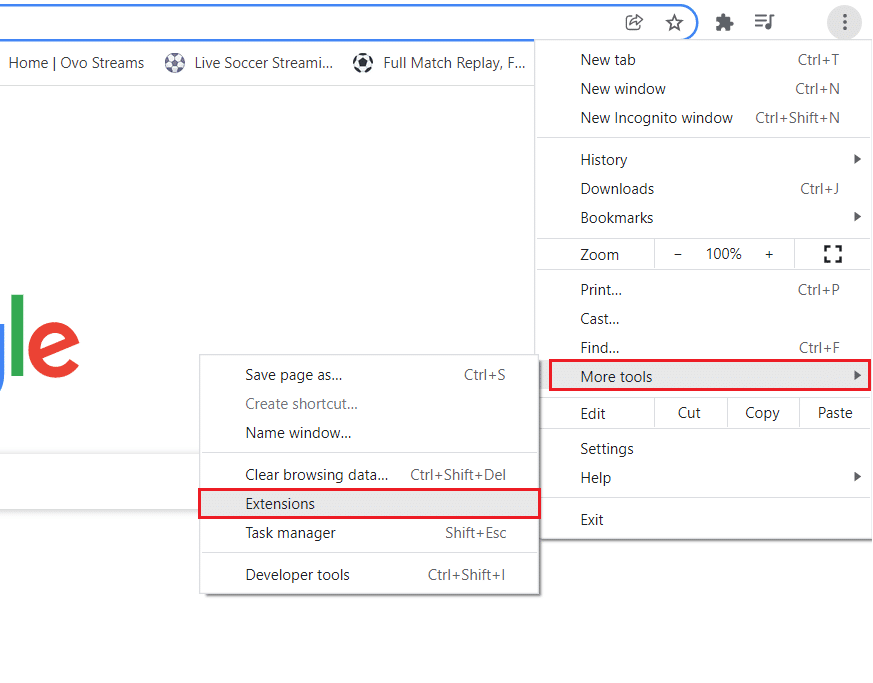
3. Desactive las extensiones web para desactivarlas.
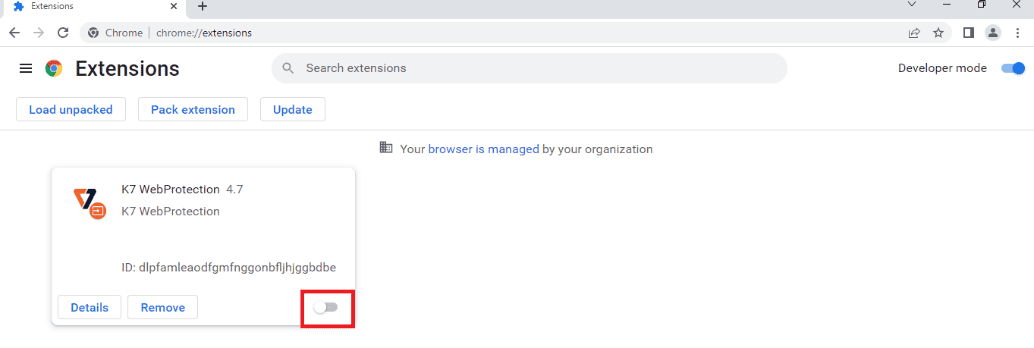
1 hora Actualizar controlador de gráficos
Dado que Roblox depende en gran medida de los medios, necesita un controlador de gráficos actualizado. Además, la respuesta detallada a la pregunta de qué es Roblox Studio requiere un controlador de tarjeta gráfica actualizado. Puede seguir los pasos indicados en el enlace para actualizar el controlador de gráficos en su PC para corregir el error.
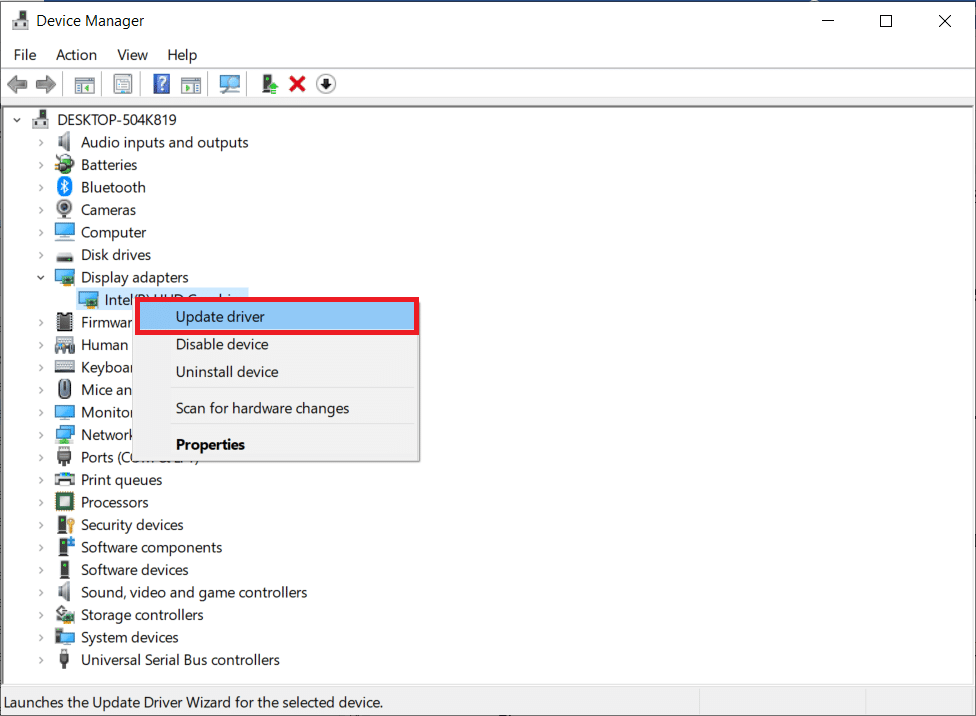
1I. Cerrar aplicaciones en segundo plano
Si ha abierto muchas aplicaciones en su PC, puede intentar cerrar todas las aplicaciones que se ejecutan en segundo plano para corregir el error de carga de Roblox. Siga los pasos en el enlace que se proporciona aquí para cerrar las aplicaciones en segundo plano en su PC.
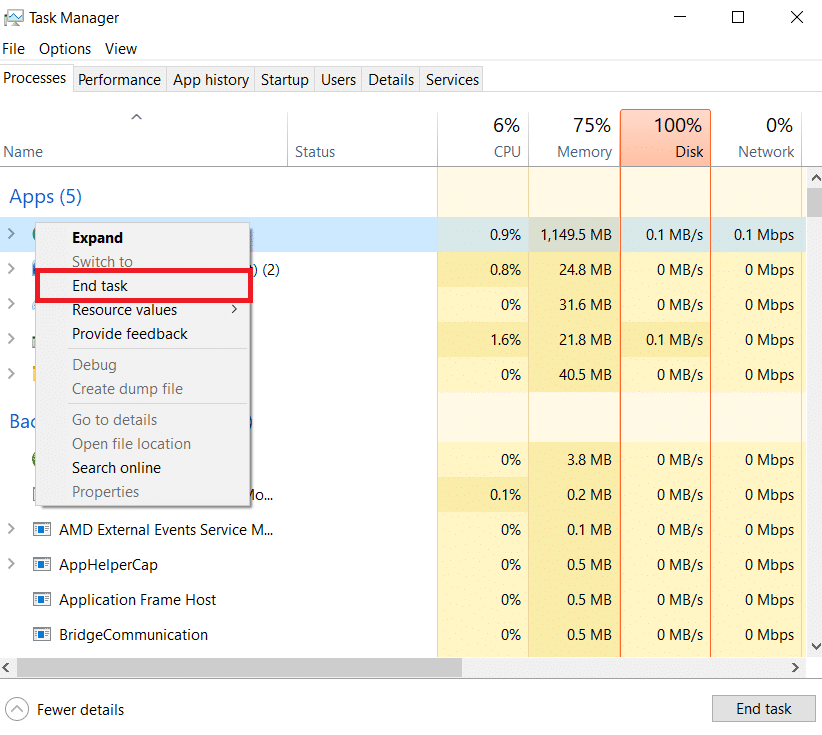
1J. Desactivar software antivirus
Es posible que el software antivirus de terceros en su PC no permita el sitio web y la aplicación de Roblox en su PC. Puede implementar los pasos en el enlace proporcionado aquí para desactivar el software antivirus y corregir el error.
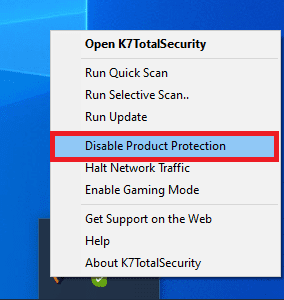
1k Agregue Roblox a la excepción en el Firewall de Windows
Si el sitio web de Roblox no recibe una excepción en su aplicación de Firewall de Windows, es posible que experimente un error al iniciar Roblox. Puede seguir nuestra guía sobre cómo bloquear o desbloquear programas en el Firewall de Windows Defender y agregar el sitio web de Roblox como una excepción a la aplicación del Firewall de Windows.
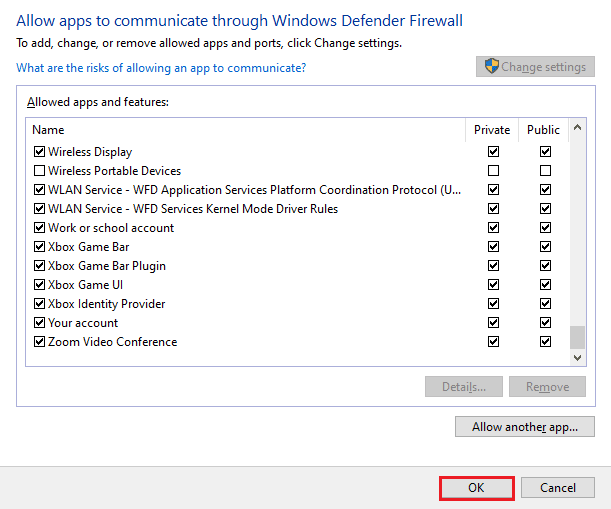
1L. Modificar la configuración del servidor proxy y VPN
Si el error al iniciar el sitio web o la aplicación de Roblox se debe a las restricciones geográficas impuestas en la región o al error del ISP, puede intentar usar un servicio VPN en su PC. Puede usar el enlace proporcionado aquí para agregar un servicio VPN en su PC para solucionar el problema de que Roblox no se carga con las restricciones geográficas y el error del ISP.
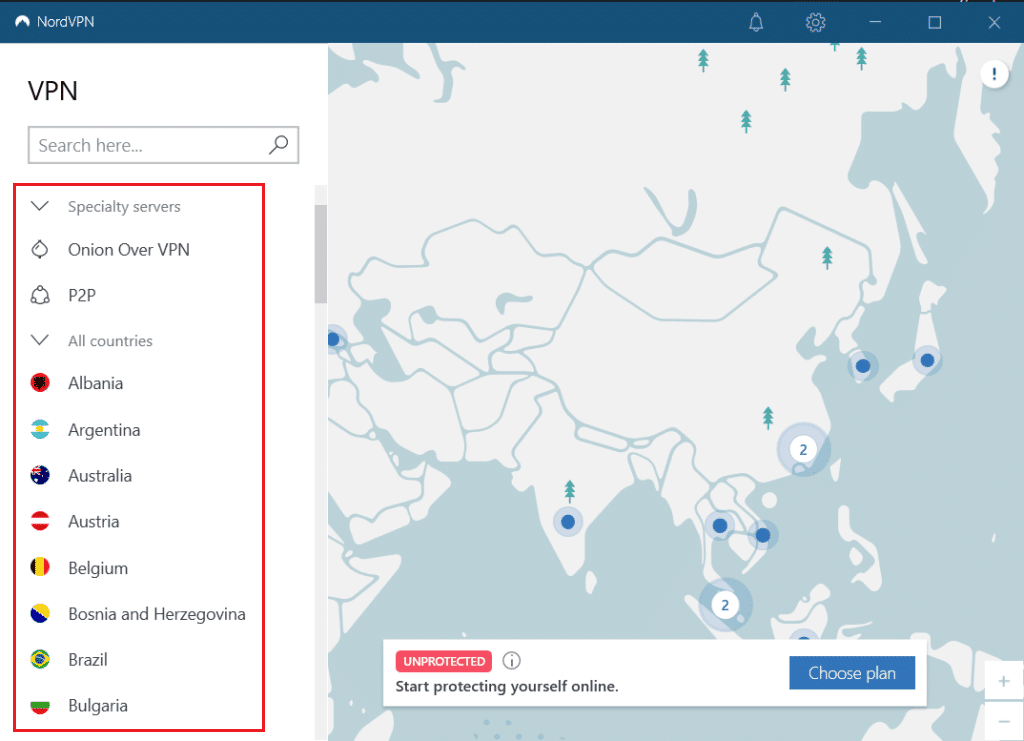
Si el servicio VPN y el proxy están habilitados en su PC, es posible que no pueda corregir el error. Puede intentar deshabilitar la VPN y el Proxy siguiendo los pasos que se indican en el enlace para corregir el error.
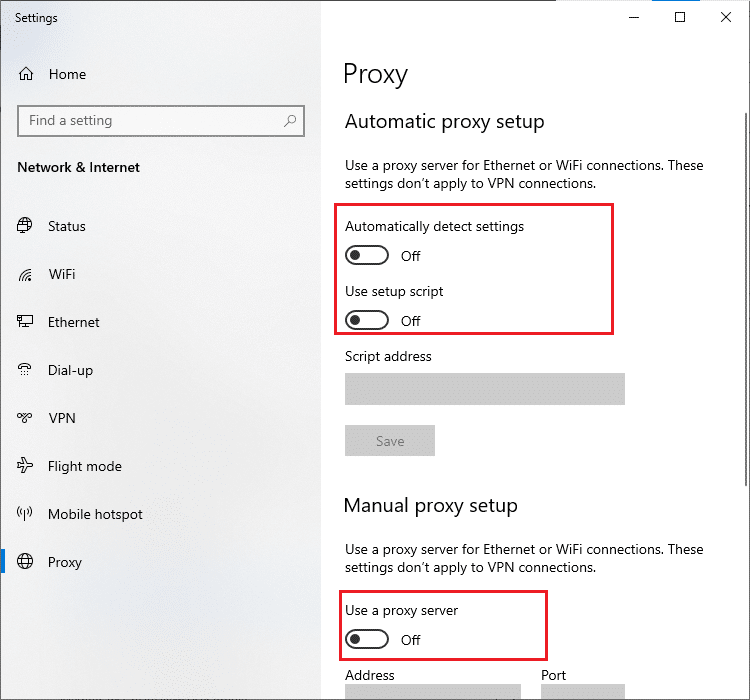
1M. Vaciar caché de DNS
Para corregir un error que ocurrió al iniciar Roblox en el sitio web de Roblox, puede vaciar el DNS o el caché del sistema de nombres de dominio de la red Wi-Fi. Con referencia a la respuesta a la pregunta de qué es Roblox Studio, es necesario tener una conexión a Internet ininterrumpida. Puede implementar los pasos proporcionados en el enlace que se proporciona aquí para vaciar el caché de DNS de su conexión de red en su PC.
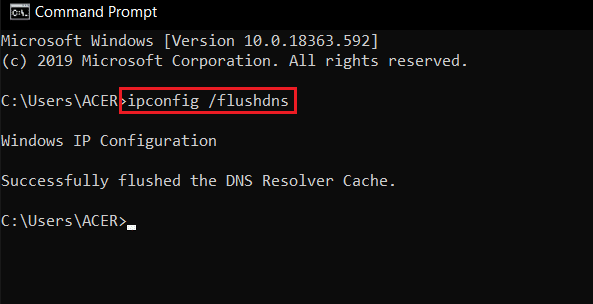
1N. Cambiar la dirección del servidor DNS
Otra opción para solucionar el problema con el DNS o el Sistema de nombres de dominio es cambiar la dirección del servidor DNS. Puede seguir los pasos en el enlace proporcionado aquí para cambiar la dirección del servidor DNS en su PC.
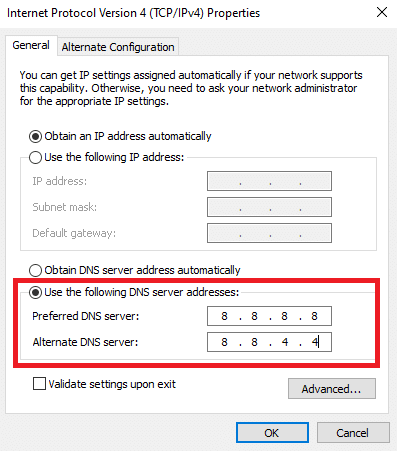
Método 2: Abra la aplicación Roblox en modo de compatibilidad
Si la aplicación de Roblox es incompatible, es posible que no funcione en su PC y que se produzca un error al iniciar Roblox. Puede intentar abrir la aplicación Roblox en modo de compatibilidad y elegir la versión de Windows 8 preferiblemente para solucionar el problema de que Roblox no se carga. Además, si está usando la versión de Windows 8, asegúrese de usar el modo Juego como se describe en la respuesta a la pregunta de qué es Roblox Studio en este artículo.
1. Abra la carpeta Descargas utilizando la ruta de ubicación mencionada anteriormente.
2. Abra la ventana Propiedades de RobloxPlayerLauncher.exe en la ubicación.
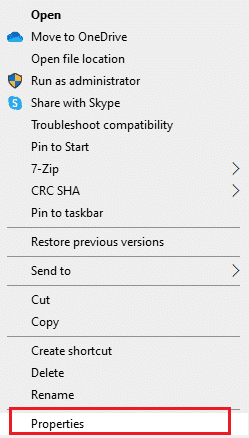
3. Vaya a la pestaña Compatibilidad, seleccione la opción Ejecutar este programa en modo de compatibilidad en la sección Modo de compatibilidad y haga clic en los botones Aplicar y Aceptar.
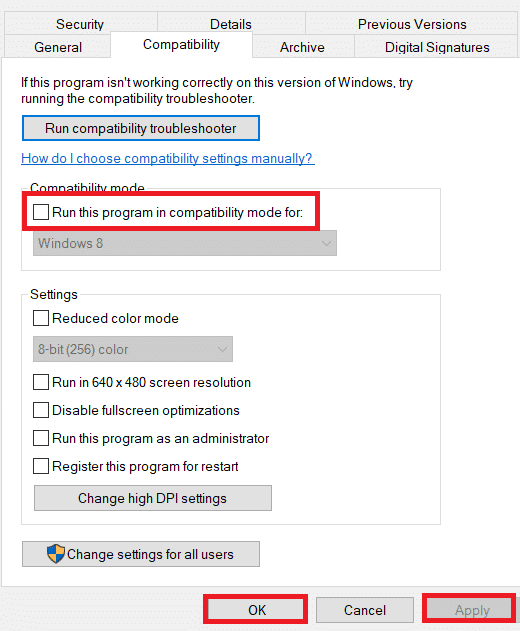
Método 3: Ejecute la aplicación Roblox como administrador
Si la aplicación Roblox no tiene privilegios administrativos, es posible que experimente este error. Puede seguir los pasos del método para ejecutar la aplicación Roblox como administrador para corregir el error.
1. Presione las teclas Windows+ E para abrir el Explorador de Windows y vaya a la carpeta Descargas siguiendo la ruta de ubicación.
Esta PC > Disco local (C:) > Usuarios > Nombre de usuario > Descargas
2. Haga clic derecho en el archivo RobloxPlayerLauncher.exe y haga clic en la opción Propiedades.
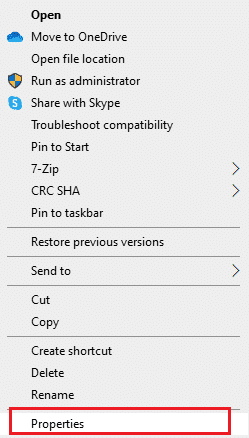
3. Vaya a la pestaña Compatibilidad, seleccione la opción Ejecutar este programa como administrador en la sección Configuración y haga clic en los botones Aplicar y Aceptar.
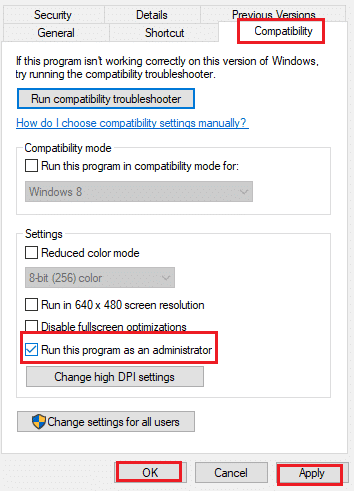
Método 4: deshabilitar la optimización de pantalla completa
Si la optimización de pantalla completa de la aplicación Roblox está habilitada, es posible que se produzca un error al iniciar la aplicación. Puede anular la selección de la opción en la ventana de propiedades para corregir el error de carga de Roblox.
1. Inicie el Explorador de Windows y abra la carpeta Descargas.
2. Seleccione la opción Propiedades en el menú desplegable del archivo RobloxPlayerLauncher.exe.
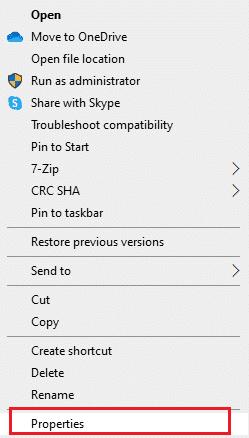
3. Vaya a la pestaña Compatibilidad, seleccione la opción Desactivar optimizaciones de pantalla completa en la sección Configuración y haga clic en los botones Aplicar y Aceptar.
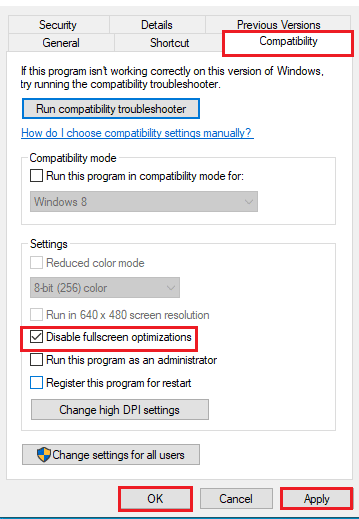
Método 5: gráficos más bajos en el juego
Si los gráficos para los medios compatibles en la plataforma Roblox están configurados en el rango más alto, es posible que experimente este error de carga de Roblox. Puedes bajar los gráficos del juego para corregirlo Se produjo un error al iniciar Roblox en la plataforma.
1. Abra la aplicación Roblox.
2. Juega un juego en la plataforma y presiona la tecla Esc.
Nota: Alternativamente, puede hacer clic en el logotipo de Roblox en la esquina superior izquierda del sitio web.
3. Haga clic en el icono Configuración en la esquina superior derecha y haga clic en la opción Configuración.
4. Establezca el modo de gráficos en la opción Manual.
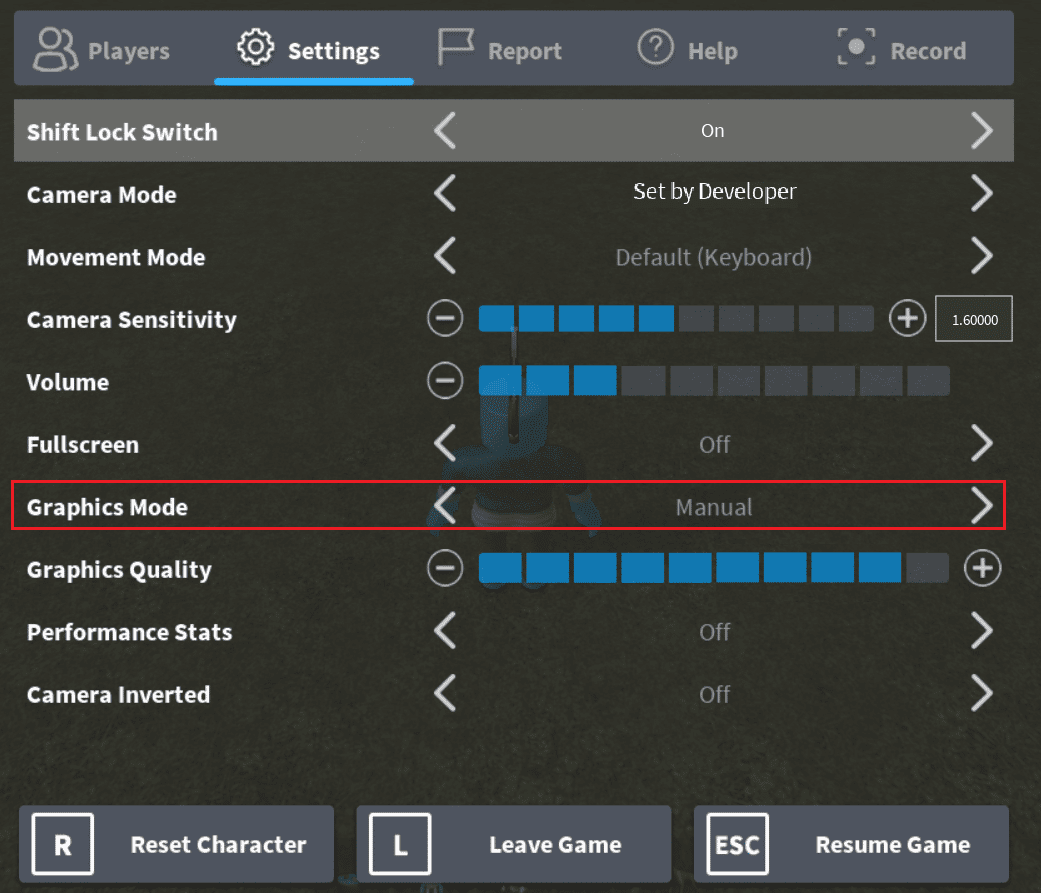
5. Reduzca la calidad de los gráficos haciendo clic en el botón de la tecla de flecha izquierda.
Método 6: modificar la configuración del servidor proxy
Si la configuración del servidor Proxy está configurada incorrectamente en su PC para la conexión de red Wi-Fi en particular, puede anular la selección de la opción para corregir Se produjo un error al iniciar Roblox. Esto alteraría la configuración del servidor proxy y puedes jugar fácilmente cualquier juego en la plataforma Roblox.
Paso I: arranque en modo seguro
El primer paso en este método es iniciar su PC en modo seguro. Esto ayudaría a modificar la configuración del servidor proxy de su PC. Siga los pasos del artículo utilizando el enlace que se proporciona aquí para iniciar el modo seguro en su PC.
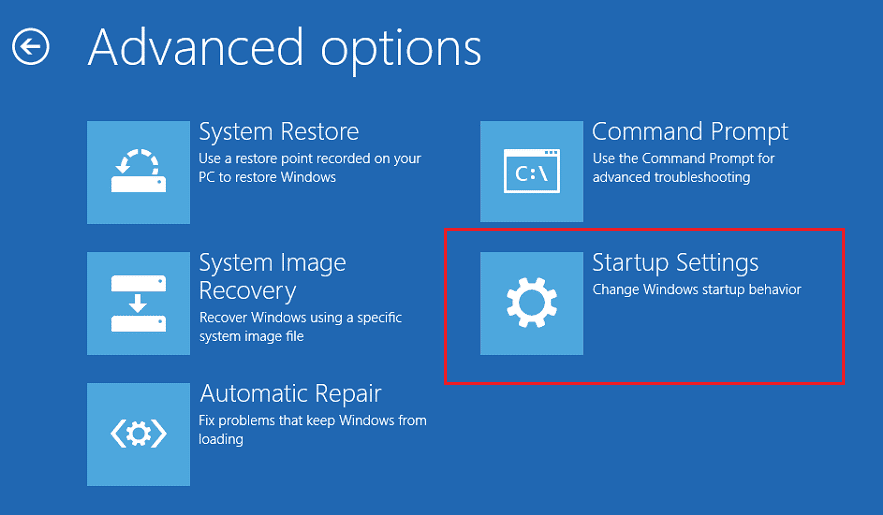
Paso II: Abrir Opciones de Internet
El siguiente paso es abrir las opciones de Internet y modificar la configuración de LAN de la conexión de red para solucionar el problema de que Roblox no se carga. Puede anular la selección de la configuración del servidor proxy mediante Opciones de Internet.
1. Utilice la barra de búsqueda de Windows para buscar Opciones de Internet y haga clic en Abrir.
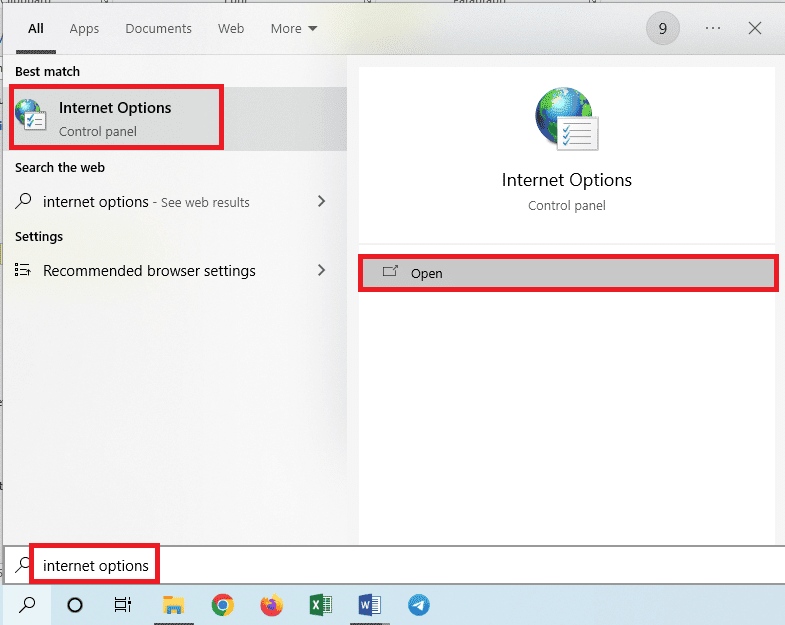
2. Vaya a la pestaña Conexiones y haga clic en el botón Configuración de LAN en la sección Configuración de red de área local (LAN).
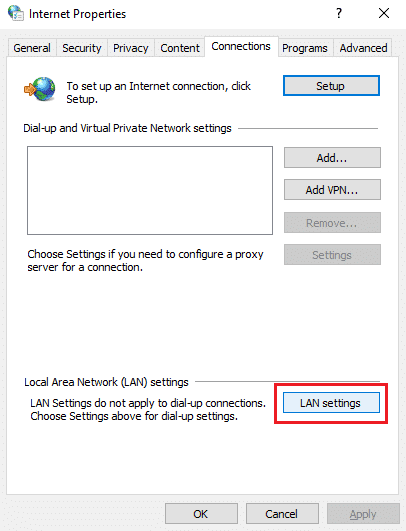
3. Anule la selección de la opción Usar un servidor proxy para su LAN (estas configuraciones no se aplicarán a las conexiones de acceso telefónico o VPN) en la sección Servidor proxy y haga clic en el botón Aceptar.
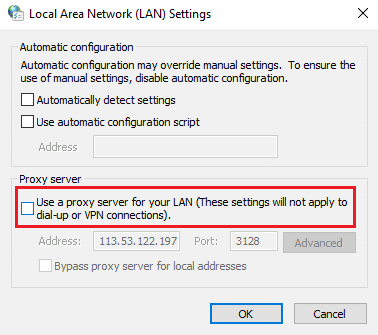
Paso III: Salir de Arranque seguro
El paso final para corregir un error al iniciar Roblox es salir del inicio seguro e intentar usar la aplicación Roblox en su PC.
1. Abra la aplicación Configuración del sistema desde la barra de búsqueda de Windows.
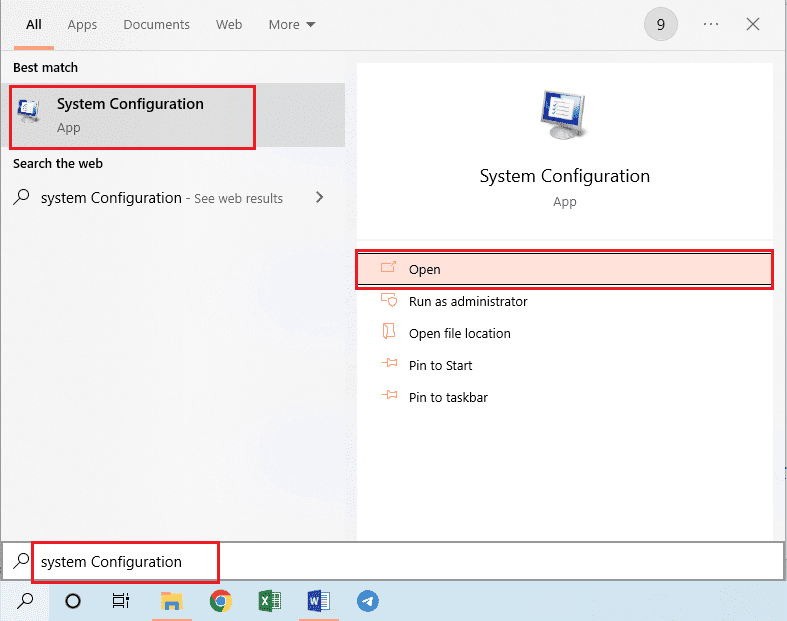
2. Vaya a la pestaña Arranque, anule la selección de la opción Arranque seguro en la sección Opciones de arranque y haga clic en el botón Aceptar.
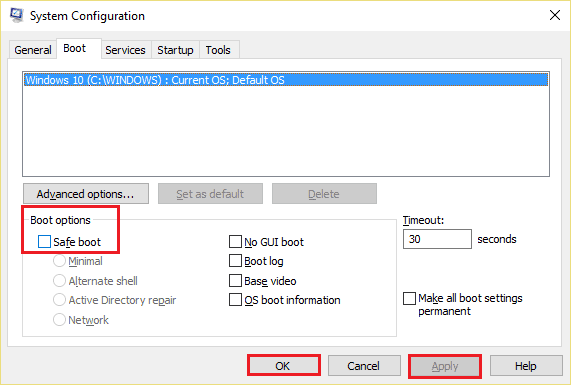
3. Finalmente, reiniciar la computadora para implementar los cambios en su PC.
Método 7: restablecer TCP-IP con Netsh
El conjunto de protocolos de Internet o TCP-IP en su PC con Windows puede estar configurado incorrectamente. Puede restablecer la configuración con el comando Netsh en la aplicación del símbolo del sistema para corregir el error de carga de Roblox. Esto también cumpliría con el requisito del acceso a Internet requerido como se mencionó como respuesta a la pregunta de qué es Roblox Studio.
1. Presione la tecla de Windows, escriba la aplicación Símbolo del sistema y haga clic en Ejecutar como administrador.
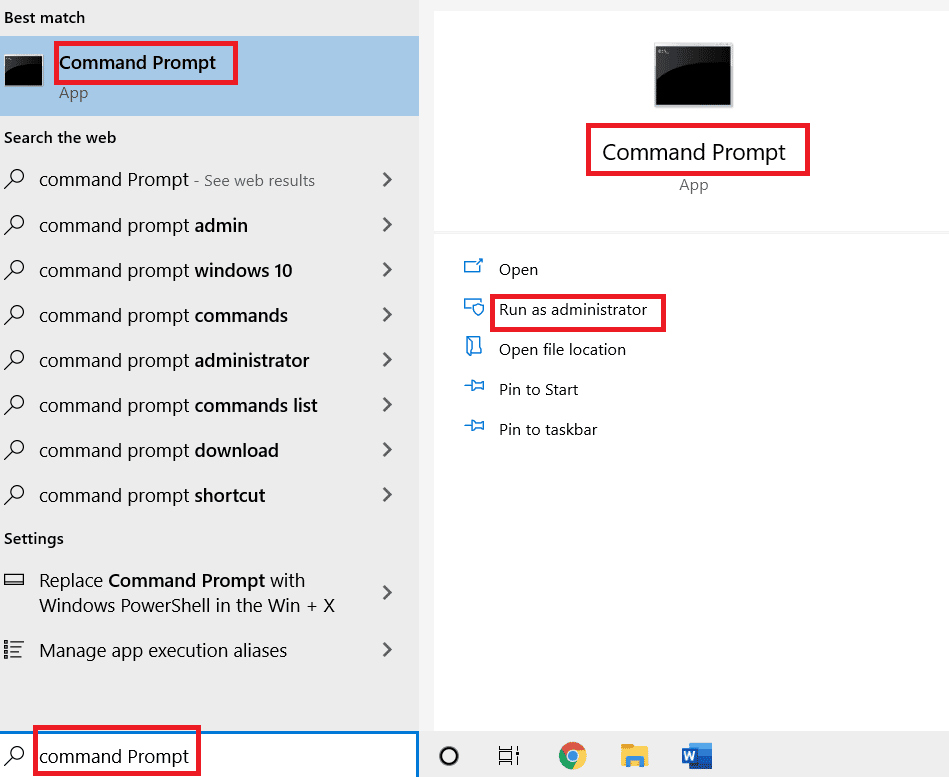
2. Escriba el siguiente comando y presione la tecla Intro para restablecer el conjunto de protocolos de Internet en su PC.
netsh int ip reset c:esetlo.txt
Nota: Si el comando anterior no funciona, puede intentar usar el siguiente comando para restablecer el conjunto de protocolos de Internet. netsh en tip reset c:resetlog.txt
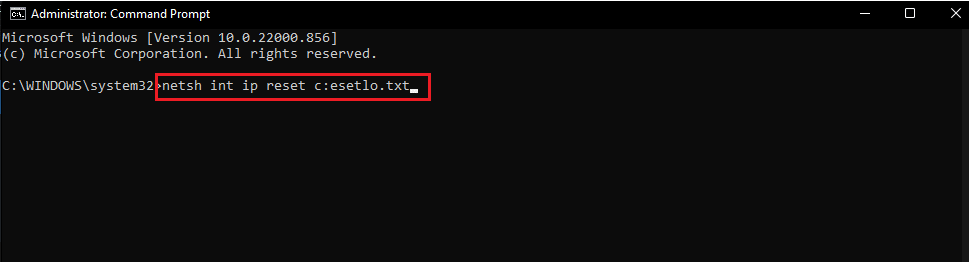
3. Utilizando el menú INICIO, reinicie su PC para que se realicen los cambios.
Método 8: Actualizar la aplicación Roblox
Si la aplicación Roblox no está actualizada en su PC, puede actualizar la aplicación usando Microsoft Store para corregir Se produjo un error al iniciar Roblox.
1. Presione la tecla de Windows, escriba Microsoft Store, luego haga clic en Abrir.
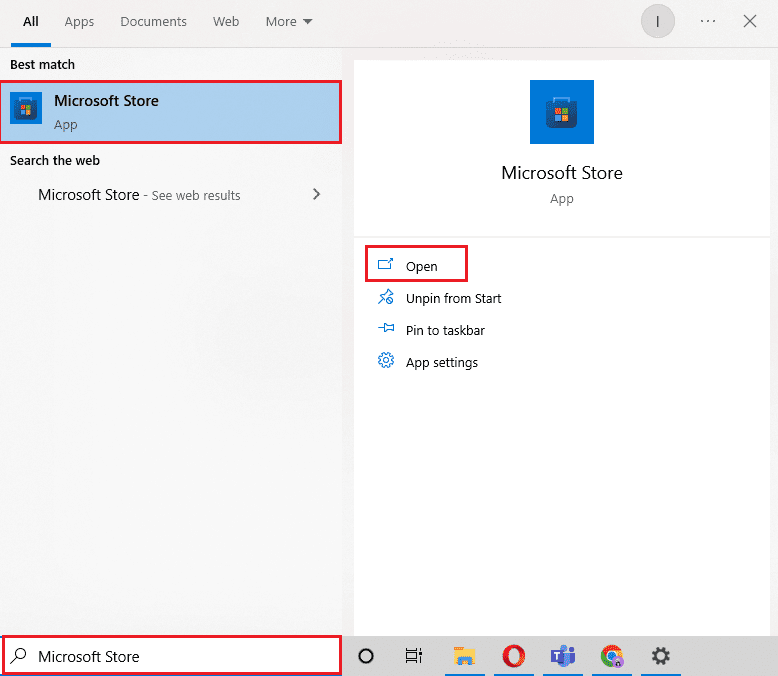
2. Haga clic en Biblioteca.
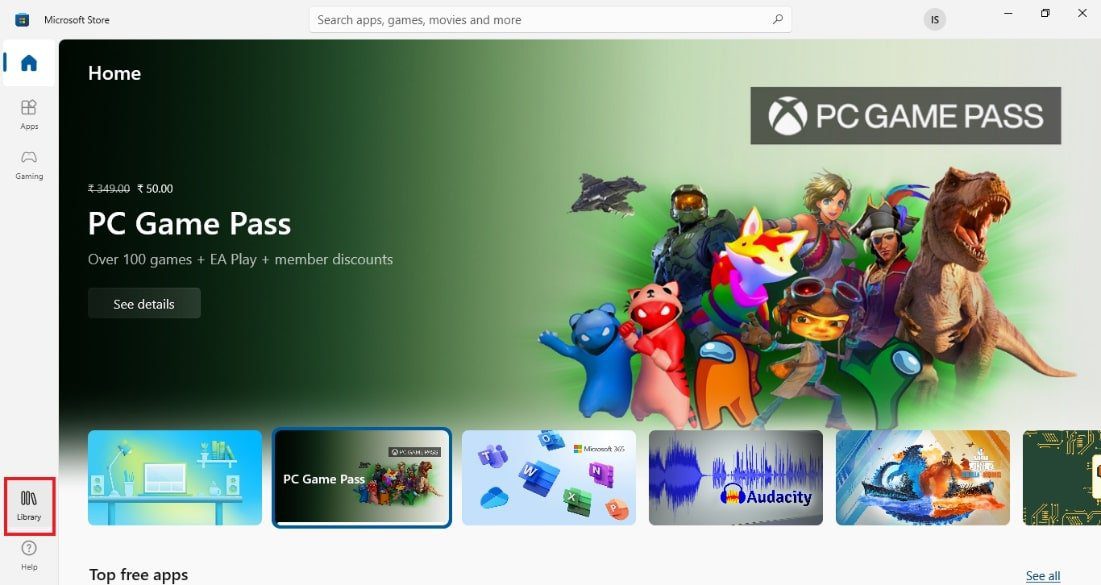
3. Haga clic en Obtener actualizaciones en la esquina superior derecha.
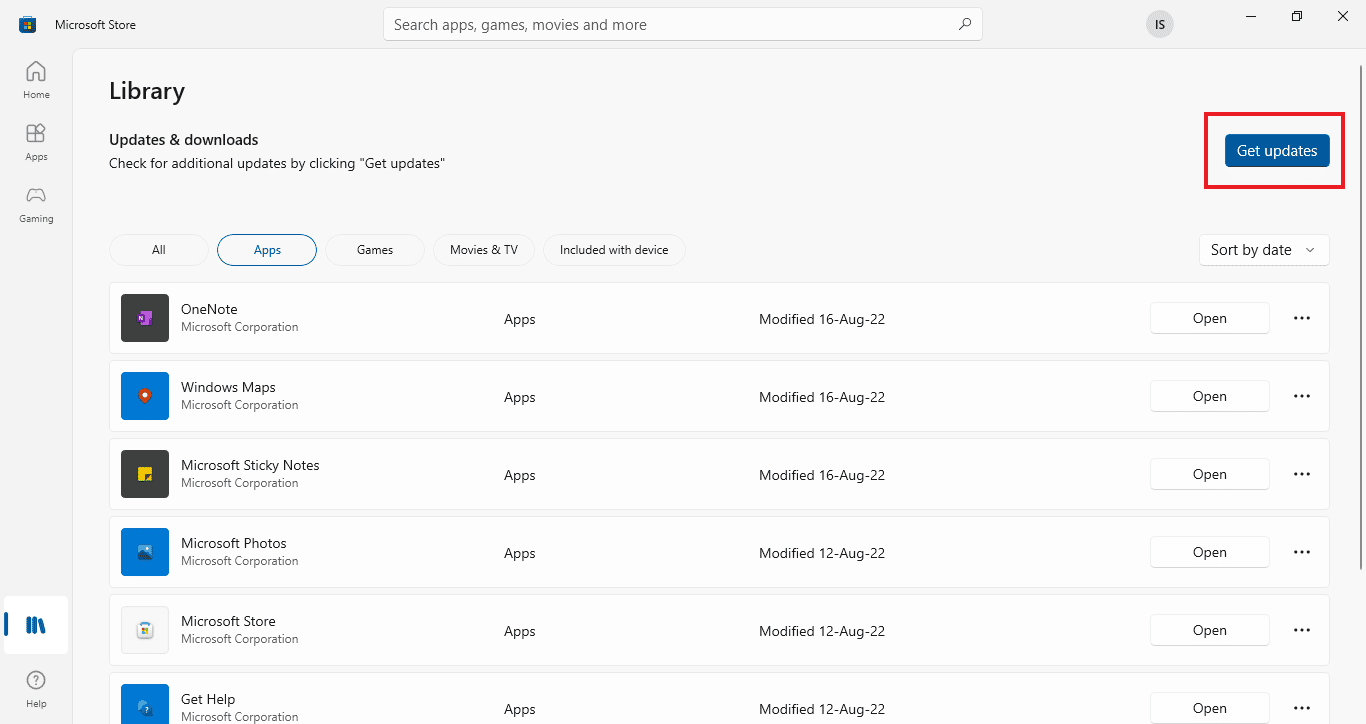
Método 9: reinstalar la aplicación Roblox
Si Roblox no carga el error aún no se resuelve, puede intentar reinstalar la aplicación en su PC con Windows.
Paso I: eliminar la carpeta AppData de Roblox
Como primer paso, debe eliminar los archivos en la carpeta AppData en el Explorador de Windows.
1. Abra la barra de búsqueda de Windows, escriba %appdata% y haga clic en Abrir.
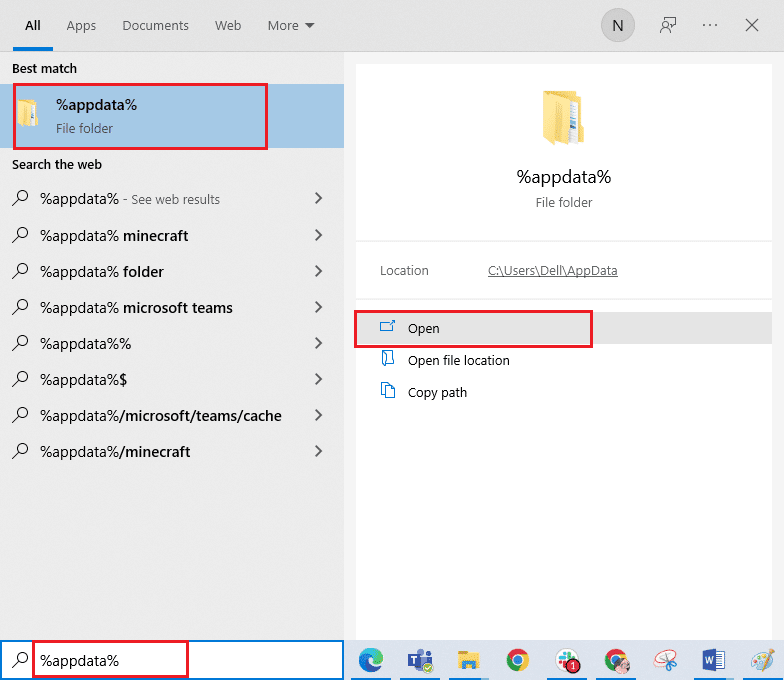
2. Haga clic derecho en la carpeta de Roblox y haga clic en la opción Eliminar.
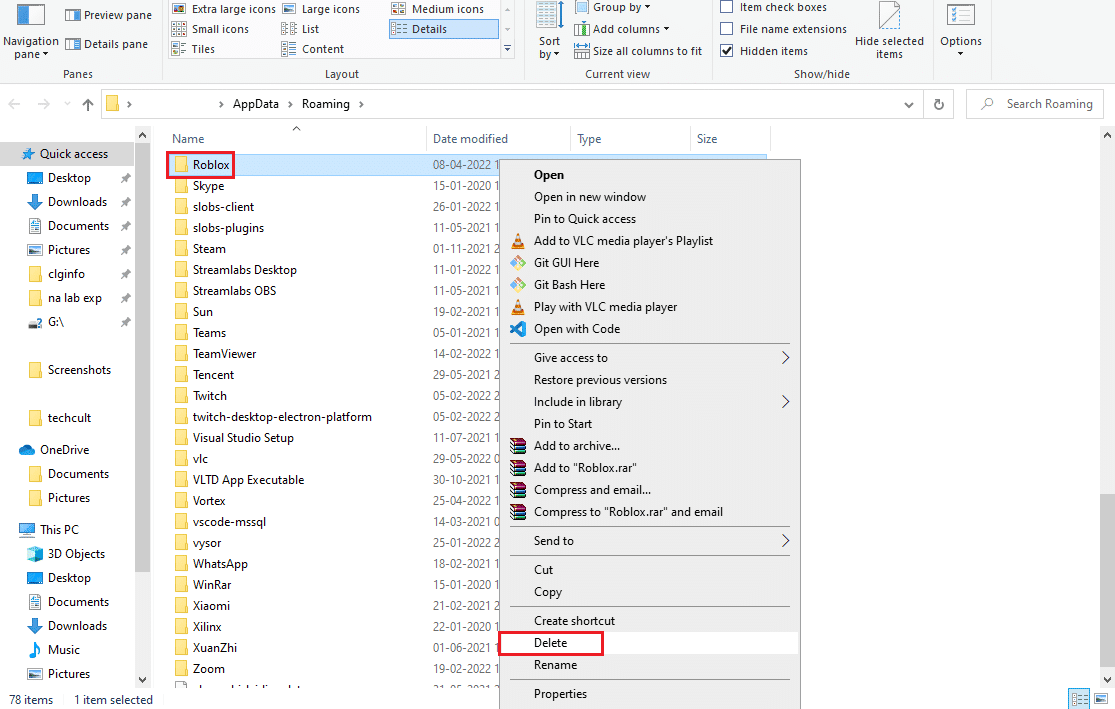
3. Presione la tecla de Windows, escriba %localappdata% en el campo y haga clic en Abrir.
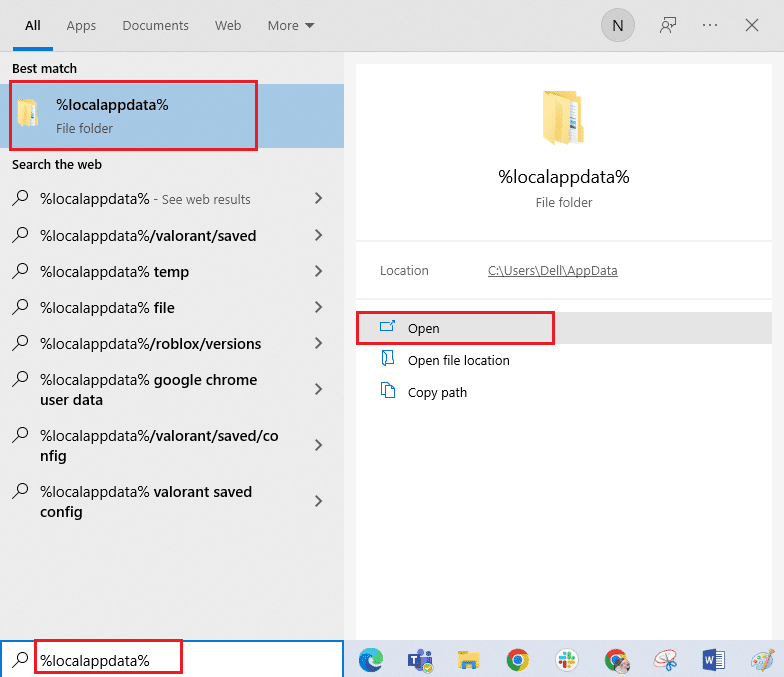
4. Elimine la carpeta Roblox siguiendo el paso explicado anteriormente y reinicie su PC.
Paso II: Desinstalar la aplicación Roblox
El siguiente paso para corregir Se produjo un error al iniciar Roblox es desinstalar la versión existente de la aplicación Roblox en su PC usando la aplicación Panel de control.
1. Presione la tecla de Windows, escriba la aplicación Panel de control y haga clic en Abrir.

2. Seleccione la opción Categoría en el menú desplegable Ver por en la esquina superior derecha. Haga clic en la opción Desinstalar un programa en la sección Programas.
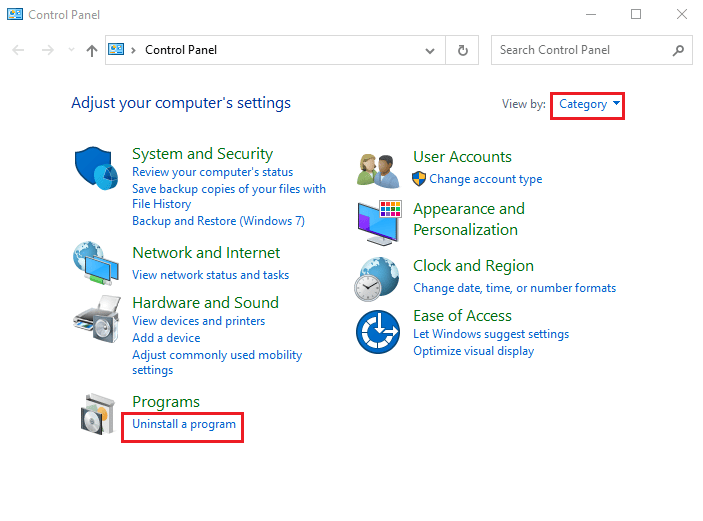
3. Seleccione la aplicación Roblox y haga clic en el botón Desinstalar en la barra superior.
4. Haga clic en el botón Siguiente en las ventanas del asistente de desinstalación y haga clic en el botón Finalizar para desinstalar la aplicación Roblox.
Paso III: reinstalar la aplicación Roblox
El último paso para corregir el error de no carga de Roblox es reinstalar la última versión de la aplicación Roblox en su PC con Windows utilizando el navegador web predeterminado. Esto también ayudaría a instalar la aplicación Roblox Studio. Puede consultar el procedimiento de instalación en la sección Qué es Roblox Studio para revisar el método.
1. Desde la barra de búsqueda de Windows, busque la aplicación Google Chrome y haga clic en la opción Abrir en el panel derecho.
2. Abra el sitio web oficial de Roblox y haga clic en cualquier juego.
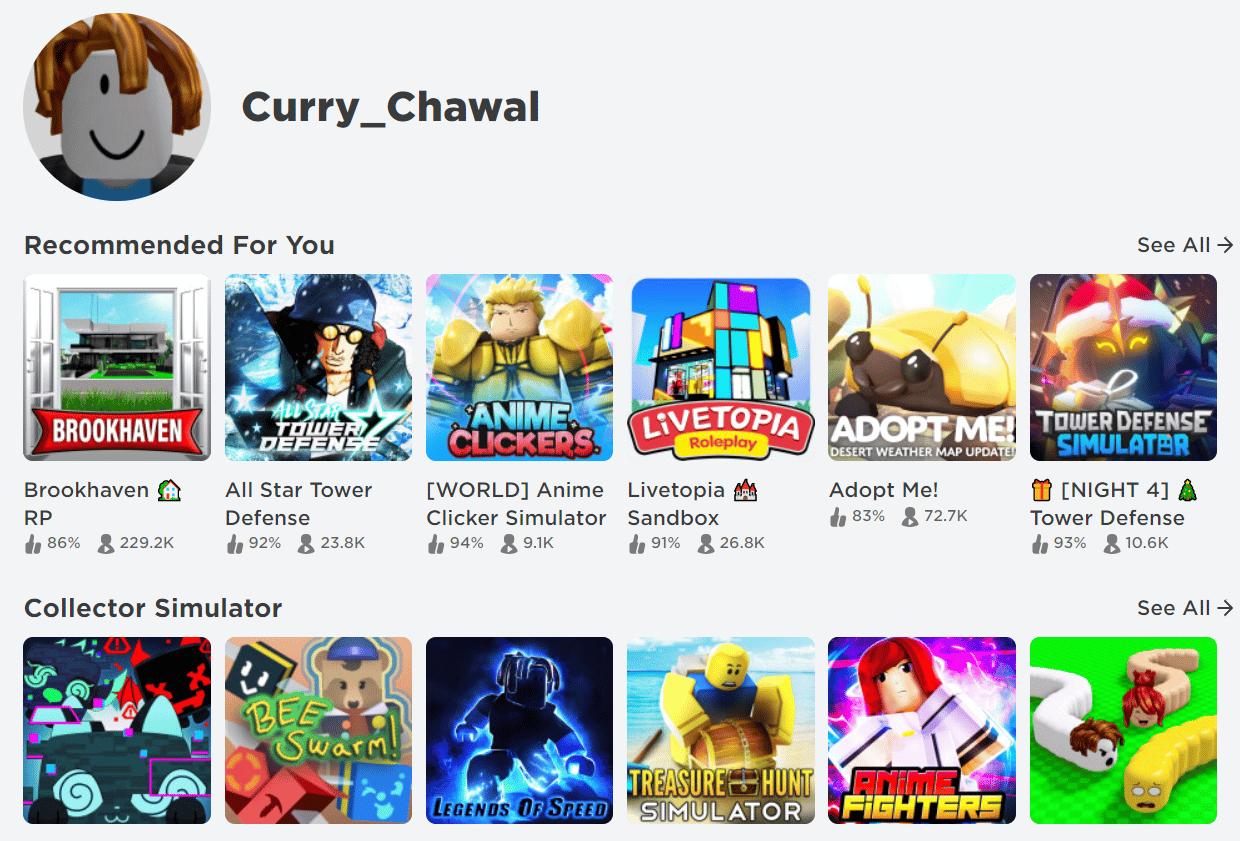
3. Haga clic en el botón Jugar para iniciar el juego.
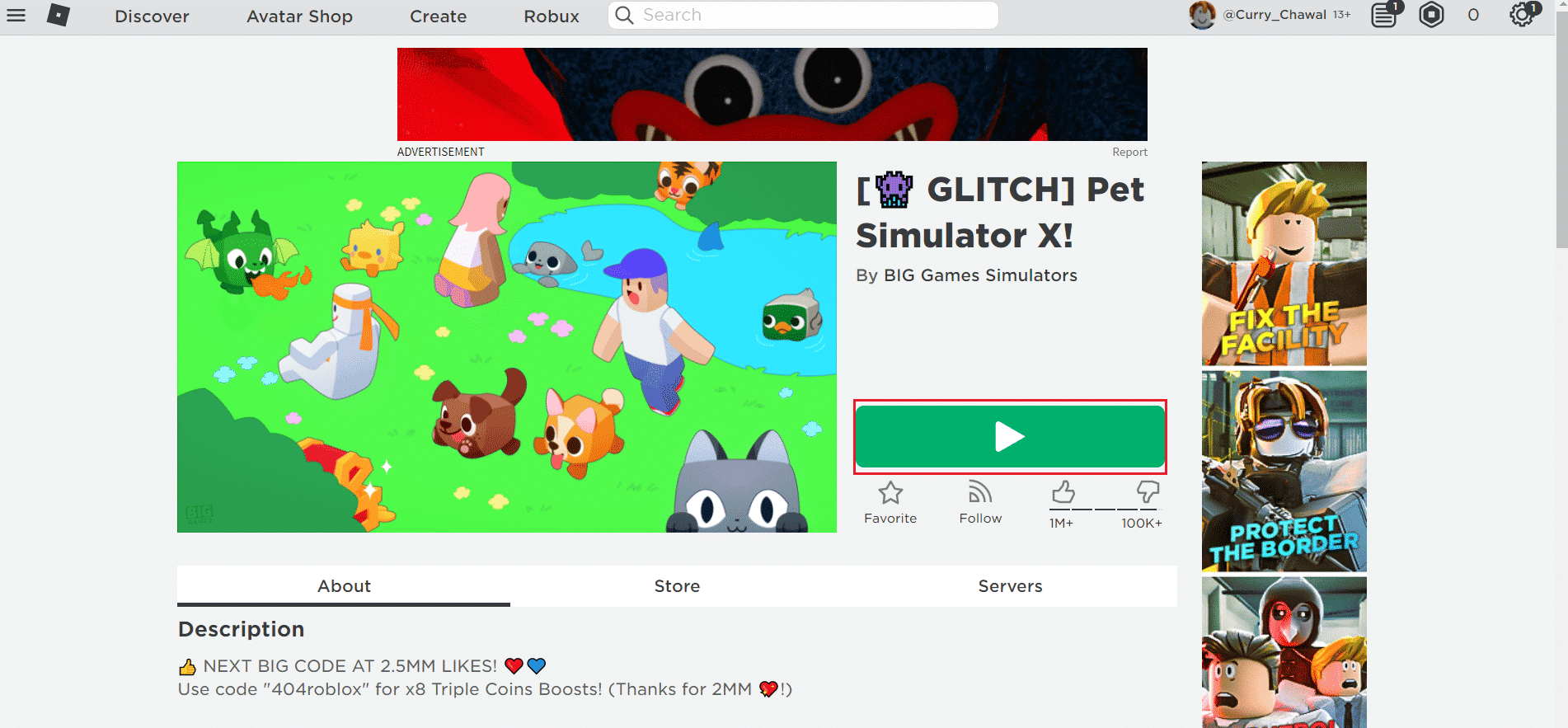
4. Haga clic en el botón Descargar e instalar Roblox para descargar la aplicación Roblox.
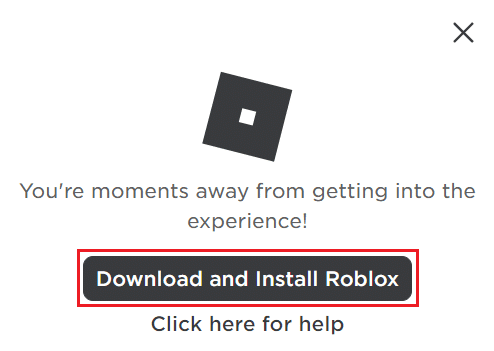
5. Haga doble clic en el archivo de instalación de RobloxPlayerLauncher.exe para ejecutar el archivo descargado.
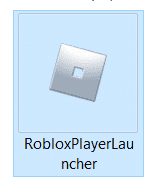
6. Puede ver el proceso de descarga en la ventana Instalando Roblox….
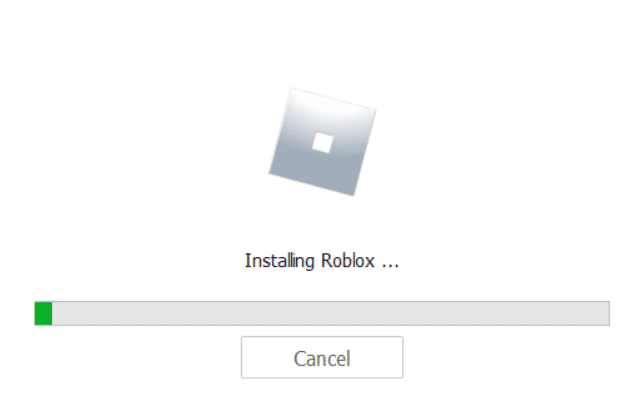
7. Después de instalar la aplicación, verá el mensaje ¡ROBLOX ESTÁ INSTALADO CON ÉXITO!
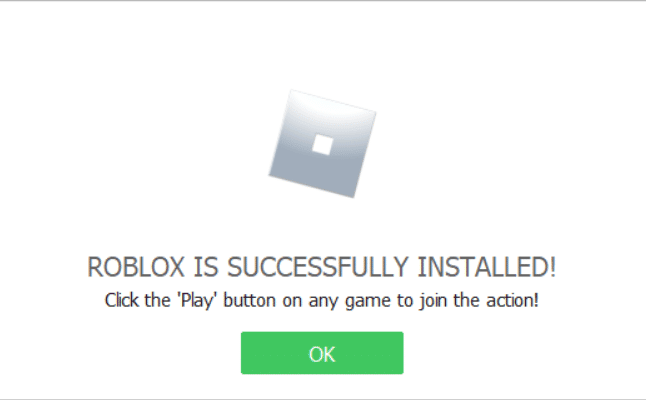
***
En este artículo se explican las causas de un error al iniciar Roblox y los métodos para corregir el error de carga de Roblox. Por favor, deje sus sugerencias y consultas en la sección de comentarios a continuación.