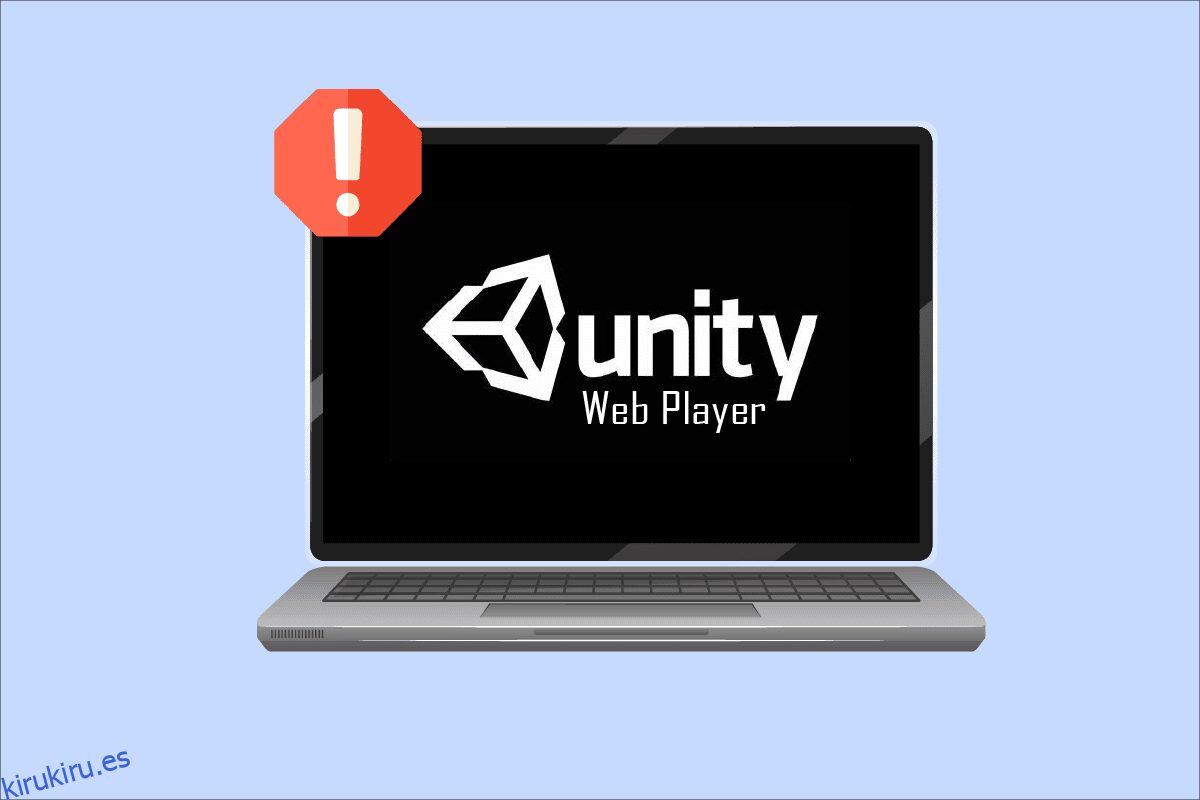Muchos utilizan Unity, el motor de juegos multiplataforma más popular del mundo, para crear realidad virtual, 3D, AR, etc., y mecánicas de juego finales. Varios desarrolladores disfrutan de estos procesos en su navegador web, pero muchos de esos desarrolladores y usuarios finales han informado que Unity Web Player no funciona. Como estos Unity Web Player no funcionan, el problema de Chrome se informa incesantemente, pero nadie conoce realmente las soluciones para resolverlo. Entonces, este artículo le explicará los métodos para resolver dicho error en detalle.
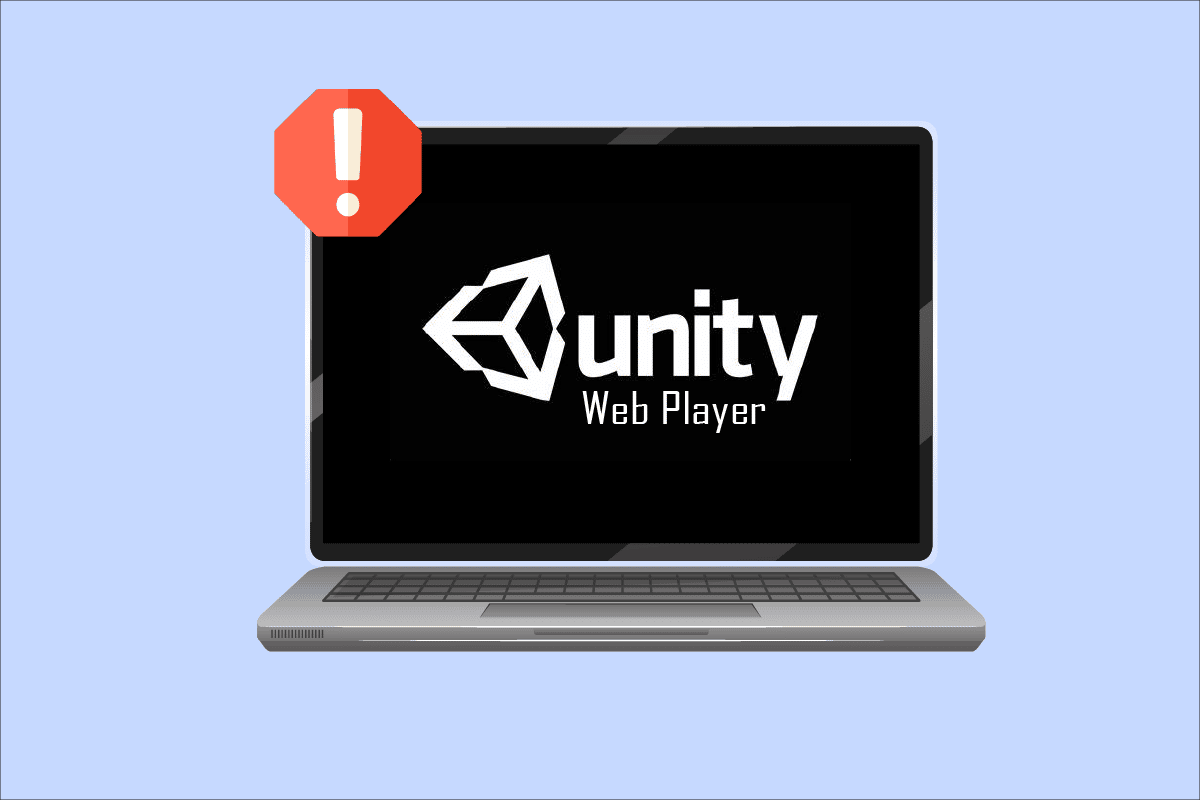
Tabla de contenido
Cómo arreglar Unity Web Player que no funciona
Varios navegadores como Google Chrome y Firefox dejaron de admitir Unity Web Player hace algunos años. NPAPI (interfaz de programación de aplicaciones de complemento de Netscape) permite a los desarrolladores desarrollar las extensiones del navegador. Pero esta API se está eliminando a medida que otras tecnologías como WebGL, que proporciona funciones de procesamiento web más avanzadas, se están haciendo cargo. Java y Unity 3D Web Player están incluidos en los complementos NPAPI, que han sido depreciados por la mayoría de los navegadores.
Todavía puede hacer que Unity Web Player funcione en esos navegadores con la ayuda de los siguientes métodos. Lea hasta el final para comprender todos los métodos y ejecutarlos en su PC.
Método 1: utilice los navegadores Internet Explorer 11 y Safari
Algunos de los navegadores predeterminados de Windows y Mac aún son compatibles con Unity Web Player. Internet Explorer 11 y Firefox son esos navegadores que aún brindan soporte oficial a Unity Web Player.
Nota: Debe iniciar sesión como administrador en su PC antes de realizar los pasos a continuación.
1. Visite la página de descarga de Unity Web Player y descárguelo en su PC con Windows.
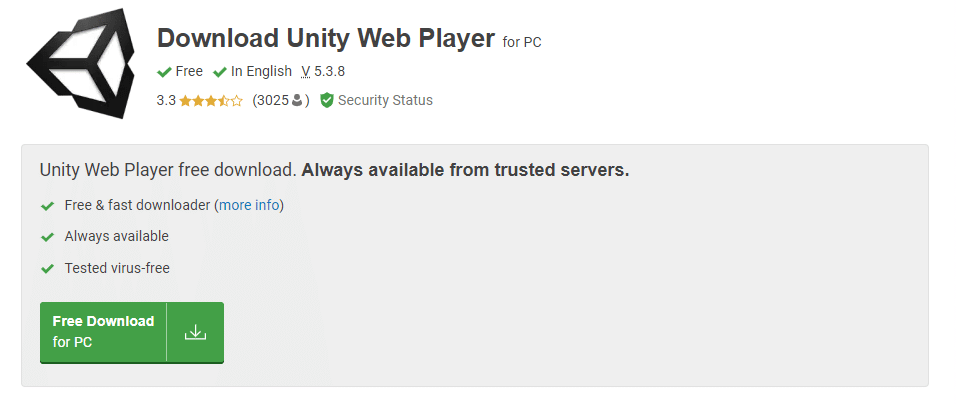
2. Después de completar el proceso de instalación, reinicie su PC.
3. Luego, presione la tecla de Windows, escriba Internet Explorer y haga clic en Abrir, como se muestra a continuación.
Nota: Si está utilizando un sistema Mac, abra el navegador Safari y proceda a realizar las siguientes acciones.
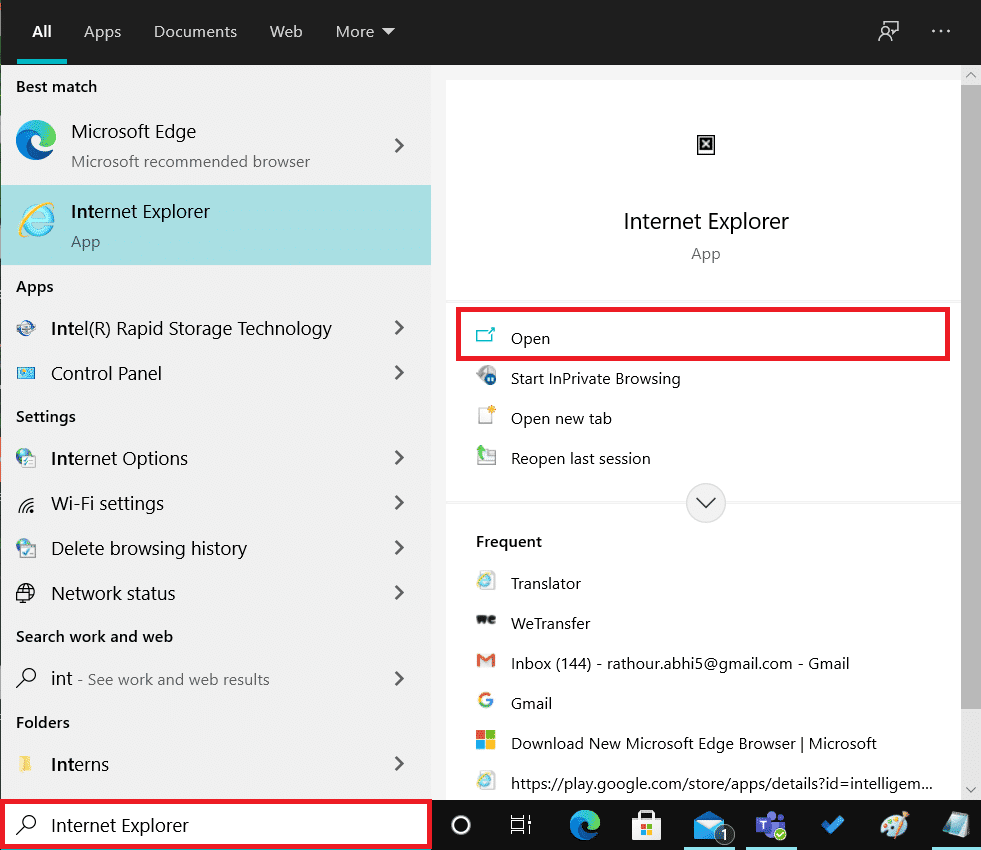
Navegue hasta el error que causa el contenido para ver si está solucionado o no.
Método 2: instalar la versión de soporte extendido de Firefox
Si necesita el navegador Firefox para fines de implementación masiva, Firefox Extended Support Release (ESR) es el favorito entre los usuarios. Dado que Firefox ESR solo publica las actualizaciones de seguridad esenciales, es posible que Firefox ESR aún sea compatible con NPAPI con Unity Web Player. Puede iniciar el contenido en esta versión del navegador web Firefox sin encontrar ningún error.
1. Visite la página de descarga de Firefox ESR en su navegador actual.
2. Elija lo siguiente de los campos desplegables disponibles y haga clic en Descargar, como se muestra a continuación.
- Versión de soporte extendido de Firefox
- ventanas de 32 bits
-
Inglés (EE.UU.) (o cualquier otro preferido)
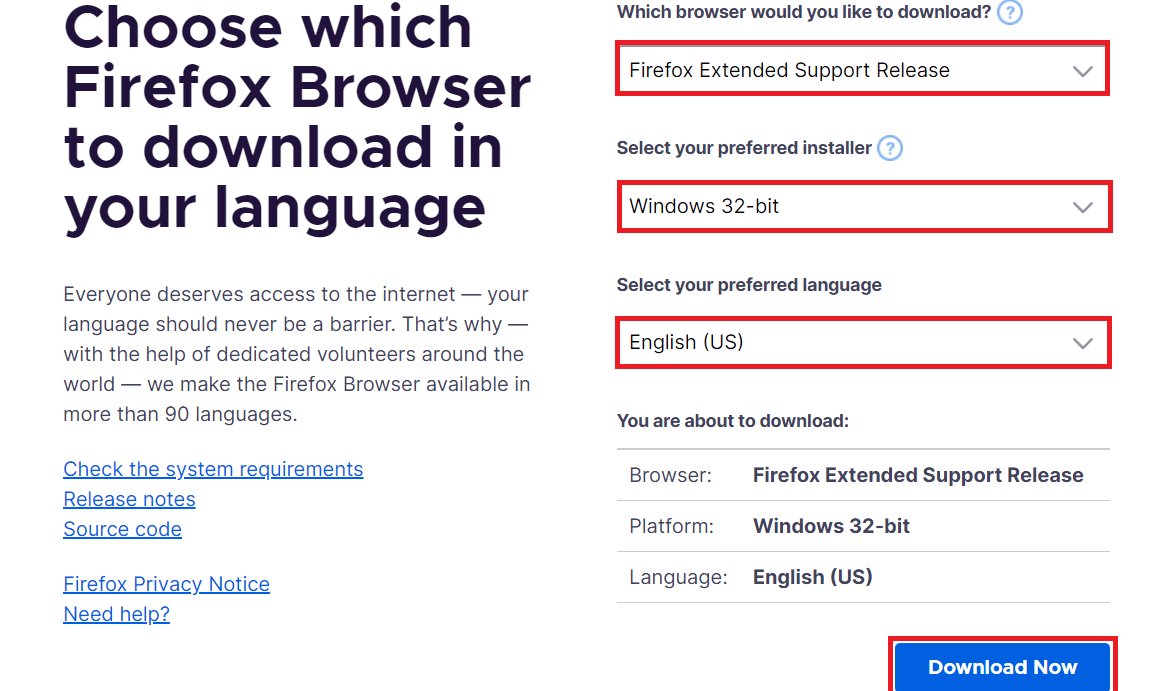
3. Haga clic con el botón derecho en el programa y haga clic en Ejecutar como administrador en el menú contextual.
4. Finalmente, reinicie su PC después de la instalación del software e intente abrir el contenido deseado para ver si el problema de Unity Web Player que no funciona está solucionado o no.
Método 3: instalar una versión anterior del navegador en VirtualBox
También puede usar las versiones anteriores del navegador Chrome o Firefox para usar Unity Web Player. Pero no puede hacerlo en su sistema operativo original, ya que generará muchos problemas con la última versión ya instalada del mismo navegador. Puede usar la aplicación Virtual Box que permite a los usuarios instalar un sistema operativo independiente en su sistema operativo principal.
Nota: Si no tiene VirtualBox descargado, puede descargarlo desde la página oficial de Oracle VirtualBox y configurarlo en su PC.
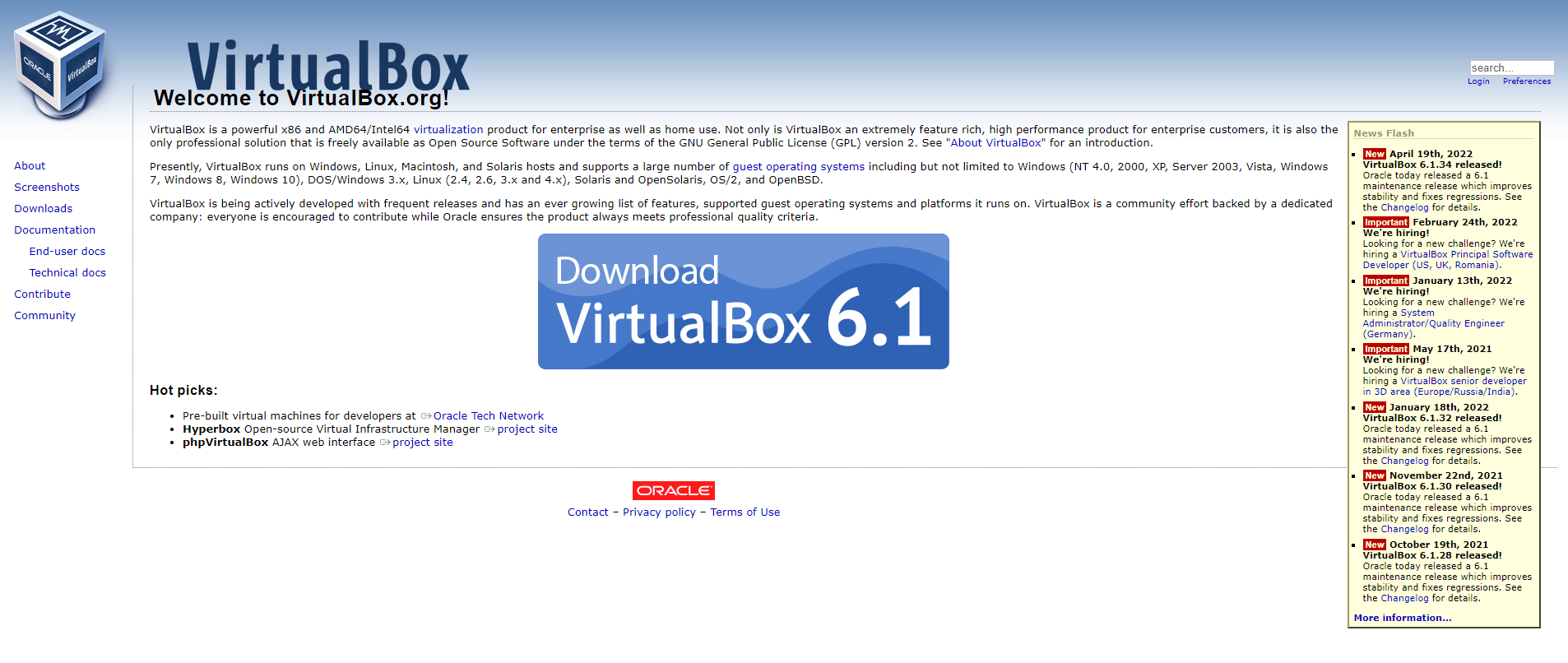
1. Abra la aplicación VirtualBox en su PC.
2. Ahora, instale cualquiera de los siguientes navegadores con las versiones anteriores mencionadas.
- Ópera Versión 37
- Chrome versión 45
- Firefox versión 50
3. Visite las siguientes páginas y localice las versiones de navegador mencionadas en el Paso 2 anterior.
4. Después de haber instalado los navegadores con las versiones mencionadas, intente cargar el contenido deseado que requiere Unity Web Player en esos navegadores. Ejecútelos para ver si Unity Web Player no funciona Los problemas de Chrome, Opera o Firefox están solucionados o no.
Método 4: habilite la bandera NPAPI de Chrome
Si ha descargado una versión anterior de Chrome en VirtualBox y aún enfrenta el problema de que los juegos de Unity Web Player no funcionan, es posible que las banderas NPAPI estén deshabilitadas en la configuración de ese navegador. Siga los próximos pasos para habilitarlo.
1. Abra la versión anterior descargada de Chrome en la aplicación VirtualBox.
2. Ingrese la siguiente dirección en la barra de direcciones del navegador y presione la tecla Enter en el teclado.
chrome://flags/#enable-npapi
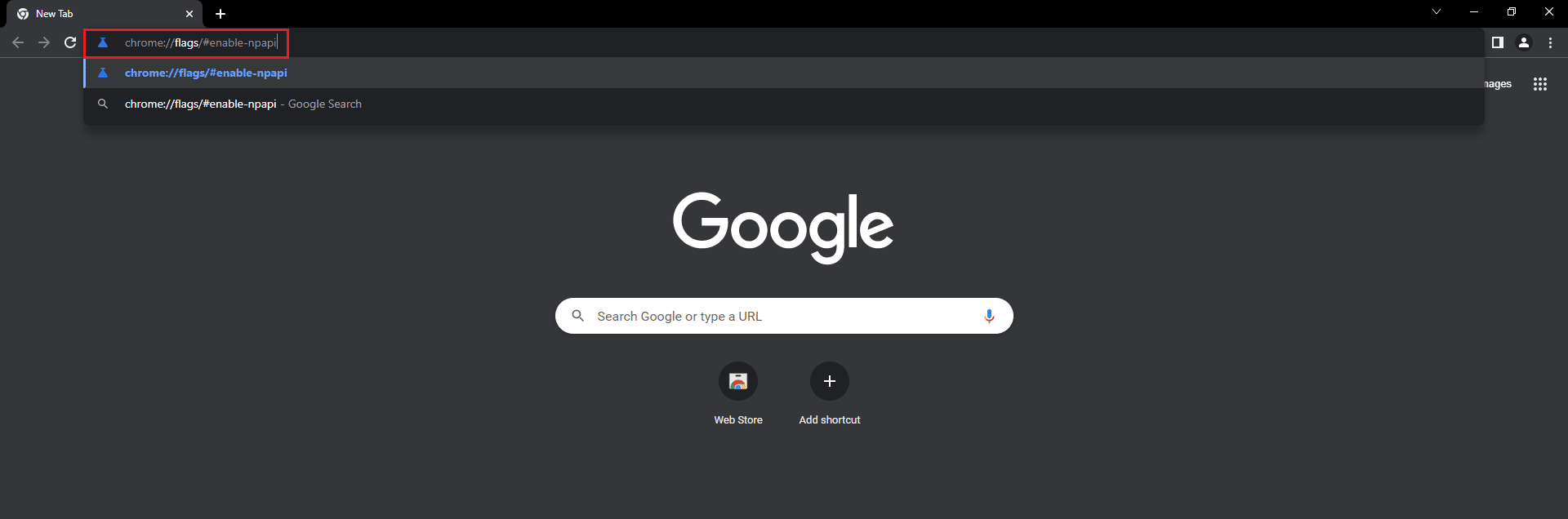
3. Aparecerá la página de configuración de NPAPI. Haga clic en Habilitar para la opción Habilitar NPAPI.
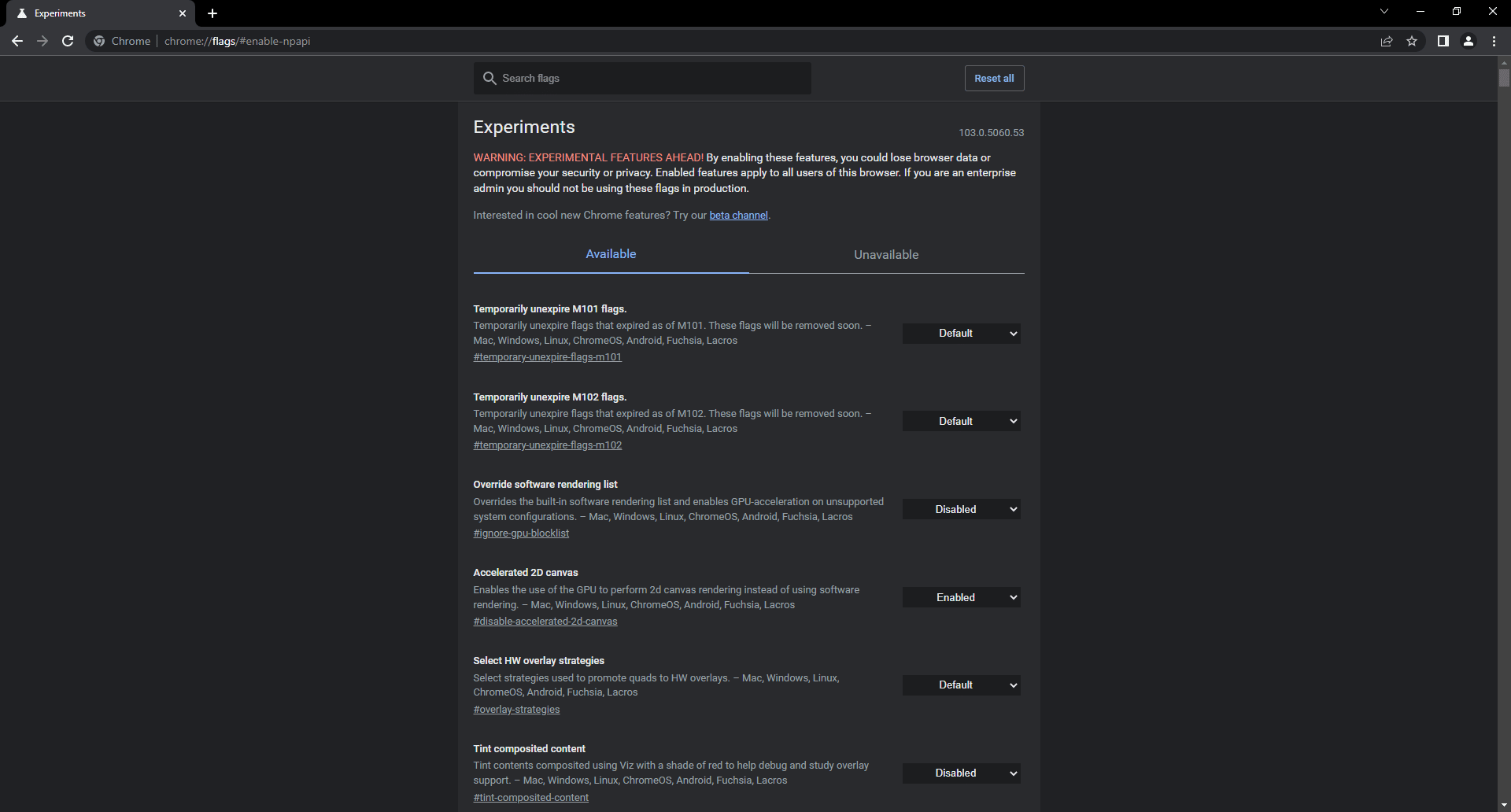
4. Finalmente, vuelva a abrir el navegador en VirtualBox e intente cargar la plataforma o el juego en el navegador y verifique si esto lo ayudó a solucionar dicho problema.
***
Por lo tanto, esperamos que haya entendido los métodos para solucionar el problema de Unity Web Player que no funciona con los pasos detallados para su ayuda. Puedes hacernos saber cualquier duda sobre este artículo o sugerencias sobre cualquier otro tema sobre el que quieras que hagamos un artículo. Déjalos en la sección de comentarios a continuación para que los sepamos.