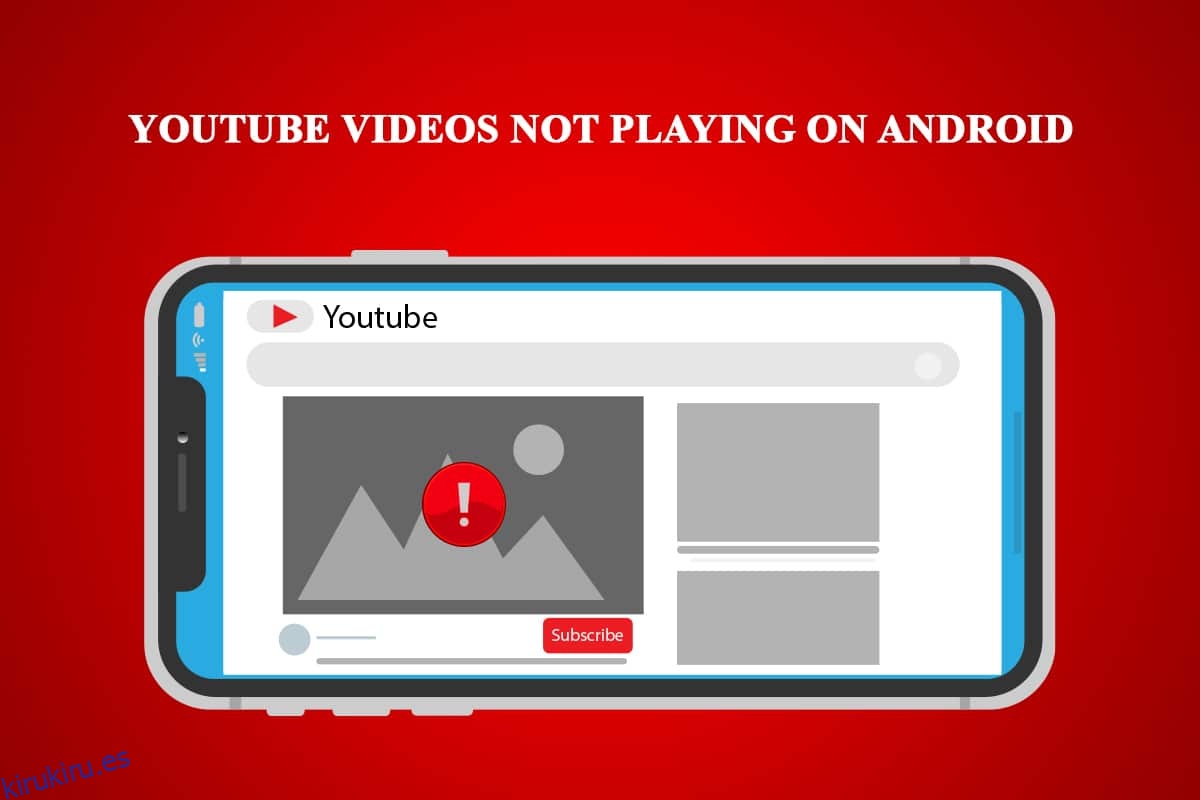YouTube ha sido la principal plataforma para compartir videos desde hace algún tiempo. Estar asociado con Google solo fortalece su posición en Internet. Sin embargo, de vez en cuando han aparecido problemas en YouTube. Uno reciente es la aplicación de YouTube que no reproduce videos. Muchos usuarios de teléfonos inteligentes han observado este problema en el que los videos de YouTube no se reproducen en Android acompañados de mensajes como Conexión perdida al servidor o Hubo un problema durante la reproducción. Si también estás lidiando con el mismo problema, estás en el lugar correcto. Te traemos una guía perfecta que te enseñará cómo solucionar el problema de YouTube que no reproduce videos.
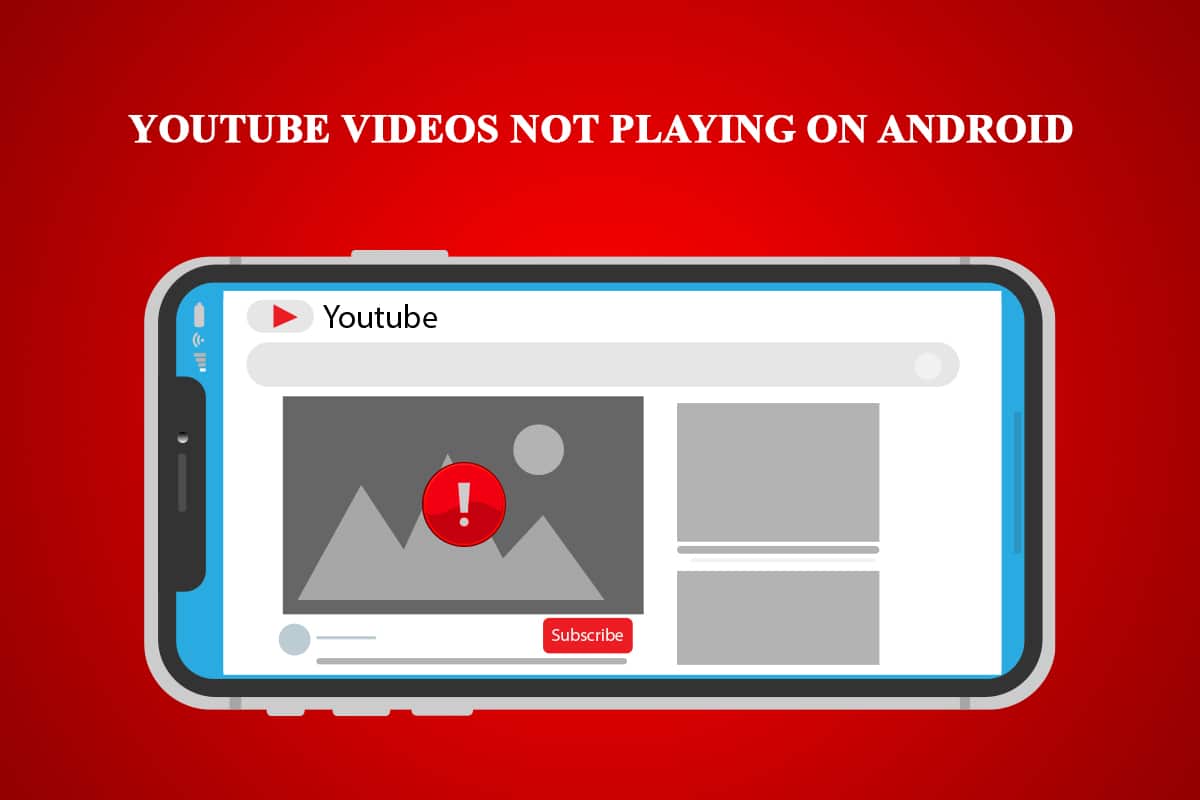
Tabla de contenido
Cómo arreglar videos de YouTube que no se reproducen en Android
Puede haber muchas razones detrás de este problema de que los videos de YouTube no se reproduzcan en Android. Aquí hay una lista de algunas causas posibles.
- Hora y fecha inexactas.
- Exceso de caché de la aplicación de YouTube.
- La aplicación de YouTube no está actualizada.
- Problemas con la cuenta de Google.
- Problemas con la red wifi.
- Error en los Servicios de Google Play.
- Versión de Android desactualizada.
Antes de entrar en los métodos para comprender cómo solucionar el problema de YouTube que no reproduce videos, se recomienda que reinicie su teléfono, ya que solucionará cualquier falla o error menor dentro del sistema. Si aún enfrenta el problema después de reiniciar su teléfono, siga estos métodos a continuación.
Nota: los teléfonos inteligentes no tienen las mismas opciones de configuración. Varían de un fabricante a otro, así que verifique la configuración correcta antes de cambiar cualquiera.
Método 1: verificar la conexión a Internet
Este problema puede deberse a una mala conexión a Internet. Además, si está utilizando un proveedor de servicios de Internet que trata con direcciones IP dinámicas, es posible que vea este error. Para solucionar esto, puede restablecer su conexión, pero primero debe verificar si tiene problemas de conexión y puede hacerlo siguiendo estos pasos.
1. En el cajón de aplicaciones, toque la aplicación Configuración.
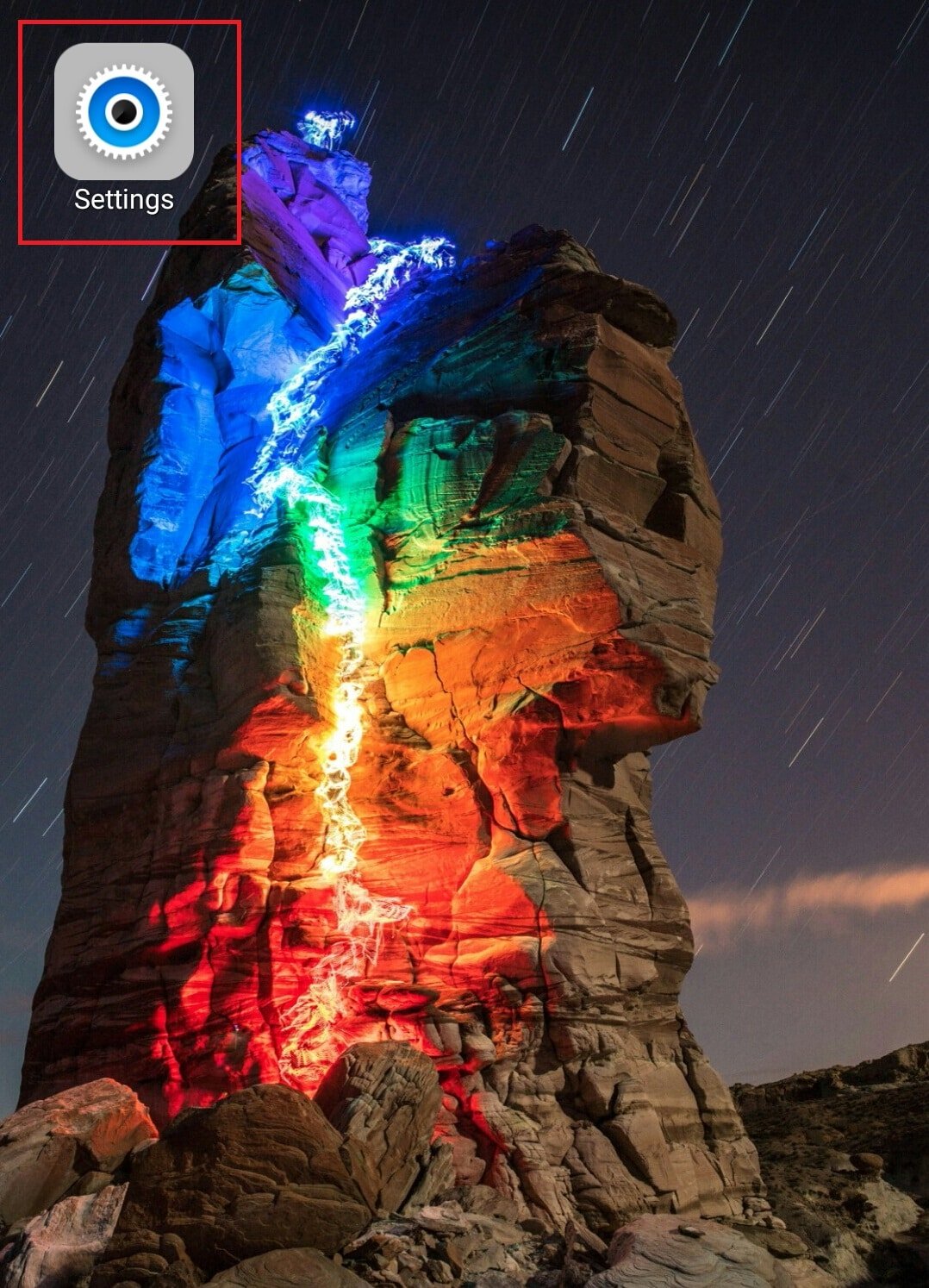
2. Toque la opción WLAN en CONEXIONES INALÁMBRICAS Y REDES.
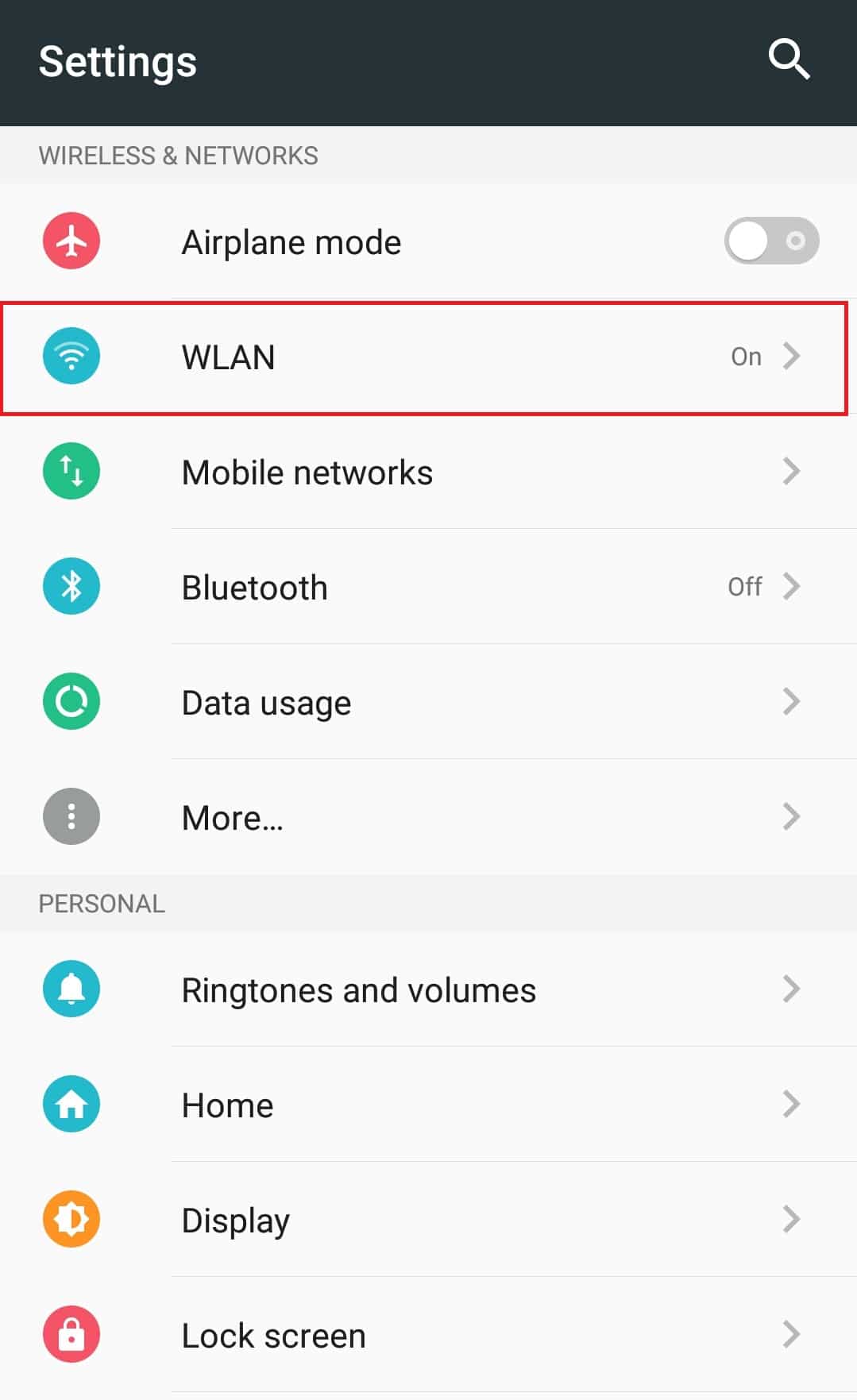
3. Desactive WLAN.
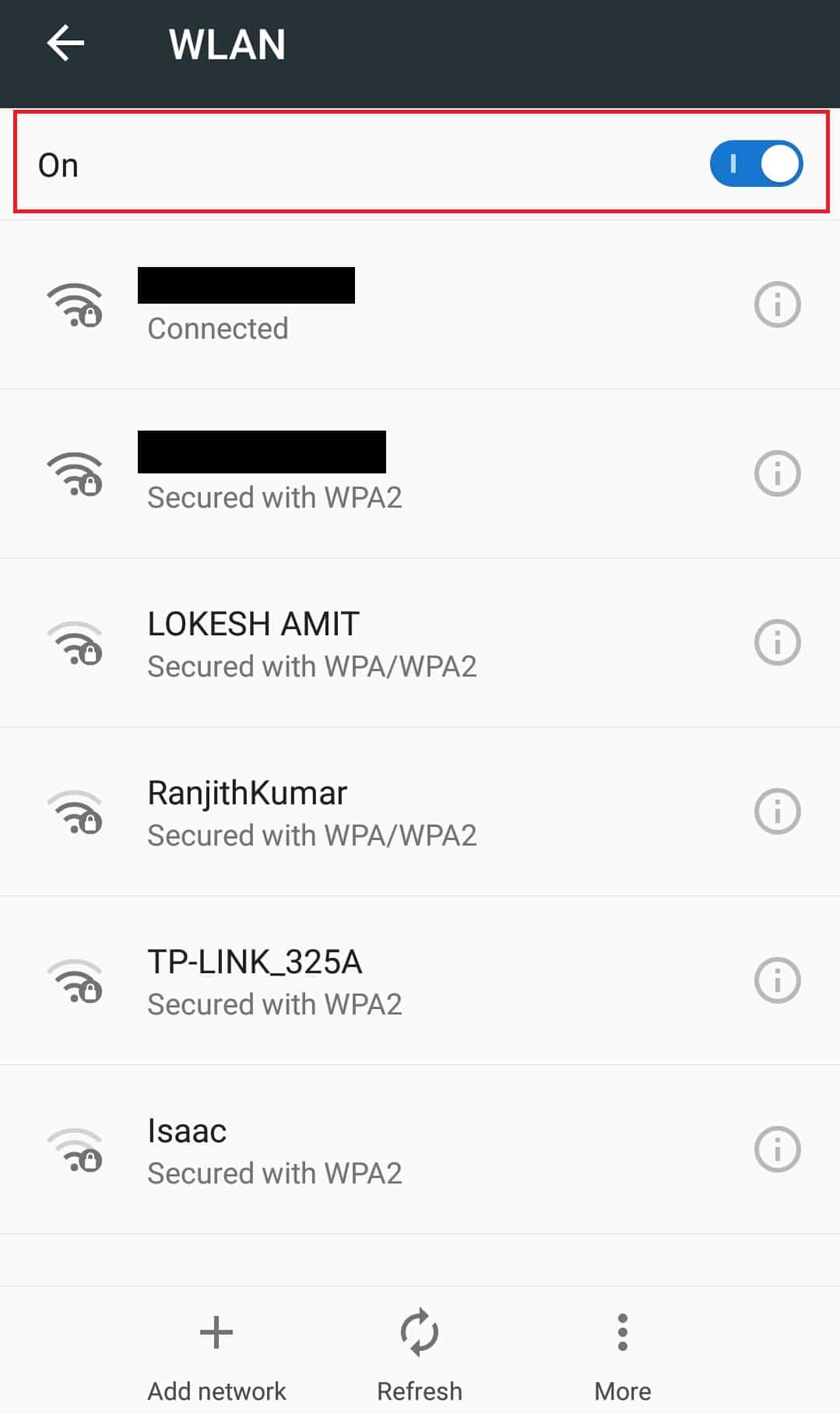
4. Vuelva a Configuración y toque Uso de datos.
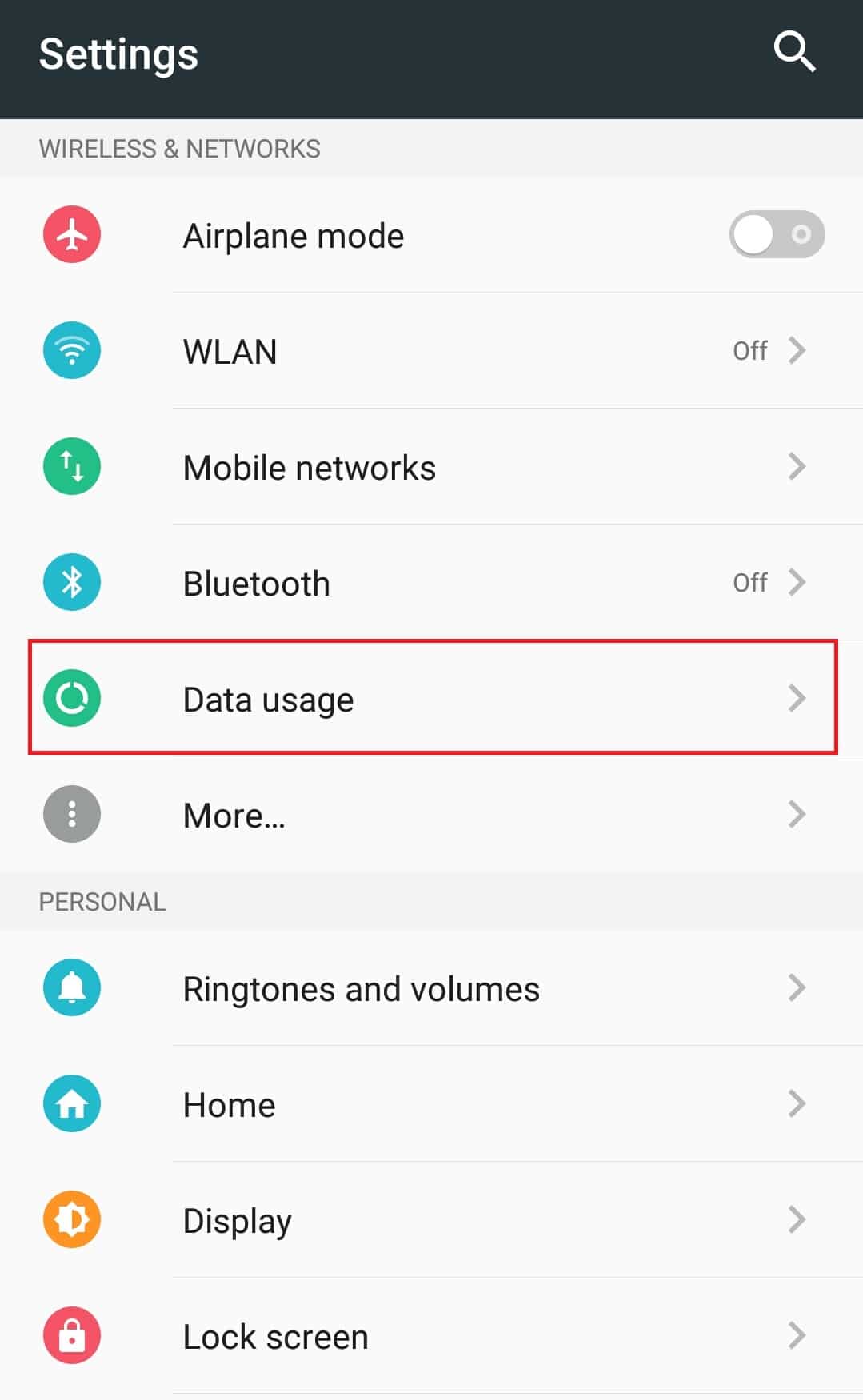
5. Active la opción Datos móviles.
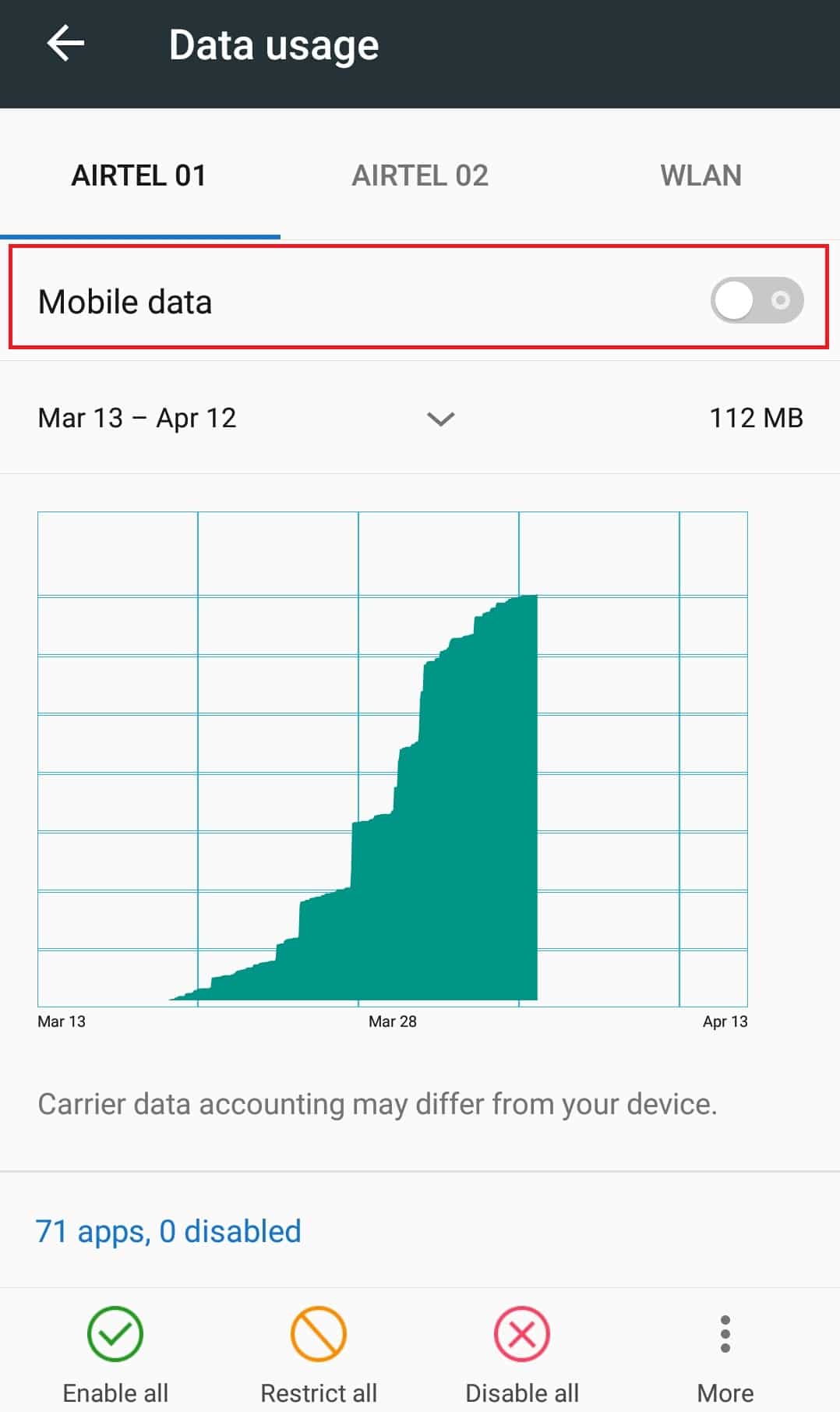
Compruebe si todavía se enfrenta al problema. Si el problema se resuelve, significa que tiene problemas de conexión. En ese caso, puede restablecer su red siguiendo estos pasos.
6. Vaya a la configuración de WLAN como se muestra en el Paso 2.
7. Toque la red Wi-Fi a la que está conectado.
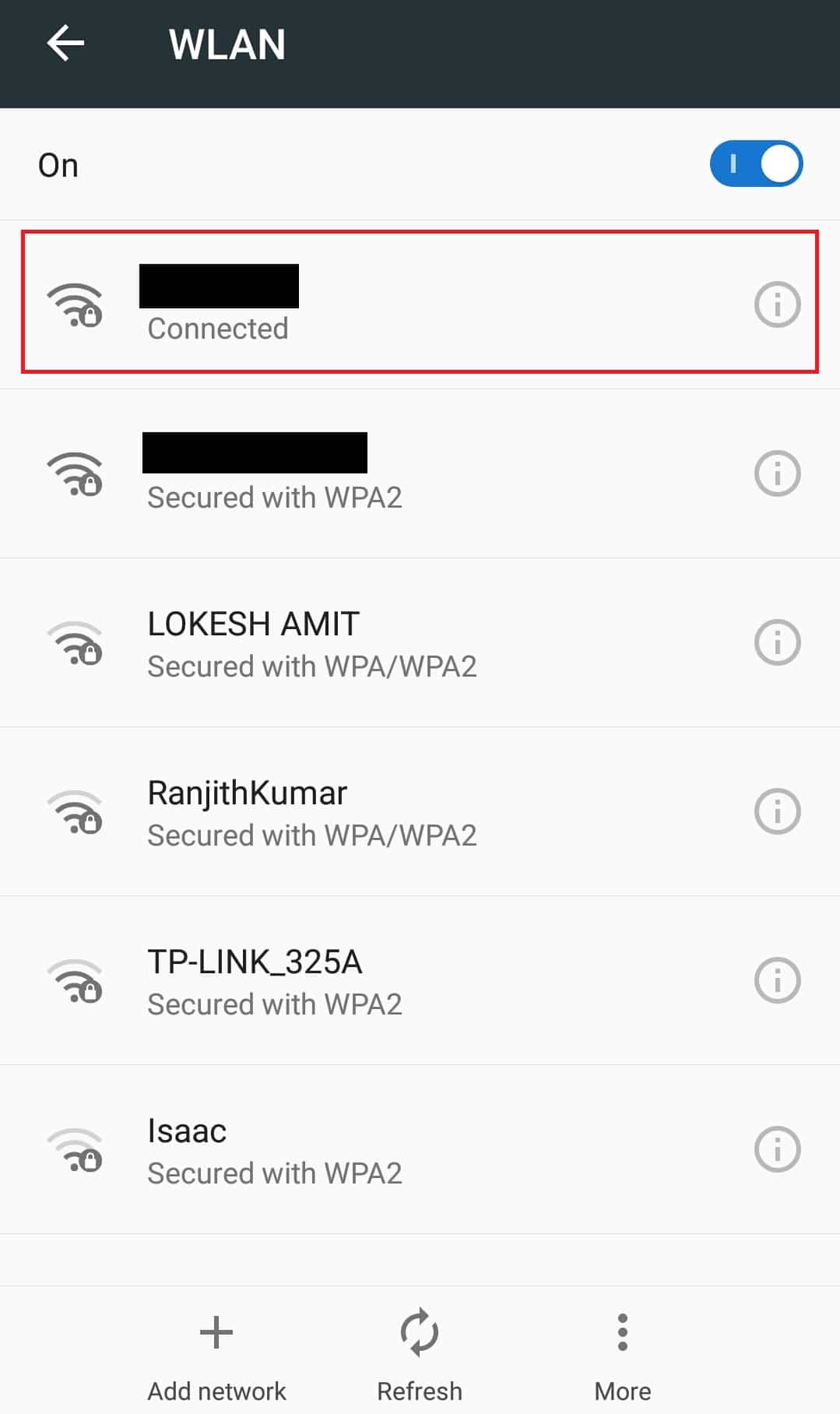
8. Pulse en Eliminar para olvidar la red.
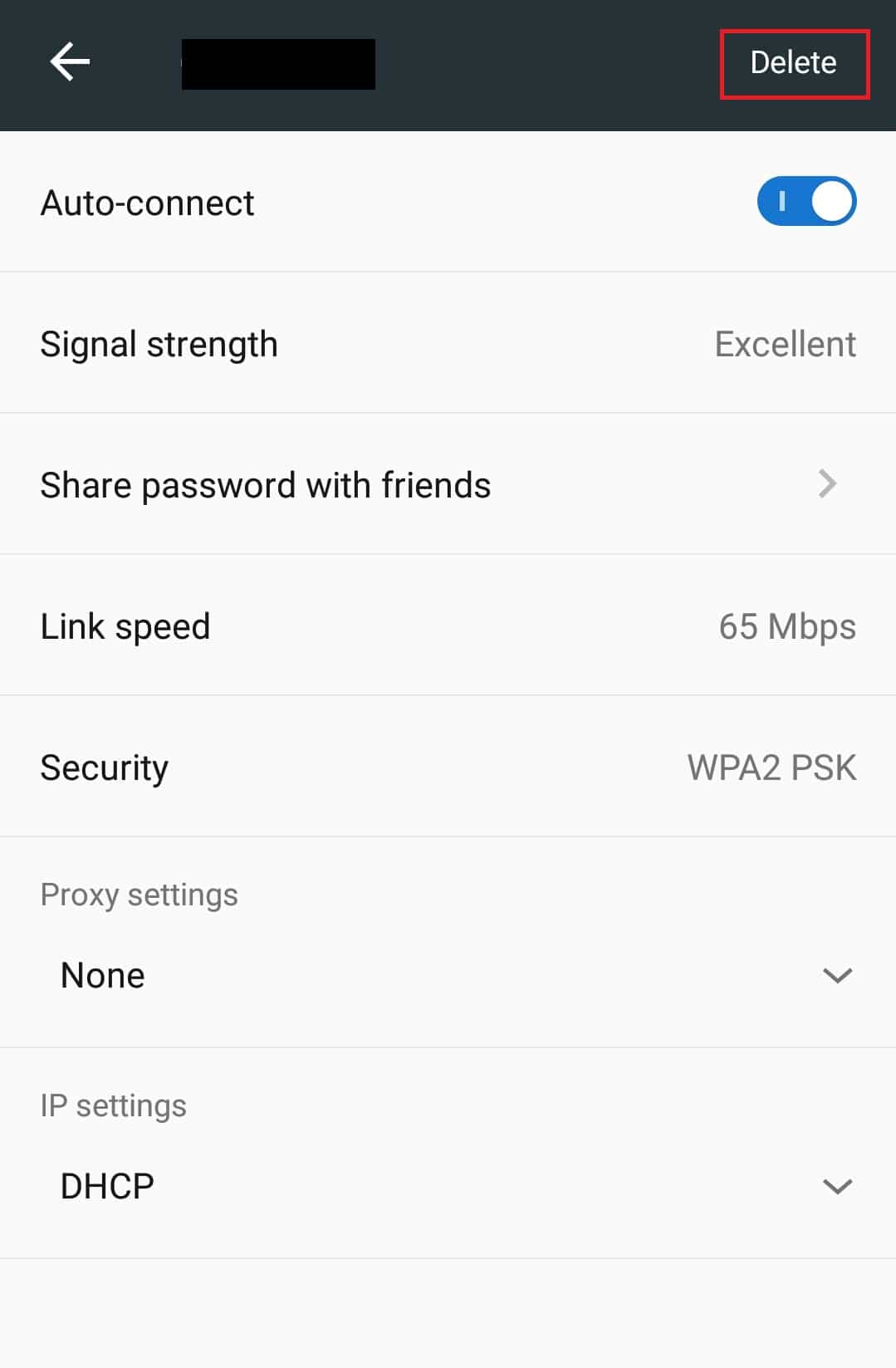
9. Vuelva a conectarse a su red Wi-Fi.
Método 2: establecer la hora y la fecha correctas
Si su dispositivo móvil tiene una hora y fecha incorrectas, puede causar varios problemas de sincronización, incluida la aplicación de YouTube que no reproduce videos. Para configurar la hora y la fecha correctas en su teléfono, siga los pasos a continuación.
1. Abra la aplicación Configuración.
2. Ubique y toque Fecha y hora en CONFIGURACIÓN BÁSICA.
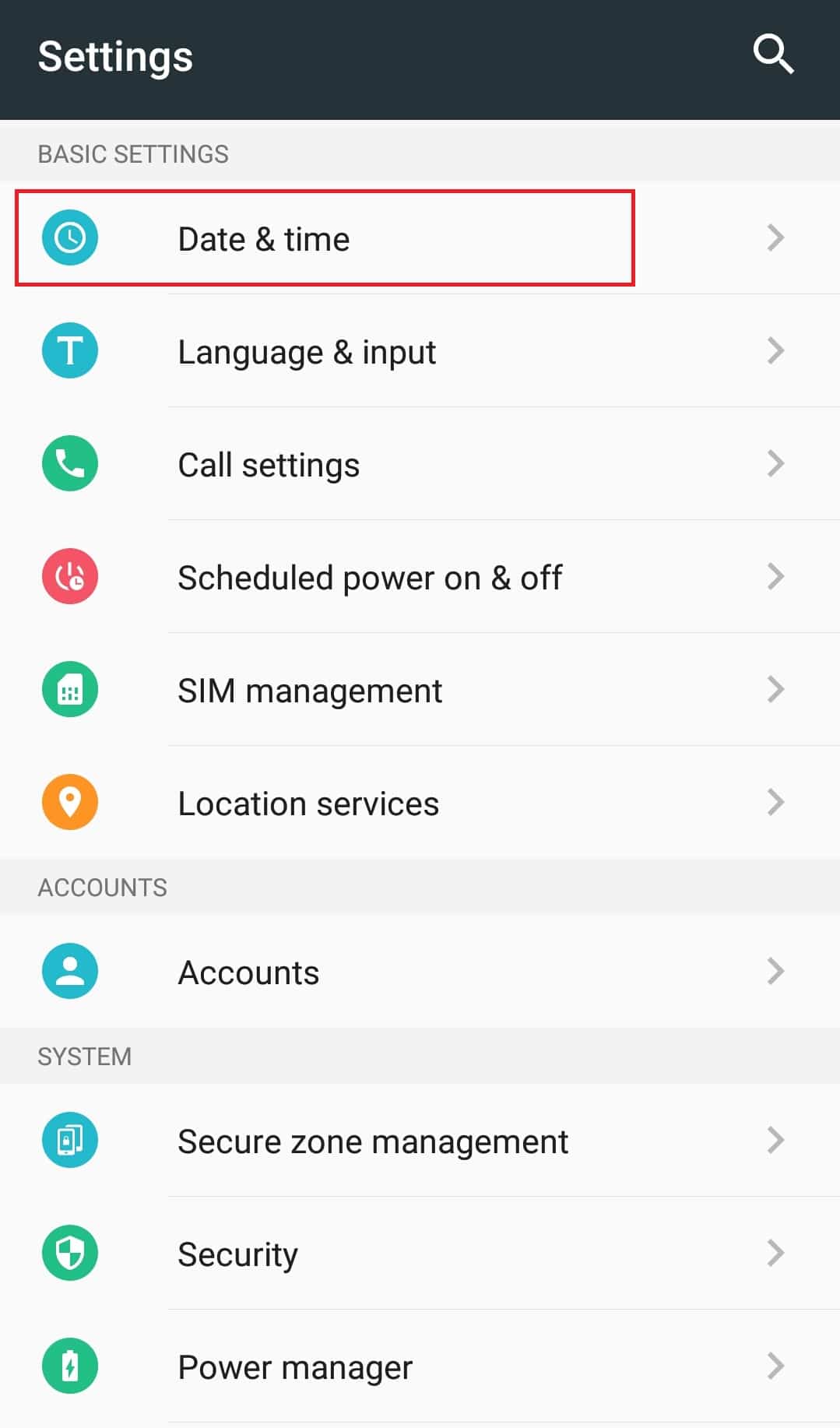
3. En Fecha y hora, active la opción Fecha y hora automáticas y Zona horaria automática.
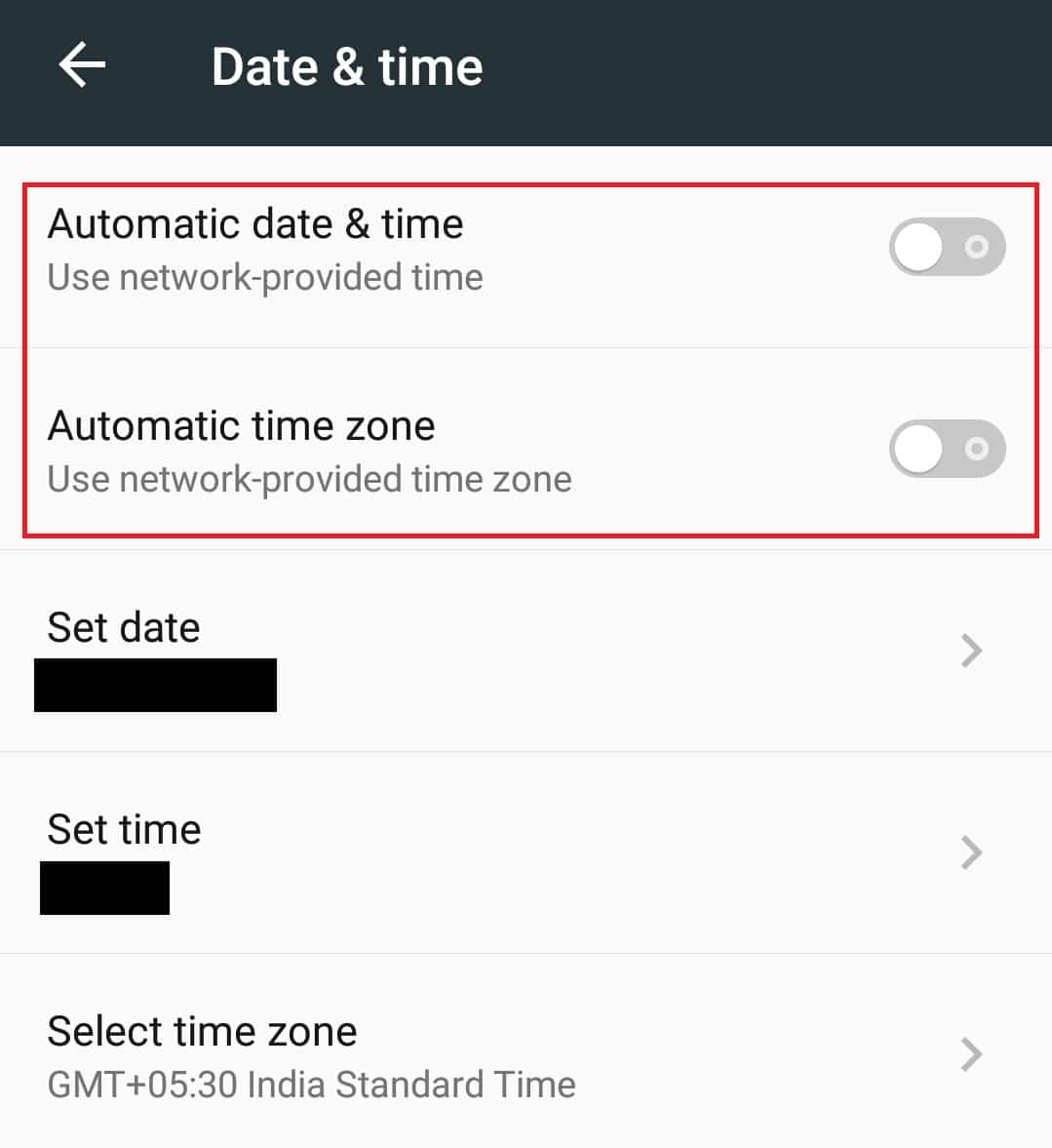
4. Después de unos segundos, su fecha y hora se sincronizarán con la zona horaria de la red.
Método 3: borrar la caché de la aplicación de YouTube
La mayoría de las aplicaciones acumulan mucho caché y archivos temporales con el tiempo. La aplicación de YouTube es la misma y, a veces, su caché adicional puede hacer que la aplicación falle y cause el error. A menudo ocurre en teléfonos con versiones antiguas de Android. Borrar el caché actualiza la aplicación y puede resolver el problema. Siga estos pasos para hacerlo.
1. Navegue a la aplicación Configuración.
2. Ubique y toque la configuración de aplicaciones.
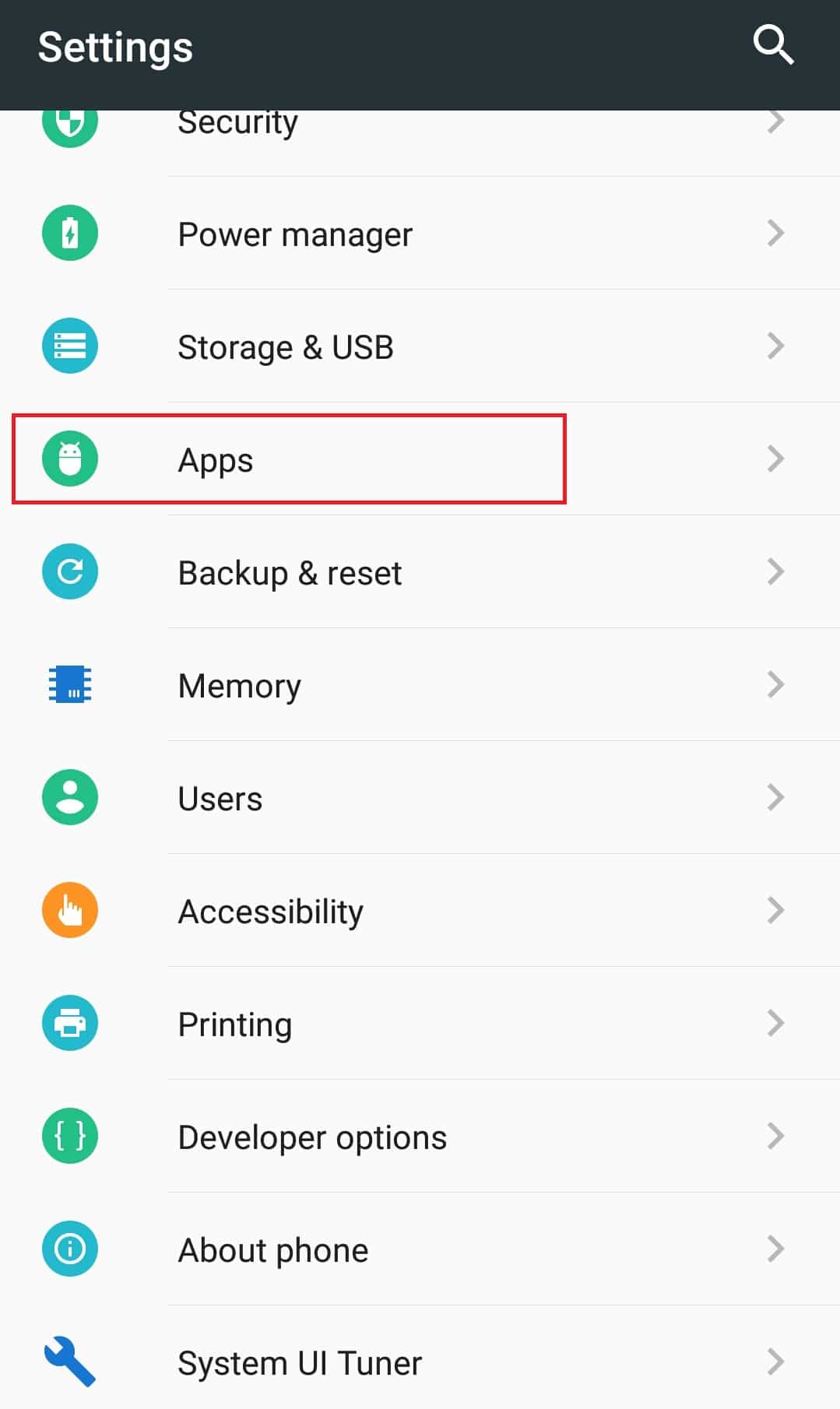
3. Ubique y toque la aplicación de YouTube para abrir la información de la aplicación.
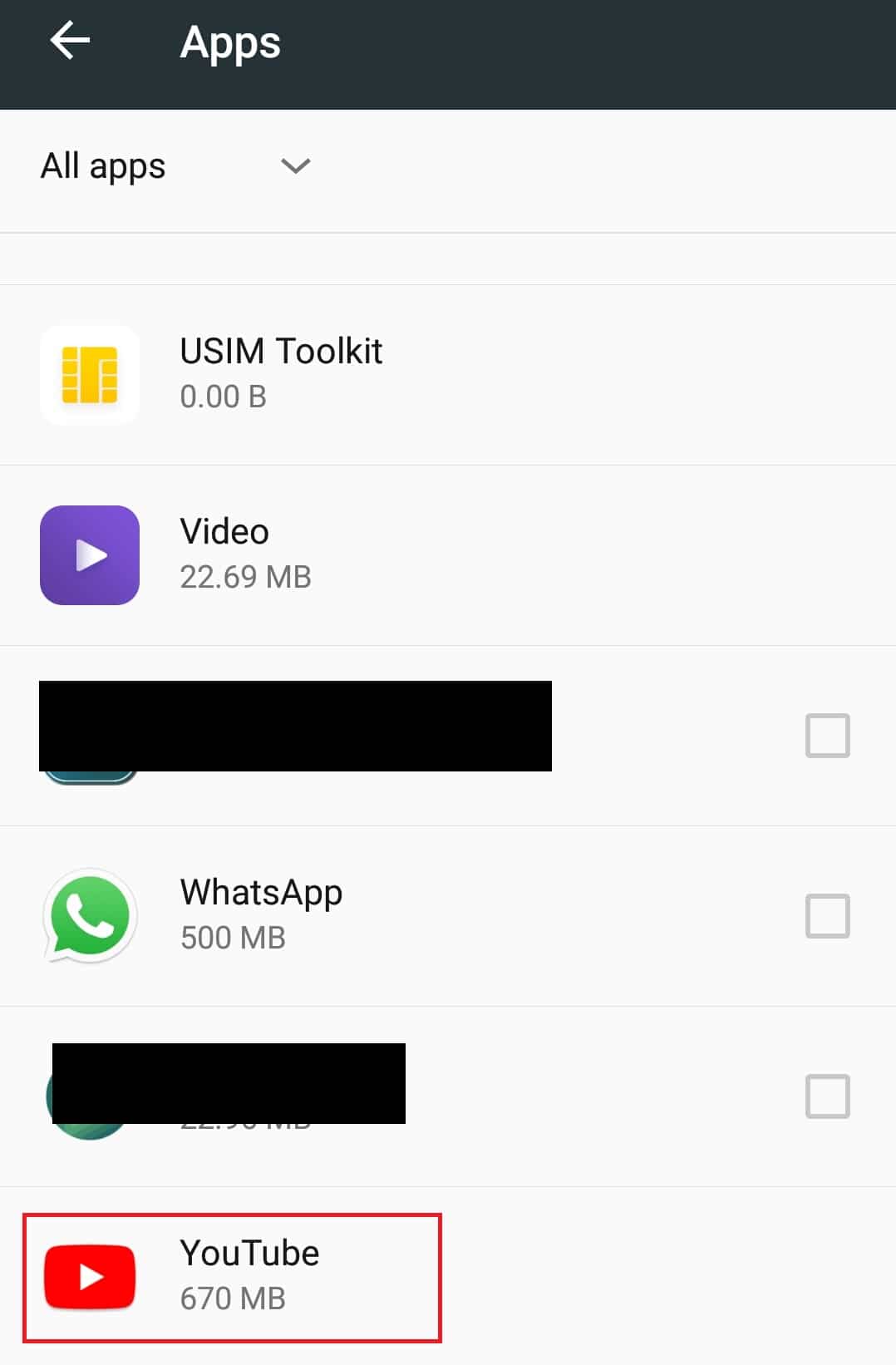
4. Toque en la opción Almacenamiento.
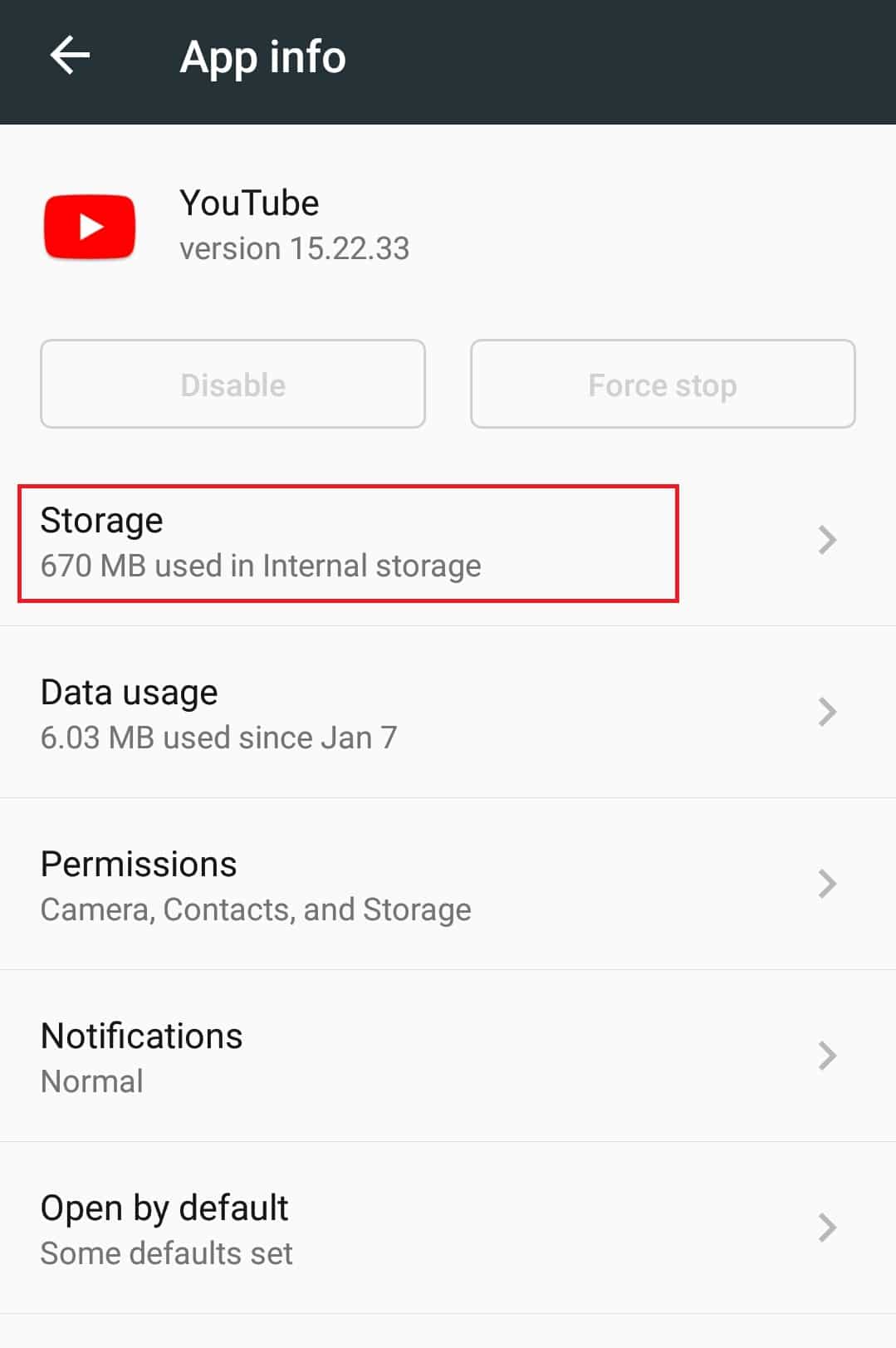
5. Toque Borrar caché en Caché. Borrará todo el caché de la aplicación de YouTube.
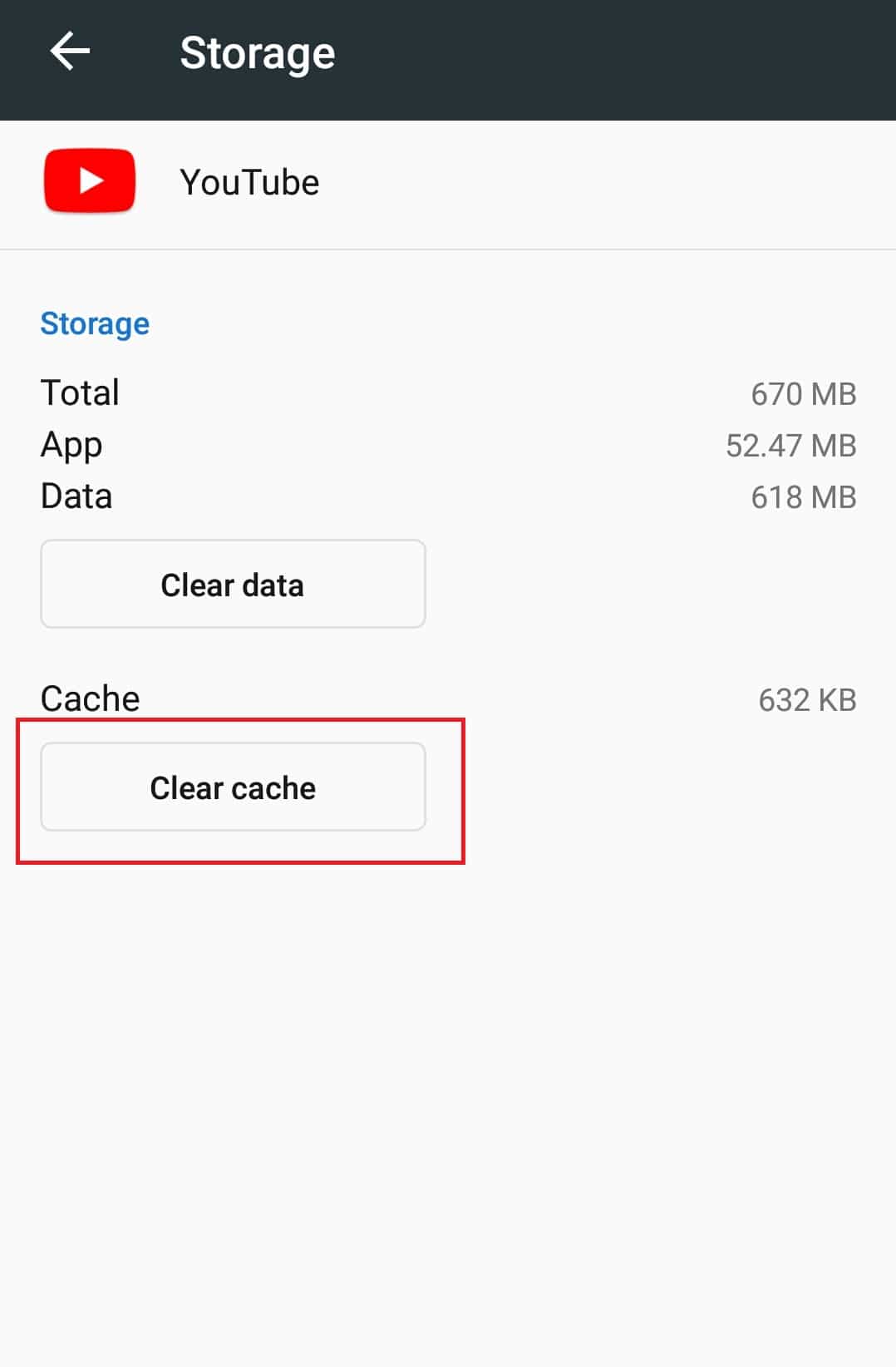
Abre la aplicación de YouTube e intenta reproducir un video.
Nota: si está utilizando una aplicación de descarga de YouTube de terceros, desinstálela, ya que puede interferir con la aplicación de YouTube y causar el error.
Método 4: borrar la caché de la aplicación del servicio Google Play
De manera similar al exceso de caché en la aplicación de YouTube, borrar el caché de la aplicación Google Play Service podría resolver el problema ya que está vinculado con su cuenta de Google. Aquí sabrás como podrás hacerlo.
1. Vaya a la configuración de la aplicación siguiendo los pasos 1 y 2 del método 3.
2. Ubique y toque la aplicación de servicios de Google Play.
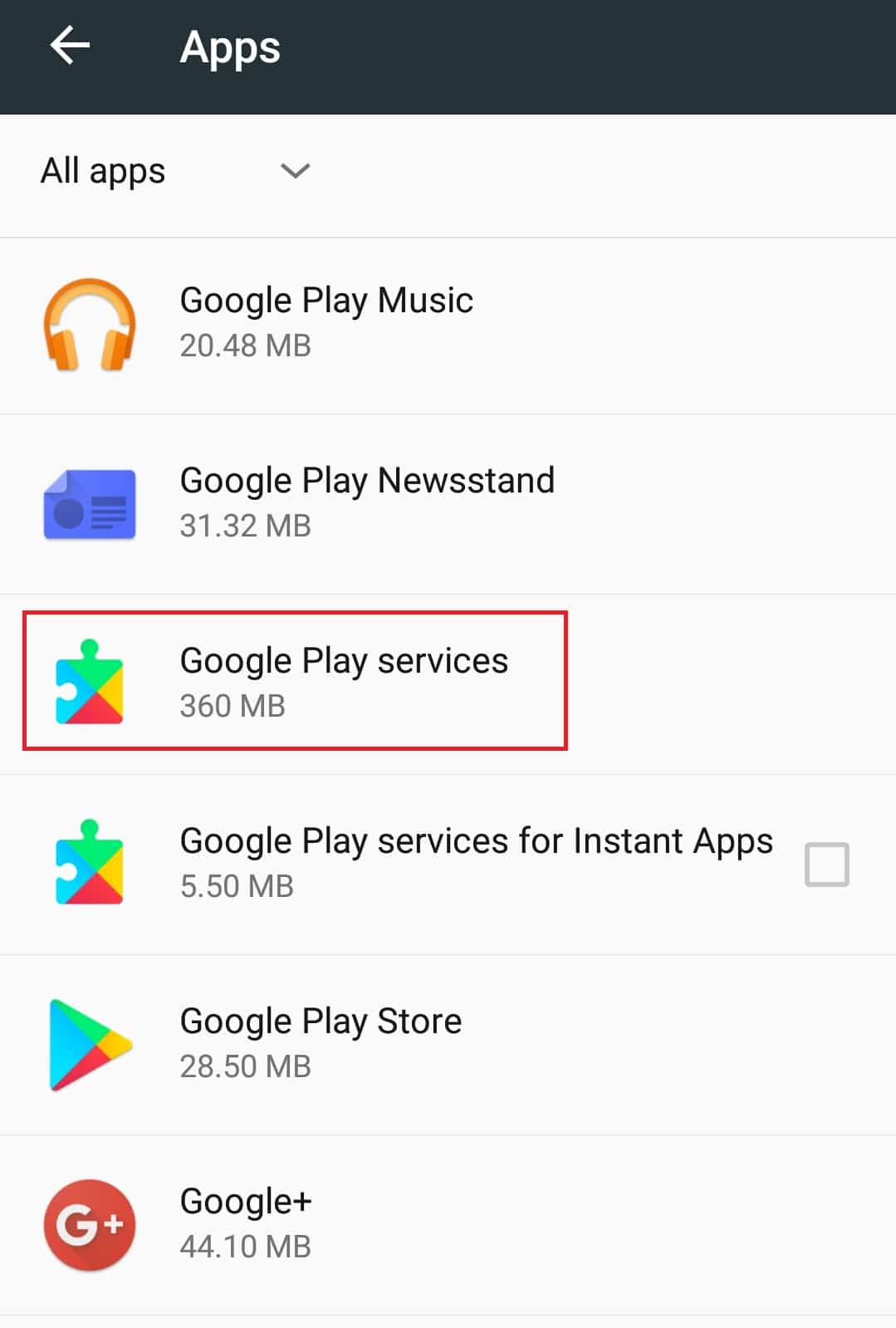
3. Pulse sobre Almacenamiento.
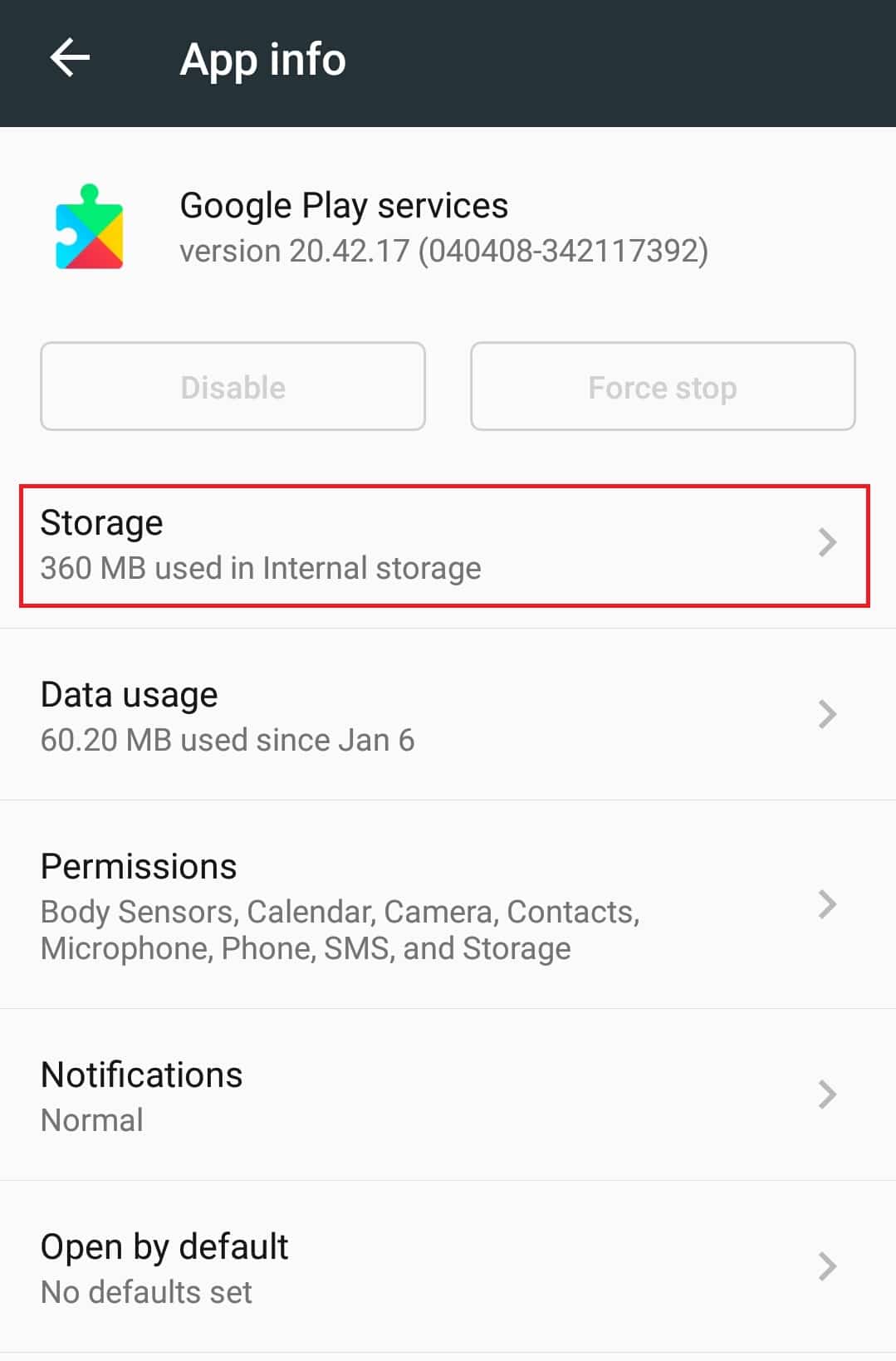
4. Toque Borrar caché en Caché. Ahora se borrará el caché de la aplicación de servicios de Google Play.
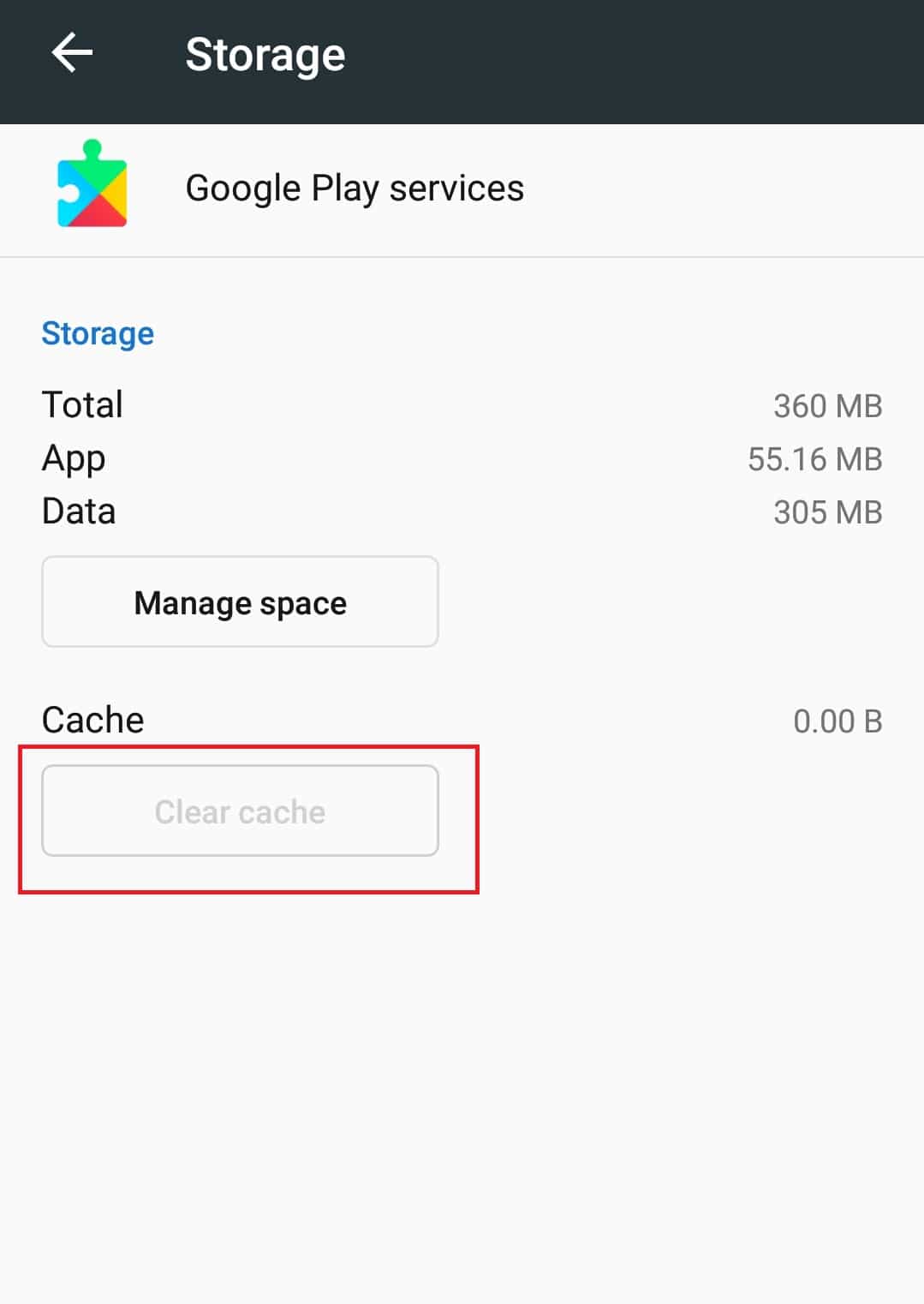
Método 5: Actualizar la aplicación de YouTube
Google publica actualizaciones periódicas para la aplicación de YouTube para corregir fallas y agregarle funciones. Si su aplicación de YouTube está desactualizada, es posible que la aplicación de YouTube no reproduzca un problema de videos. Actualizar la aplicación de YouTube puede solucionar este problema y puede hacerlo siguiendo estos pasos.
1. Toque la aplicación Play Store en el cajón de aplicaciones.

2. Busque YouTube en la barra de búsqueda.
3. Si hay un botón Actualizar junto a la aplicación de YouTube, tóquelo. Significa que hay una versión actualizada de la aplicación disponible.
Nota: Si ya está utilizando la última versión de la aplicación de YouTube, en lugar de Actualizar, encontrará el botón Abrir.
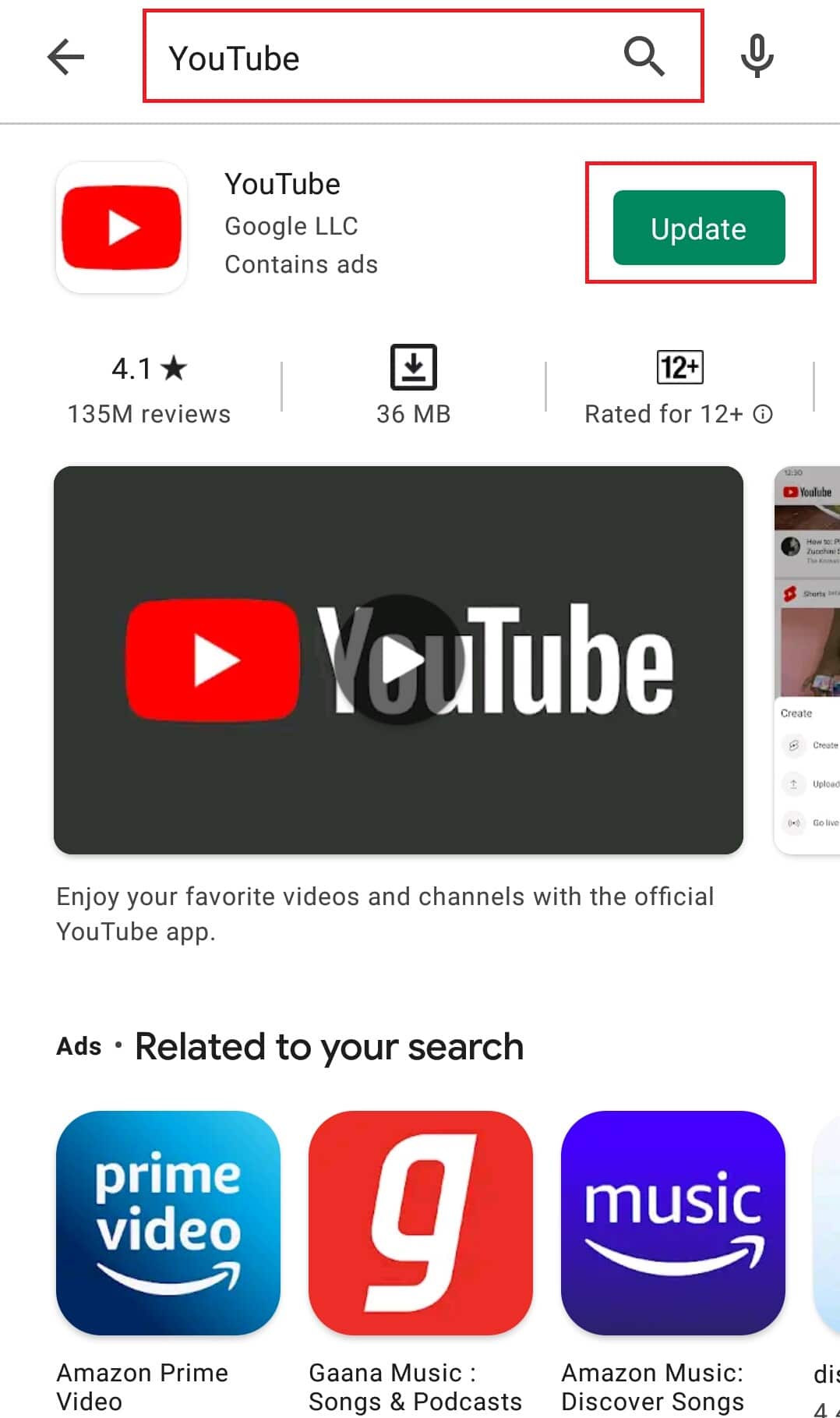
4. Espere a que se instale la actualización.
Una vez que la aplicación de YouTube esté actualizada, intente reproducir un video en ella. Compruebe si el problema se ha resuelto.
Método 6: actualizar el sistema operativo Android
Se recomienda comúnmente actualizar su sistema operativo Android regularmente para que su teléfono funcione sin problemas. Las actualizaciones de Android están repletas de funciones y eliminan cualquier problema presente en la versión anterior. Podría solucionar el problema de la aplicación de YouTube que no reproduce videos. Para actualizar Android, siga los pasos que se indican a continuación.
1. Inicie la aplicación Configuración.
2. Busque la opción Acerca del teléfono y tóquela.
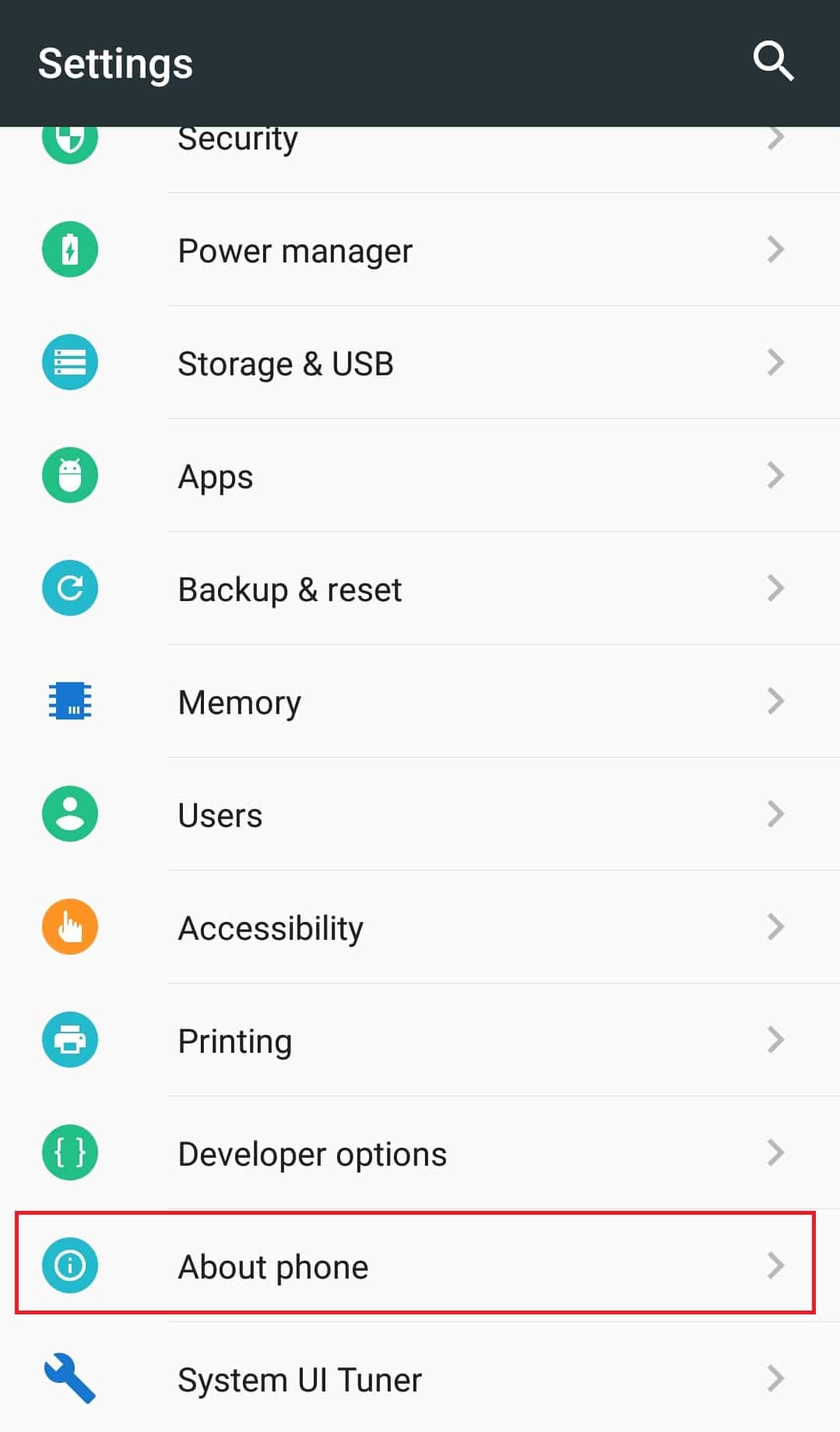
3. En Acerca del teléfono, toque la opción Actualización del sistema.
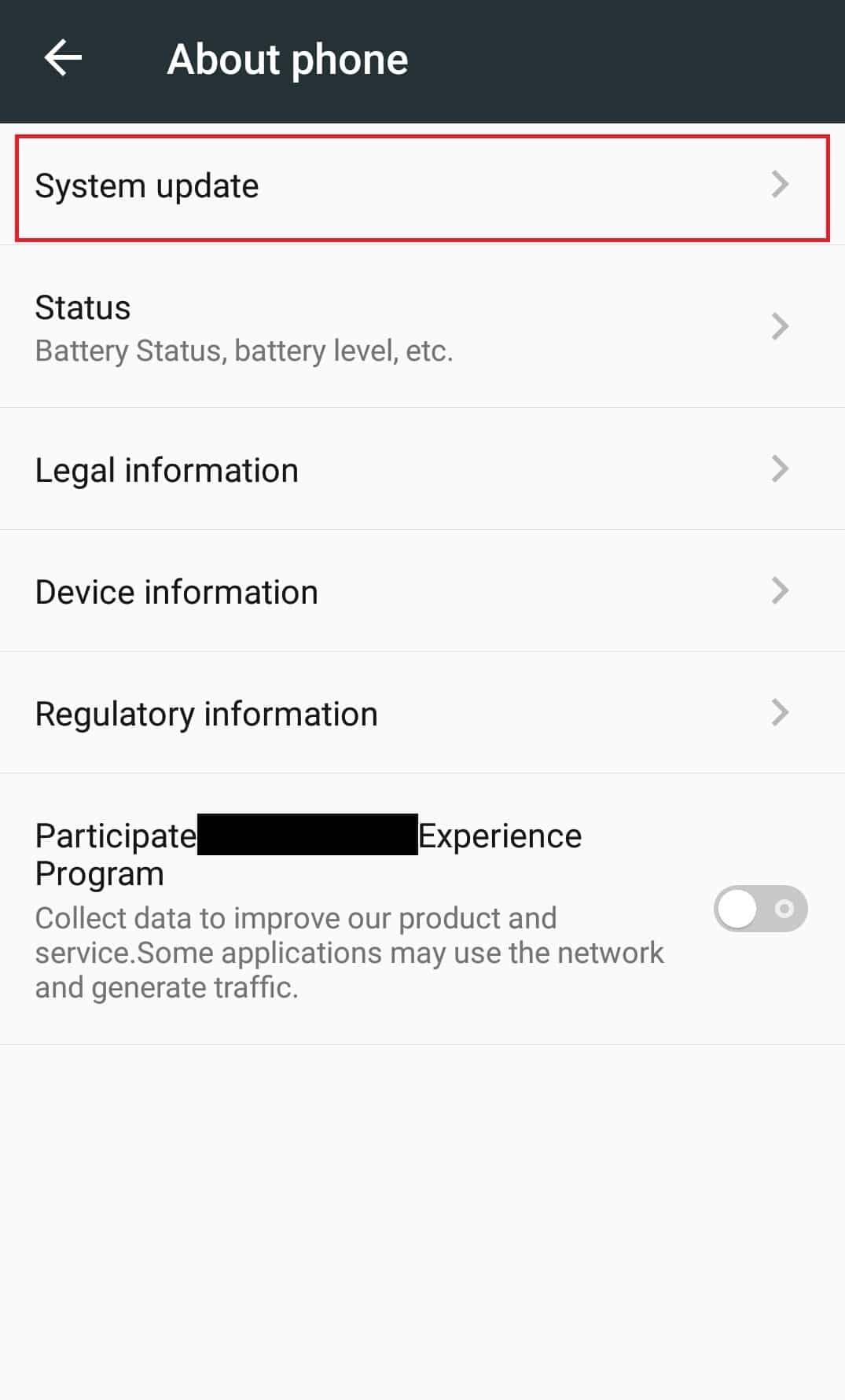
4A. Si hay una nueva actualización de Android disponible, instálela y actualice su teléfono.
4B. Si su teléfono ya está funcionando con la última versión de Android, verá que el software de su dispositivo está actualizado o un mensaje similar.
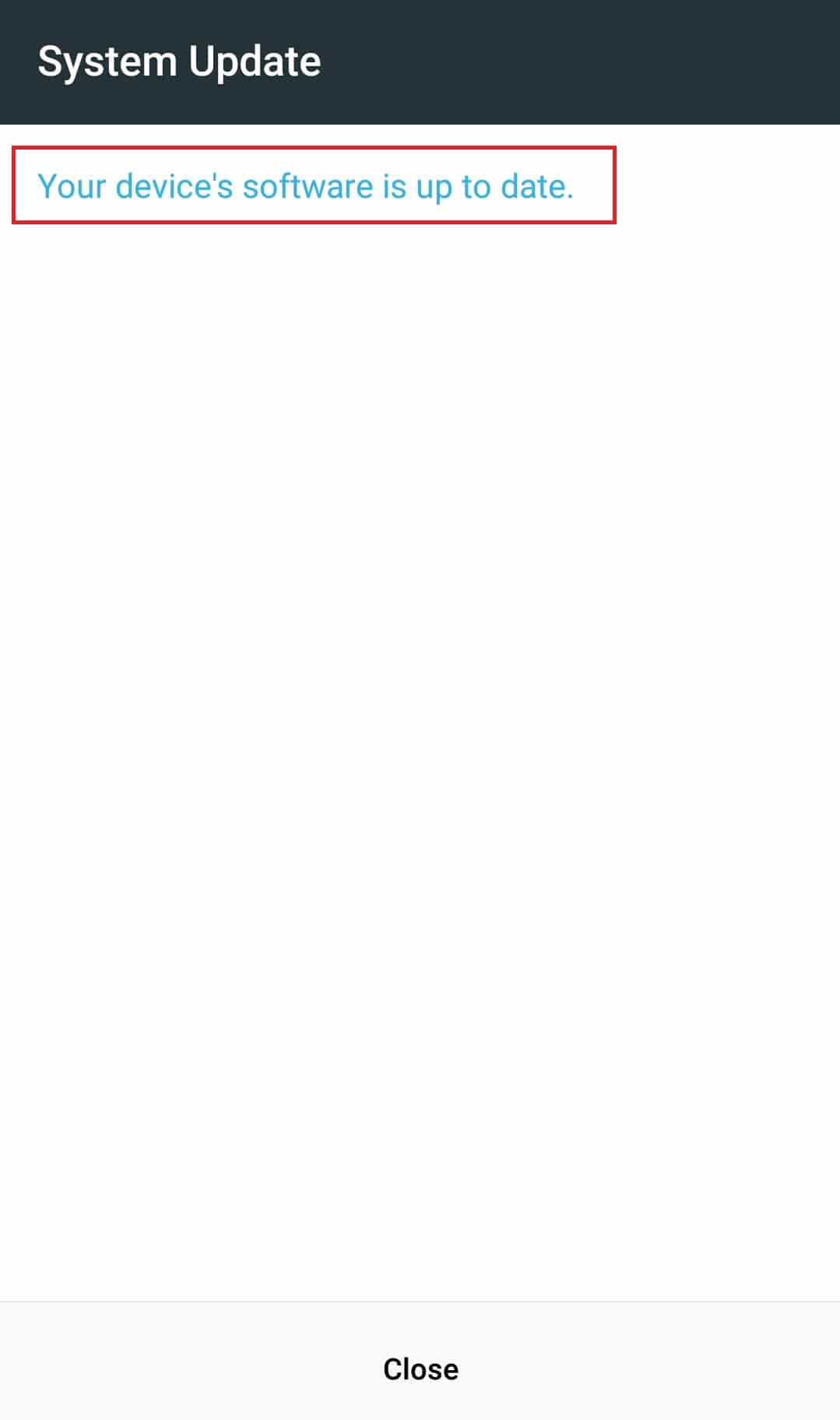
Después de actualizar su teléfono, verifique si el error desapareció.
Método 7: restablecer la cuenta de Google
Se ha informado que este error a veces puede ocurrir debido a problemas con la cuenta de Google. O no se está sincronizando correctamente o se enfrenta a problemas técnicos. También puede haber otros problemas con la cuenta de Google y una solución simple para eso es restablecerla eliminándola y agregándola nuevamente como se muestra en los pasos a continuación.
1. Vaya a la aplicación Configuración.
2. Ubique y toque Cuentas en CUENTAS.
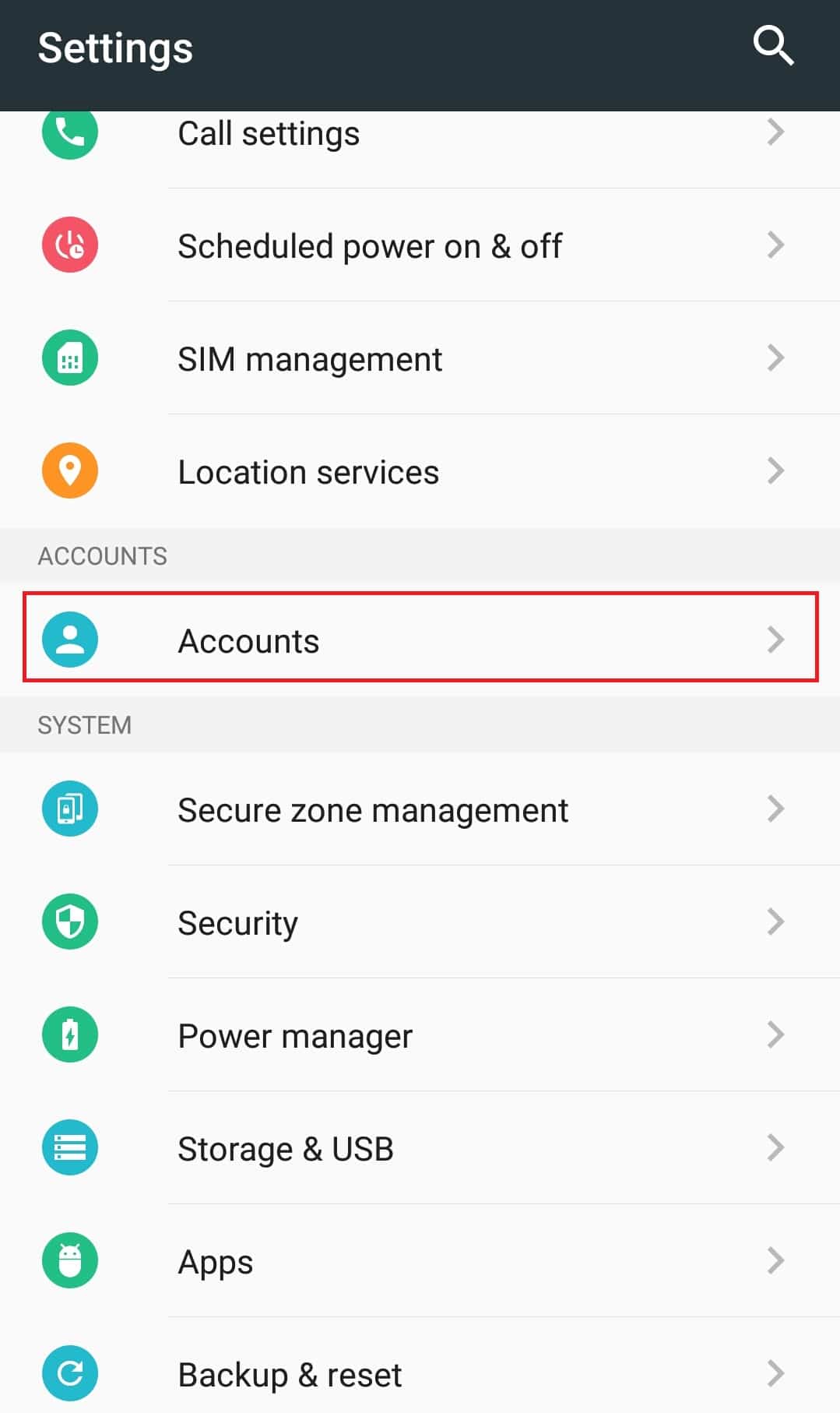
3. Toque en la cuenta de Google.
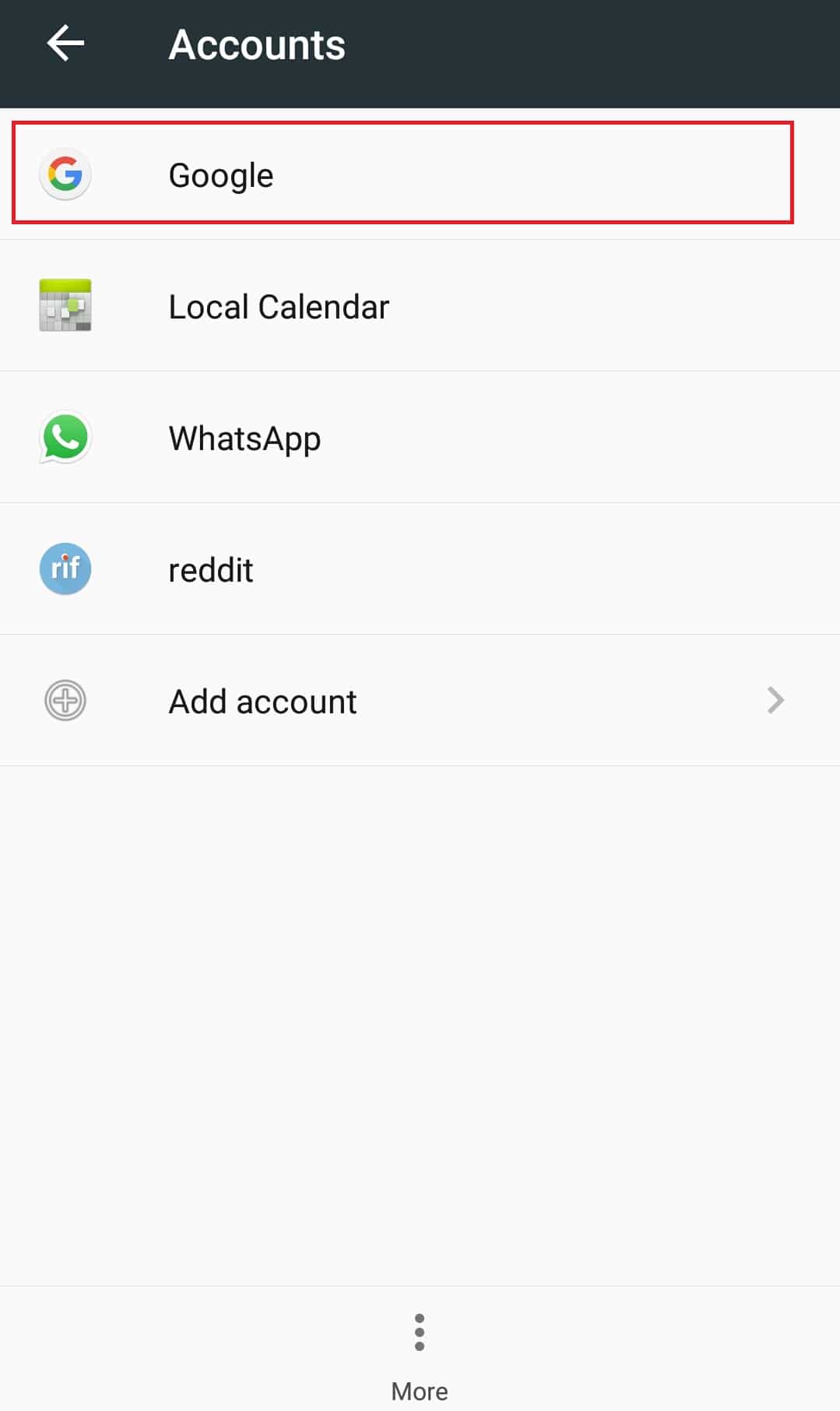
4. Toque el ícono Más o tres puntos presente en la parte inferior.
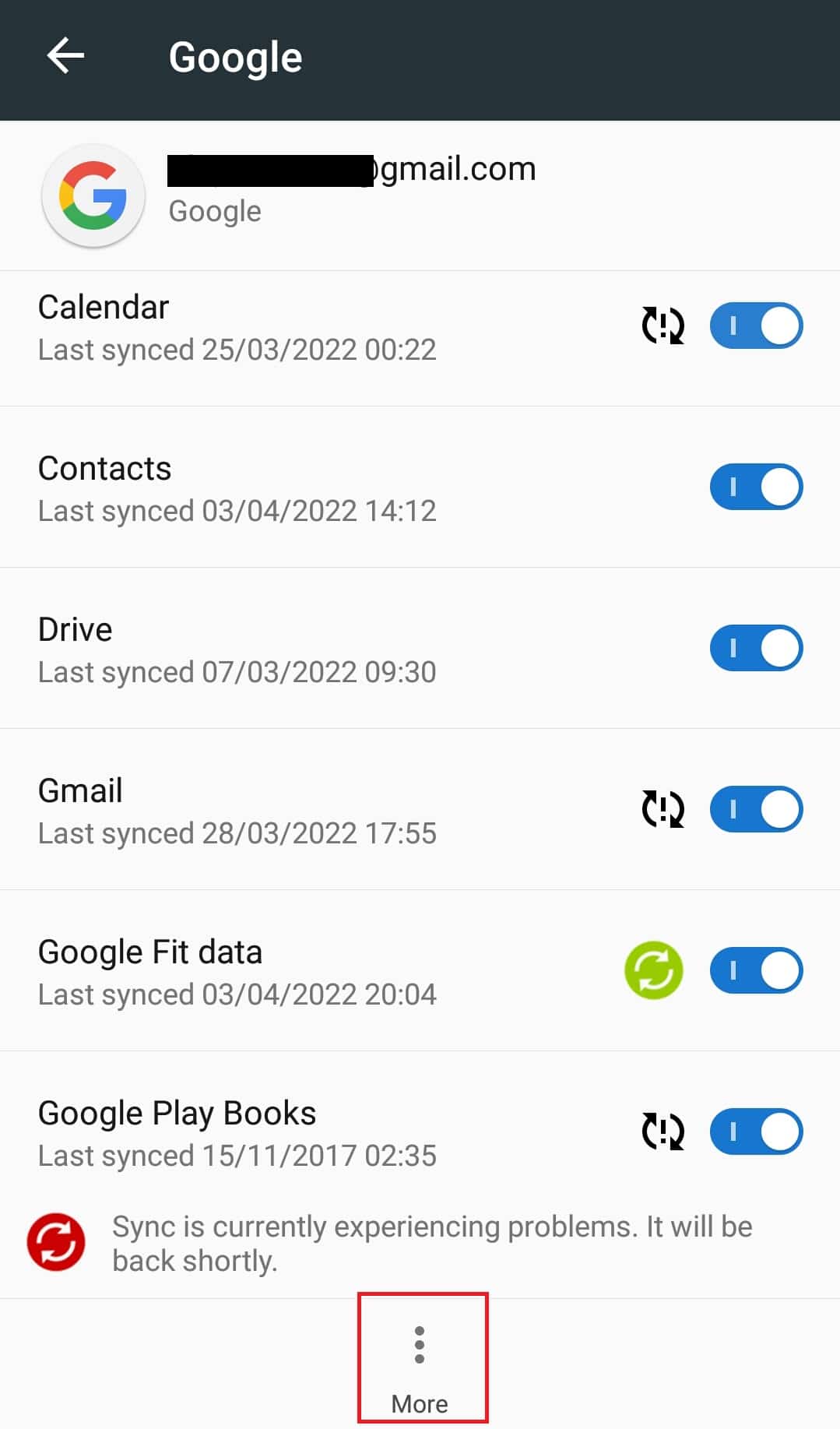
5. Pulse en Eliminar cuenta. Ahora se eliminará su cuenta de Google y se cerrará su sesión.
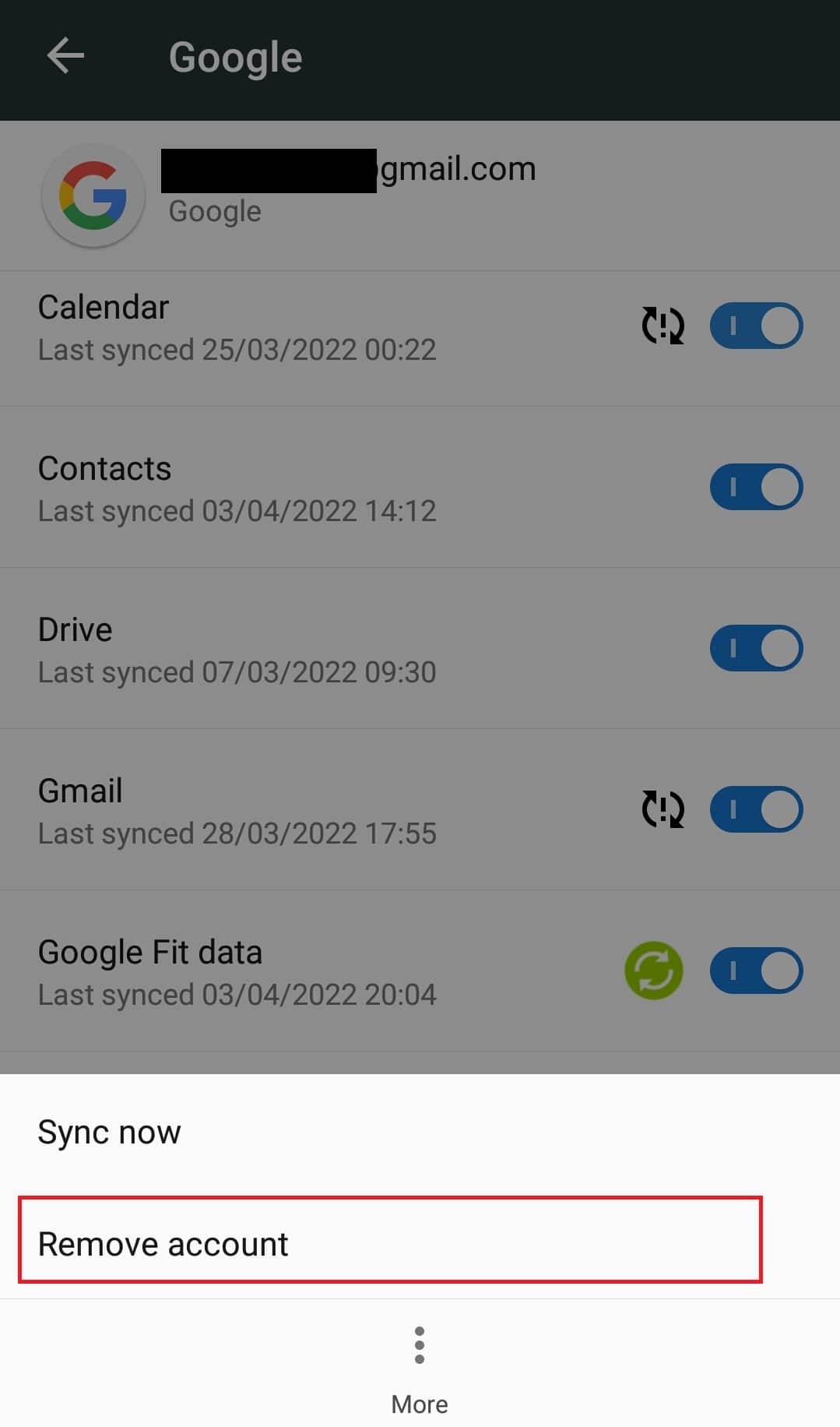
6. Vuelva a Cuentas como se muestra en el Paso 2.
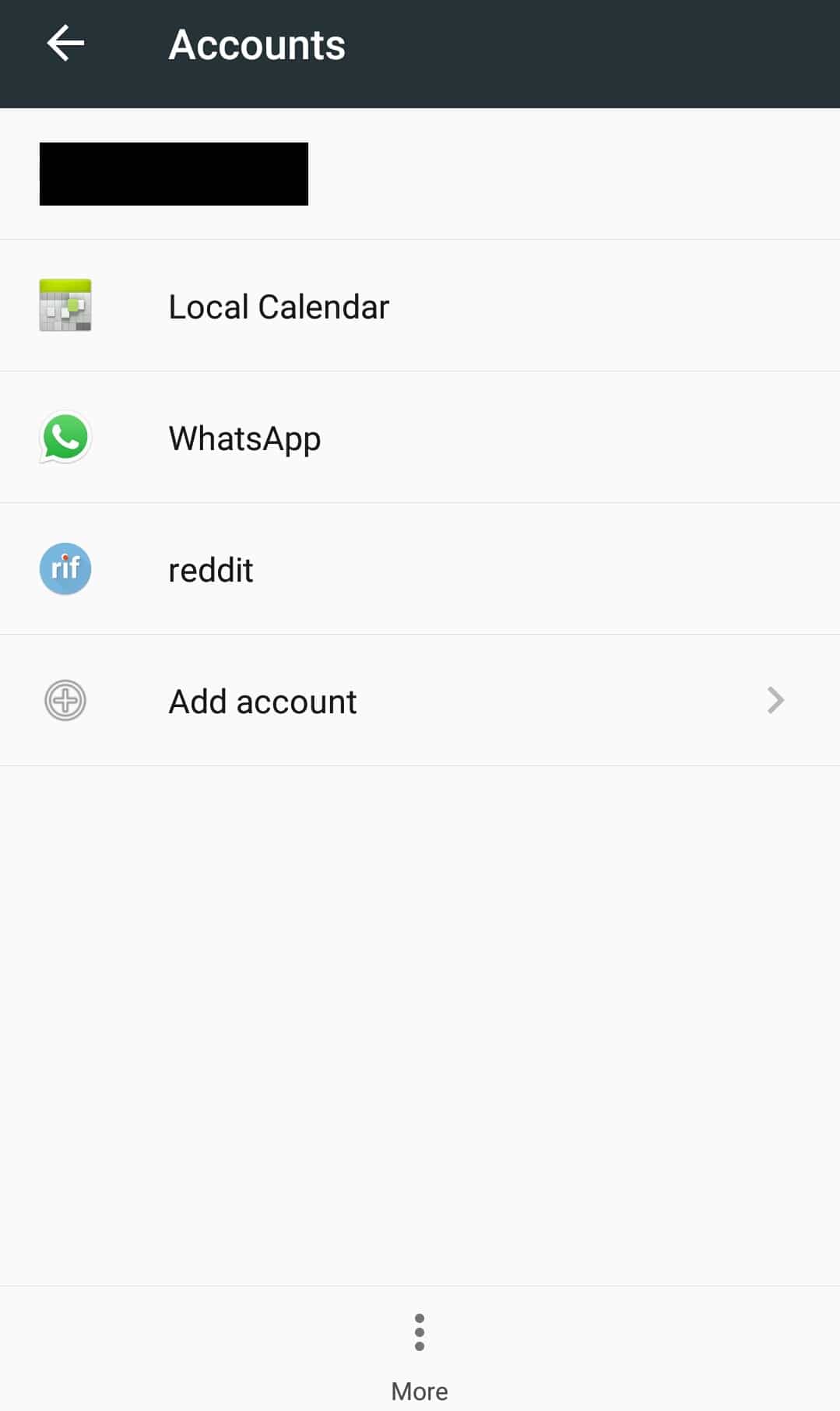
7. Pulse en Agregar cuenta.
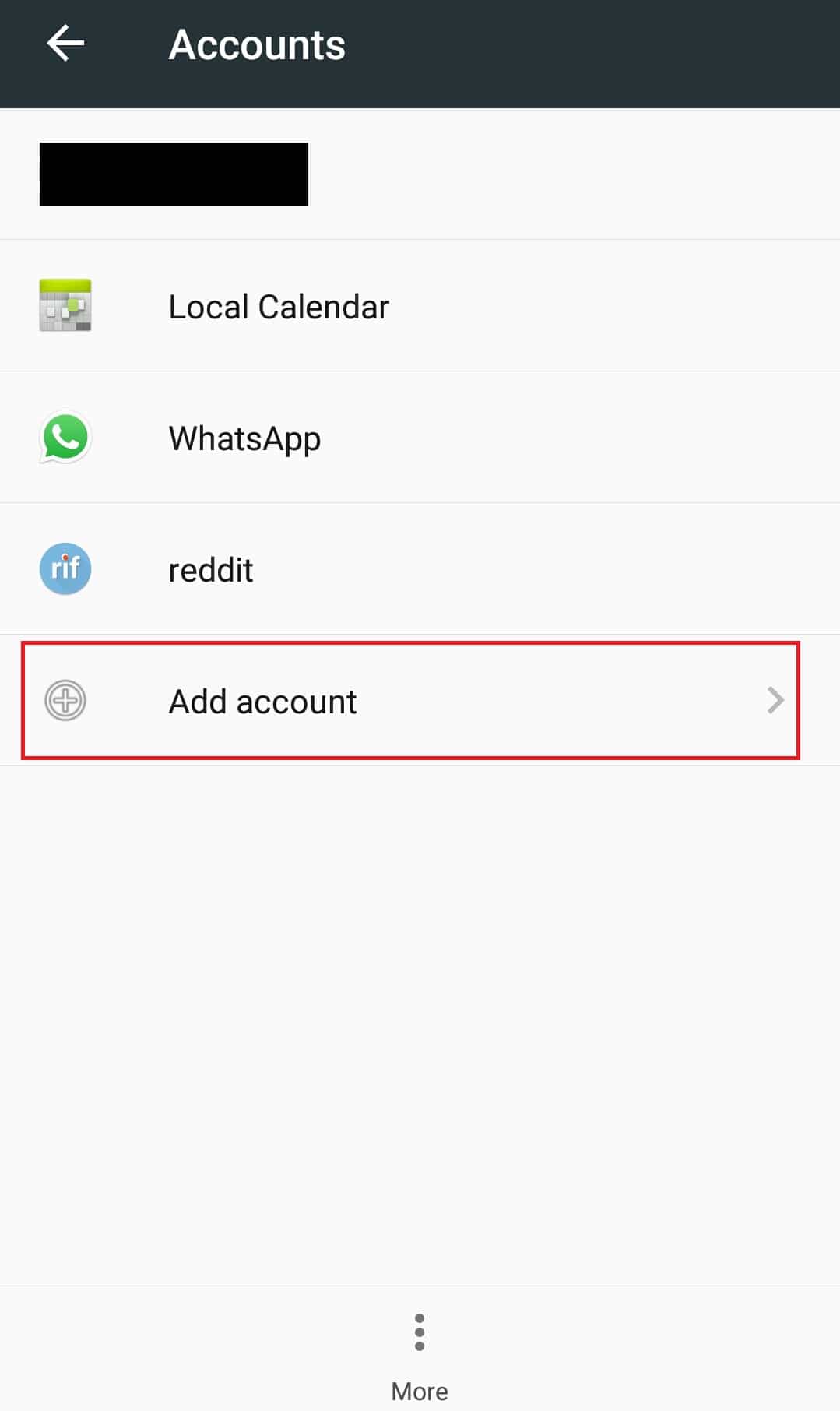
8. Toque en Google.
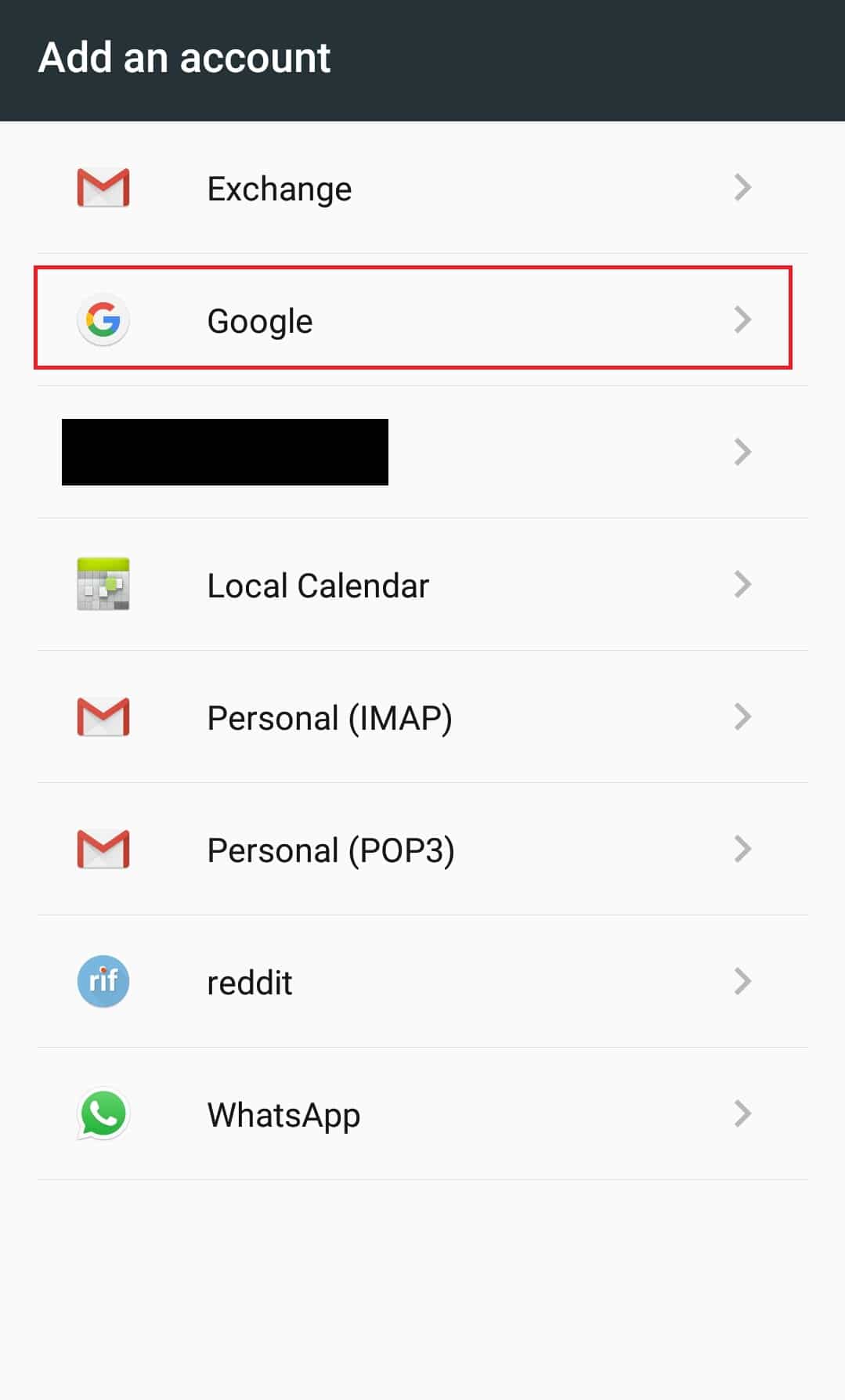
9. Ingrese las credenciales de su teléfono en Confirme su PIN y agregue su cuenta de Google nuevamente.
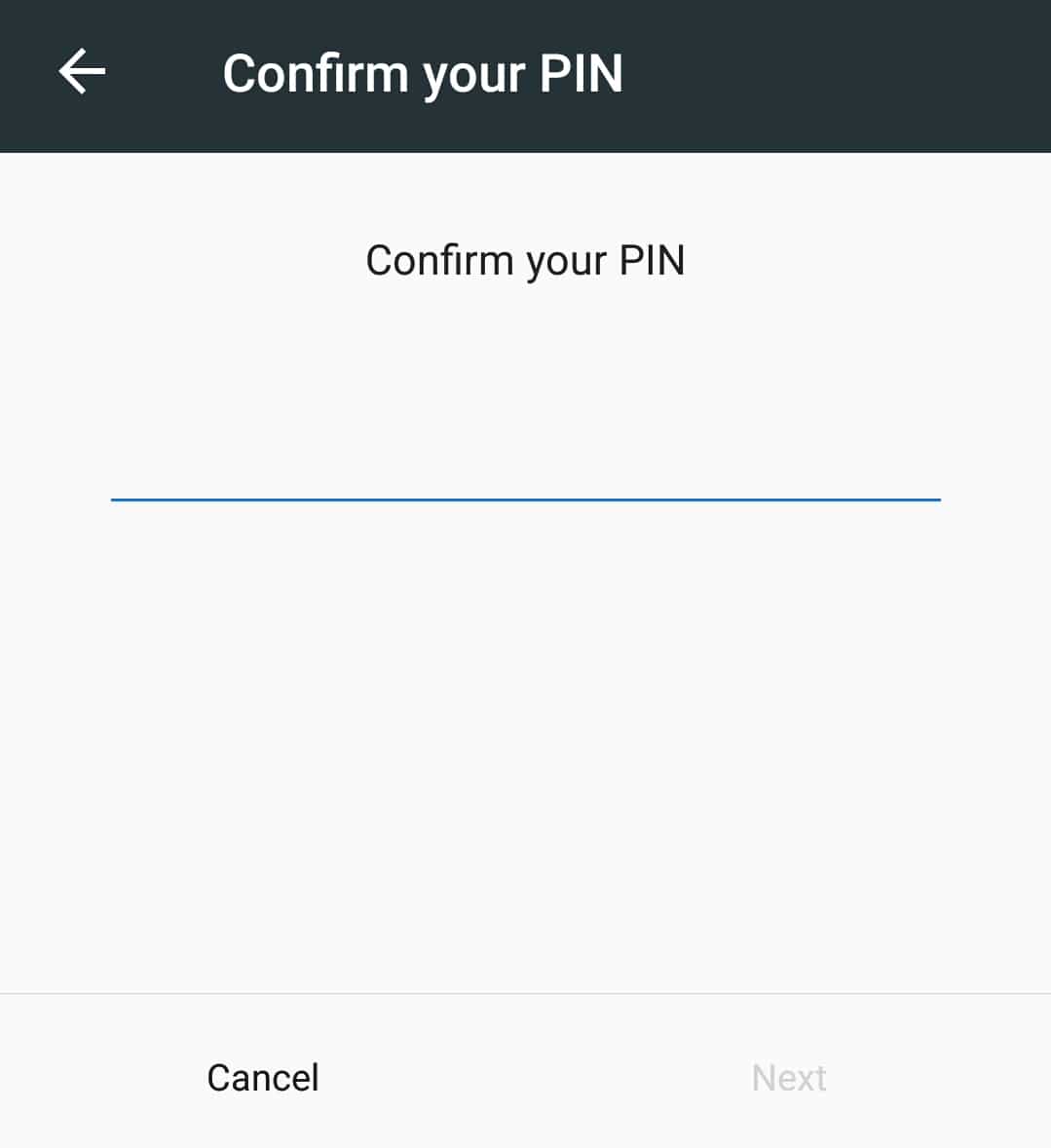
Después de agregar su cuenta de Google, verifique si pudo solucionar el problema.
Método 8: Restablecer teléfono
Esta es la última opción y solo debe usarse cuando ninguno de los métodos anteriores ha funcionado. Restablecer su teléfono restaurará su configuración a la configuración predeterminada de fábrica, lo que puede corregir el error de los videos de YouTube que no se reproducen en Android. Puede restablecer su teléfono de fábrica siguiendo los pasos a continuación.
Nota: Un restablecimiento de fábrica eliminará todos sus datos, como fotos, archivos, etc. Asegúrese de tener una copia de seguridad o haga una antes de usar este método.
1. Abra la aplicación Configuración.
2. Busque la opción Copia de seguridad y reinicio y tóquela.
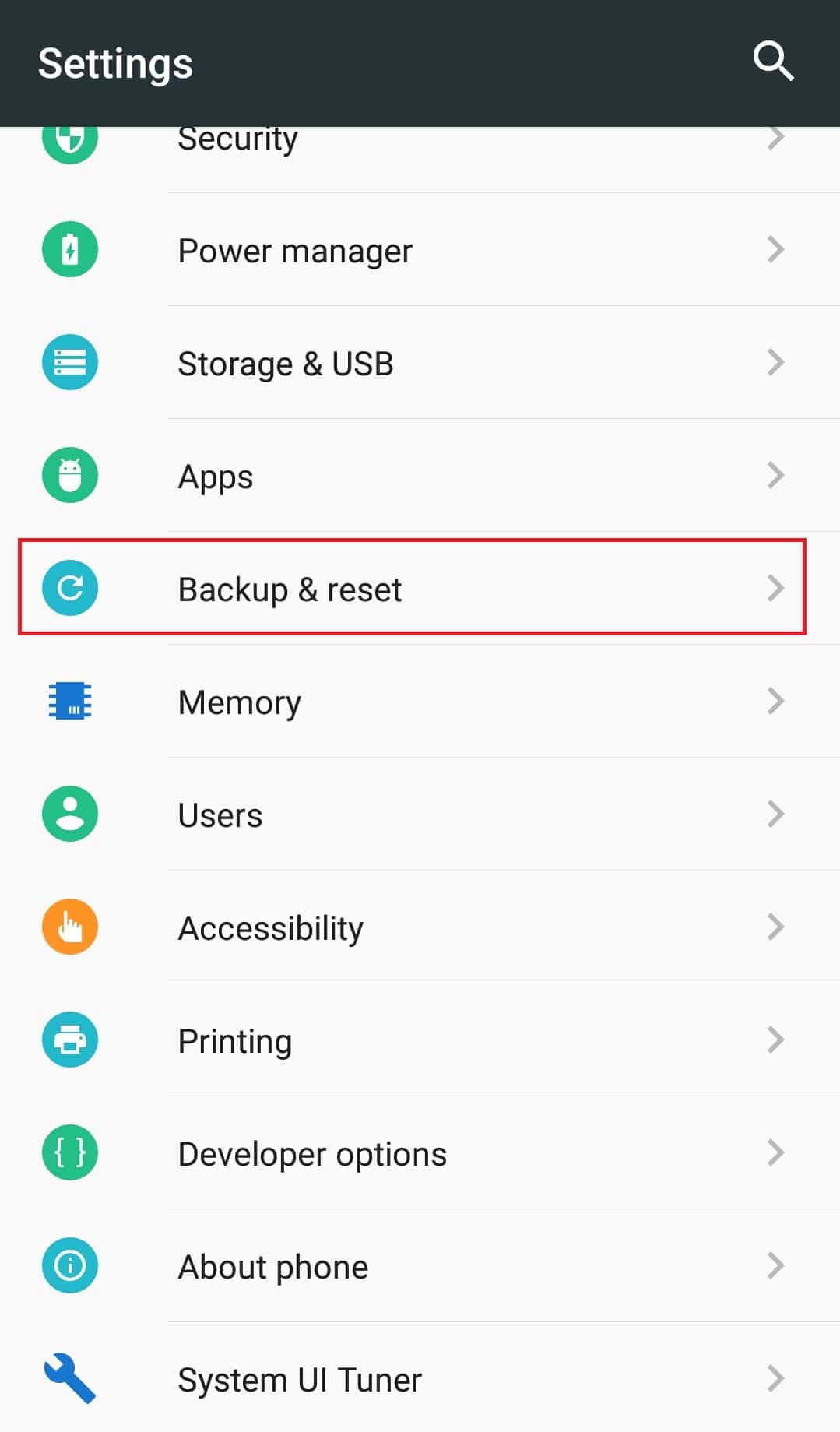
3. Busque el restablecimiento de datos de fábrica y tóquelo. Restablecerá su teléfono.
Nota: toque Sí o confirme, cuando se le solicite.
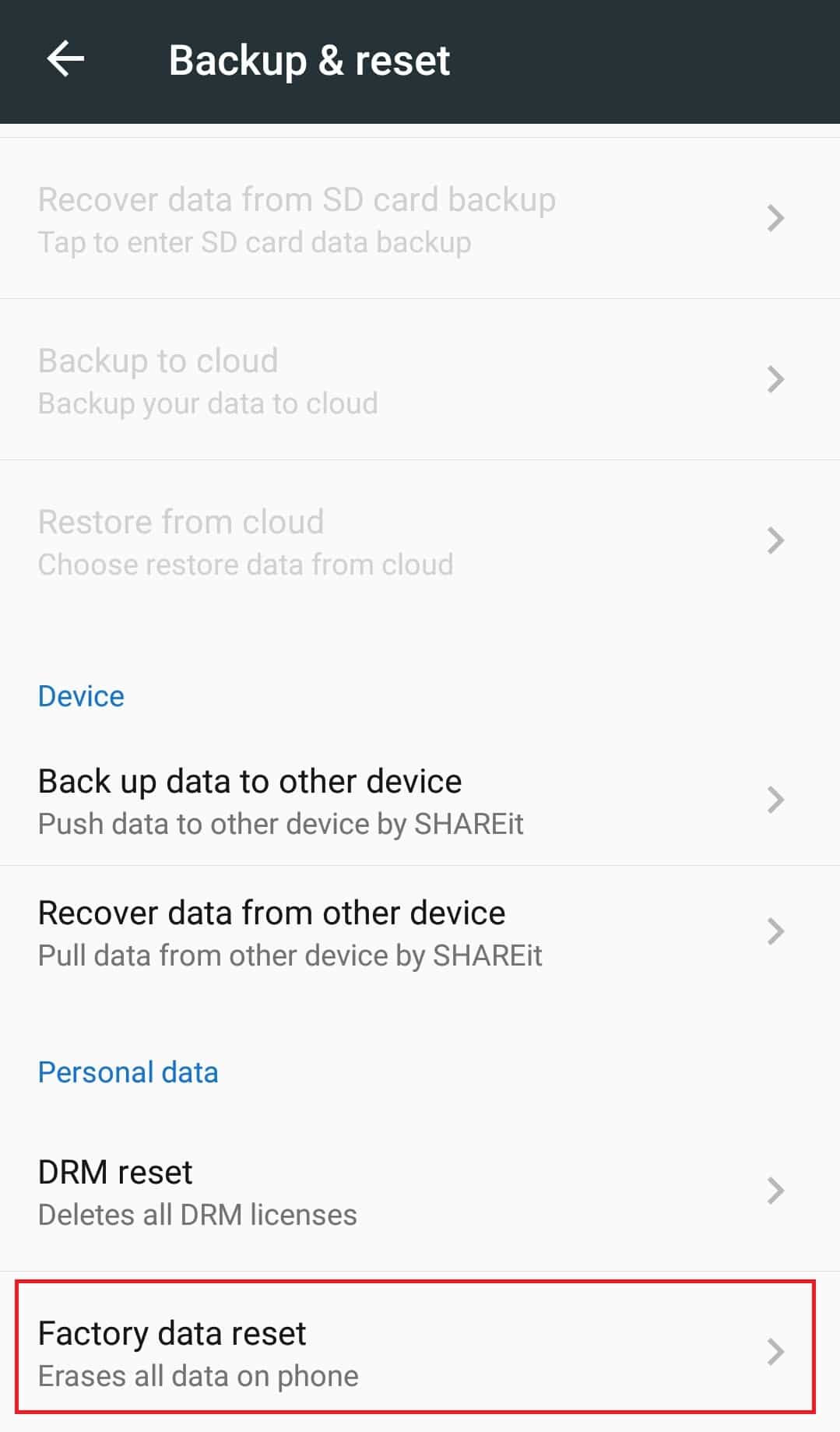
Después de reiniciar su teléfono, el problema debe resolverse. Ahora ya sabes cómo arreglar YouTube que no reproduce videos.
***
Esperamos que esta guía haya sido útil y que haya podido reparar los videos de YouTube que no se reproducen en Android. Háganos saber qué método funcionó mejor para usted. Si tiene alguna consulta o sugerencia, no dude en dejarla en la sección de comentarios.