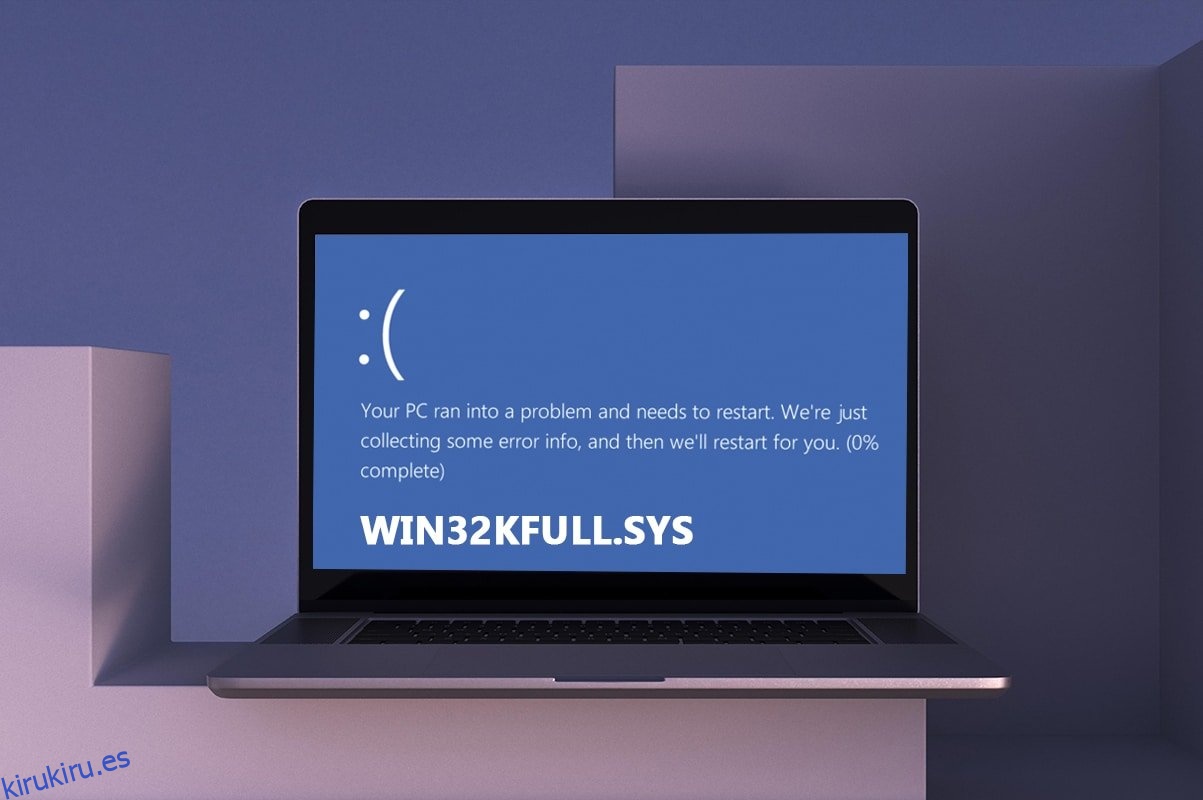Su PC tiene un conjunto de dos controladores, los controladores normales son responsables de la comunicación entre su sistema operativo y el hardware, mientras que otros controladores en modo kernel son necesarios para iniciar el sistema operativo. El archivo win32kfull.sys es uno de los controladores de modo kernel en su PC. Cualquier problema en el archivo win32kfull.sys ocurre cuando tiene problemas de hardware en su computadora. En algunos casos, puede enfrentar el problema win32kfull.sys BSOD Windows 10 cuando inicia su PC. Esto es muy frustrante ya que no puede usar su PC cuando sea necesario. Con suerte, para que su PC vuelva a la normalidad cuando se enfrente al error de pantalla azul de la muerte, mantenga presionado el botón de encendido durante 5 a 10 segundos. Windows podría solucionar el problema automáticamente y reiniciar su computadora. De lo contrario, estamos aquí para ayudarlo con los mejores métodos de solución de problemas para corregir el error de pantalla azul win32kfull.sys en una PC con Windows 10.
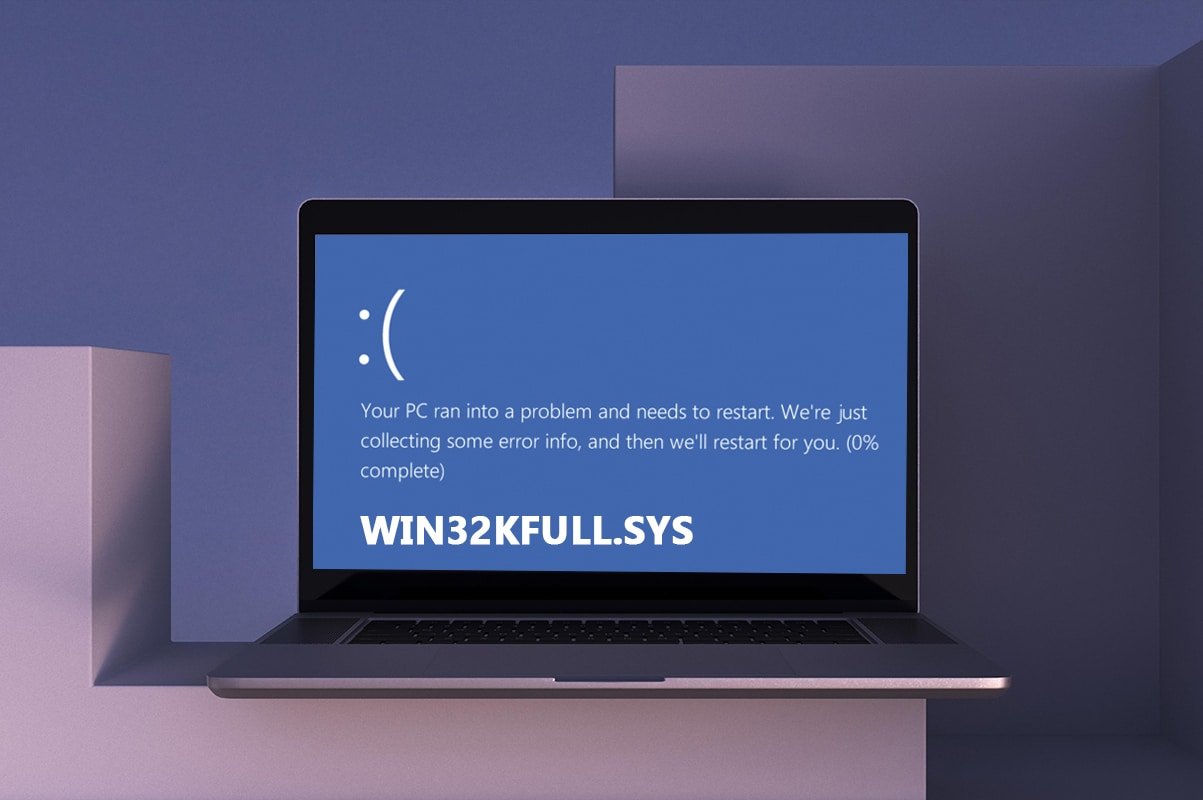
Tabla de contenido
Cómo reparar el BSOD win32kfull.sys en Windows 10
Este es el contexto completo de otro error común:
“SERVICIO_SISTEMA_EXCEPCIÓN (win32kbase.sys)
APC_INDEX_MIXMATCH
PAGE_FAULT_IN_NONPAGED_AREA”
Como se discutió anteriormente, archivos win32kfull.sys son controladores en modo kernel responsables de iniciar Windows. Estos controladores son responsables de establecer una conexión entre dispositivos de hardware internos y externos como una impresora. También puede enfrentar este código de error en aplicaciones como el error de pantalla azul en Edge.
Recibirá uno de los siguientes mensajes cuando enfrente un error BSOD debido a los archivos win32kfull.sys:
- PARAR 0×00000050: PAGE_FAULT_IN_NONPAGED_AREA – win32kfull.sys
Cada vez que enfrenta este error, esto indica que su PC ha detectado algún error y se ha apagado para evitar daños. Esto ocurre debido a una gran carga y cuando se hace referencia a la memoria corrupta del sistema.
- DETENER 0x0000001E: KMODE_EXCEPTION_NOT_HANDLED – win32kfull.sys
Este error ocurre debido a controladores mal configurados. A menudo da como resultado un error de pantalla azul que se puede solucionar siguiendo los métodos de solución de problemas que se describen a continuación.
- DETENER 0x0000000A: IRQL_NOT_LESS_EQUAL – win32kfull.sys
Este error ocurre cuando su PC intenta romper el ciclo interminable de interrupciones. Todas las interrupciones se priorizan para evitar el punto muerto de las solicitudes recurrentes. Ejecutar el solucionador de problemas de hardware y reinstalar controladores incompatibles lo ayudará a resolver el error.
Independientemente de todos estos errores y sus variedades, puede usar esta guía de solución de problemas para solucionar todo tipo de problemas del archivo win32kfull.sys.
¿Qué causa el error de pantalla azul win32kfull.sys?
Aquí hay algunas razones comunes que causan el problema win32kfull.sys BSOD Windows 10. Intente analizar las causas para que pueda solucionar el problema de acuerdo con ellas:
- La presencia de controladores obsoletos o incompatibles en su PC conducirá a win32kfull.sys BSOD.
- Si la PC tiene claves de registro defectuosas al instalar/desinstalar cualquier programa incompatible, es más probable que ocurra el error.
-
Presencia de malware en PC y cualquier conflicto entre hardware y dispositivos.
- Si hay archivos de programa dañados o faltantes, se enfrentará al error win32kfull.sys BSOD Windows 10.
-
RAM corrupta y problemas de memoria en la PC.
Método 1: Ejecute el Solucionador de problemas de la impresora
Pocos de ustedes pueden enfrentar el error BSOD win32kfull.sys al imprimir documentos. En este caso, los conflictos entre el hardware y el sistema operativo contribuyen al problema. Puede resolver esto ejecutando el solucionador de problemas correspondiente como se explica a continuación:
1. Presione las teclas Windows + I simultáneamente para abrir Configuración.
2. Haga clic en pn Actualización y seguridad.
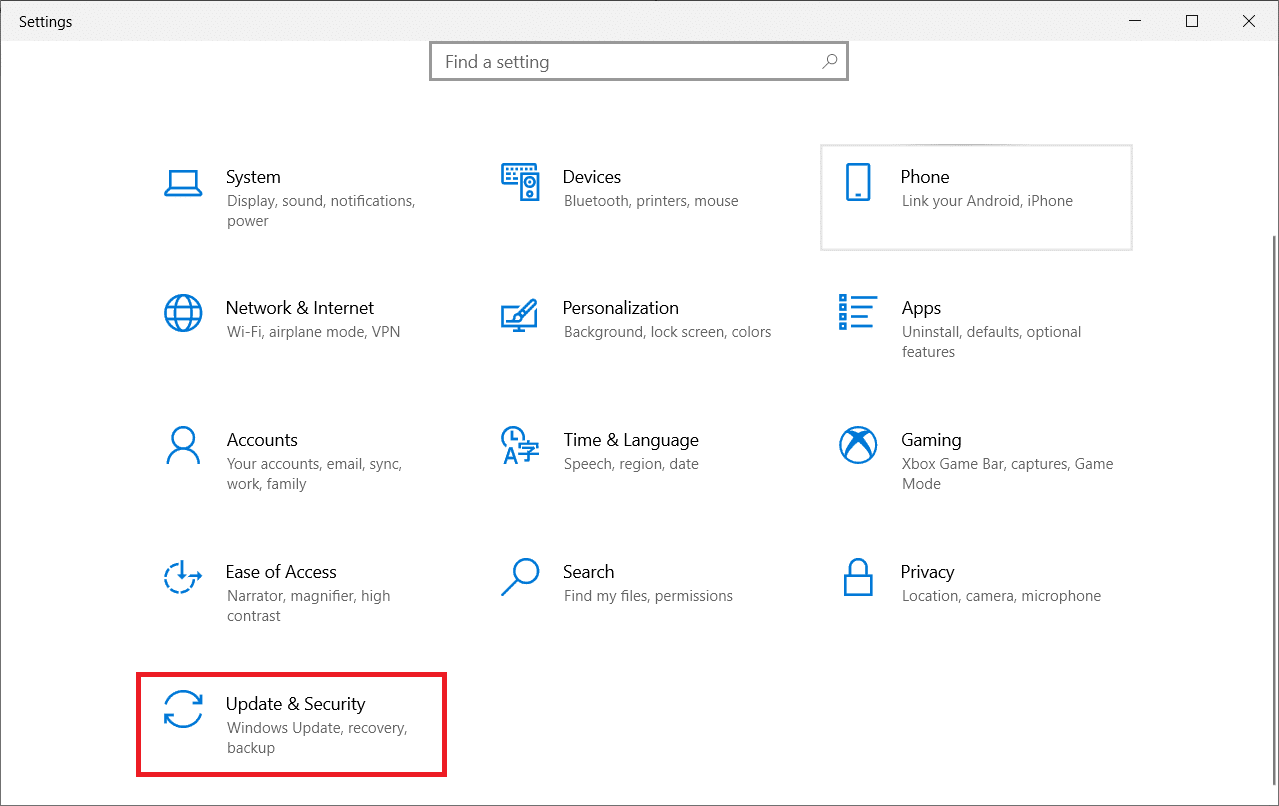
3. Haga clic en Solucionar problemas. Luego, seleccione Impresora y haga clic en Ejecutar el solucionador de problemas.

4. Su sistema se someterá a un proceso de selección. Espere a que se complete el proceso y, si se encuentra algún problema en su sistema, haga clic en Aplicar esta corrección y siga las instrucciones que aparecen en las indicaciones sucesivas.

5. Finalmente, reinicia tu PC
Método 2: reparar archivos del sistema
La herramienta System File Checker es una herramienta útil para reparar cualquier archivo corrupto en su computadora. Todos los archivos del sistema dañados se ordenan y reparan automáticamente cuando ejecuta una línea de comando simple. Además, puede restaurar los archivos faltantes esenciales utilizando la herramienta de comando SFC. Para ejecutar las herramientas SFC y DISM, siga los pasos mencionados a continuación.
1. Presione la tecla de Windows, escriba Símbolo del sistema y haga clic en Ejecutar como administrador.

2. Haga clic en Sí en el indicador de Control de cuentas de usuario.
3. Escriba el comando chkdsk C: /f /r /x y presione la tecla Intro.

4. Si aparece un mensaje, Chkdsk no puede ejecutarse… el volumen está… en proceso de uso, luego, escriba Y y presione la tecla Intro.
5. De nuevo, escriba el comando: sfc /scannow y presione la tecla Intro para ejecutar el análisis del Comprobador de archivos del sistema.

Nota: Se iniciará un análisis del sistema y tardará un par de minutos en finalizar. Mientras tanto, puede continuar realizando otras actividades, pero tenga cuidado de no cerrar la ventana accidentalmente.
Después de completar el escaneo, mostrará cualquiera de estos mensajes:
- Protección de recursos de Windows no encontró ninguna infracción de integridad.
- La protección de recursos de Windows no pudo realizar la operación solicitada.
- La Protección de recursos de Windows encontró archivos corruptos y los reparó con éxito.
- La Protección de recursos de Windows encontró archivos corruptos, pero no pudo reparar algunos de ellos.
6. Una vez que finalice el escaneo, reinicie su PC.
7. Nuevamente, inicie el símbolo del sistema como administrador y ejecute los comandos dados uno tras otro:
dism.exe /Online /cleanup-image /scanhealth dism.exe /Online /cleanup-image /restorehealth dism.exe /Online /cleanup-image /startcomponentcleanup
Nota: Debe tener una conexión a Internet que funcione para ejecutar los comandos DISM correctamente.

Método 3: utilice la herramienta de diagnóstico de memoria de Windows
La herramienta de diagnóstico de memoria de Windows es un programa gratuito de prueba de memoria para garantizar cualquier problema con la memoria del sistema que active el BSOD win32kfull.sys. Esta herramienta es fácil de usar y el sistema se reiniciará después de ordenar los errores. Siga los pasos mencionados a continuación para usar la herramienta de diagnóstico de memoria de Windows.
1. Presione su tecla de Windows y escriba Diagnóstico de memoria de Windows en la barra de búsqueda y Abrir.
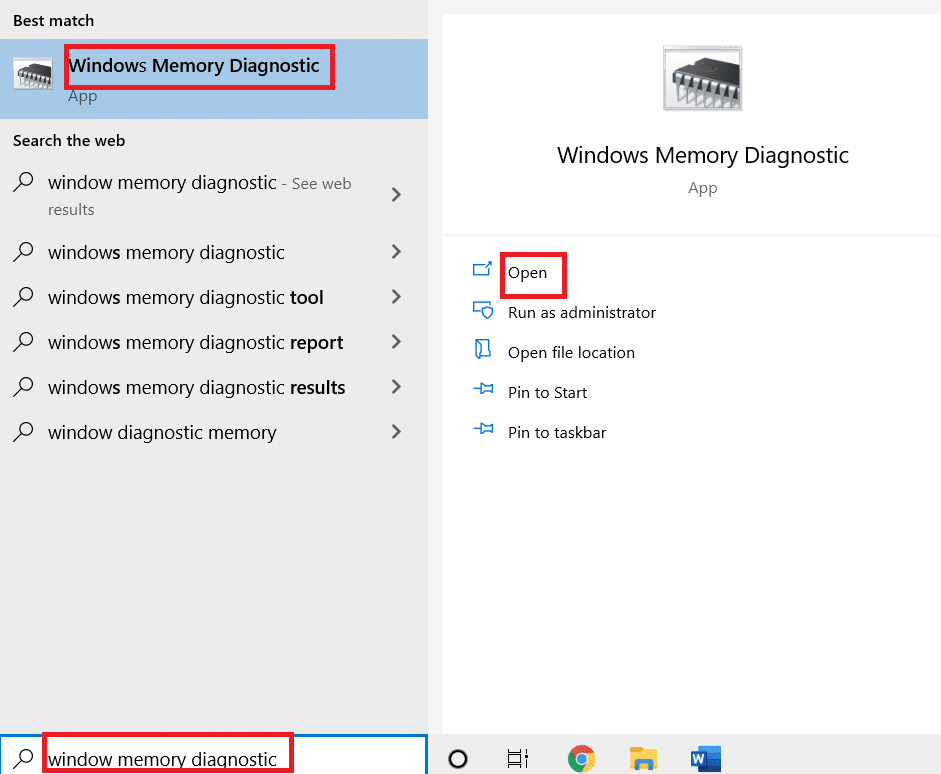
2. Haga clic en la opción Reiniciar ahora y buscar problemas (recomendado) para escanear su computadora en busca de problemas de memoria.
Nota: Guarde su trabajo y cierre todos los programas abiertos antes de reiniciar.
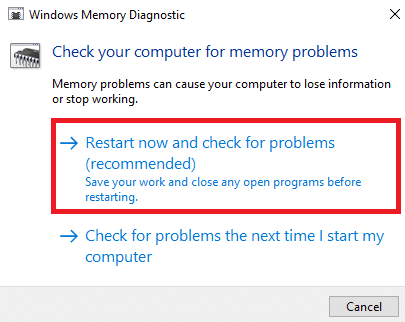
3. Ahora, después de reiniciar, se abrirá la herramienta de diagnóstico de memoria de Windows. Luego, presione la tecla F1 para abrir Opciones.
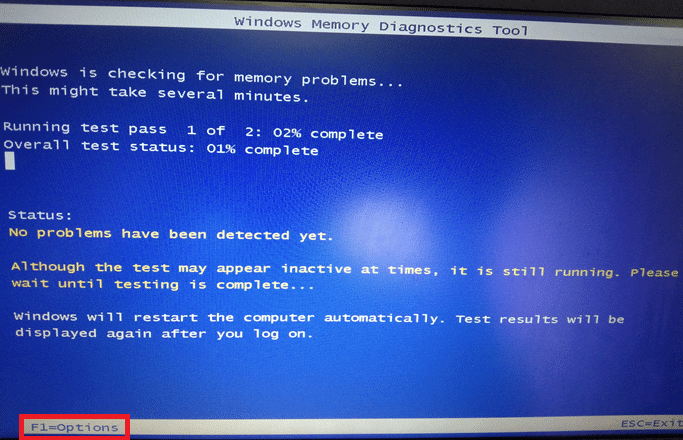
4. Aquí, use las teclas de flecha para navegar a la opción Extendida y presione F10 para Aplicar.
Nota: Las pruebas extendidas incluyen todas las pruebas estándar más MATS+ (caché deshabilitado). Stride38, WSCHCKR, WStride-6. CHCKR4, WCHCKR3, ERAND, Stride6 (caché deshabilitado) y CHCKRS.
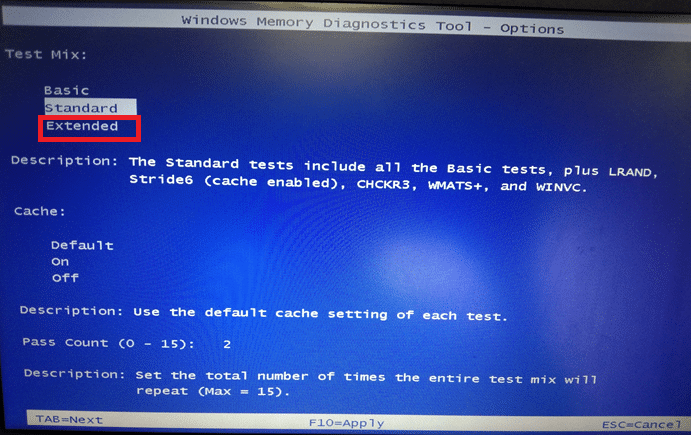
5. Espere hasta que se complete la prueba de memoria (esto puede tardar varios minutos) y verifique si se informa algún error. Si los hay, anote los errores (resuélvalos en consecuencia) y presione ESC para salir de la herramienta.

Método 5: ejecutar análisis de malware
El BSOD win32kfull.sys puede ocurrir debido a ataques de malware en su PC. Los errores que se entrometieron en la PC podrían infectar y corromper los archivos .sys esenciales que conducen al error discutido. ¿Se pregunta cómo ejecuto un análisis de virus en mi computadora? Aquí se explica cómo eliminar malware de su PC en Windows 10.
Método 6: Actualizar controladores
El error BSOD win32kfull.sys puede ocurrir cuando tiene controladores obsoletos. A menudo, los controladores incompatibles también provocan el mismo problema. Para evitar errores, actualice todos los controladores en su PC como se indica a continuación:
1. Presione la tecla de Windows y escriba Administrador de dispositivos, haga clic en Abrir.

2. Verá los adaptadores de red en el panel principal; haga doble clic en él para expandirlo.

3. Haga clic con el botón derecho en el controlador de red (por ejemplo, Intel(R) Dual Band Wireless-AC 3168) y haga clic en Actualizar controlador.

4. Ahora, haga clic en Buscar automáticamente opciones de controladores para ubicar e instalar un controlador automáticamente.

5A. Ahora, los controladores se actualizarán a la última versión si no se actualizan.
5B. Si ya están en una etapa de actualización, la pantalla muestra el siguiente mensaje, Los mejores controladores para su dispositivo ya están instalados. Haga clic en Cerrar para salir de la ventana.

Método 7: Actualizar Windows
Microsoft está intentando mejorar todas sus versiones de Windows para traer una PC sin errores. Puede corregir los errores y problemas relacionados con parches en su computadora con Windows 10 actualizándolo de la siguiente manera:
1. Presione las teclas Windows + I simultáneamente para iniciar Configuración.
2. Haga clic en el mosaico Actualización y seguridad, como se muestra.

3. En la pestaña Actualización de Windows, haga clic en el botón Buscar actualizaciones.

4A. Si hay una nueva actualización disponible, haga clic en Instalar ahora y siga las instrucciones en pantalla. Reinicie su PC cuando haya terminado.

4B. De lo contrario, mostrará el mensaje Estás actualizado como se muestra.

Método 8: desinstalar programas instalados recientemente
Si instaló un nuevo programa recientemente en su PC y luego experimenta el error de pantalla azul win32kfull.sys, entonces indica que el programa es incompatible con su PC. He aquí cómo hacerlo:
1. Siga nuestra guía sobre cómo iniciar en modo seguro en Windows 10 aquí.
2. Ahora presione la tecla de Windows, escriba aplicaciones y funciones y haga clic en Abrir.

3. Haga clic en la aplicación conflictiva/sospechosa (p. ej., Battle.net) y seleccione la opción Desinstalar, como se muestra a continuación.
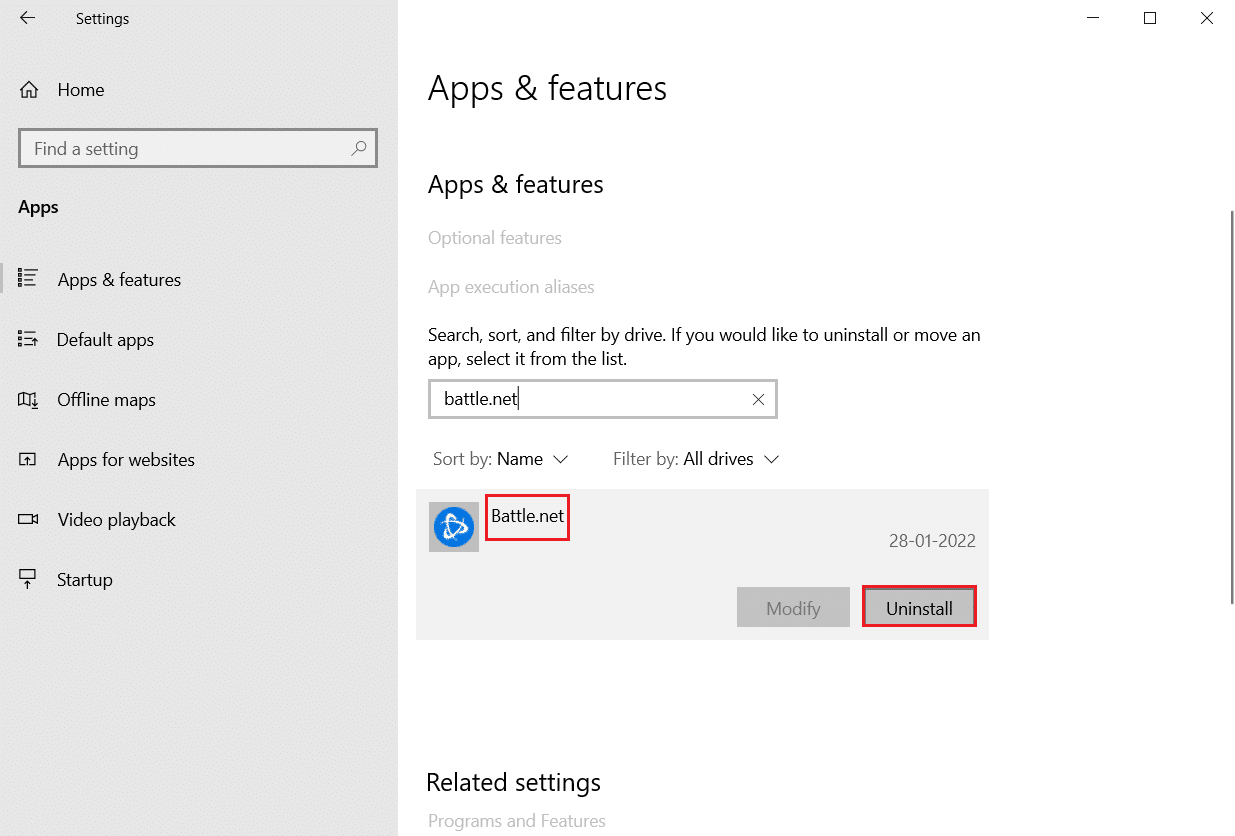
4. Haga clic en Desinstalar nuevamente para confirmar lo mismo.
5. Finalmente, reinicie su PC.
Método 9: desinstalar actualizaciones recientes
Si se enfrenta a dicho problema después de actualizar el sistema operativo Windows, su experiencia de navegación por Internet puede ser incompatible con la nueva actualización y, en este caso, desinstale las actualizaciones recientes en la PC. También obtendrá la estabilidad de su PC después de desinstalar una actualización defectuosa. Aquí está cómo hacerlo.
1. Presione y mantenga presionadas las teclas Windows + R juntas para abrir el cuadro de diálogo Ejecutar.
2. Escriba appwiz.cpl como se muestra y presione Enter.
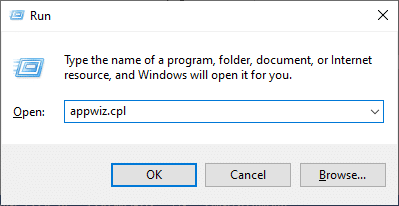
3. Haga clic en Ver actualizaciones instaladas.
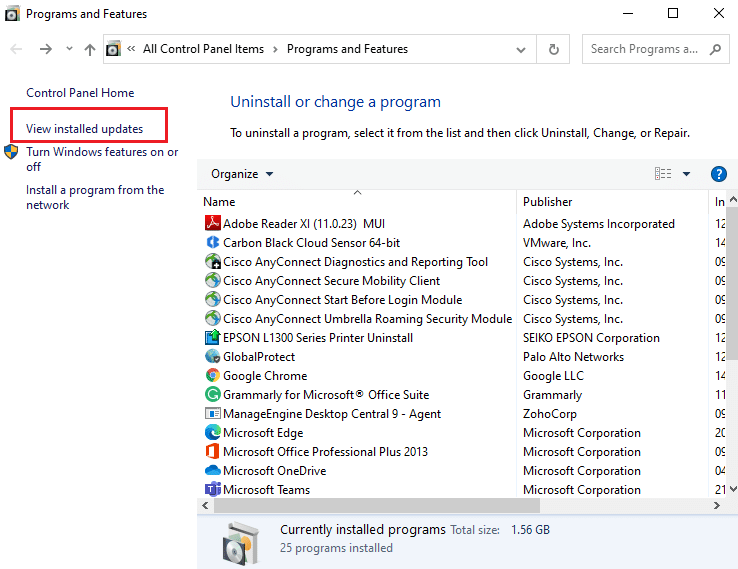
4. Seleccione la actualización más reciente y haga clic en Desinstalar.
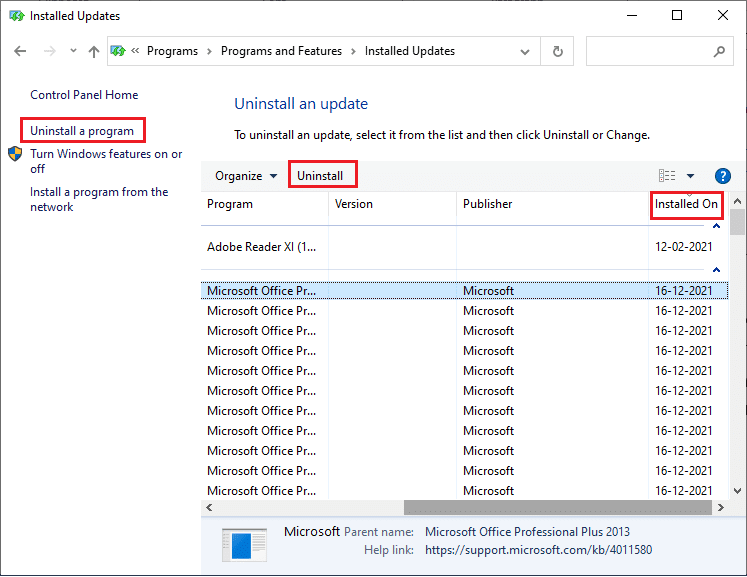
5. Confirme el aviso, si lo hay, y reinicie su PC.
Método 10: PC de arranque limpio
Los problemas relacionados con el BSOD win32kfull.sys Windows 10 se pueden solucionar mediante un inicio limpio de todos los servicios y archivos esenciales en su sistema Windows 10, como se explica en este método.
Nota: asegúrese de iniciar sesión como administrador para realizar un inicio limpio de Windows.
1. Inicie el cuadro de diálogo Ejecutar, escriba msconfig y haga clic en el botón Aceptar.
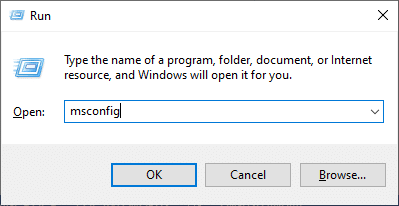
2. Aparece la ventana Configuración del sistema. A continuación, cambie a la pestaña Servicios.
3. Marque la casilla junto a Ocultar todos los servicios de Microsoft y haga clic en el botón Deshabilitar todo como se muestra resaltado.
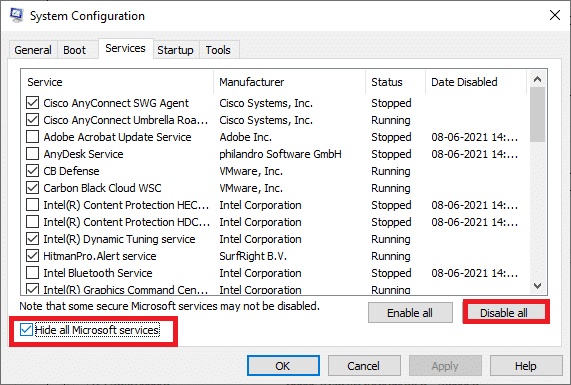
4. Cambie a la pestaña Inicio y haga clic en el enlace para Abrir el Administrador de tareas.
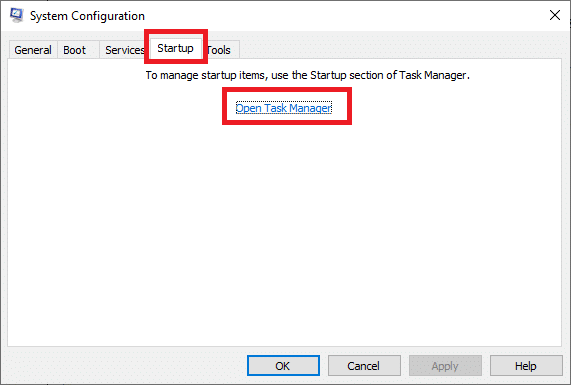
5. Ahora, aparecerá la ventana del Administrador de tareas. Cambie a la pestaña Inicio.
6. Seleccione las tareas de inicio que no son necesarias y haga clic en Deshabilitar que se muestra en la esquina inferior derecha.
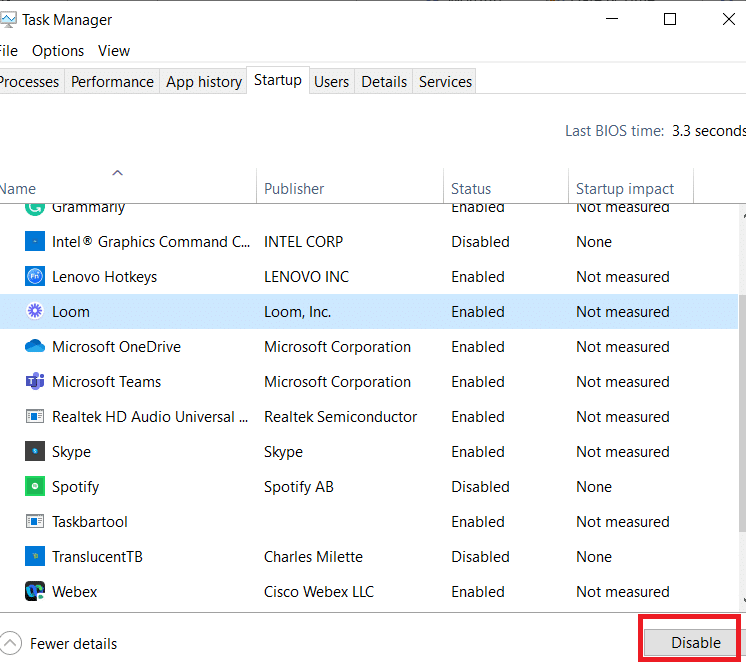
7. Salga de la ventana Administrador de tareas y configuración del sistema. Finalmente, reinicie su PC.
Método 11: realizar la restauración del sistema
Puede enfrentar el problema discutido después de actualizar su sistema operativo. Si es así, podría restaurar su sistema Windows 10 a su versión anterior.
Método 12: Reiniciar PC
Si no logró ninguna solución siguiendo todos los métodos discutidos anteriormente, entonces existe la última oportunidad de restablecer su PC de la siguiente manera:
1. Presione las teclas Windows + I juntas para abrir Configuración en su sistema.
2. Seleccione Actualización y seguridad.
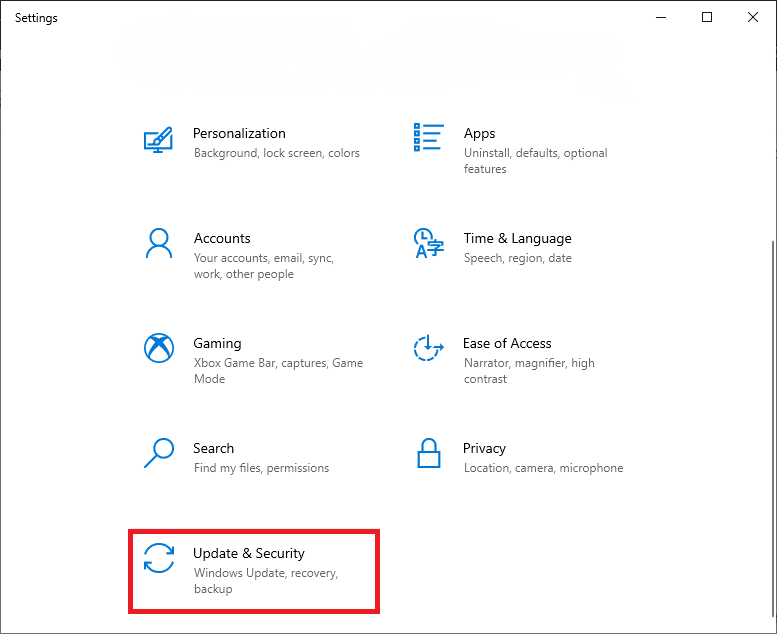
3. Seleccione la opción Recuperación y haga clic en Comenzar.
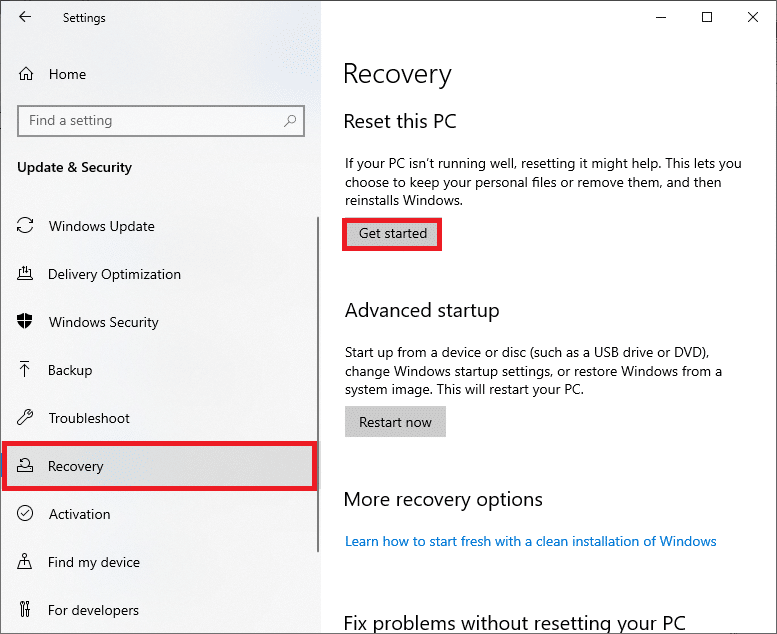
4. Ahora, elija una opción de la ventana Restablecer esta PC.
-
La opción Conservar mis archivos eliminará aplicaciones y configuraciones, pero conservará sus archivos personales.
-
La opción Eliminar todo eliminará todos sus archivos personales, aplicaciones y configuraciones.
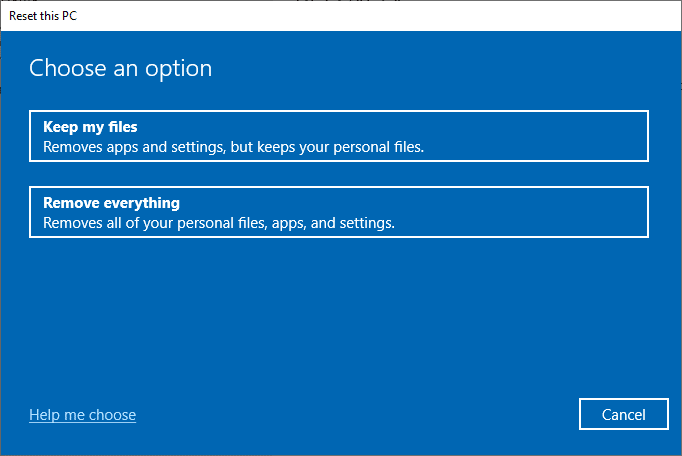
5. Finalmente, siga las instrucciones en pantalla para completar el proceso de reinicio.
***
Esperamos que esta guía haya sido útil y que pueda reparar el BSOD win32kfull.sys en Windows 10. Háganos saber qué método funcionó mejor para usted. Además, si tiene alguna consulta/sugerencia con respecto a este artículo, no dude en dejarla en la sección de comentarios.