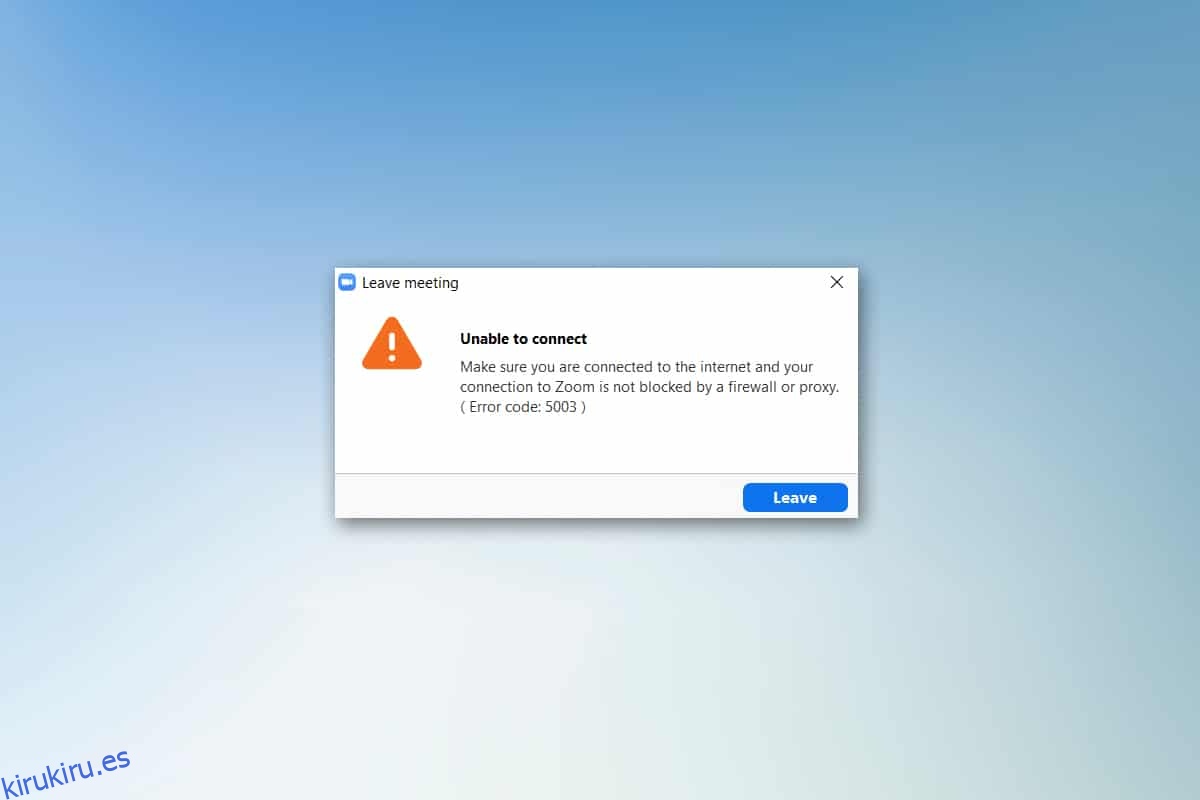Hoy, el estilo de aprender y trabajar se ha vuelto virtual debido al brote de la pandemia. Un gran volumen de usuarios disfruta usar Zoom todos los días, ya que los desarrolladores hicieron un trabajo maravilloso al desarrollar el servidor y las funciones. Al igual que otras aplicaciones de videoconferencia, Zoom también enfrenta algunos errores como el código de error 5003. Este código de error de Zoom 5003 ocurre exclusivamente solo en aplicaciones de escritorio y no ocurre en las versiones web de Zoom. Si también enfrenta el mismo código de error, ¡está en el lugar correcto! Traemos una guía perfecta que lo ayudará a corregir el código de error 5003 de Zoom.
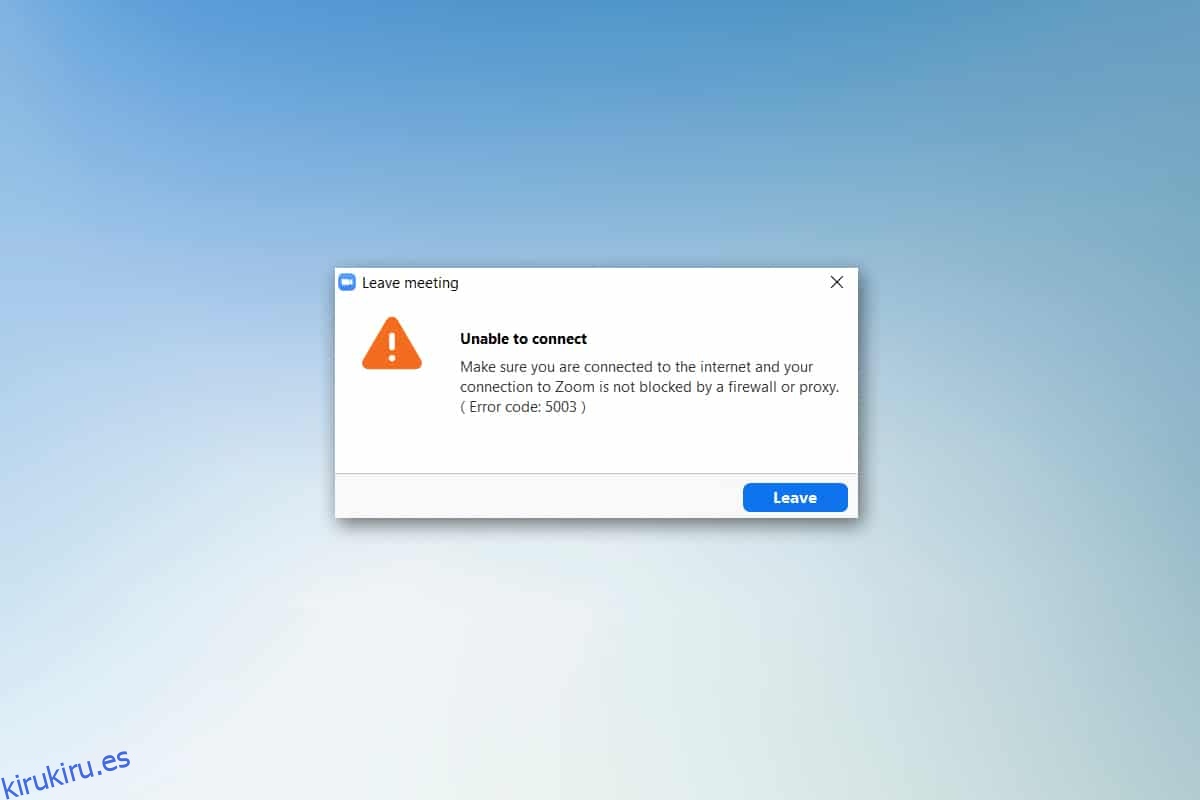
Tabla de contenido
Cómo arreglar Zoom no se puede conectar el código de error 5003
Es posible que se encuentre con el siguiente mensaje cuando intente iniciar sesión en Zoom. Asegúrese de estar conectado a Internet y de que su conexión a Zoom no esté bloqueada por un firewall o proxy. En la mayoría de los casos simples, el error de Zoom 5003 se debe a un error interno del servidor, un problema relacionado con la red o si Zoom no se inicia en su PC. Aparte de esto, algunas otras razones contribuyen al error discutido. Se enumeran a continuación.
- Fallo de conectividad a Internet.
- Servidor inactivo por mantenimiento u otras razones.
- El cortafuegos o el programa antivirus está bloqueando Zoom.
- Cliente de Zoom obsoleto y controladores de red obsoletos.
- Configuración del adaptador de red incompatible.
- El servidor VPN/proxy no es compatible con el cliente de Zoom.
Comprobaciones preliminares
Cuando la conectividad a Internet no cumple con los requisitos de Zoom, es posible que encuentre el código de error 5003.
- Puedes ejecutar un prueba de velocidad para conocer el nivel óptimo de velocidad de red requerido para la correcta conexión. También puede preferir un nuevo paquete de Internet más rápido y comprarlo a su proveedor de red.
- Si está utilizando una conexión Wi-Fi, reinicie su enrutador o reinícielo si es necesario. Cambiar a una conexión por cable sería una buena elección.
- Puede enfrentar el error Zoom 5003 cuando los servidores están inactivos. Cualquier falla técnica o tráfico intenso puede provocar una falla del servidor y, por lo tanto, hacer que Zoom no pueda conectarse. Puede verificar el estado del servidor y echar un vistazo en las redes sociales si otros también enfrentan el mismo problema.
1. Inicie su navegador favorito y navegue hasta Estado del servicio Zoom página.
2. Verifique si ve el mensaje Todos los sistemas operativos y si ve alguna actividad de mantenimiento, entonces no tiene otra oportunidad más que esperar.
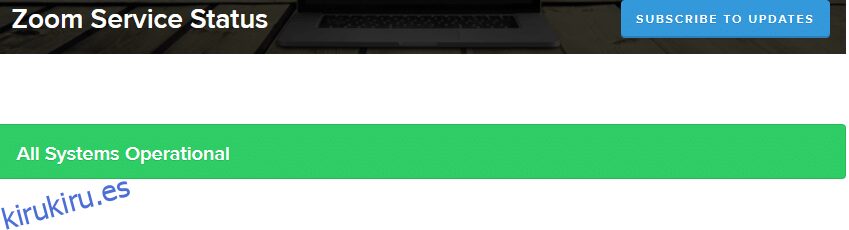
3. Si los servidores están de vuelta, intente conectarse nuevamente y verifique si se encuentra con el error.
Aquí hay algunos métodos efectivos de solución de problemas que lo ayudarán a corregir el error 5003 de Zoom. Siga los métodos en el mismo orden para lograr resultados perfectos.
Método 1: Reiniciar Zoom
Reiniciar su computadora puede ayudarlo a resolver todo tipo de fallas temporales. Muchos problemas de Internet y cualquier problema de memoria que ocurra debido al uso prolongado del dispositivo se pueden resolver reiniciando la PC. Alternativamente, puede apagar su computadora y volver a iniciarla después de unos minutos. Si reiniciar la PC no le da una solución, entonces puede intentar reiniciar Zoom como se explica a continuación.
1. Inicie el Administrador de tareas buscándolo en la barra de búsqueda de Windows.
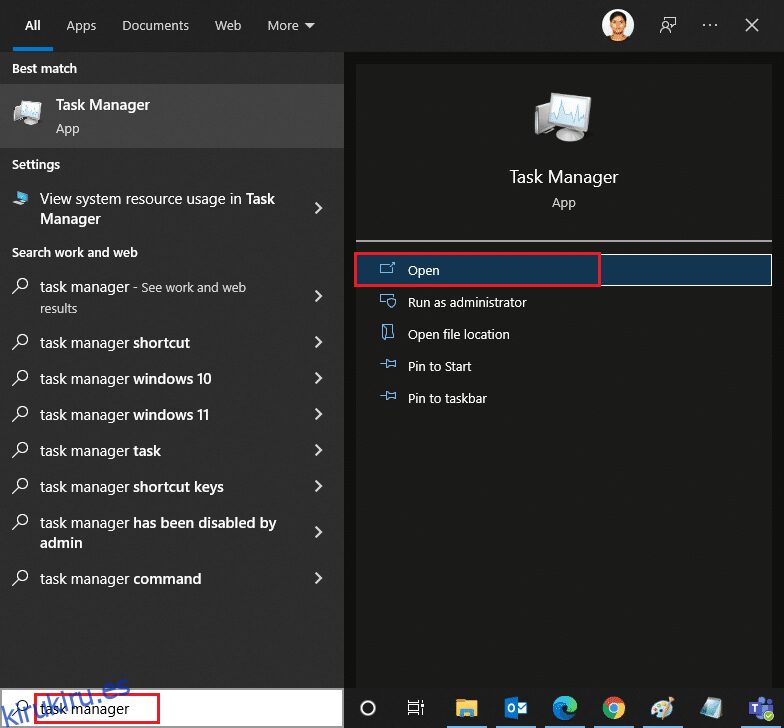
2. En la ventana del Administrador de tareas, haga clic en la pestaña Procesos.
3. Busque y seleccione las tareas de Zoom que se están ejecutando en segundo plano y seleccione Finalizar tarea
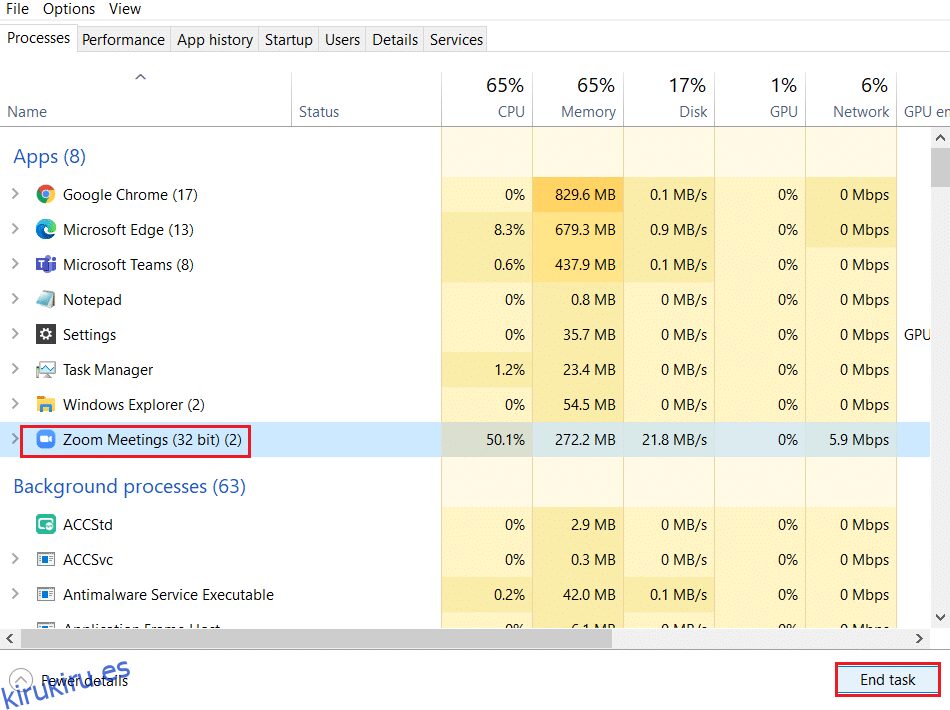
4. Vuelva a iniciar Zoom nuevamente.
Método 2: Ejecute el Solucionador de problemas de conexión a Internet
Es posible que Zoom no pueda conectar el error si hay fallas o errores en la conexión de red y sus componentes, la solución de problemas lo ayudará a resolver lo mismo. Siga el método como se indica a continuación:
1. Presione las teclas Windows + I simultáneamente para iniciar Configuración.
2. Haga clic en el mosaico Actualización y seguridad, como se muestra.
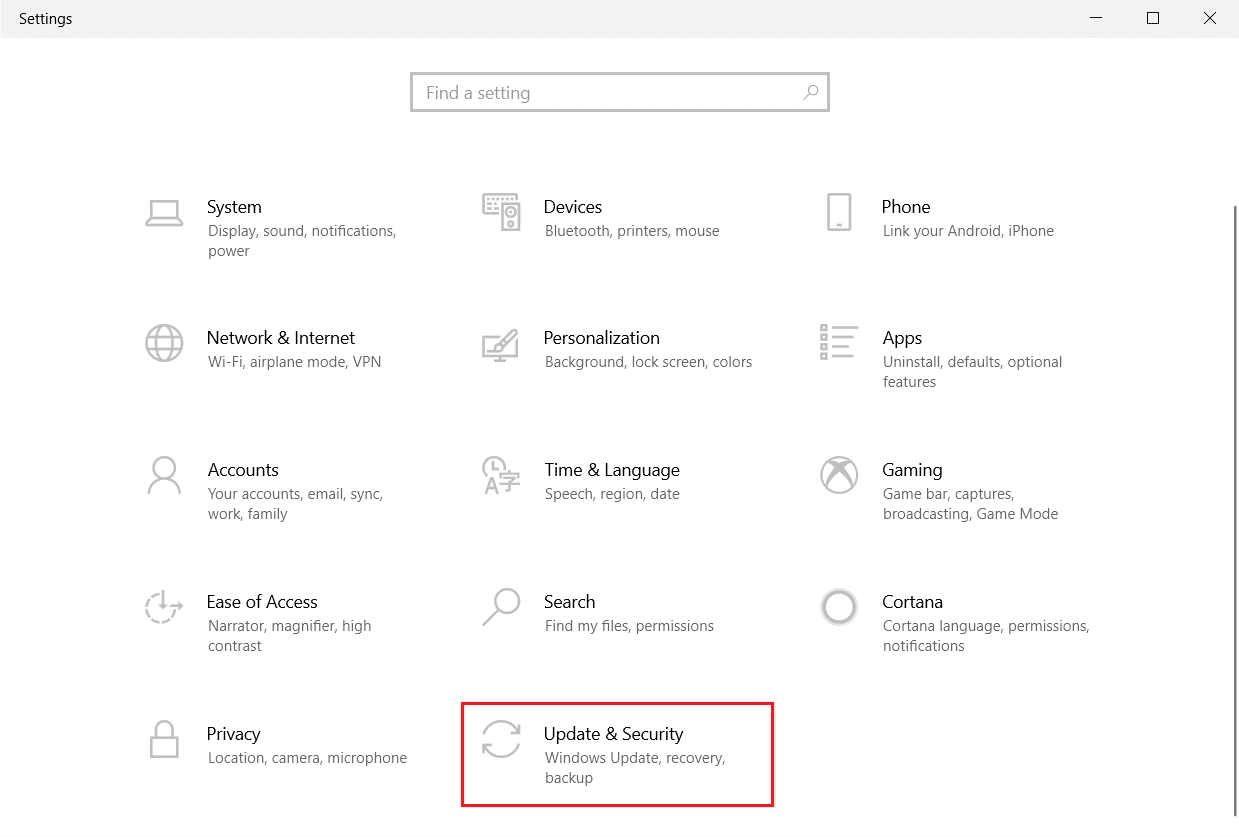
3. Vaya al menú Solucionar problemas en el panel izquierdo.
4. Seleccione Conexiones a Internet y haga clic en el botón Ejecutar el solucionador de problemas como se destaca a continuación.
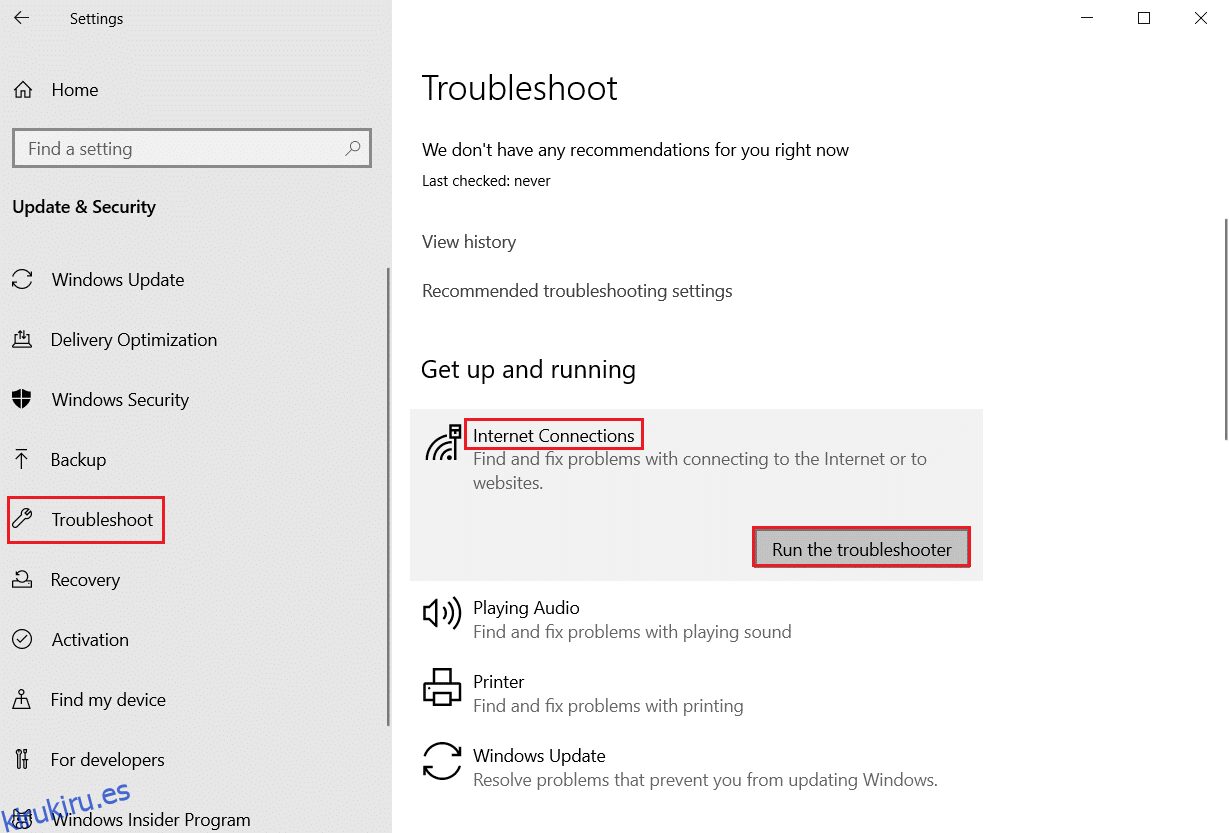
5. Elija la opción Solucionar problemas de mi conexión a Internet.
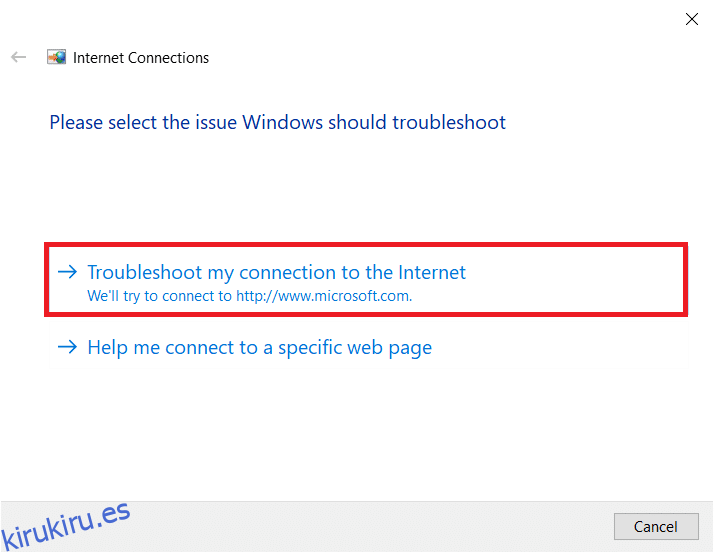
6. Espere a que el solucionador de problemas detecte problemas.
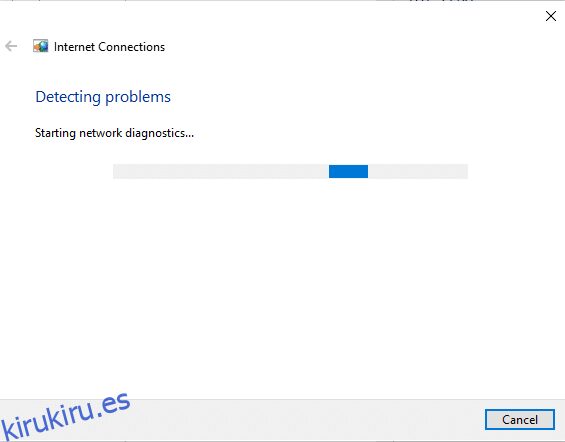
7. Siga las instrucciones en pantalla. Una vez que se complete el proceso, reinicie su PC.
Método 3: agregar Zoom como sitio de confianza
A veces, su PC con Windows 10 puede considerar algunos sitios web como inseguros para garantizar la privacidad y la seguridad. Para resolver esto, agregue Zoom como un sitio confiable en su computadora como se indica a continuación.
1. Pulse la tecla de Windows y escriba Panel de control y Abrir.
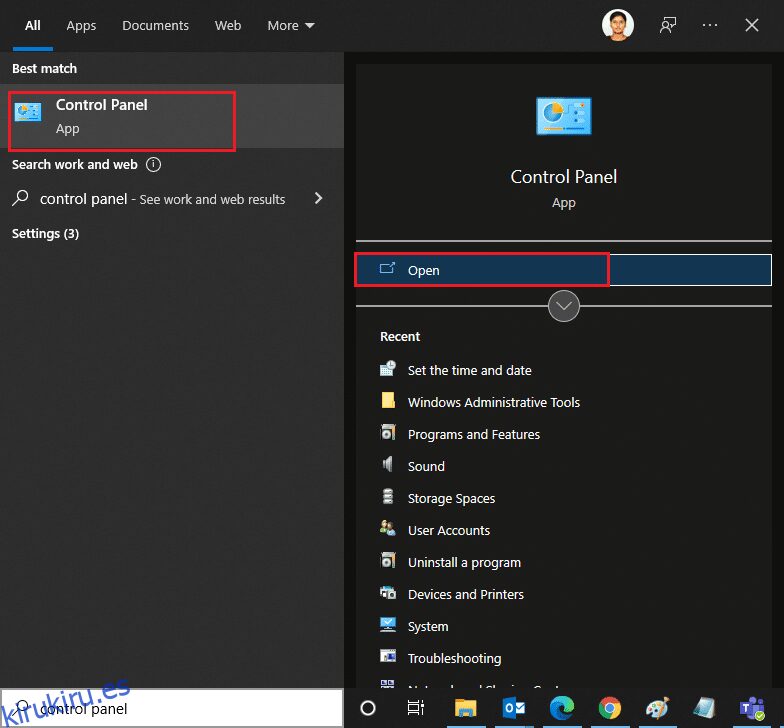
2. Establezca la opción Ver por en Iconos grandes y haga clic en Opciones de Internet.
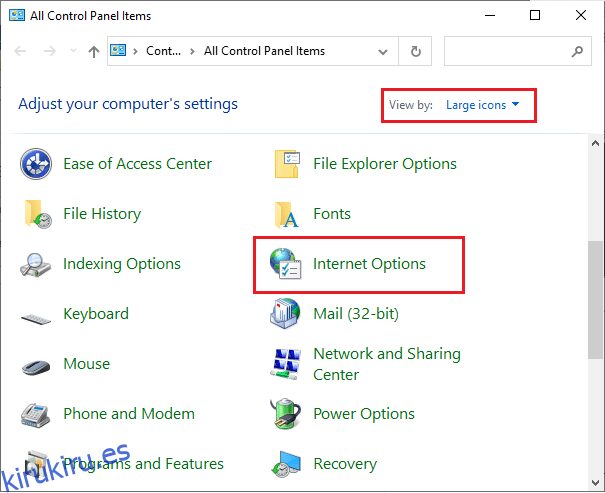
3. Seleccione la pestaña Seguridad y haga clic en el símbolo de Sitios de confianza seguido de Sitios y haga clic en Aceptar.
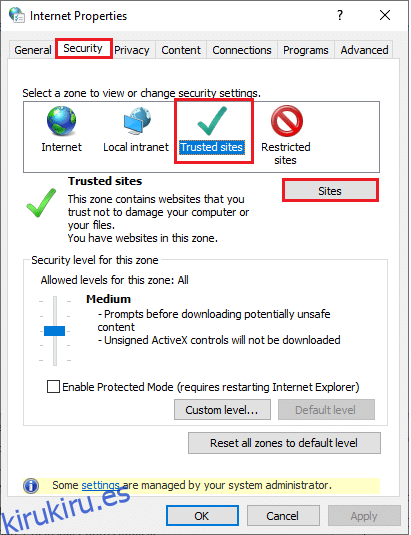
4. En la siguiente ventana, puede agregar https://zoom.us/ y otras páginas de zoom en el campo Agregar este sitio web a la zona: usando la opción Agregar.
Nota: No se puede encontrar el botón Agregar, fijate porque?
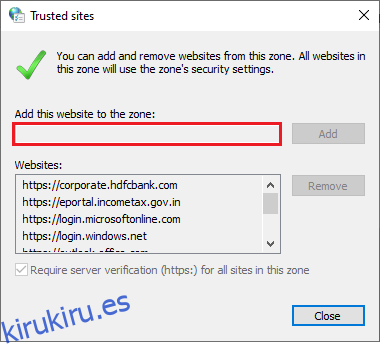
5. Cierre la ventana Sitios de confianza y haga clic en Aplicar y Aceptar en la ventana Propiedades de Internet para guardar los cambios.
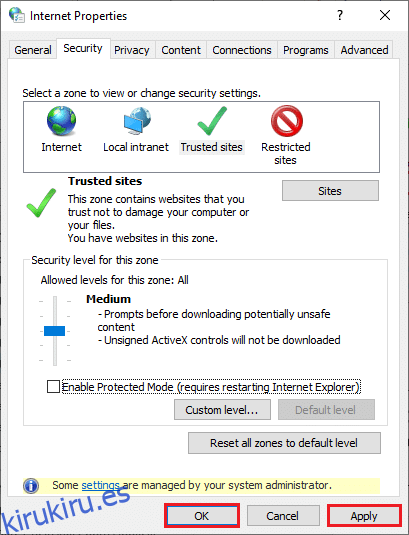
Método 4: deshabilitar VPN
Aunque se prefiere VPN por motivos de privacidad, puede ralentizar la velocidad de Internet con más frecuencia. Si está conectado a un servidor VPN lento, su conexión será muy lenta y se enfrentará al error 5003 de Zoom.
1. Salga de Zoom y asegúrese de cerrar todos los programas de Zoom desde el Administrador de tareas.
2. Presione el botón de Windows y busque Proxy y Abrir
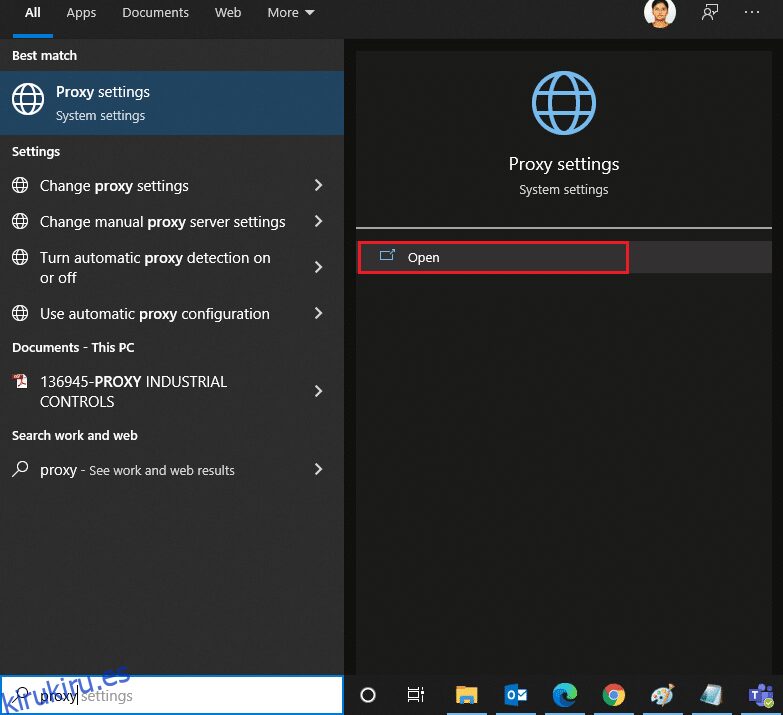
3. Aquí, desactive las siguientes configuraciones.
- Detectar automáticamente la configuración
- Usar secuencia de comandos de configuración
- Usar un servidor proxy
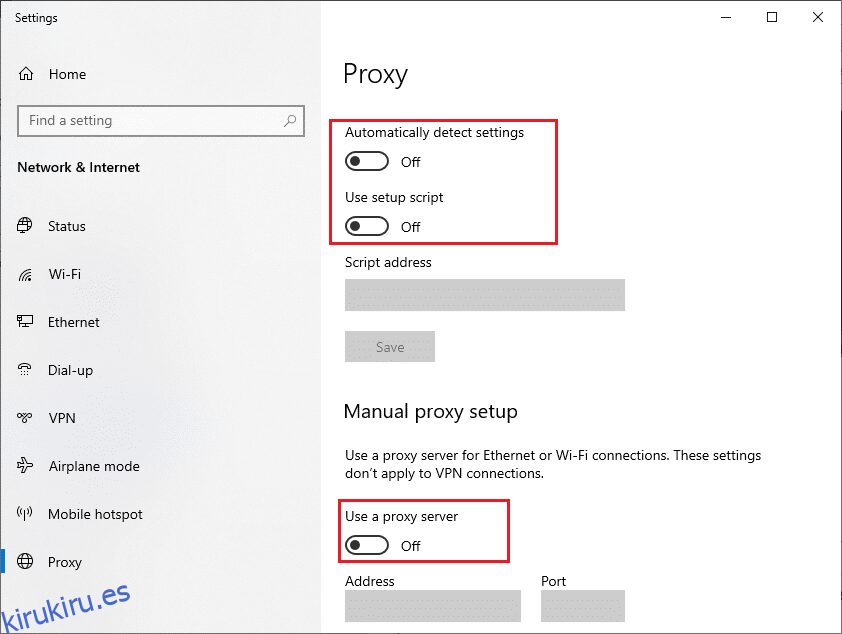
4. Inicie Google Chrome nuevamente e intente si puede iniciar Zoom sin ningún error.
5. Si no, intente conectar su PC a otra red como Wi-Fi o un punto de acceso móvil.
Método 5: Actualizar Zoom
El uso de una versión actualizada de la aplicación mantendrá su dispositivo alejado de cualquier tipo de error. La última versión corregirá todos los errores y fallas y, si usa una versión anterior de Zoom, actualícela como se indica a continuación.
1. Inicie Zoom y haga clic en Perfil.
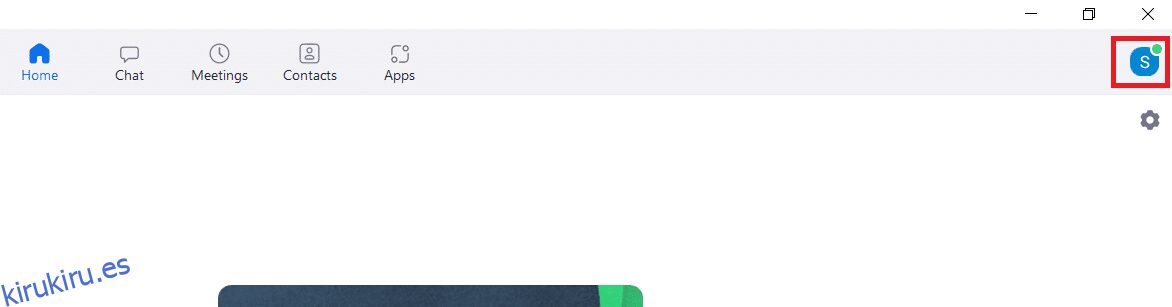
2. Seleccione la opción Buscar actualizaciones.
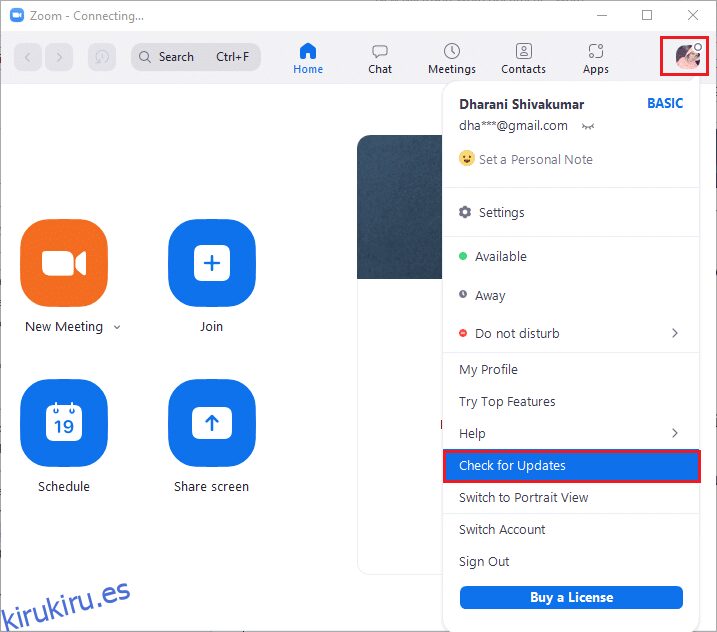
3. Asegúrese de recibir el aviso Está actualizado. Si hay alguna actualización pendiente en acción, siga las instrucciones en pantalla para actualizarla.
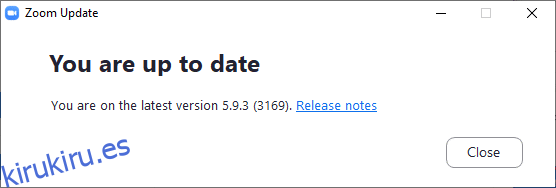
Nota: También puede habilitar las actualizaciones automáticas de Zoom marcando la opción Mantener actualizado automáticamente el cliente de escritorio de Zoom en Configuración.
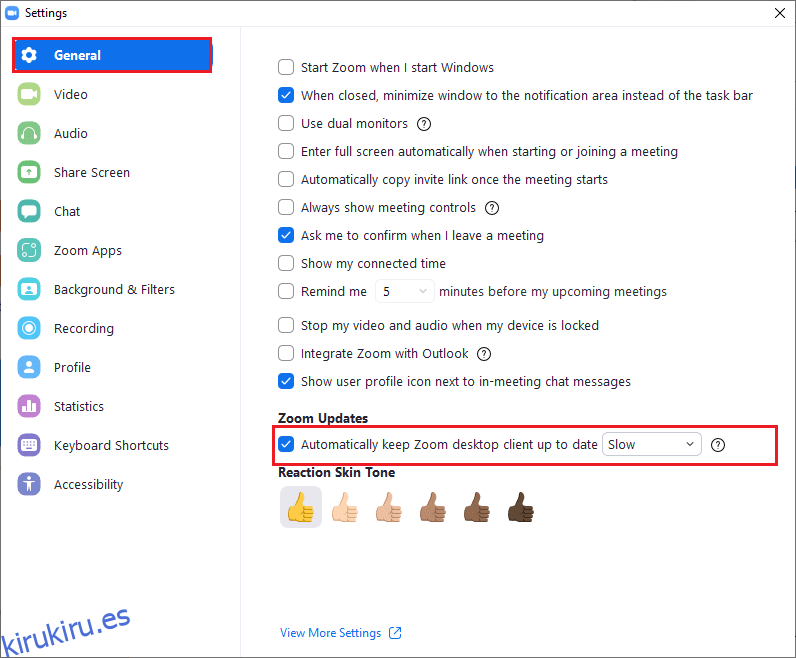
Método 6: deshabilitar antivirus (temporalmente)
El paquete de protección antivirus es un programa/aplicación muy necesario en su PC con Windows 10. Mantiene su PC alejada de ataques y amenazas de malware. Sin embargo, algunos programas consideran algunas aplicaciones o sitios como amenazas y los bloquean, lo que impide que acceda a sus funciones. Zoom no es una exclusión. Para un lado más seguro, agregue Zoom como una exclusión en el programa antivirus o desactívelo temporalmente si es un caso extremo.
Opción I: Lista blanca Zoom en Antivirus
1. Vaya al menú de búsqueda, escriba Avast y haga clic en la opción Menú en la esquina superior derecha como se muestra.
Nota: Puedes buscar el antivirus que estés usando en mi caso es avast.

2. Haga clic en Configuración.
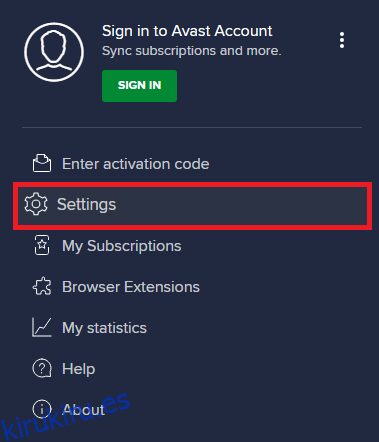
3. En la pestaña General, cambie a la pestaña Aplicaciones bloqueadas y permitidas y haga clic en PERMITIR APLICACIÓN en el campo Lista de aplicaciones permitidas.
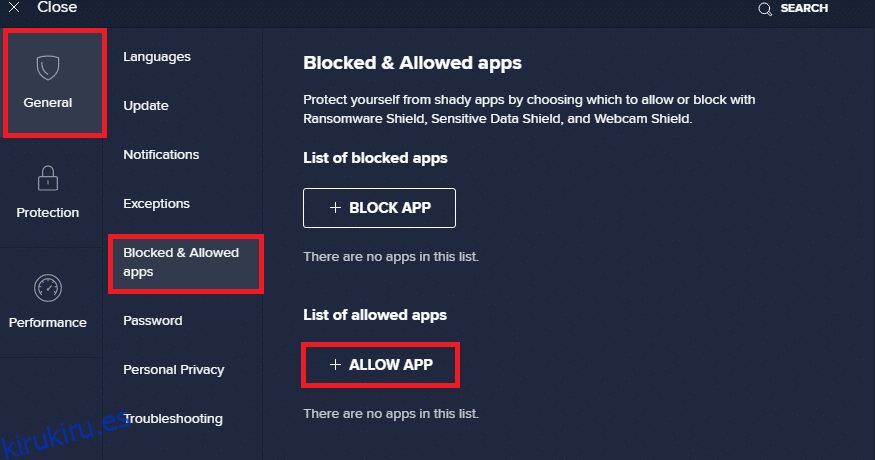
4. Haga clic en la opción AGREGAR correspondiente a Zoom para agregar la aplicación a la lista blanca.
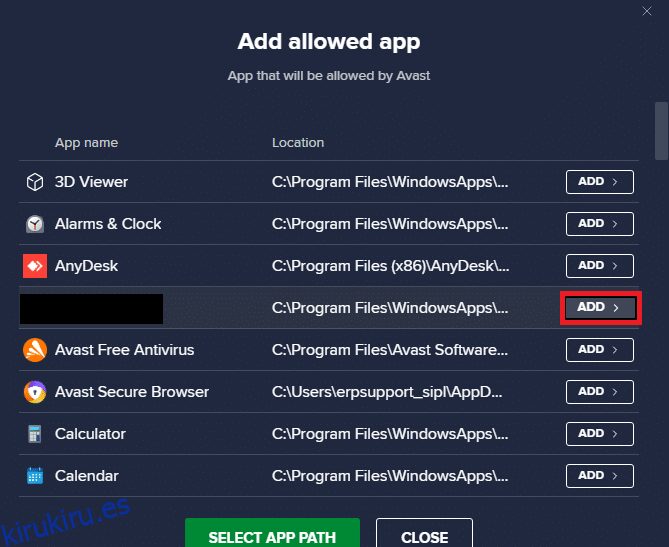
Nota: También puede buscar la ruta de la aplicación seleccionando la opción SELECCIONAR RUTA DE LA APLICACIÓN.
4. Finalmente, haga clic en AGREGAR para confirmar el mensaje y ahora ha agregado su aplicación o programa en Avast Whitelist.
5. Si desea eliminar la aplicación/programa de la lista blanca de Avast, haga clic en el icono de tres puntos en la ventana principal de Configuración. Verás dos opciones aquí.
-
Cambiar funciones permitidas: esta opción le permitirá cambiar las funciones que ha habilitado al incluir el programa en la lista blanca.
-
Eliminar: esta opción eliminará el programa de la lista blanca de Avast.
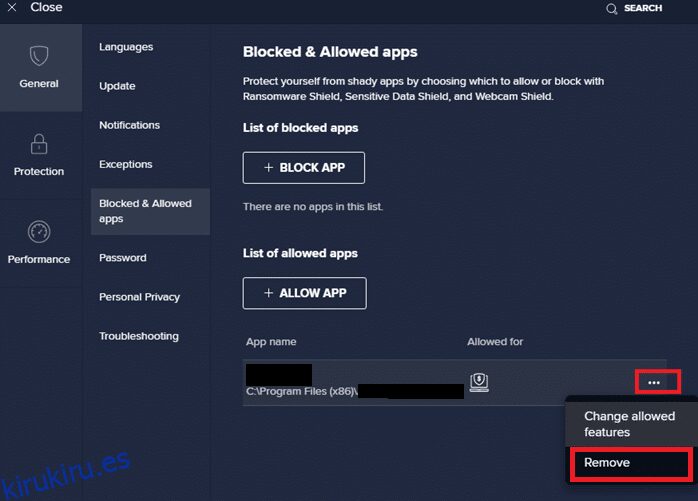
6. Reinicie su PC y verifique si vuelve a enfrentar el error. Aún así, si no logró ninguna solución, deshabilite el programa de su PC como se indica a continuación.
Opción II: Deshabilitar Antivirus
1. Navegue hasta el ícono Antivirus en la barra de tareas y haga clic derecho sobre él.
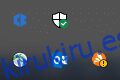
2. Ahora, seleccione la opción de control de escudos de Avast, y puede deshabilitar temporalmente Avast usando las siguientes opciones:
- Desactivar durante 10 minutos
- Deshabilitar por 1 hora
- Deshabilitar hasta que se reinicie la computadora
- Deshabilitar permanentemente
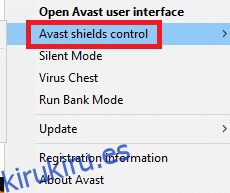
3. Elija la opción según su conveniencia y confirme el mensaje que se muestra en la pantalla.
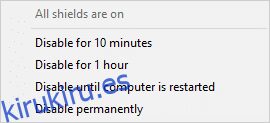
4. Ahora, regrese a la ventana principal. Aquí, ha desactivado todos los escudos de Avast. Para activar la configuración, haga clic en ENCENDER.
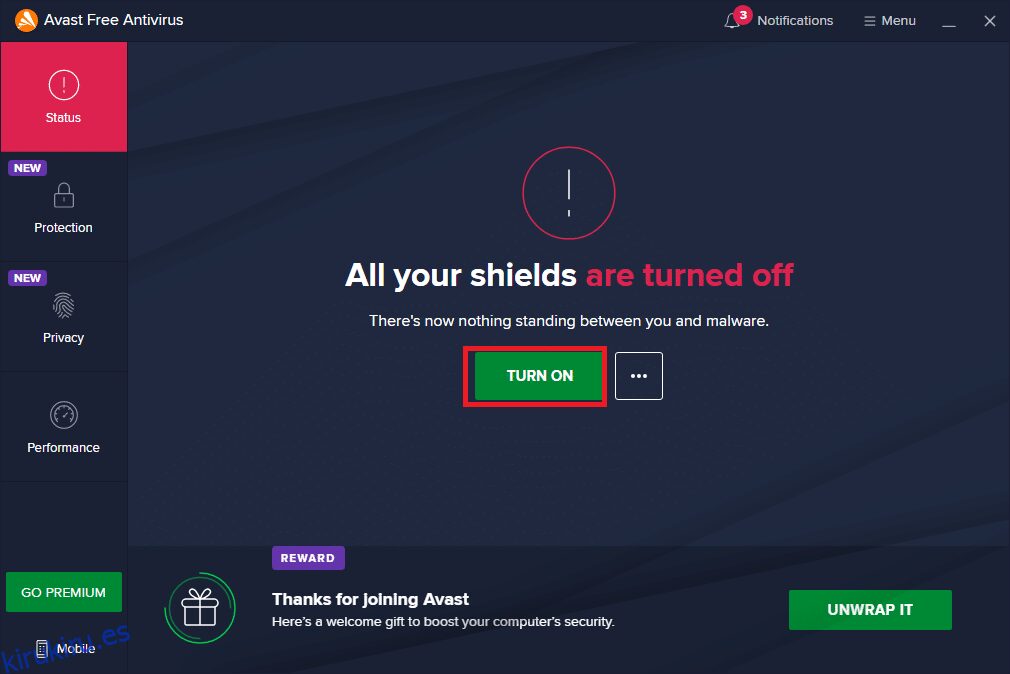
Método 7: Lista blanca Zoom en Firewall
Del mismo modo, el Firewall de Windows Defender podría bloquear la aplicación, lo que generaría el código de error 5003. Estos son algunos pasos para incluir Zoom en la lista blanca del Firewall de Windows Defender.
1. Presione la tecla de Windows y escriba Windows Defender Firewall y Abrir.
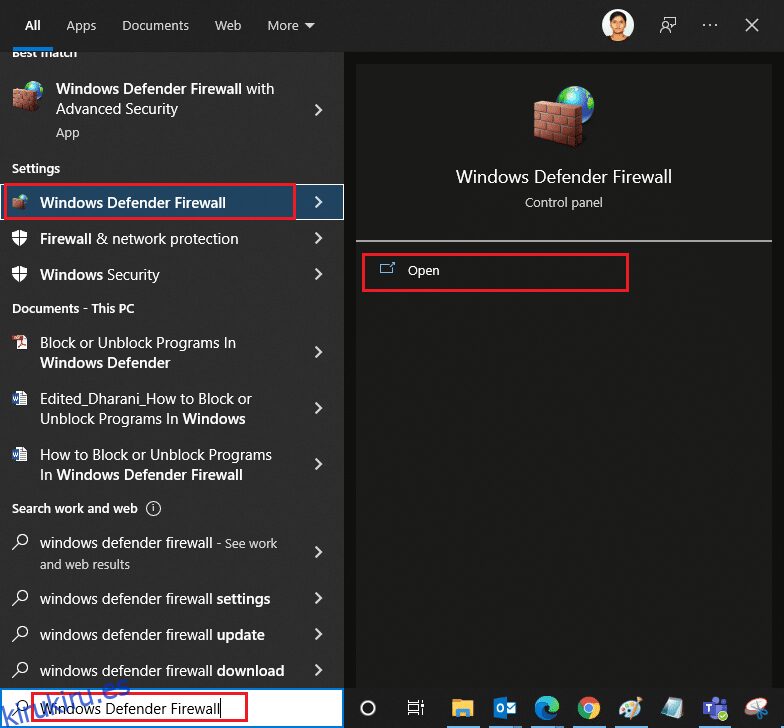
2. En la ventana emergente, haga clic en Permitir una aplicación o función a través del Firewall de Windows Defender.
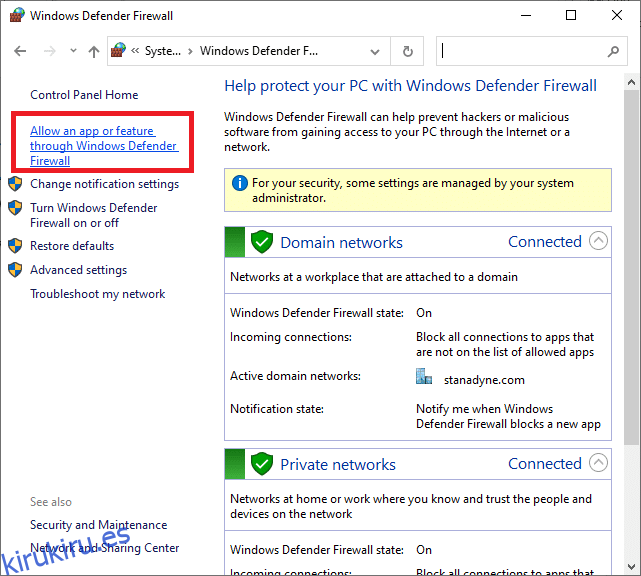
3. Haga clic en Cambiar configuración. Finalmente, verifique que Zoom permita a través del Firewall.
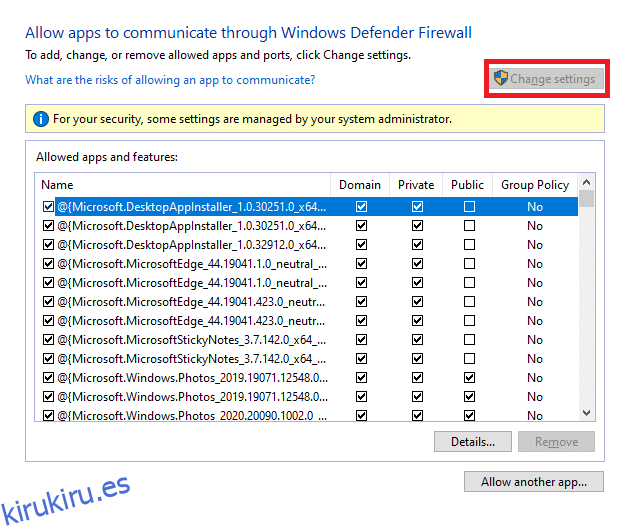
Puede usar Permitir otra aplicación… para explorar su Programa si Zoom no existe en la lista.
4. Finalmente, haga clic en Aceptar para guardar los cambios. Compruebe si ha solucionado que Zoom no pueda conectarse.
Método 8: restablecer la configuración del adaptador de red
Para resolver los problemas de conectividad de la red, restablezca la configuración del adaptador de red como se indica a continuación.
1. Presione la tecla de Windows, escriba cmd o símbolo del sistema y ábralo como Ejecutar como administrador.
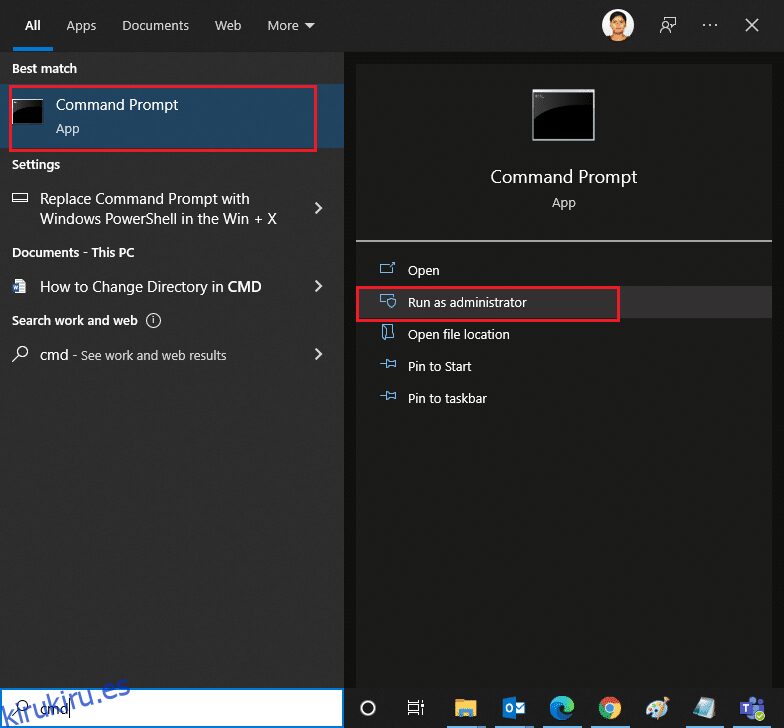
2. Ahora, escriba los siguientes comandos uno por uno y presione la tecla Intro después de cada comando.
ipconfig /flushdns netsh winsock reset
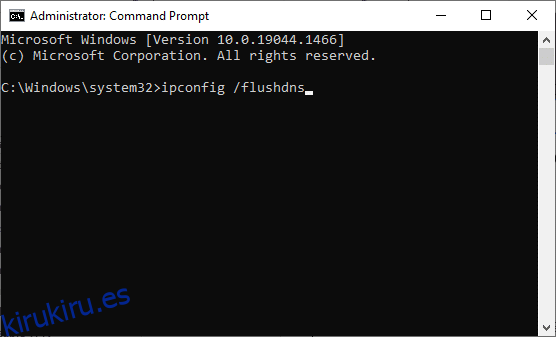
3. Espere a que se ejecuten los comandos y reinicie su PC una vez completado.
Método 9: actualice o reinstale los controladores de red
Los controladores de red obsoletos o incompatibles en su PC generarán con mayor frecuencia el código de error de Zoom 5003. Intente actualizarlos a la última versión o reinstalarlos si es necesario.
Opción I: Actualizar Controladores
1. Escriba Administrador de dispositivos en la barra de búsqueda de Windows y abra.
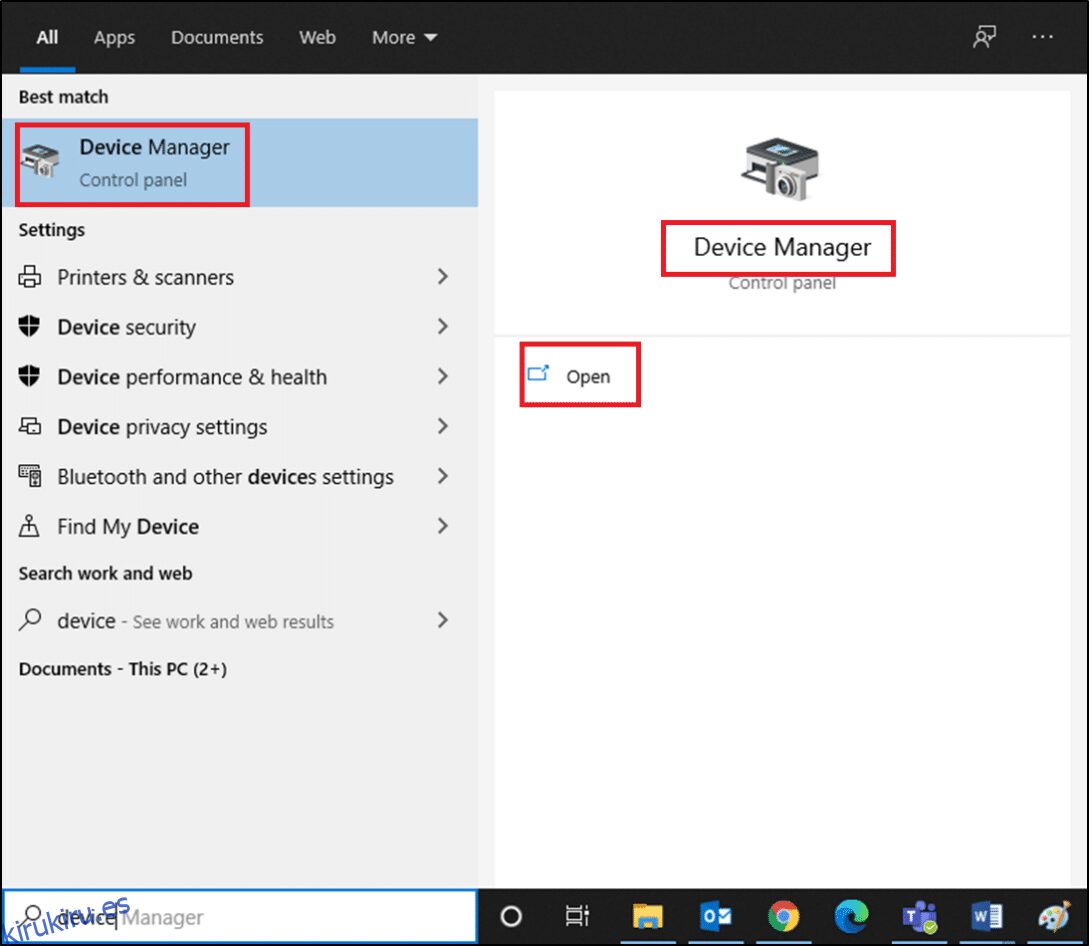
2. Haga clic en Adaptadores de red en el panel principal y haga doble clic.
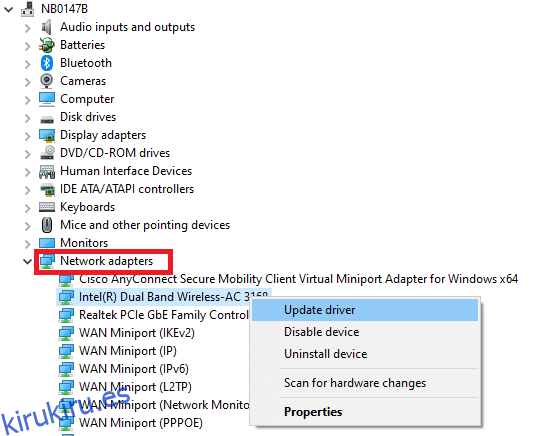
3. Haga clic derecho en su controlador (por ejemplo, Intel(R) Dual Band Wireless-AC 3168) y haga clic en Actualizar controlador.
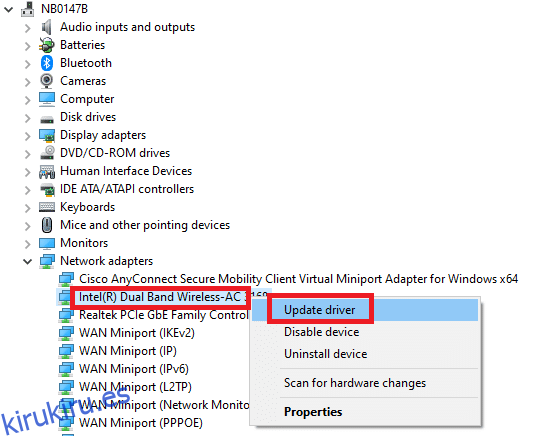
4. Haga clic en Buscar controladores en mi computadora para ubicar e instalar un controlador manualmente.
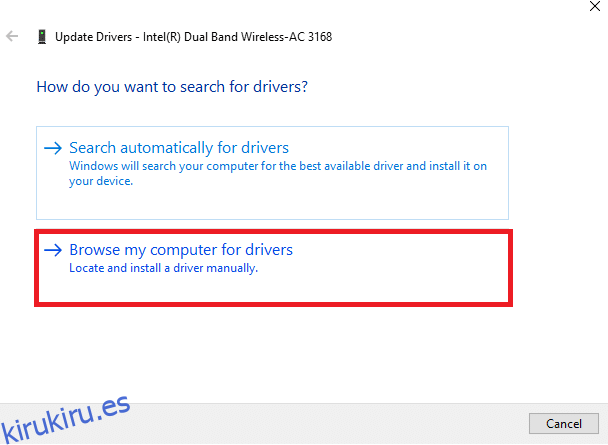
5. Haga clic en el botón Examinar… para elegir cualquier directorio y luego haga clic en Siguiente
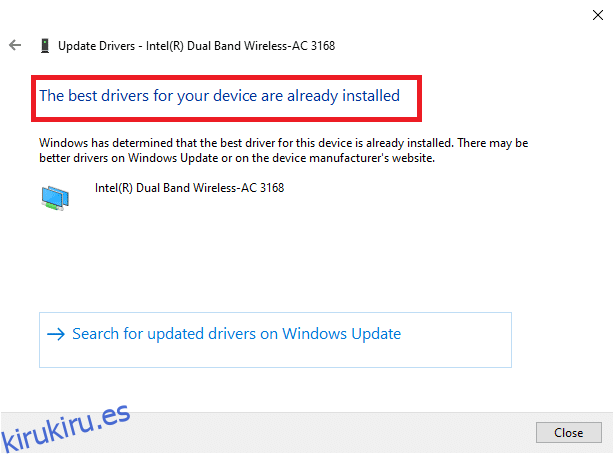
5A. Ahora, los controladores se actualizarán a la última versión si no se actualizan.
5B. Si ya están en una etapa de actualización, la pantalla muestra el siguiente mensaje, Los mejores controladores para su dispositivo ya están instalados.
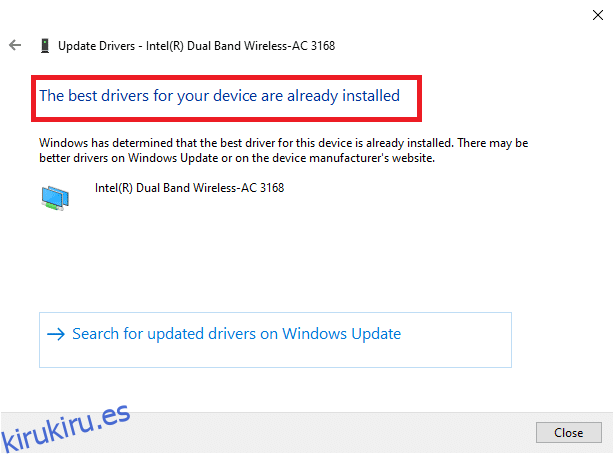
6. Haga clic en Cerrar para salir de la ventana.
Opción II: reinstalar controladores
1. Inicie el Administrador de dispositivos y expanda los adaptadores de red haciendo doble clic en él como se menciona en el Método 11A.
2. Haga clic derecho en el controlador y seleccione Desinstalar dispositivo.
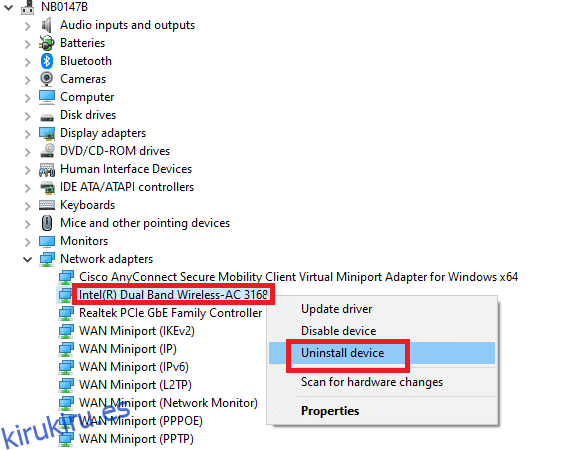
3. Aparecerá un mensaje de advertencia en la pantalla. Marque la casilla «Eliminar el software del controlador para este dispositivo» y confirme la solicitud haciendo clic en Desinstalar.
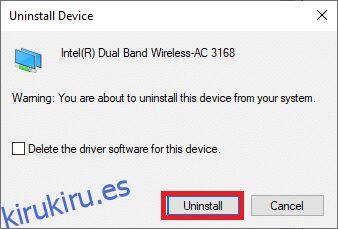
4. Visite el sitio web del fabricante (p. ej. Intel) para descargar el controlador manualmente.
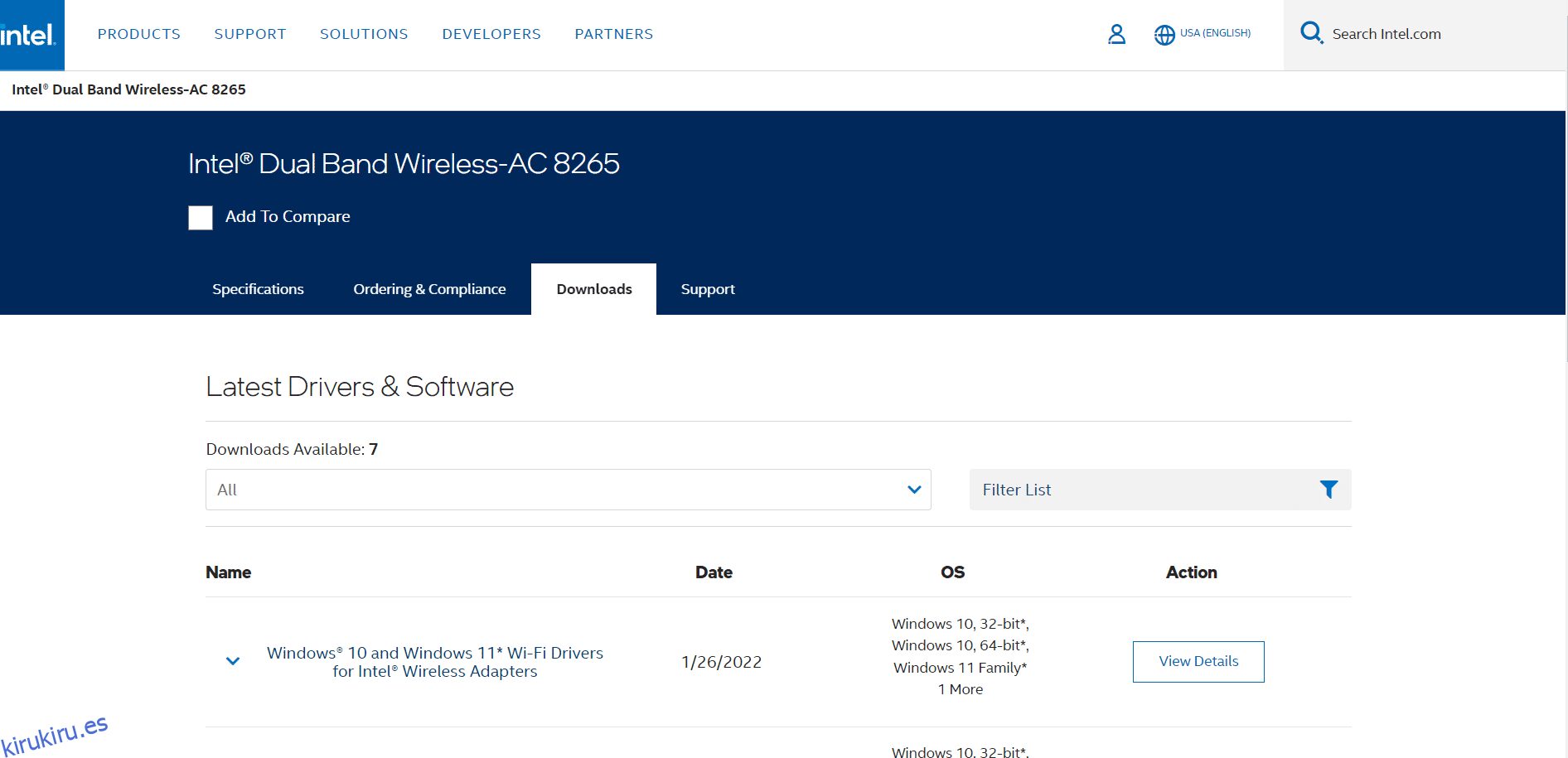
5. Una vez descargado, haga doble clic en el archivo descargado y siga las instrucciones proporcionadas para instalarlo.
Método 10: cambiar las direcciones DNS
Varios usuarios informaron que el código de error 5003 de Zoom se solucionará cambiando la dirección DNS proporcionada por su proveedor de servicios de Internet. Puede usar la dirección DNS de Google para abordar el problema y aquí hay algunas instrucciones para cambiar la dirección DNS de su PC.
1. Inicie el cuadro de diálogo Ejecutar presionando las teclas Windows + R juntas.
2. Escriba ncpa.cpl y presione la tecla Intro.
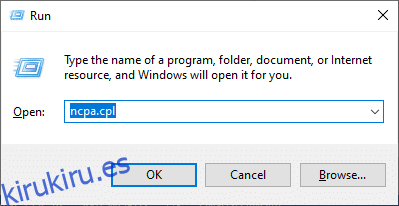
3. Haga clic derecho en su adaptador de red activo y haga clic en Propiedades.
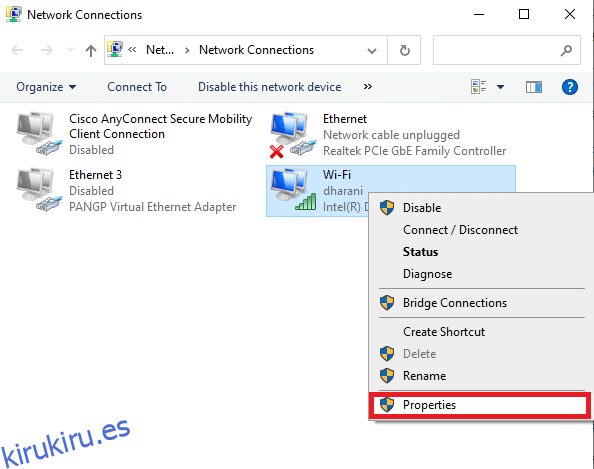
4. Aparecerá la ventana Propiedades de Wi-Fi. Haga clic en Protocolo de Internet versión 4 (TCP/IPv4) y haga clic en Propiedades.
Nota: También puede hacer doble clic en Protocolo de Internet versión 4 (TCP/IPv4) para abrir la ventana Propiedades.
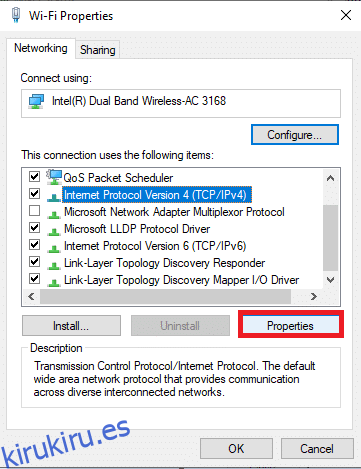
5. Seleccione la opción Usar las siguientes direcciones de servidor DNS. Luego, ingrese los valores mencionados a continuación en el campo de Servidor DNS preferido y Servidor DNS alternativo respectivamente.
8.8.8.8
8.8.4.4
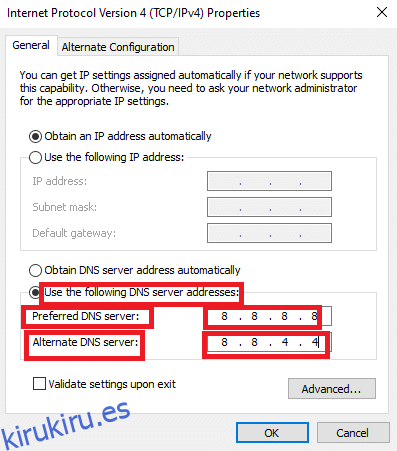
6. Seleccione Validar configuración al salir y haga clic en Aceptar.
7. Cierra la ventana y este método corregirá el error prohibido 403.
Método 11: restablecer la configuración de LAN
Varios problemas de conectividad de la red pueden provocar que Zoom no pueda conectar el error, y puede solucionarlos restableciendo la configuración de la red local como se explica a continuación.
1. Abra el Panel de control escribiéndolo en la barra de búsqueda de Windows.
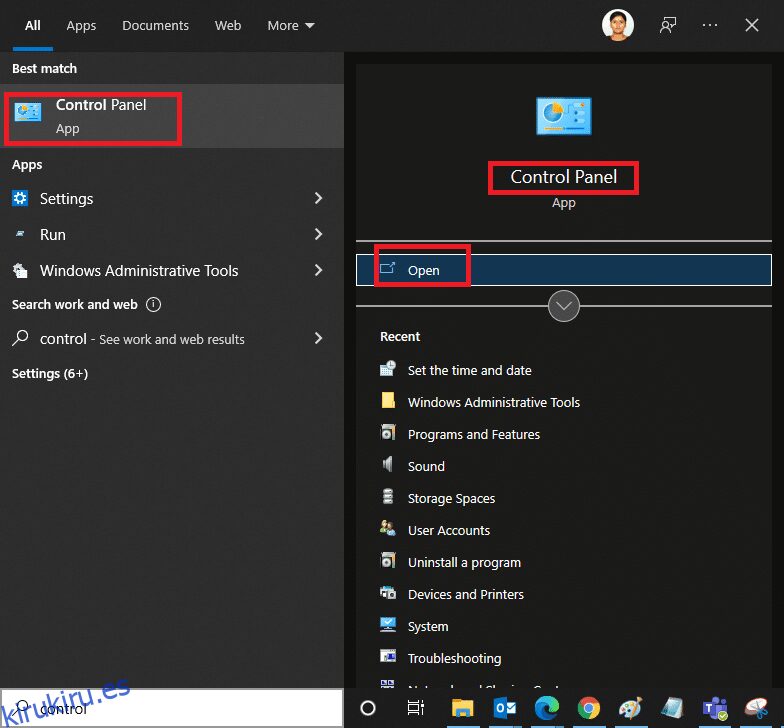
2. Establezca la opción Ver por en Categoría y seleccione Red e Internet.
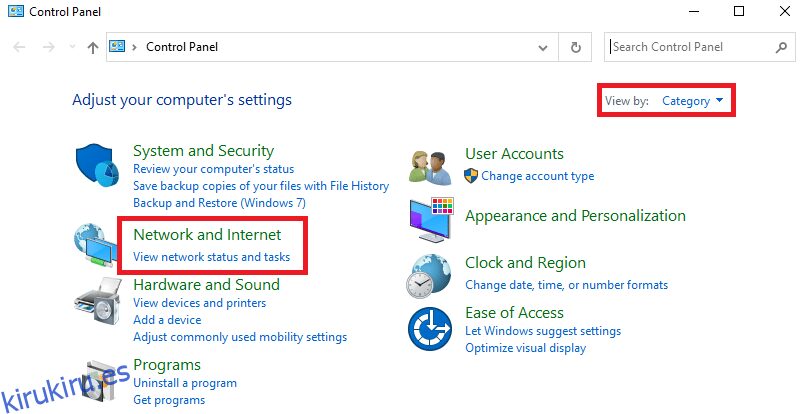
3. Haga clic en Opciones de Internet.
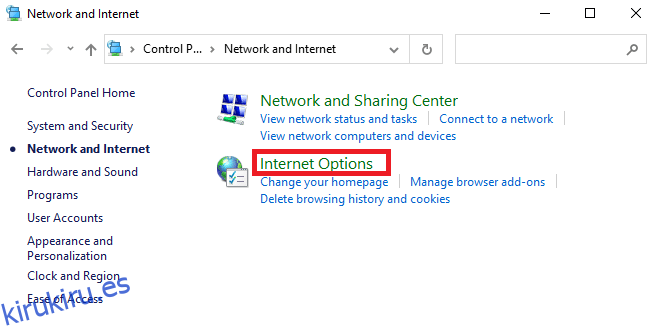
4. Ahora, en la ventana Propiedades de Internet, cambie a la pestaña Conexiones y seleccione Configuración de LAN.
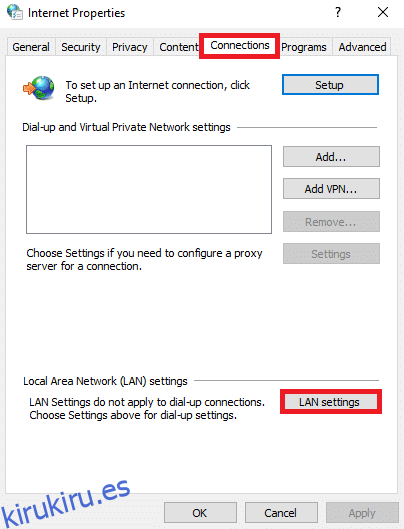
5. Marque la casilla Detectar configuraciones automáticamente y asegúrese de que Usar un servidor proxy para su LAN no esté marcada (a menos que lo necesite) y haga clic en Aceptar para guardar los cambios.
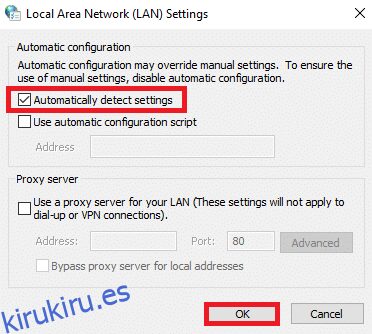
Método 12: reinstalar Zoom
Si ninguno de los métodos le ha ayudado, intente reinstalar el software si es posible. Todas las configuraciones y configuraciones se actualizarán cuando reinstale Zoom y, por lo tanto, hay más posibilidades de que logre una solución para su problema.
1. Presione el botón tecla de Windowsescriba Panel de control y haga clic en Abrir.
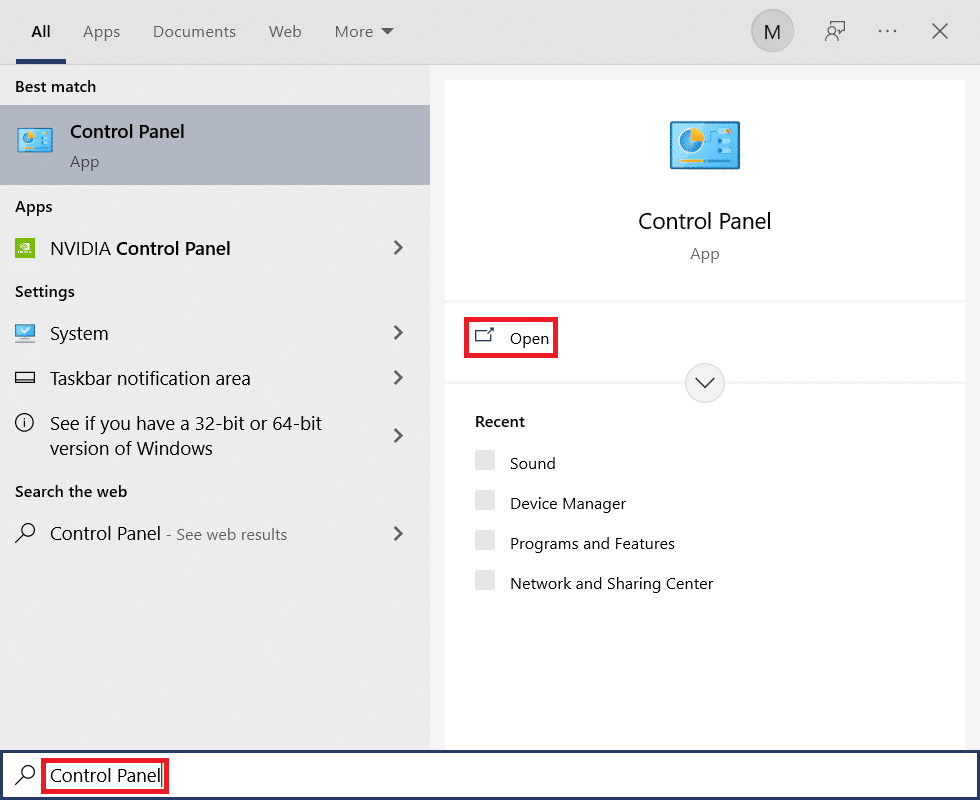
2. Ahora, seleccione la opción Programas y características como se resalta.
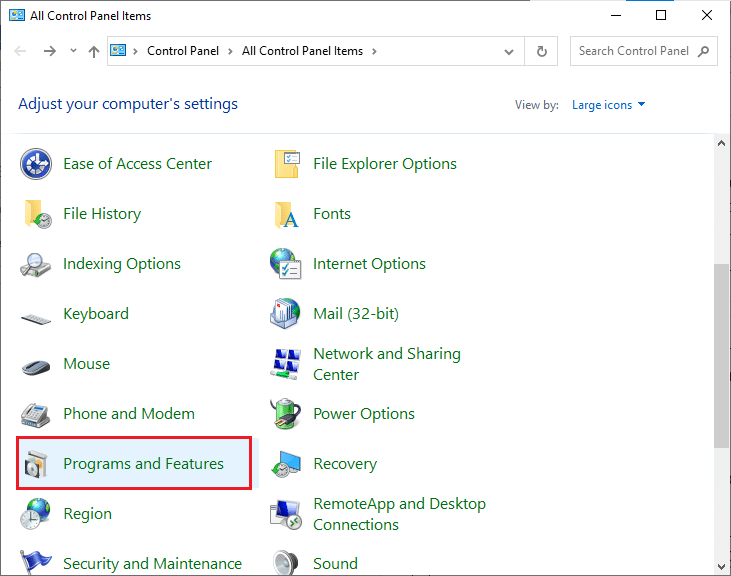
3. Ahora, en la lista, haz clic en Zoom y selecciona la opción Desinstalar.
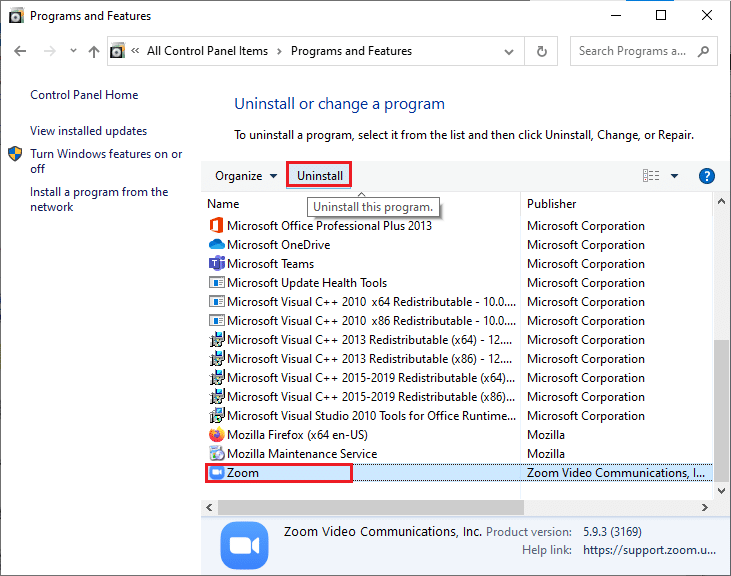
4. Luego, confirme Desinstalar en el mensaje emergente. Luego, reinicie su PC después de que se complete la desinstalación.
5. Descarga Zoom desde el página web oficial.
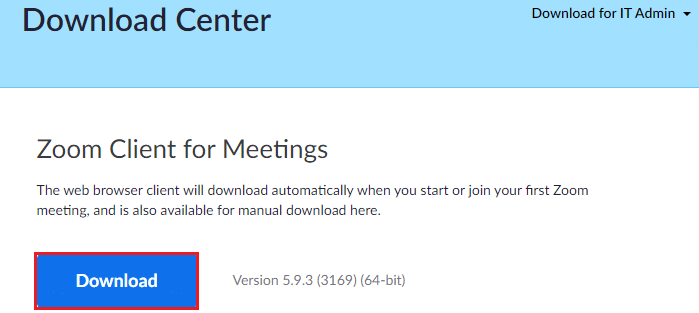
6. Ahora, vaya a Mis descargas e inicie el archivo ZoomInstaller.
7. Siga las instrucciones en pantalla para completar la instalación en su PC.
Método 13: Póngase en contacto con el soporte de Zoom
Si esto no funciona, intente ponerse en contacto con el Página de soporte de Zoom y verifique si enfrenta el error 5003 nuevamente. Aún así, si no logró ninguna solución para el error de Zoom 5003, es mejor ponerse en contacto con su proveedor de servicios de Internet (ISP) para buscar ayuda.
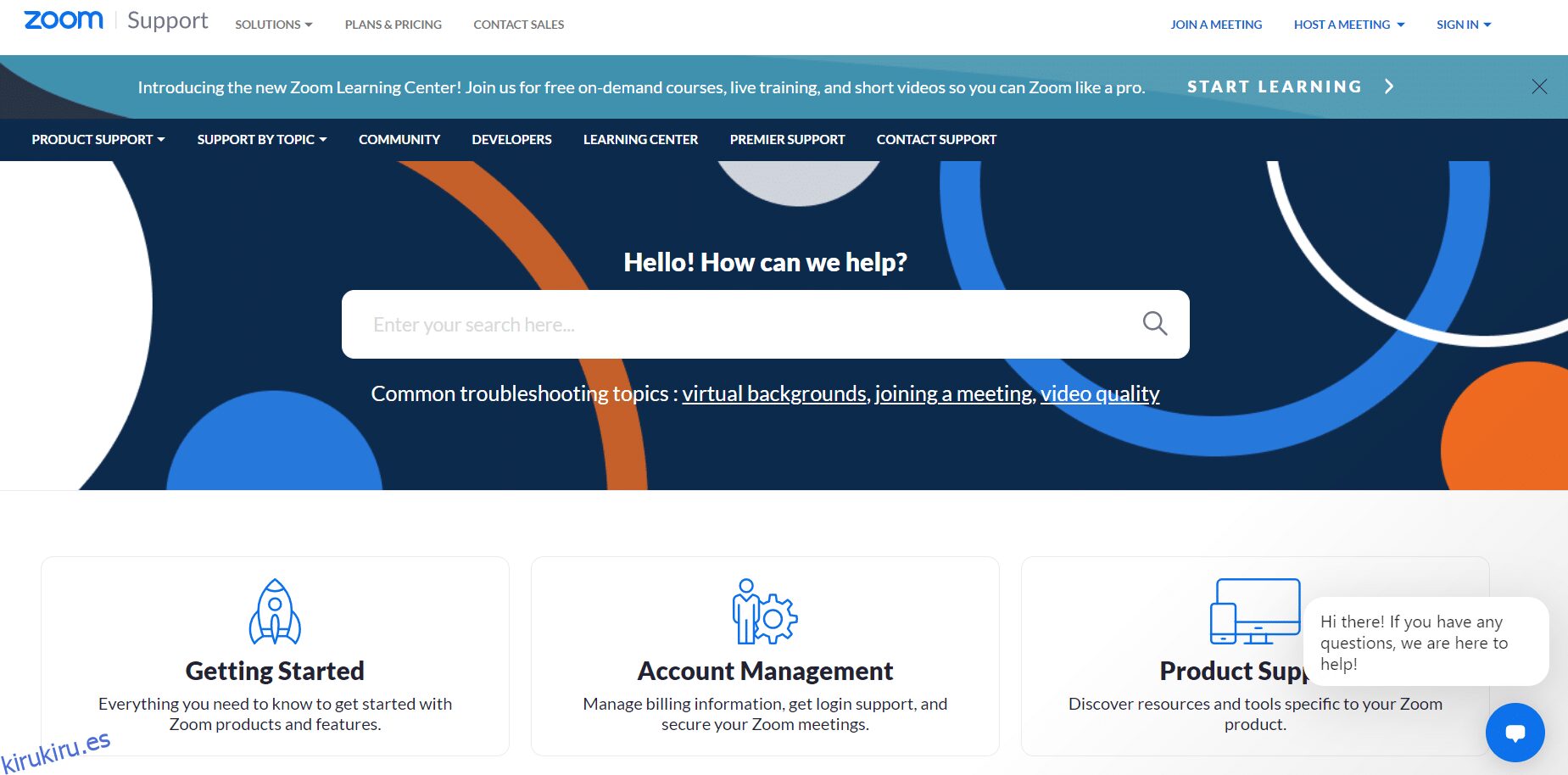
***
Esperamos que esta guía haya sido útil y que pueda corregir el Código de error 5003 de Zoom No se puede conectar. Háganos saber qué método funcionó mejor para usted. Además, si tiene alguna consulta/sugerencia con respecto a este artículo, no dude en dejarla en la sección de comentarios.