La pantalla Ctrl + Alt + Delete ha sido parte de Windows durante años. Es la herramienta de referencia cuando Windows se congela. Si no puede hacer clic en nada en la pantalla, o su sistema se ha ralentizado hasta el punto en que no puede salir de las aplicaciones que lo están ralentizando, la pantalla CTRL + ALT + DELETE (o la pantalla GINA) es lo que necesita. debería recurrir a.
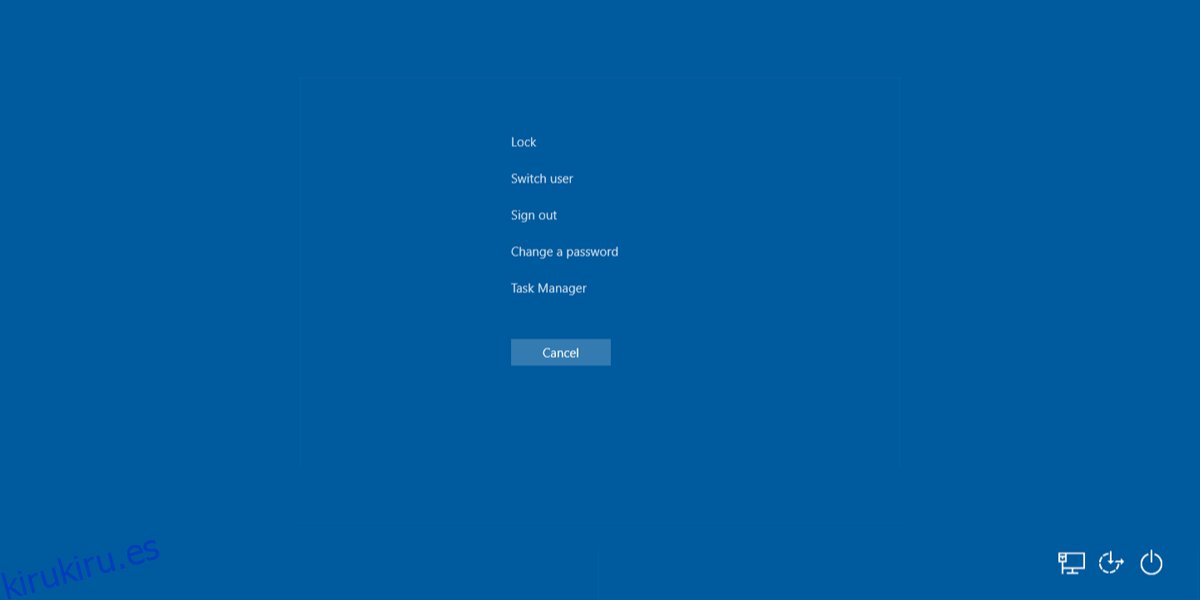
La pantalla CTRL + ALT + DELETE se ha trasladado a Windows 10, por lo que cada vez que su sistema esté bloqueado, puede tocar esta combinación de teclas y abrir un menú que le permite abrir el administrador de tareas, entre otras cosas.
Tabla de contenido
¿Está atascado en la pantalla CTRL + ALT + DELETE?
Se supone que la pantalla CTRL + ALT + DELETE ayuda a los usuarios a realizar tareas importantes rápidamente, pero esta pantalla puede atascarse en ocasiones. Esto es raro; incluso si su sistema se ha detenido, debería poder acceder a la pantalla CTRL + ALT + DELETE. Si la pantalla CTRL + ALT + DELETE no responde, es decir, no puede hacer clic en nada, pruebe las soluciones a continuación.
1. Reinicie el sistema
Un reinicio puede ser la solución a este problema si se trata de una sola vez. Para reiniciar el sistema;
Mantenga presionado el botón de encendido de su computadora portátil o de escritorio hasta que se apague.
Retire el adaptador de corriente / cable de alimentación y vuelva a conectarlo después de un minuto.
Arranque su sistema.
Una vez que esté en el escritorio, toque las teclas CTRL + ALT + SUPR y verifique si la pantalla responde.
2. Ejecute la reparación de inicio
Si la pantalla CTRL + ALT + DELETE se congela cada vez que accede a ella, es posible que haya un problema con los archivos de su sistema. Ejecute una reparación de inicio.
Forzar el apagado del sistema (mantenga presionado el botón de encendido).
Vuelva a iniciarlo y fuerce el apagado cuando vea el logotipo de Windows.
Repita esto 3-5 veces y verá el menú Solución de problemas.
Vaya a Opciones avanzadas> Reparación de inicio.
Deje que finalice la reparación y vuelva al escritorio.
El CTRL + ALT + DELETE ahora responderá.
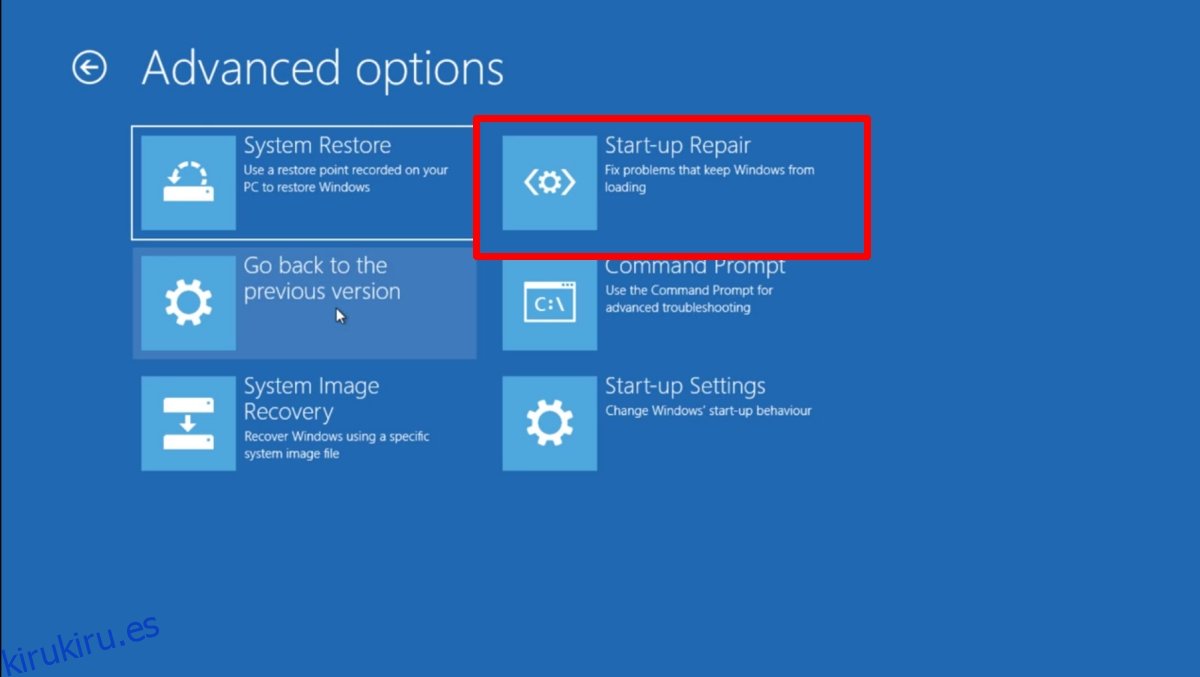
3. Apague Fastboot
Una de las razones por las que CTRL + ALT + DELETE puede dejar de responder es Fastboot. El nombre de la función implica que ayudará a que su sistema se inicie más rápido, pero se sabe que causa problemas, como un sistema Windows 10 que no puede despertarse de la suspensión o un sistema que muestra una pantalla negra cuando se despierta de la suspensión. Desactivarlo es una buena idea.
Abra el Explorador de archivos.
Pegue esto en la barra de ubicación del Panel de control, Opciones de hardware y sonido, y toque Intro.
Haga clic en Elegir lo que hacen los botones de encendido en la columna de la izquierda.
Haga clic en Cambiar la configuración que actualmente no está disponible.
Desmarque la opción ‘Activar inicio rápido (recomendado)’.
Haz clic en Guardar cambios.
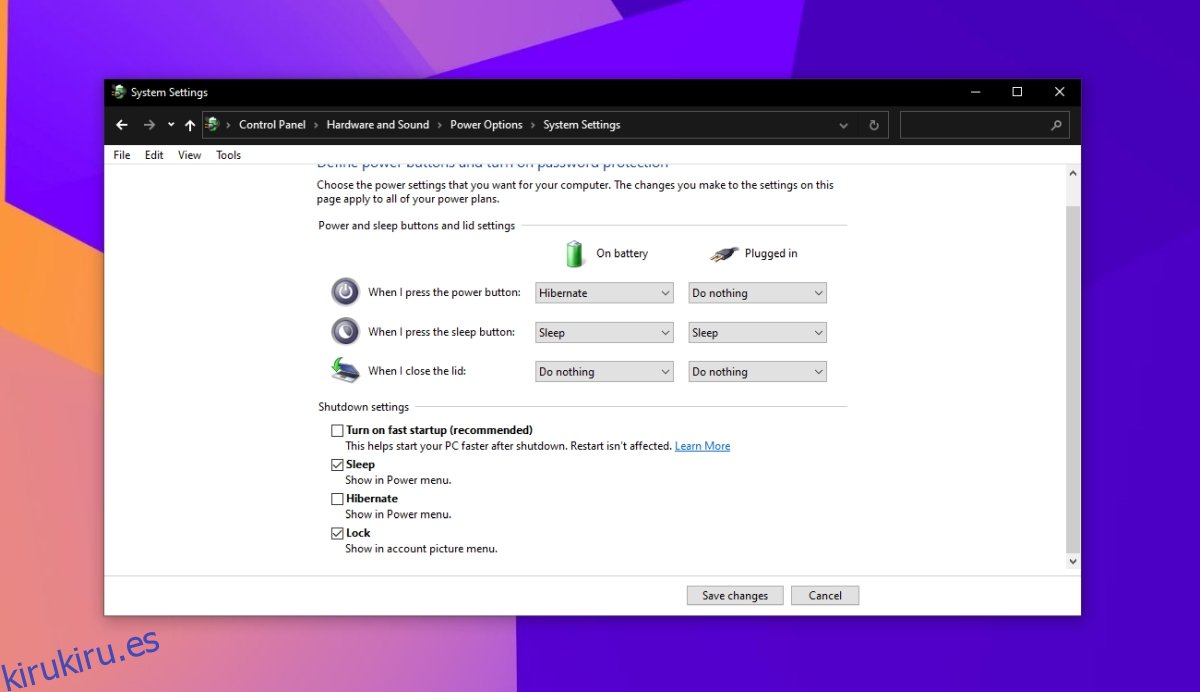
4. Revertir los controladores de gráficos
Los problemas con los controladores de gráficos se manifiestan de formas inesperadas y una pantalla congelada es uno de ellos. Revertir el controlador de gráficos si CTRL + ALT + DELETE continúa congelado.
Abra el Administrador de dispositivos.
Expanda Adaptadores de pantalla.
Haga doble clic en la tarjeta gráfica incorporada.
Vaya a la pestaña Controlador.
Haga clic en el botón del controlador Revertir.
Una vez que se haya revertido el controlador, reinicie el sistema.
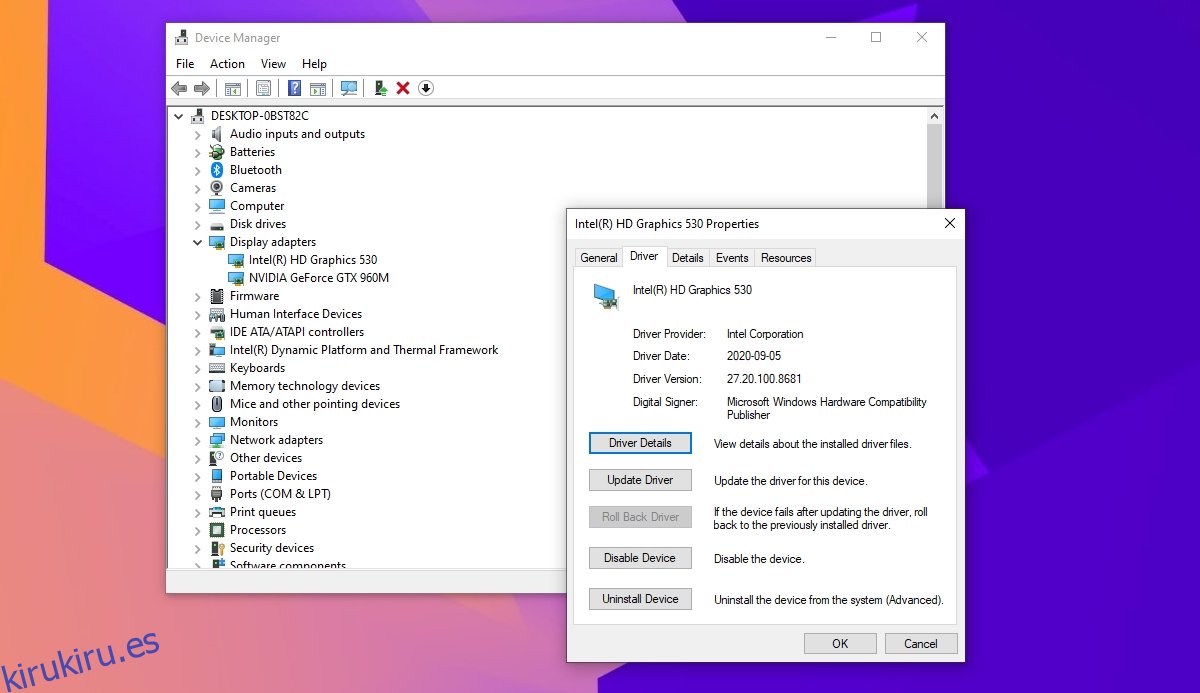
Conclusión
La pantalla CTRL + ALT + DELETE es una forma rápida de acceder al administrador de tareas y bloquear el sistema o cambiar la contraseña de su sistema. No se congela con frecuencia ni tiene muchos problemas, pero no es nada que la reparación inicial no pueda solucionar.