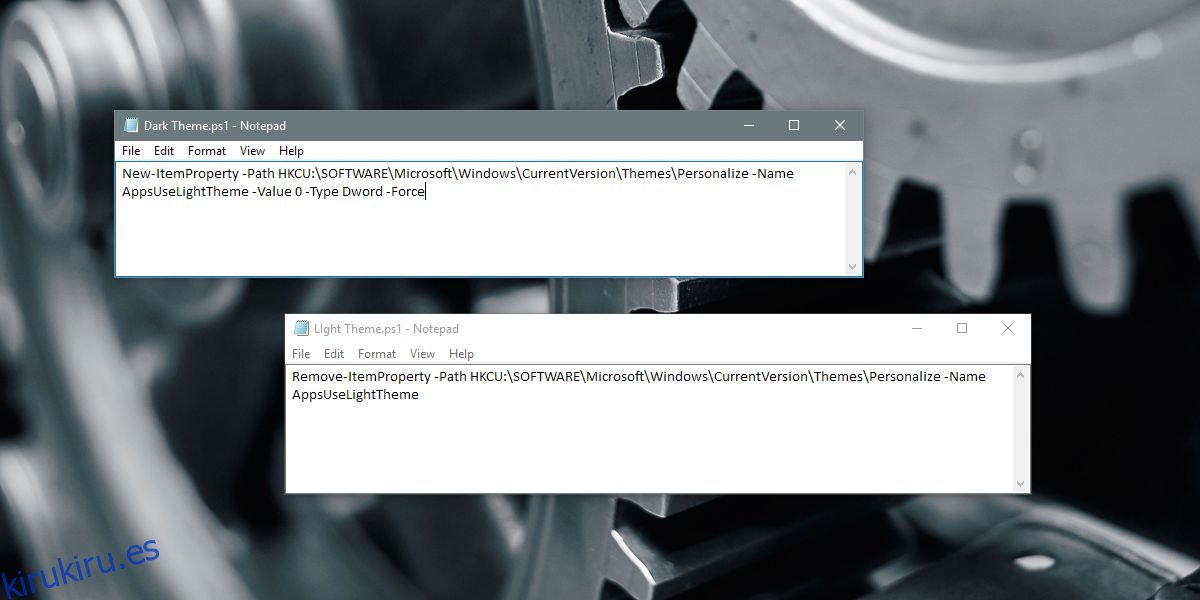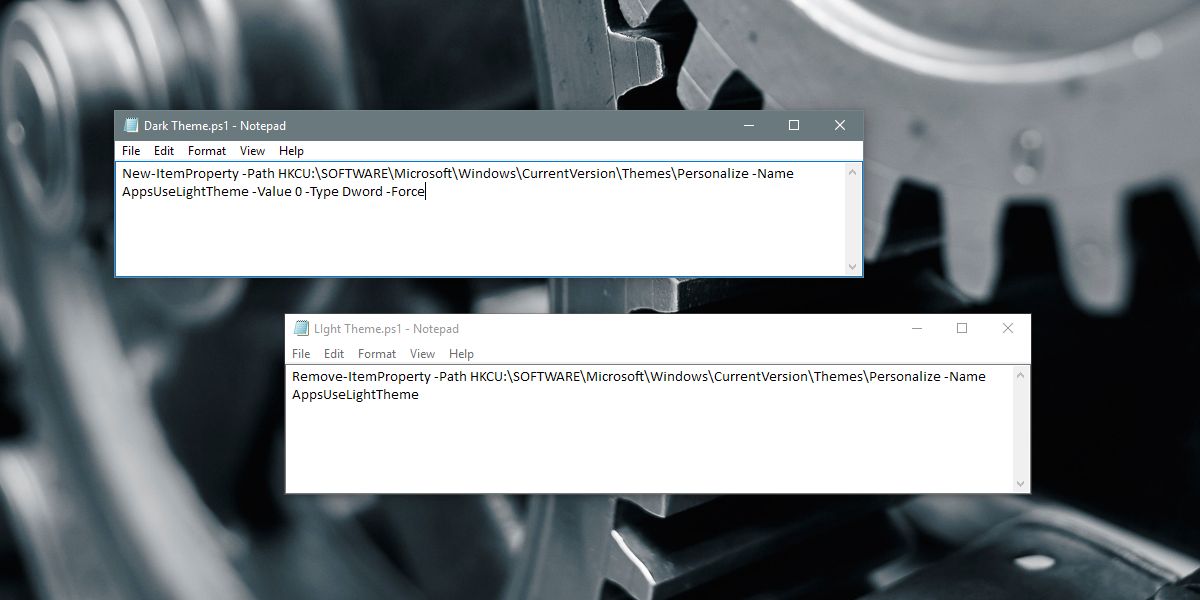Windows 10 tiene un tema oscuro y claro. Se aplica a todas las aplicaciones para UWP. Los usuarios pueden cambiar al tema oscuro o claro desde la aplicación Configuración. Lo que no pueden hacer es programar cuándo Windows 10 cambiará automáticamente a un tema oscuro o claro. La actualización para creadores que se espera llegue este mes tiene una función de luz nocturna que teñirá la pantalla con un color cálido. Puede programar Night Light pero no es lo mismo que cambiar al tema oscuro por la noche. A continuación, le mostramos cómo puede cambiar automáticamente al tema oscuro por la noche en Windows 10 usando un pequeño script y una tarea programada.
No necesita derechos administrativos para cambiar al tema oscuro por la noche. Esto es algo que puede hacer un usuario estándar. Lo haremos a través de un guión. Deberá crear dos secuencias de comandos; uno para cambiar al tema oscuro por la noche y otro para volver al tema claro cuando es de día.
Tabla de contenido
Script para tema oscuro
Abra el Bloc de notas y pegue lo siguiente. Guárdelo como un archivo PS1 con un nombre adecuado como Dark Theme.
New-ItemProperty -Path HKCU:SOFTWAREMicrosoftWindowsCurrentVersionThemesPersonalize -Name AppsUseLightTheme -Value 0 -Type Dword -Force
Script para tema ligero
Abra el Bloc de notas y pegue lo siguiente. Guarde este archivo como un archivo PS1 llamado Light Theme, o algo similar.
Remove-ItemProperty -Path HKCU:SOFTWAREMicrosoftWindowsCurrentVersionThemesPersonalize -Name AppsUseLightTheme
Crear tareas programadas
Ahora vamos a crear dos tareas programadas. La primera tarea ejecutará el script del tema oscuro que acaba de crear. La segunda tarea ejecutará la secuencia de comandos Light Theme. Usaremos la aplicación Programador de tareas incorporada para crear y ejecutar estas tareas. No necesita derechos administrativos para crear y ejecutar tareas.
Programador de tareas abierto; escriba Programador de tareas en la barra de búsqueda de Windows y seleccione la aplicación de los resultados de búsqueda.
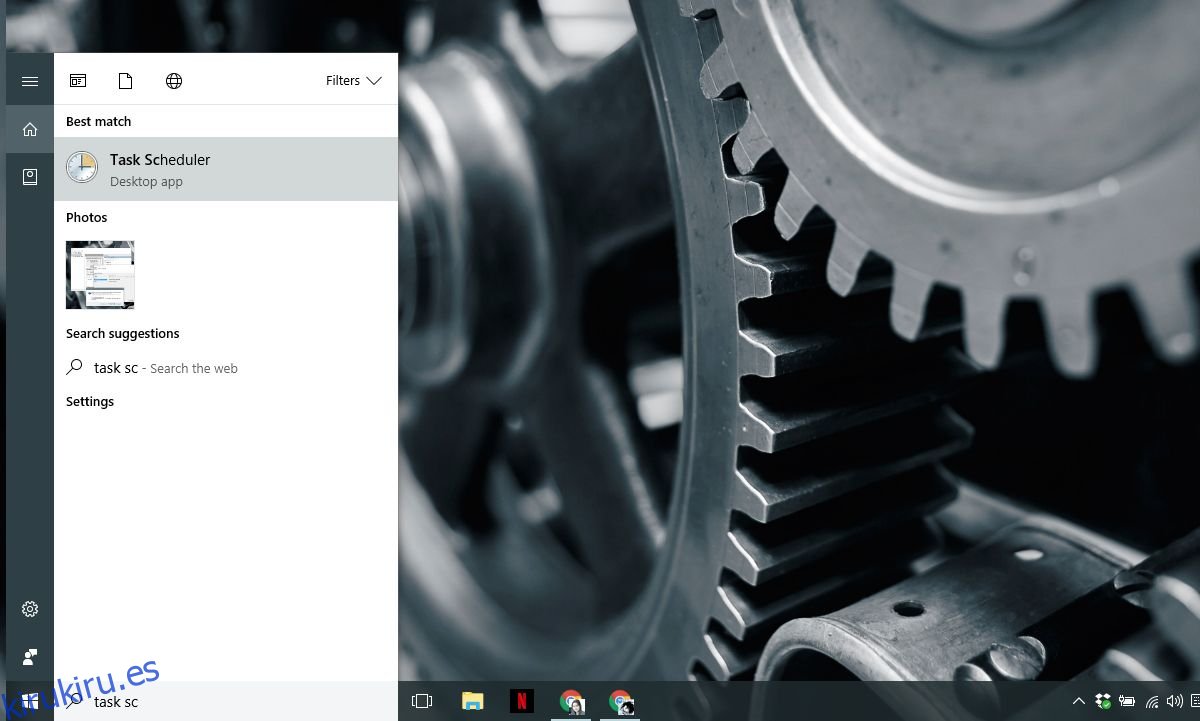
En el panel Acciones, seleccione ‘Crear tarea básica’. Esto abrirá el asistente de tareas. Ingrese un nombre para la tarea y asígnele una descripción. La descripción es opcional, pero es una buena idea agregar una para saber qué hace el script. Haga clic en Siguiente’.
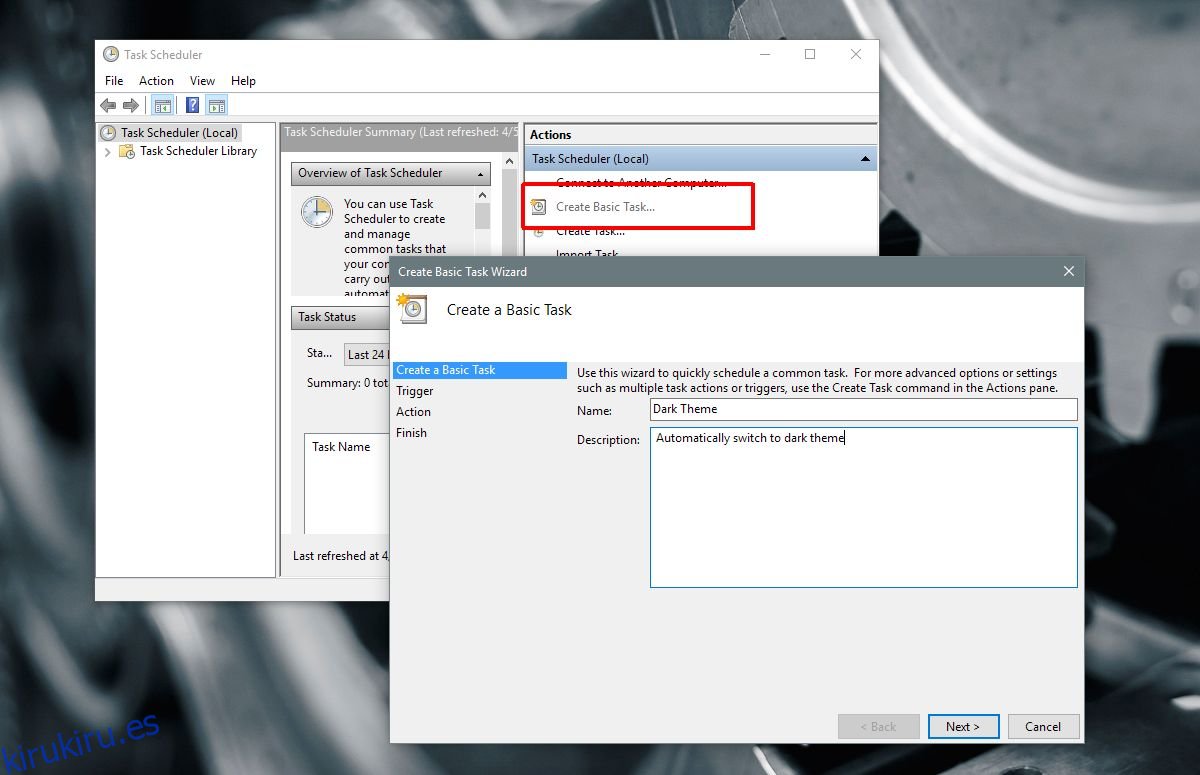
En la pantalla ‘Activador de tareas’, seleccione la opción ‘Diariamente’ y haga clic en ‘Siguiente nuevamente.
Para cambiar al tema oscuro por la noche, establezca la hora del atardecer o cuando crea que la ‘noche’ comienza oficialmente. Ajústelo a una hora en la que su sistema estará funcionando, por ejemplo, 6PM.
Para volver al tema de la luz por la mañana, ingrese cuando lo considere por la mañana. Ajústelo a una hora en la que sepa que su sistema estará activo, por ejemplo, a las 8 a. M. Y no a las 4 a. M. Cuando es probable que el sistema esté inactivo o apagado.
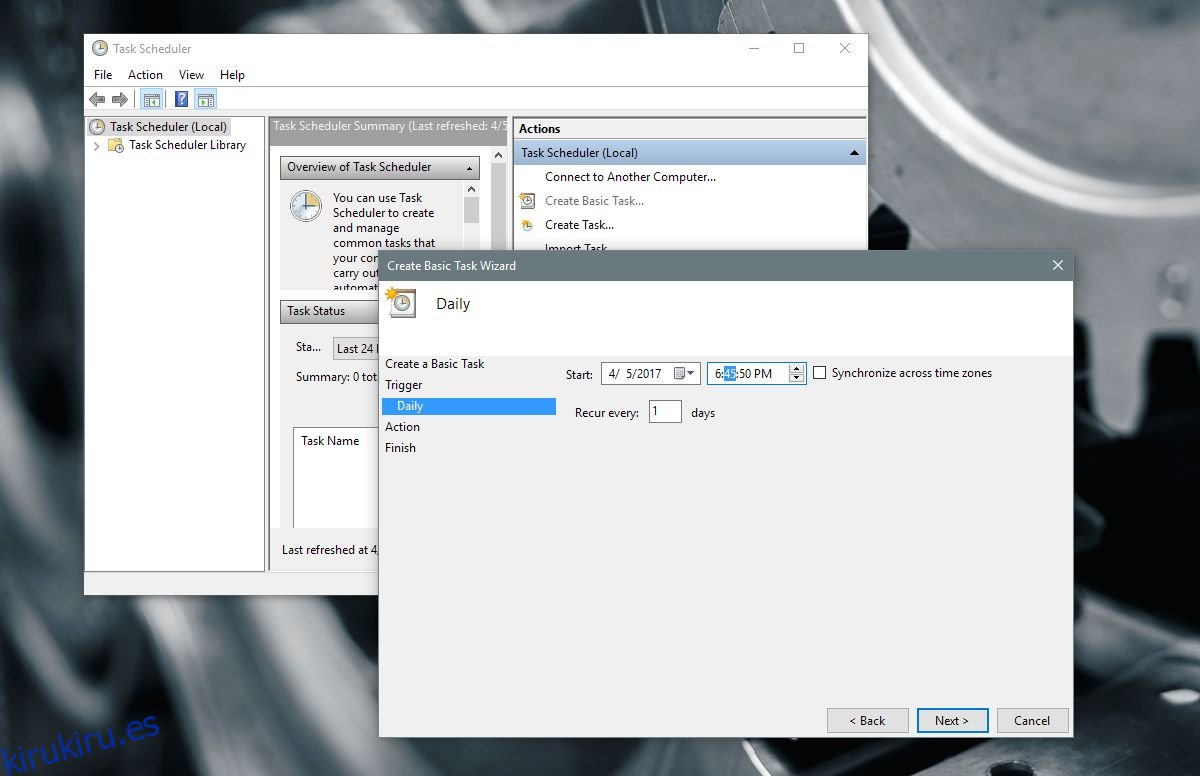
En la pantalla ‘Acciones’, seleccione ‘Iniciar un programa’ y haga clic en Siguiente. Aquí es donde las cosas serán ligeramente diferentes para los scripts oscuros y claros que desea ejecutar.
Para el tema oscuro, ingrese lo siguiente en el campo de exploración;
%SystemRoot%system32WindowsPowerShellv1.0powershell.exe -ExecutionPolicy Bypass -File "C:path-to-scriptname-of-Dark-theme-script.ps1"
Para el tema claro, ingrese lo siguiente en el campo de exploración;
%SystemRoot%system32WindowsPowerShellv1.0powershell.exe -ExecutionPolicy Bypass -File "C:path-to-scriptname-of-Light-theme-script.ps1"
Verá una alerta que confirma los parámetros que ha establecido. Haga clic en «Sí» en la alerta y ya está.
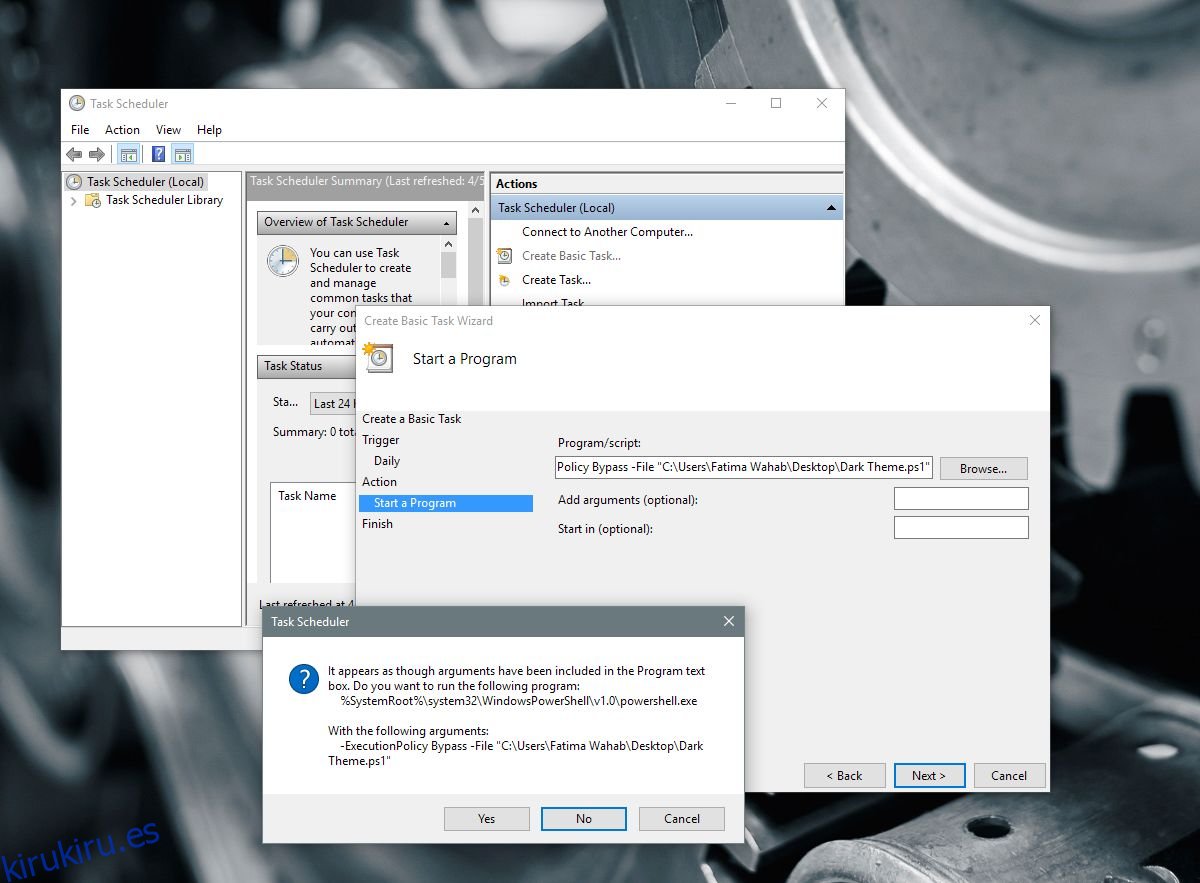
Una advertencia
Las tareas no se pueden ejecutar si su sistema está inactivo o hibernando. Si configura la tarea para que se ejecute en un momento en el que es probable que su sistema esté apagado, esto no funcionará para usted. Tendrá que ejecutar los scripts manualmente. Es por eso que debe tener cuidado al establecer el tiempo de ejecución de la tarea. Configúrelo a una hora en la que sepa que su sistema estará funcionando.
Este pequeño truco es una creación del usuario de Reddit exile09.