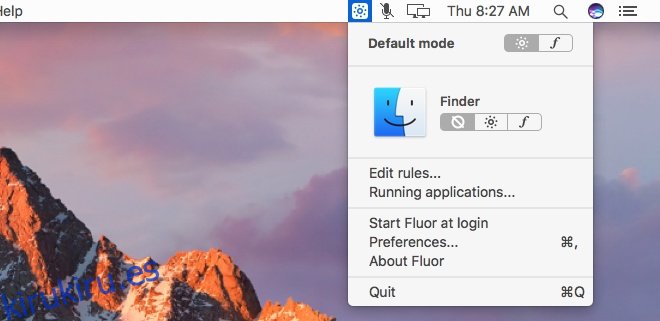Un teclado Apple estándar, ya sea que se compre por separado o que esté conectado a su Macbook, tiene una fila de teclas de función en la parte superior. Esta fila de teclas es estándar en casi todos los teclados. Como todos los teclados, estas teclas tienen funciones duales. Las teclas pueden cerrar aplicaciones o abrir menús de ayuda y pueden silenciar / reactivar su Mac, entre otras cosas. Debido a que las teclas realizan funciones duales, una tecla modificadora ‘Fn’ le dice al teclado qué función realizar. Puede configurar las teclas para que actúen siempre como teclas de función o para que actúen siempre como teclas multimedia. Fluor es una aplicación gratuita para Mac que cambia este comportamiento sobre la marcha. Puede predefinir el comportamiento de las claves por aplicación. Fluor detectará cuál es la aplicación activa y cambiará el comportamiento en consecuencia.
Descarga y ejecuta Fluor. Se ejecuta desde la barra de menú e indica en qué estado se encuentran actualmente las teclas de función. El icono circular indica que las teclas de función actuarán como teclas de Apple. El icono F indica que actuarán como teclas de función estándar.
Puede establecer el comportamiento por aplicación. Para cada aplicación hay tres estados. El estado desactivado es donde Fluor no cambiará el comportamiento de las teclas de función. El comportamiento de las teclas de Apple es donde las teclas de función actuarán como teclas de Apple cuando la aplicación seleccionada esté activa. El comportamiento de la tecla de función mantiene las teclas funcionando como teclas estándar F2, F3, F4, etc.
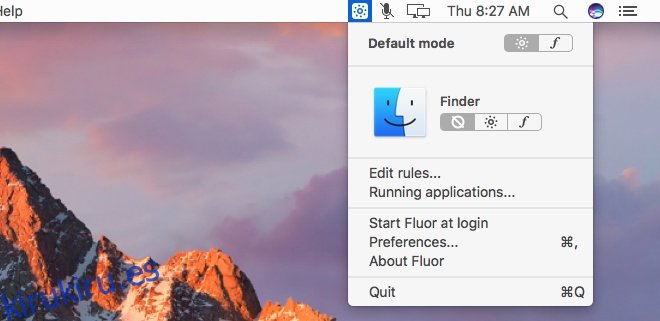
Puede establecer un modo predeterminado para la aplicación. Cuando el comportamiento de la tecla de función no está definido para una aplicación, heredará el comportamiento del predeterminado que ha establecido.
Para agregar una aplicación y establecer su comportamiento, abra el menú de Fluor y seleccione ‘Editar reglas’. Seleccione una aplicación de su carpeta Aplicaciones y luego elija cómo Fluor debe hacer que funcionen las teclas de función cuando la aplicación esté activa.
Puede configurar Fluor para que se inicie automáticamente al iniciar sesión y establecer su modo de inicio predeterminado. También puede configurarlo para restablecer el modo cuando salga de la aplicación o haga que se ejecute en el modo en que se ejecutó por última vez.
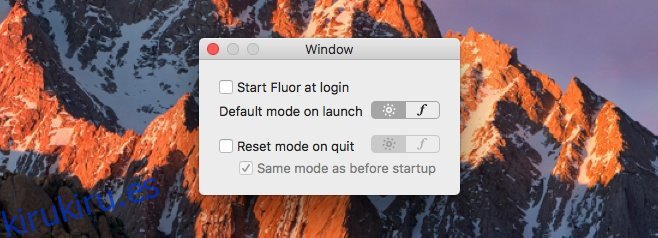
Fluor es útil si las aplicaciones que usa requieren que las teclas de función se comporten de manera diferente. Algunos pueden necesitar que funcionen como teclas de función estándar, mientras que otros pueden necesitar que funcionen como teclas de Apple. En lugar de mantener presionada la tecla Fn o modificar su comportamiento, Fluor cambiará su forma de trabajar sobre la marcha.