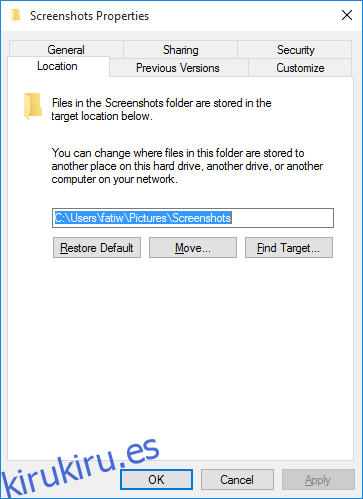Windows 10, al igual que su predecesor Windows 8 / 8.1, viene con una funcionalidad de captura de pantalla muy básica que le permite capturar una imagen de alta resolución a pantalla completa de lo que esté en su pantalla. Para tomar la captura de pantalla, presione Win + Prnt Scrn en su teclado. La pantalla parpadeará en gris opaco y su captura de pantalla se guardará en una carpeta de ‘Capturas de pantalla’ en la biblioteca de Imágenes. Si está interesado en utilizar esta función de captura de pantalla, pero prefiere una ubicación diferente para guardar las capturas de pantalla, aquí le mostramos cómo puede cambiarla.
En primer lugar, elija dónde desea guardar las capturas de pantalla y asegúrese de crear una carpeta de ‘Capturas de pantalla’ en esa ubicación. Más adelante veremos por qué esto es importante.
A continuación, abra la biblioteca Imágenes, haga clic con el botón derecho en la carpeta Capturas de pantalla y seleccione Propiedades en el menú contextual. Si no ve una carpeta llamada Capturas de pantalla, es porque nunca ha tomado una captura de pantalla para empezar, por lo tanto, la carpeta nunca tuvo que crearse. Para rectificar la situación, simplemente tome una captura de pantalla usando el atajo de Win + Prnt Scrn. Aparecerá la carpeta. Vaya a sus propiedades y seleccione la pestaña ‘Ubicación’.

Haga clic en ‘Mover’ y luego busque la carpeta ‘Capturas de pantalla’ que creó anteriormente para seleccionarla. Haga clic en Aplicar y se realizará el cambio.
La razón por la que necesita crear la carpeta ‘Capturas de pantalla’ es porque cuando cambia la ubicación de la carpeta, Windows no mueve la carpeta en sí, sino los archivos que contiene. Si seleccionara una carpeta que contenga otros archivos, revertir este cambio se convertiría en una opción problemática. Con una carpeta dedicada especial para guardar capturas de pantalla, puede volver atrás y editar su ubicación en cualquier momento sin afectar ningún otro archivo.