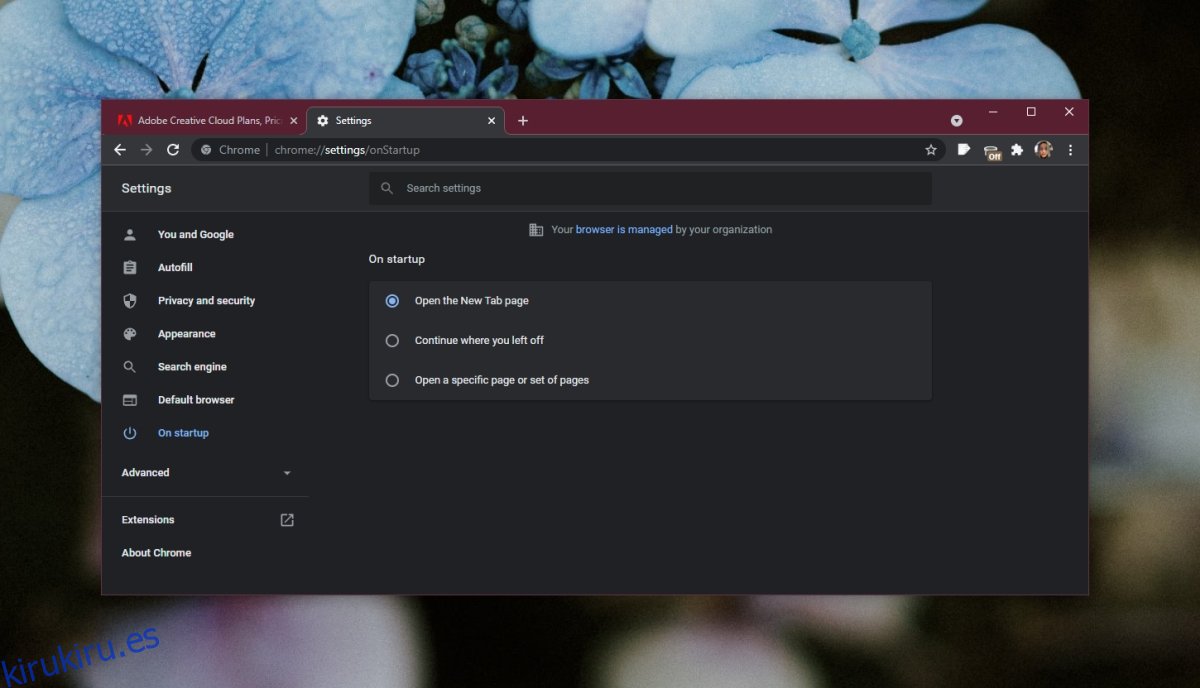Chrome debe reiniciarse cuando se actualice. También puede bloquearse en ocasiones. También cerrará el navegador cuando haya terminado con el trabajo y lo volverá a abrir al día siguiente, posiblemente en la misma página. Para hacer todo esto más fácil, es decir, para retomar el trabajo donde lo dejó, Chrome tiene una función de continuidad.
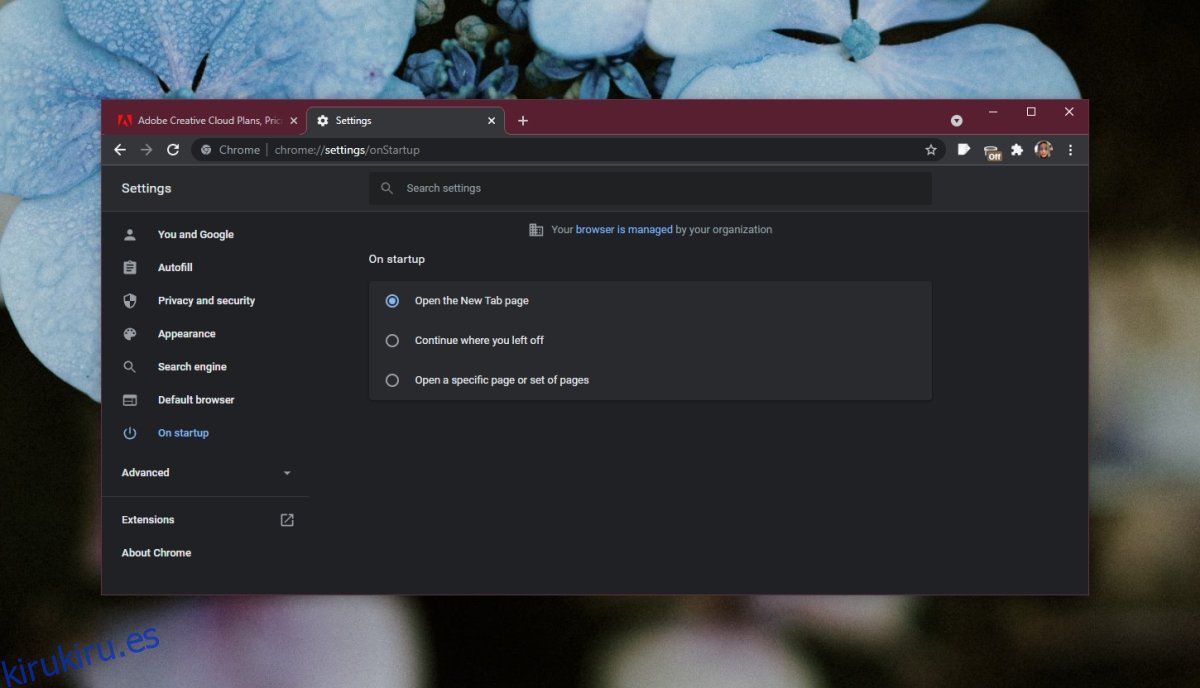
Tabla de contenido
Chrome: continúa donde lo dejaste
La función Continuar donde lo dejó de Chrome recuerda qué pestañas se abrieron por última vez. Cuando cierra el navegador, si falla o si necesita reiniciarse, usa esta información para volver a abrir esas pestañas. Si la función no funciona, asegúrese de haberla activado.
Abre Chrome.
Haga clic en el botón de más opciones y seleccione Configuración en el menú.
Desplácese hacia abajo hasta la sección Al iniciar.
Seleccione la opción Continuar donde lo dejó.
Si la opción está habilitada y no funciona, pruebe las soluciones a continuación.
1. Abra varias ventanas
Si tenía pestañas abiertas en varias ventanas, es posible que Chrome no pueda abrirlas todas. Por lo general, abre solo una ventana y las pestañas que estaban abiertas en ella. Abra otra ventana y se abrirán otras pestañas en ella.
2. Marque / deshabilite las extensiones
Las extensiones a veces pueden interferir con la función Continuar donde lo dejó. Deshabilite las extensiones y luego verifique si funciona.
Abre Chrome.
Haga clic en el botón de más opciones en la parte superior derecha y seleccione Más herramientas> Extensiones.
Apague el interruptor junto a cada extensión.
Cierra y vuelve a abrir Chrome.
Tus pestañas se volverán a abrir.
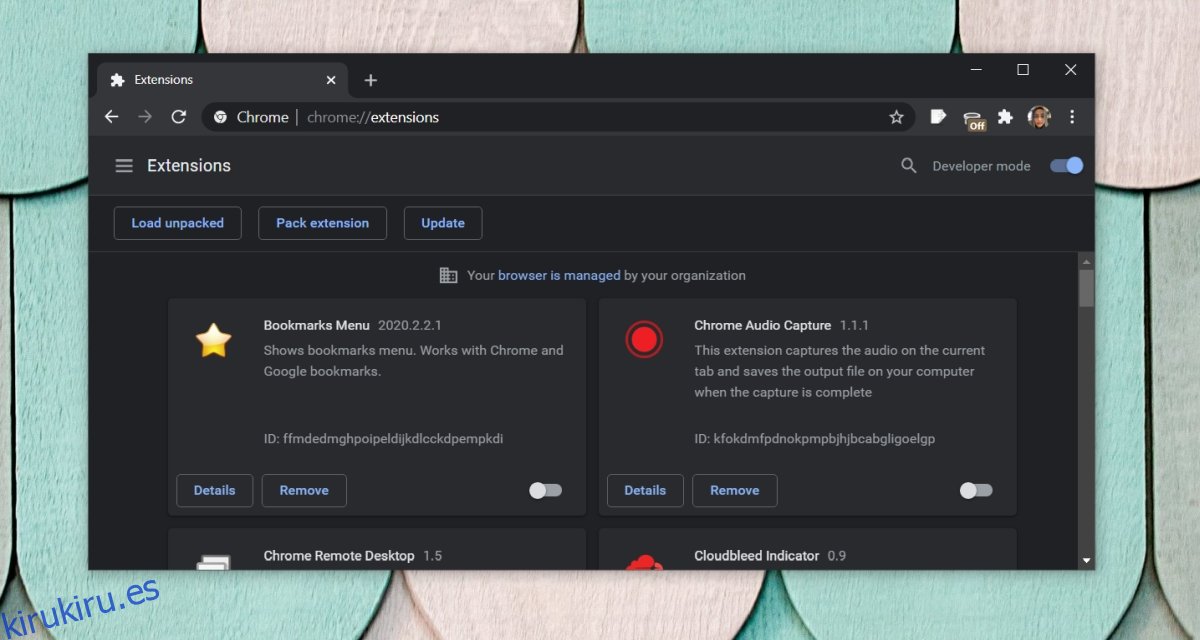
3. Crea un nuevo perfil de Chrome
Un perfil de Chrome puede estar dañado y esto puede causar problemas con las funciones de Chrome. La solución más sencilla es crear un perfil nuevo.
Abre Chrome.
Haga clic en el icono de su perfil en la parte superior.
Seleccione Agregar.
Ingrese un nombre para el nuevo perfil.
Elimina el perfil anterior.
Inicie sesión en su cuenta de Google en el nuevo perfil.
Sus datos se sincronizarán con él y podrá comenzar a usarlo.
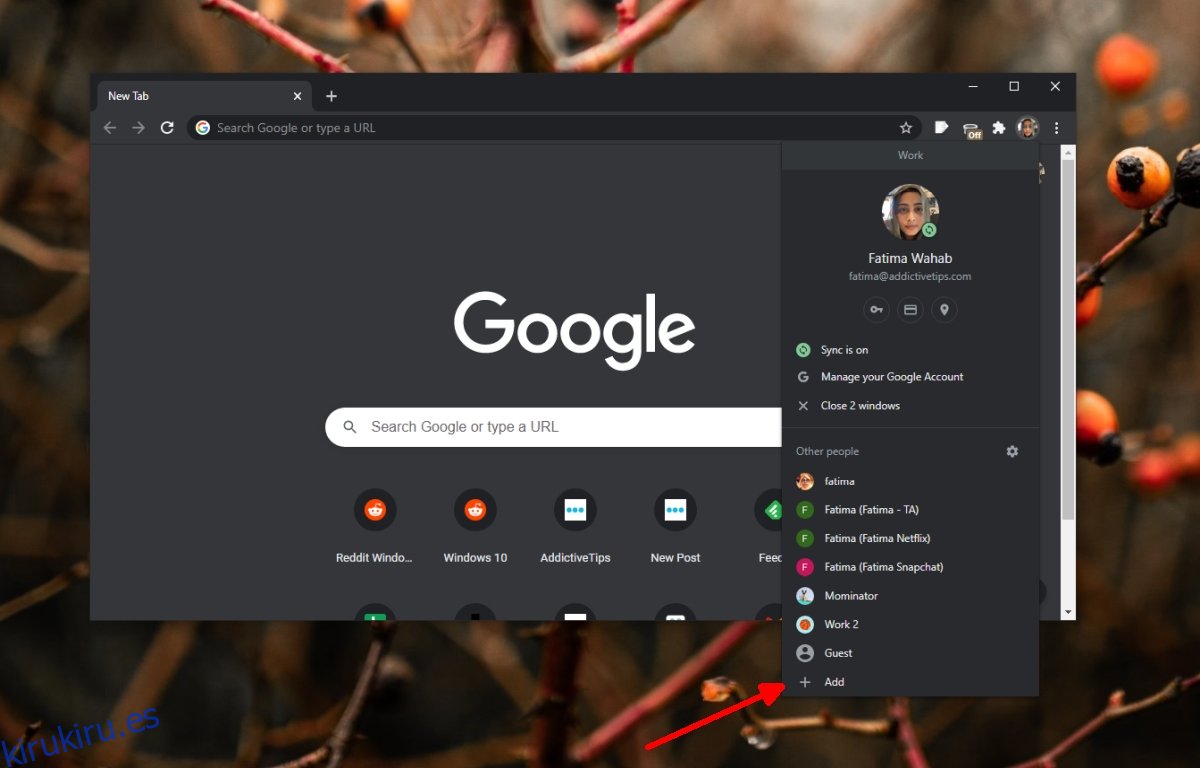
4. Restablecer Chrome
Si la función aún no funciona, reinicia Chrome.
Abre Chrome.
Haz clic en el botón de más opciones en la parte superior derecha.
Seleccione Configuración en el menú.
Haga clic en Avanzado en la parte inferior.
Desplácese hasta el final.
Haga clic en Restaurar la configuración a sus valores predeterminados originales.
Haz clic en Restablecer configuración.
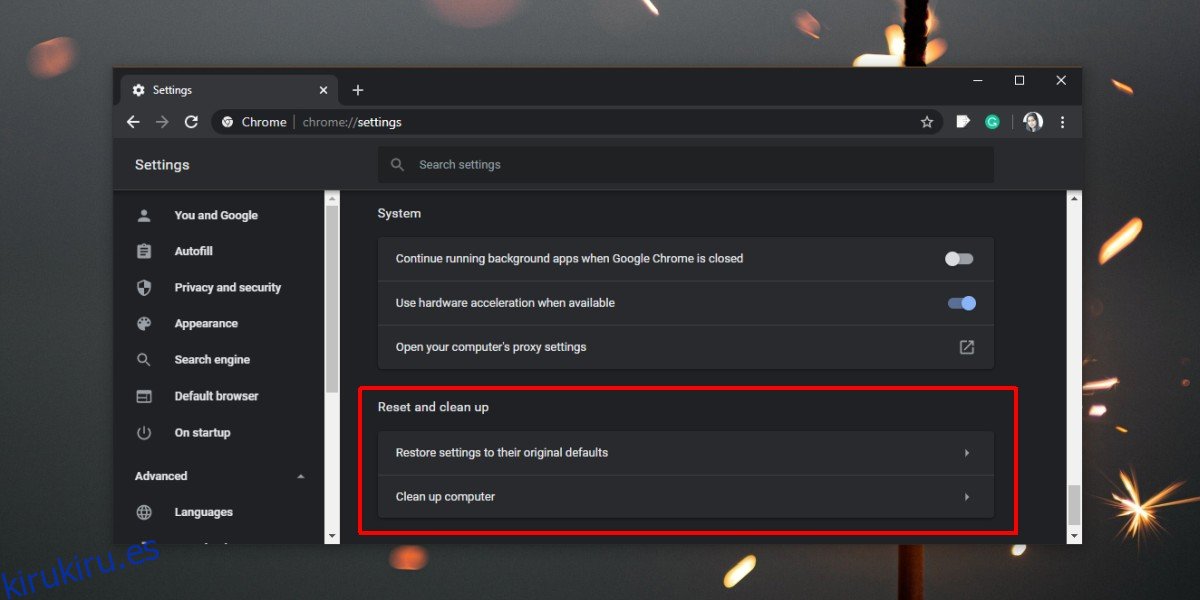
5. Instalación limpia de Chrome
Si el restablecimiento no soluciona el problema y tampoco el nuevo perfil, puede realizar una instalación limpia de Chrome.
Abre Chrome.
Pega esto en la barra de ubicación: chrome: // version
Copia el enlace a tu perfil.
Abra el enlace en el Explorador de archivos.
Cierra Chrome.
Vaya a la carpeta raíz de Chrome y elimínela.
Abra el Panel de control.
Vaya a Programas> Desinstalar un programa.
Seleccione Chrome y haga clic en el botón Desinstalar.
Descarga Chrome e instálelo de nuevo.
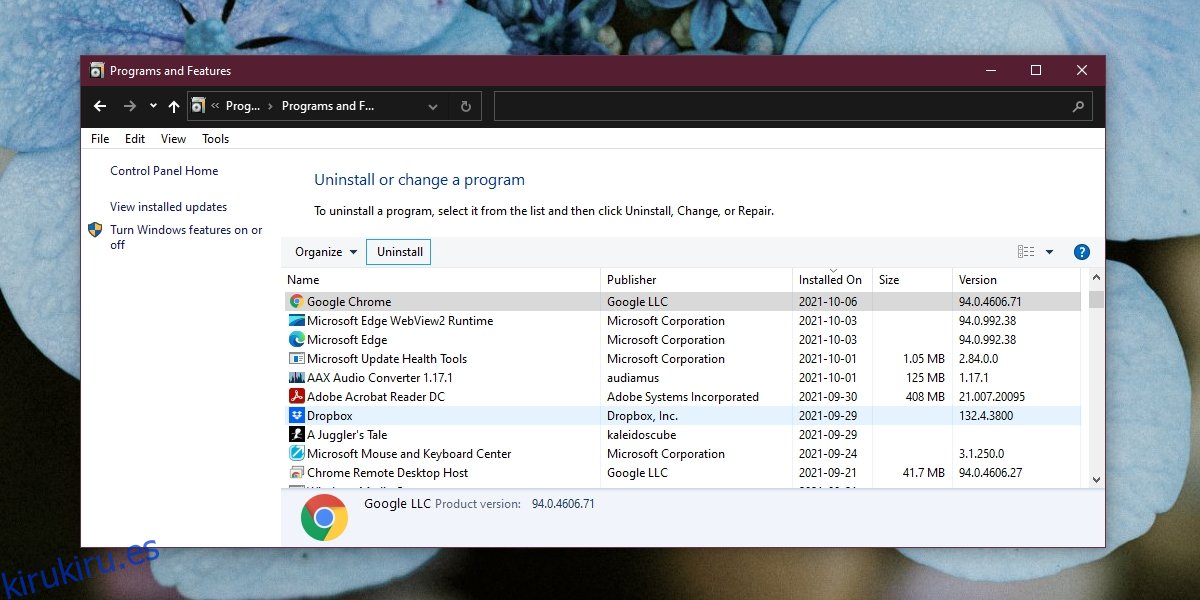
Conclusión
La función Continuar de Chrome donde lo dejó normalmente tiene problemas con varias ventanas. La forma de evitarlo es abrir una segunda ventana. Otras pestañas que tenía abiertas se abrirán en él. En cuanto a los perfiles múltiples, un perfil no continuará desde donde lo dejó hasta que abra una ventana del propio perfil.