Con su amplia compatibilidad con aplicaciones, Google Chromecast se ha convertido en uno de los dispositivos preferidos para la transmisión de medios.
Sin embargo, si estás transmitiendo contenido de alta calidad, un Chromecast a menudo se detiene para almacenar los datos en el buffer. Para los cinéfilos no hay nada peor.
¿Entonces, qué puede hacer usted al respecto? Veremos algunos trucos para superar el almacenamiento en búfer de Chromecast y finalizar la reproducción entrecortada.
Tabla de contenido
1. Cierra otras aplicaciones para evitar que Chromecast se salte
Si estás transmitiendo desde tu dispositivo móvil, tómate un momento para ver qué aplicaciones se están ejecutando. De manera similar, si planea transmitir desde su computadora, verifique qué software está abierto.
Los problemas de almacenamiento en búfer y la omisión de videos reproducidos a través de un Chromecast se pueden solucionar cerrando otros programas. En tu móvil, cierra cualquier otra aplicación que no necesites. Si la transmisión en su Chromecast se entrecorta, detenga cualquier descarga.
Siempre que sea posible, descargue el video a su dispositivo antes de transmitirlo a su televisor con su Chromecast.
2. Reduzca la configuración de calidad para detener la tartamudez de su Chromecast
La configuración de calidad suele ser el principal problema de rendimiento cuando se transmite vídeo a través de Chromecast. Si bien es un dispositivo pequeño y potente, solo puede transmitir tan rápido como lo permita su conexión de red.
Cuando transmites vídeo 4K o Ultra HD, especialmente desde Internet, tu dispositivo utiliza el ancho de banda de la red. Los datos se descargan como una secuencia y se enrutan al Chromecast. Un vídeo de mayor calidad significa más datos; como resultado, es más probable que Chromecast tartamudee.
La respuesta es reducir la calidad de tu transmisión. Las distintas plataformas de streaming tienen distintos métodos para ajustar la calidad de reproducción. Por ejemplo, para reducir la calidad de YouTube para móviles:
Con una calidad adecuada seleccionada, toque el ícono de Chromecast y transmita a su televisor.
3. Transmita videos locales para mejorar la transmisión de Chromecast
Cuando transmite un archivo desde Internet, su hardware descarga los datos a medida que se ven. Combine eso con la transmisión en un Chromecast y estará limitando su capacidad de transmisión. Esta podría ser la razón por la que tu Chromecast sigue almacenando en búfer.
Para conexiones a Internet deficientes, este proceso de dos pasos puede inutilizar el acceso a Internet. Por eso es mucho más conveniente transmitir medios locales a Chromecast.
Existen varios métodos para transmitir su contenido a un Chromecast. Dado que se han vuelto tan populares en los últimos años, es fácil encontrar software compatible con Chromecast de forma predeterminada.
Nuestra opción favorita es VLC. Transmitir a Chromecast utilizando este software multimedia versátil, gratuito y de código abierto es fácil. Simplemente abra VLC en su computadora y navegue hasta Reproducción > Renderizador.
La opción predeterminada (su PC) aparece como
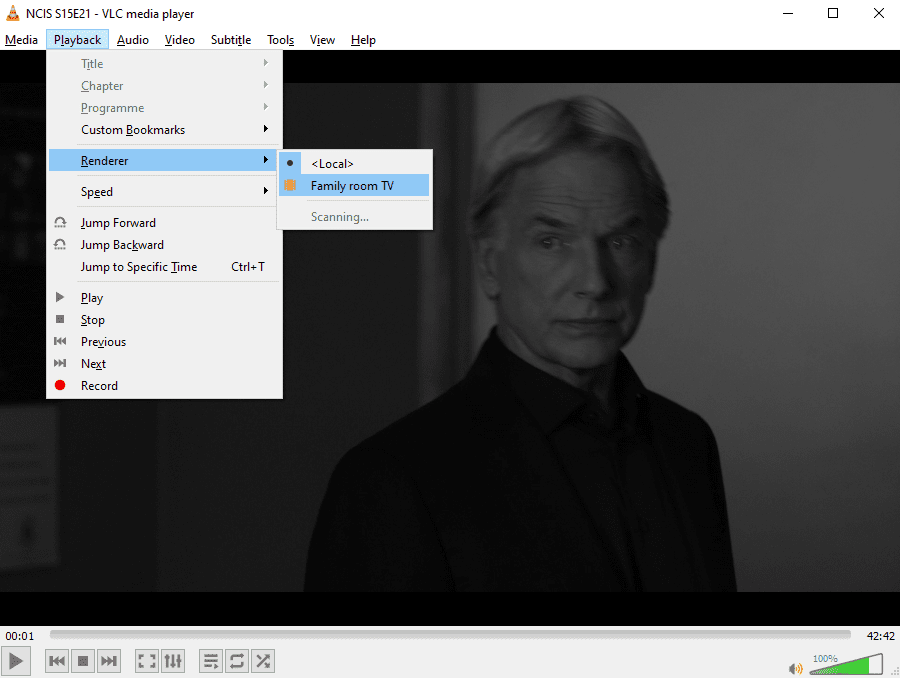
Elija el Chromecast apropiado para transmitir el video actual.
4. Repare el almacenamiento en búfer de Chromecast con un adaptador Ethernet

Ethernet es más rápido que Internet inalámbrico. Pero si tienes un Chromecast más antiguo, no hay puerto Ethernet. Hay dos opciones disponibles para superar esto. El primero es un adaptador Ethernet para Chromecast. Esto es ideal para los modelos Chromecast 1.0 y 2.0.
Si posee un Chromecast Ultra, debería haber notado un puerto Ethernet en el adaptador de corriente. Todo lo que necesita hacer para habilitar una Internet más rápida en un Chromecast Ultra es pasar un cable Ethernet desde su enrutador al adaptador de corriente.
Esto permitirá obtener las velocidades de red más rápidas disponibles, potencialmente en cualquier habitación de su hogar. Una conexión por cable es muy superior a la inalámbrica, así que prueba esto para resolver los problemas de almacenamiento en búfer de Google Chromecast.
Nuestra guía sobre cómo configurar un Google Chromecast Ultra lo demuestra con más detalle.
5. Reduzca el retraso de Chromecast mediante el uso de aplicaciones compatibles
Las aplicaciones compatibles con Chromecast proporcionan una transmisión de mejor calidad que las aplicaciones no oficiales o no compatibles.
Afortunadamente, la mayoría de los principales servicios de transmisión ahora admiten la visualización de Chromecast. Aunque varias aplicaciones no oficiales permiten a los usuarios transmitir contenido a su Chromecast, las aplicaciones oficiales son las mejores. Por lo general, ofrecen la mayor calidad y la transmisión más fluida posible.
Por ejemplo, el retraso de Chromecast y los problemas de calidad de imagen se pueden superar utilizando la función de transmisión en la aplicación oficial de YouTube en lugar de alternativas de terceros.
6. Cambie los canales de Wi-Fi para corregir transmisiones de Chromecast entrecortadas
Una de las formas más sencillas de mejorar la velocidad de la red es cambiar los canales de Wi-Fi en su enrutador. Esto puede ayudar a aliviar la mala calidad y el almacenamiento constante de las transmisiones de Chromecast.
Su enrutador Wi-Fi transmite a través de varios canales. Estos pueden atascarse con el tiempo debido a múltiples conexiones.
Para obtener más información sobre esto, utilice una herramienta de análisis como WiFi Analyzer. Esta utilidad gratuita de Microsoft Store le ayudará a identificar problemas de Wi-Fi en Windows.
Descargar: Analizador WiFi (Gratis)
Después de la instalación, utilice el programa de la siguiente manera:
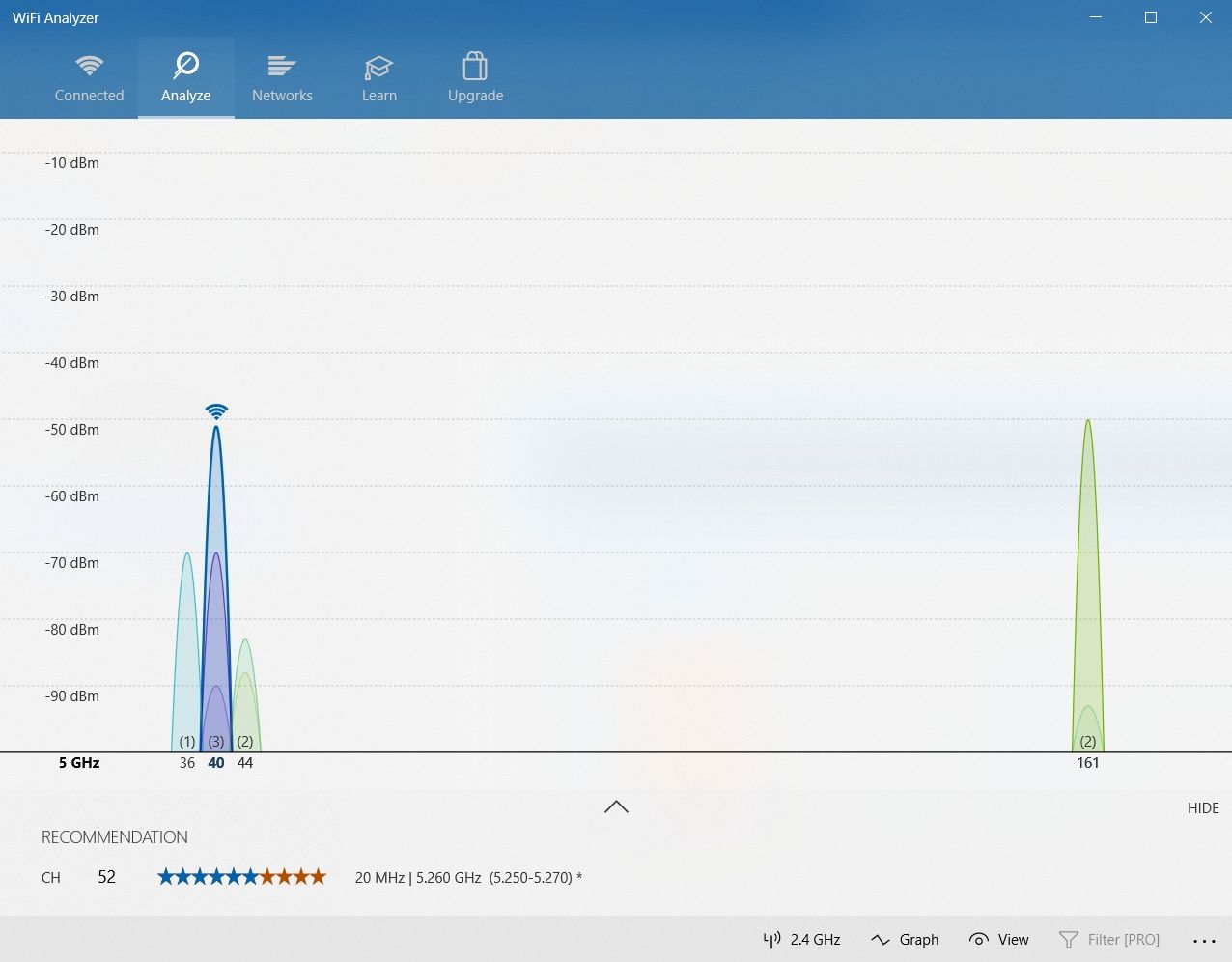
El gráfico resultante muestra la potencia de los canales individuales en su red Wi-Fi y su uso de datos. Utilice esta información para elegir un canal con la conexión menos activa. Esto estará menos desordenado y, por lo tanto, proporcionará un mejor rendimiento.
A veces el gráfico es difícil de leer. En este caso, haga clic en Recomendación. Esto califica cada canal individual del uno al 10, lo que le ayuda a elegir el canal menos saturado al que conectarse.
Con un canal seleccionado, consulte la documentación de su enrutador para conocer la dirección IP de la pantalla de administración (si aún no la conoce). También encontrará la contraseña predeterminada allí y deberá cambiar la contraseña de su enrutador por motivos de seguridad.
Ingrese la dirección IP en la barra de direcciones de su navegador web y presione Enter. Inicie sesión en el enrutador, luego busque la opción para seleccionar un canal inalámbrico diferente.
Configure el canal inalámbrico recomendado en WiFi Analyzer y guarde el cambio. No sólo debería notar una mejor conexión de Chromecast, sino también una conexión a Internet generalmente más rápida en todos los aspectos.
7. Espere: el almacenamiento en búfer de Chromecast no es su problema
Si has llegado a este punto y todavía nada ha cambiado, considera una alternativa: el problema no está en tu Chromecast.
Después de todo, Internet es, como su nombre lo indica, una vasta red de redes interconectadas. Si bien el hardware y el software trabajan juntos para optimizar el rendimiento, siempre hay margen para problemas. El tráfico de red, por ejemplo, puede ralentizar las transmisiones, al igual que los problemas con el servidor.
Es posible que el almacenamiento en búfer de Chromecast se esté produciendo con el reproductor Eurosport, la aplicación Twitch, la aplicación MLB TV, lo que sea. Si sus servidores tienen problemas o hay tráfico de red, poco puede hacer excepto esperar.
Al final, el problema se solucionará solo.
Consejos adicionales
Si los métodos anteriores no le han ayudado a solucionar el almacenamiento en búfer de Chromecast, hay algunas otras cosas que puede probar, entre ellas…
- Comprobando que tu conexión Wi-Fi sea estable.
- Borrar la caché de tu Chromecast.
- Actualización del software Chromecast.
- Habilitando una VPN confiable.
Si estas soluciones también fallan, es posible que haya un problema con el hardware de Chromecast que deba solucionarse. Alternativamente, es posible que sea necesario reemplazar su dispositivo Chromecast.
Arregla esas transmisiones tartamudas de Chromecast
Chromecast te permite convertir un televisor estándar en un televisor inteligente. Sin embargo, aquellos de nosotros con conexiones a Internet deficientes aún podemos sufrir problemas de almacenamiento en búfer. Al probar los consejos y trucos enumerados anteriormente, la mayoría de los problemas de almacenamiento en búfer y transmisión de Chromecast deberían resolverse.
