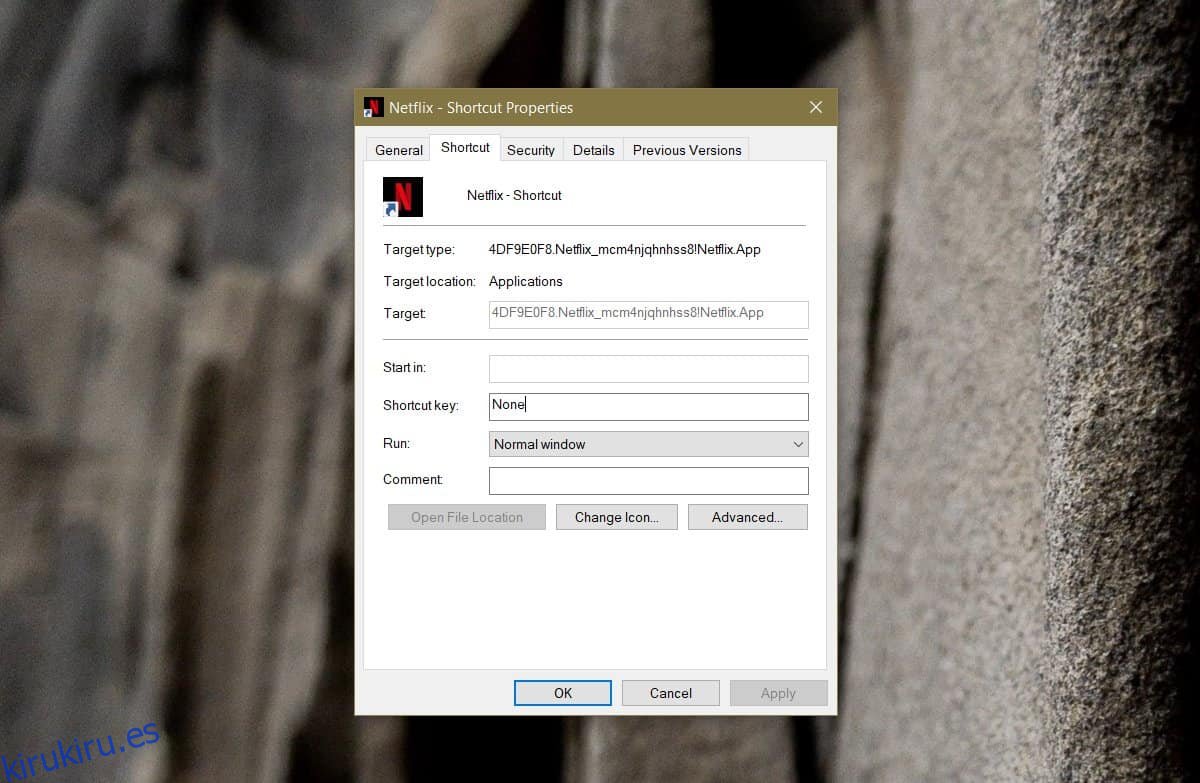Las aplicaciones para UWP son diferentes de las aplicaciones de escritorio en muchos, muchos aspectos. Una gran diferencia entre los dos es que una aplicación para UWP no tiene un EXE. Si desea abrir una aplicación para UWP, puede pasar por el menú Inicio, la lista de aplicaciones en el menú Inicio, puede crear un acceso directo en el escritorio para ellas o agregarlas a la carpeta de inicio. Si desea abrir aplicaciones para UWP desde la línea de comandos en Windows, puede hacerlo. El proceso es un poco complicado pero es posible.
Tabla de contenido
Buscar PackageName
Toque el atajo de teclado Win + R e ingrese lo siguiente. Toque Entrar.
shell:AppsFolder
En la carpeta que se abre, verá todas las aplicaciones para UWP que están instaladas en su sistema. Busque la aplicación que desea abrir desde la línea de comandos. Haga clic con el botón derecho y seleccione la opción crear acceso directo en el menú contextual. El acceso directo se colocará en el escritorio.
Vaya al escritorio, haga clic con el botón derecho en el acceso directo y seleccione Propiedades en el menú contextual. En la pestaña Acceso directo, anote lo que hay en el campo Destino. Este es el nombre del paquete y lo necesitará en el siguiente paso.
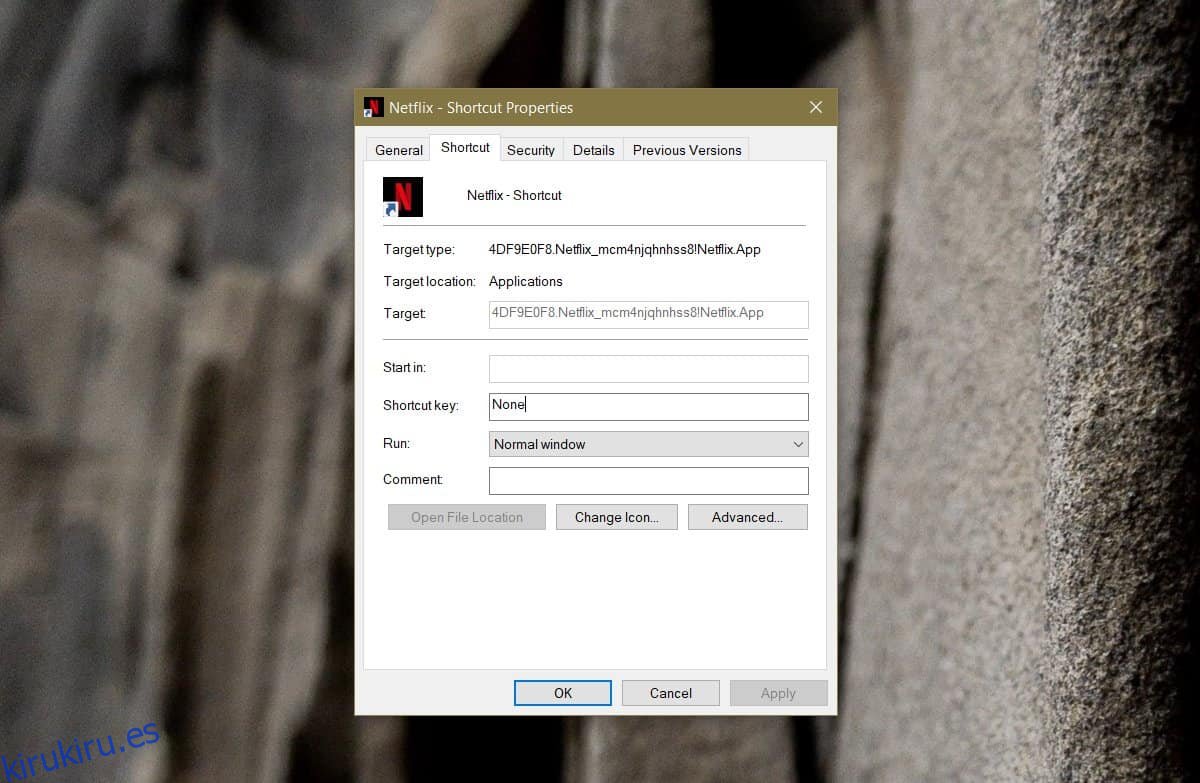
Lista de paquetes
Abra PowerShell con derechos de usuario normales. Ejecute el siguiente comando. Puede cambiar el nombre del archivo de texto a lo que prefiera.
get-appxpackage > UWP_Apps_List.txt
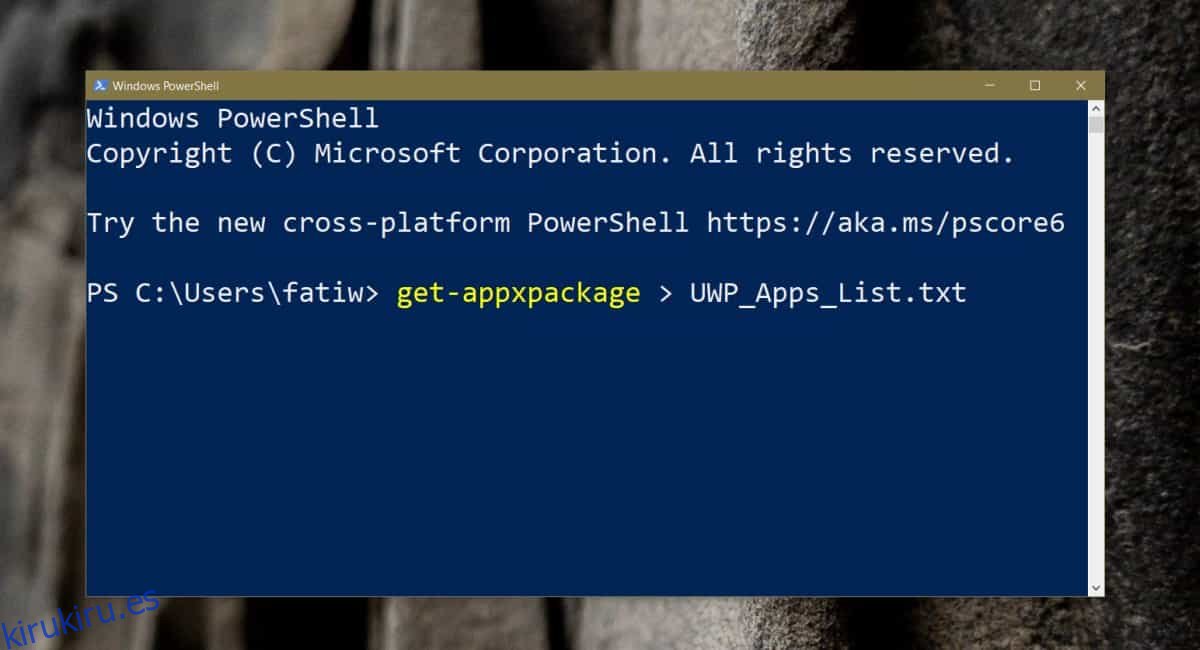
Esto creará un archivo txt en la ubicación de su carpeta de usuario. Vaya a la siguiente ubicación y estará allí. Abra este archivo y luego continúe con el siguiente paso.
C:UsersYourUserName
Encuentra FamilyPackageName y ubicación de instalación
Abra el archivo de texto y use el cuadro de búsqueda para buscar el PackageName que encontró en el primer paso. Una vez que lo encuentre, debe buscar dos líneas y copiar la información allí para usarla en el siguiente paso.
El primer bit es la línea «InstallLocation». Copie la ubicación en la que está instalada la aplicación.
El segundo bit es la línea «PackageFamilyName». Cópialo también.
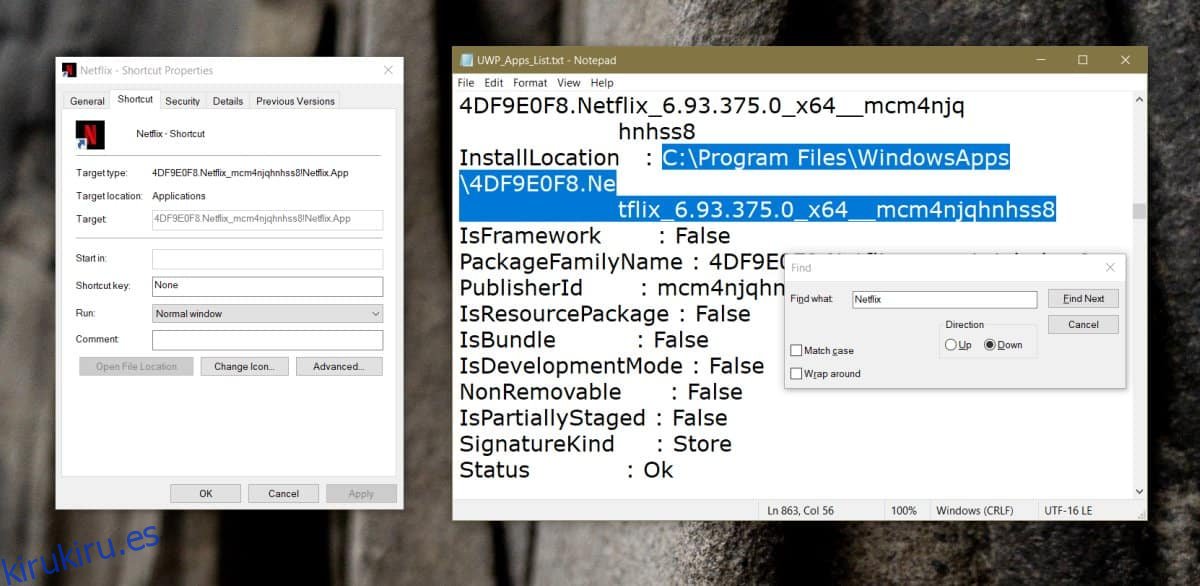
Buscar ID de aplicación
Abra el Explorador de archivos y en la barra de ubicación, pegue la ubicación de instalación de la aplicación que copió en la sección anterior. Toque Entrar. En la carpeta que se abre, encontrará un archivo llamado AppxManifest.xml. Ábralo con el Bloc de notas.
Utilice la función de búsqueda de nuevo y busque lo siguiente;
Application ID
Anote la identificación.
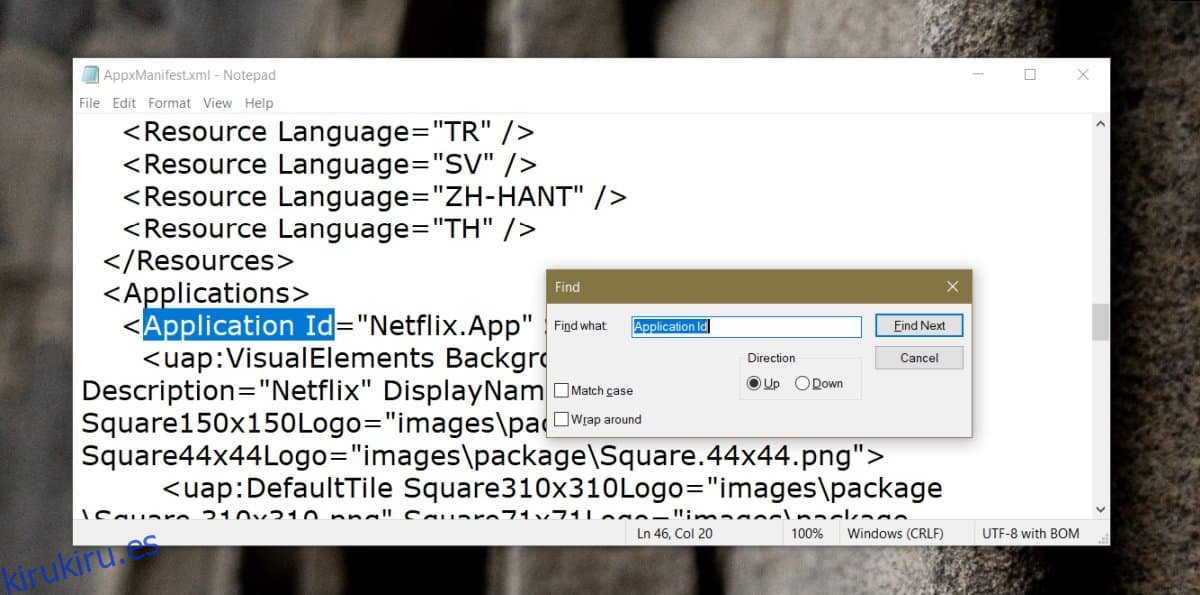
Ejecutar el comando de la aplicación
Ahora que tiene toda la información que necesita, es hora de escribir el comando para ejecutar la aplicación.
Sintaxis
explorer.exe shell:appsFolderPackageFamilyName!Application ID
Ejemplo
explorer.exe shell:appsFolder4DF9E0F8.Netflix_mcm4njqhnhss8!Netflix.App
Puede pegar el comando anterior en el símbolo del sistema o en el cuadro de ejecución y se abrirá la aplicación en cuestión. También puede usarlo en scripts.