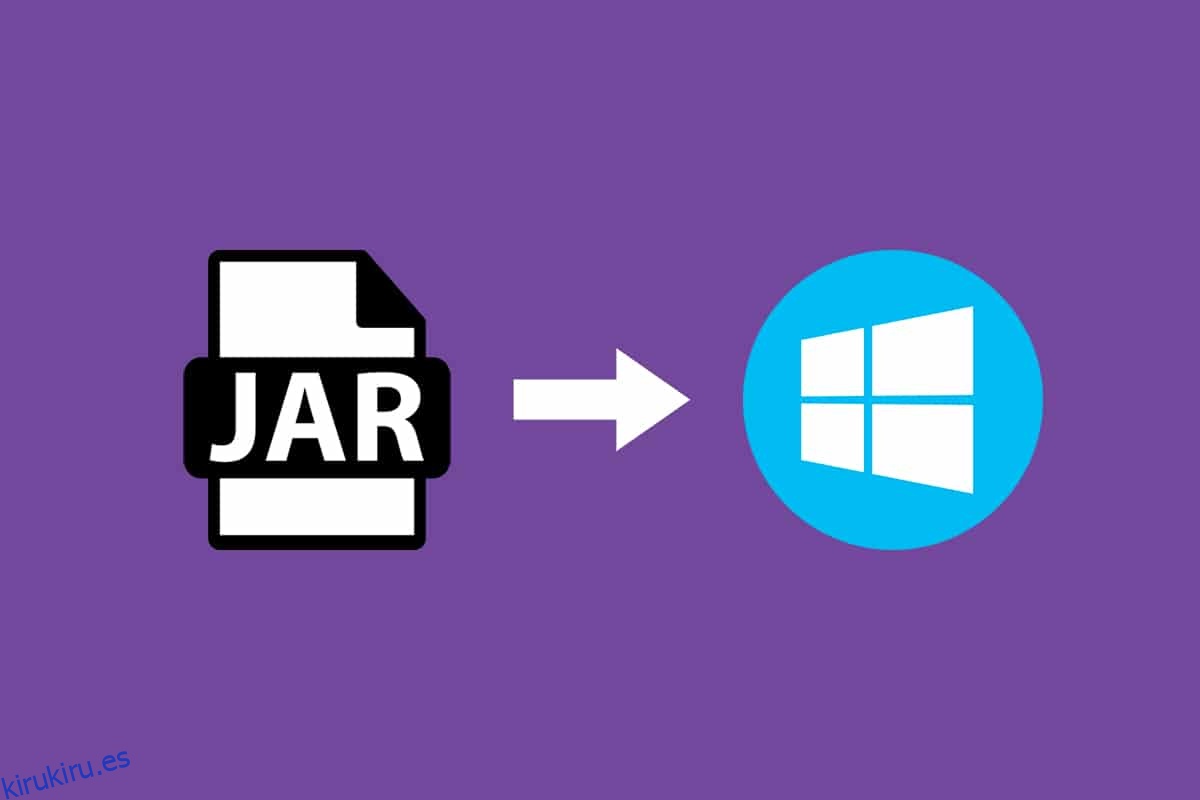Un JAR es un formato de archivo que proporciona una versión comprimida de una carpeta agregando muchos archivos diferentes como metadatos, imágenes, audio o directorios en uno solo para fines de distribución. Estos archivos JAR se pueden encontrar como .jar en una carpeta de archivos comprimidos o en un archivo que se crea a través del software WinZip. Este software también ayuda a extraer la carpeta .jar. Además, también archiva y descomprime los archivos. Los archivos JAR nos aportan dos grandes ventajas. Ya sea para descomprimir, ver o ejecutar cualquier archivo JAR, Java Runtime es obligatorio. Hay varias otras herramientas como File Viewer Plus, WinZip, WinRar, etc. para abrir archivos JAR que solo funcionan con Java Runtime. En este artículo, hemos mostrado cómo abrir archivos jar con Java Windows 10.
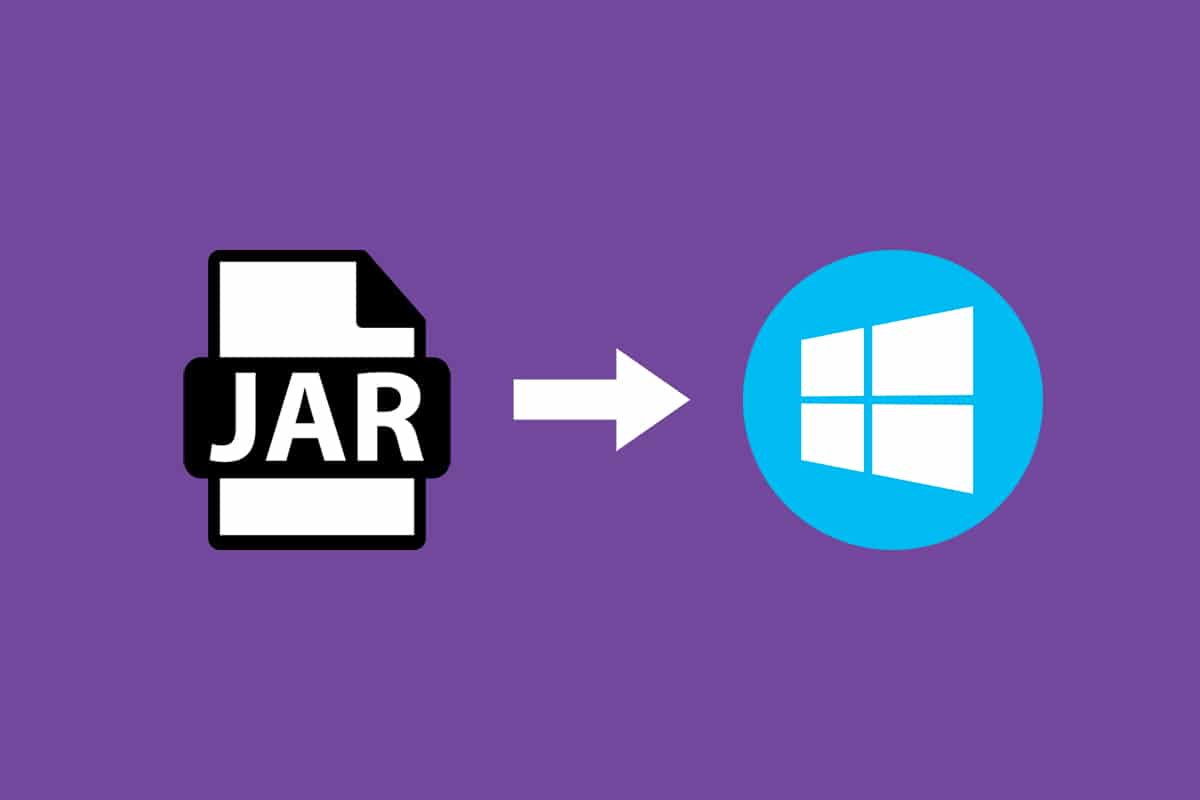
Tabla de contenido
Cómo abrir archivos JAR en Windows 10
Los archivos JAR pueden agregar miles de archivos distintos para crear una sola aplicación, luego pueden comprimir el contenido de la carpeta, lo que a su vez reduce el tamaño de la carpeta y, por lo tanto, los ayuda a transferirse fácilmente entre redes. Si desea abrir un archivo JAR en Windows 10, lo primero que debe hacer es verificar si ya tiene Java Runtime instalado en su PC. Para hacerlo, siga los pasos que se detallan a continuación.
1. Presione la tecla de Windows. Escriba Cmd en la barra de búsqueda y haga clic en Abrir.
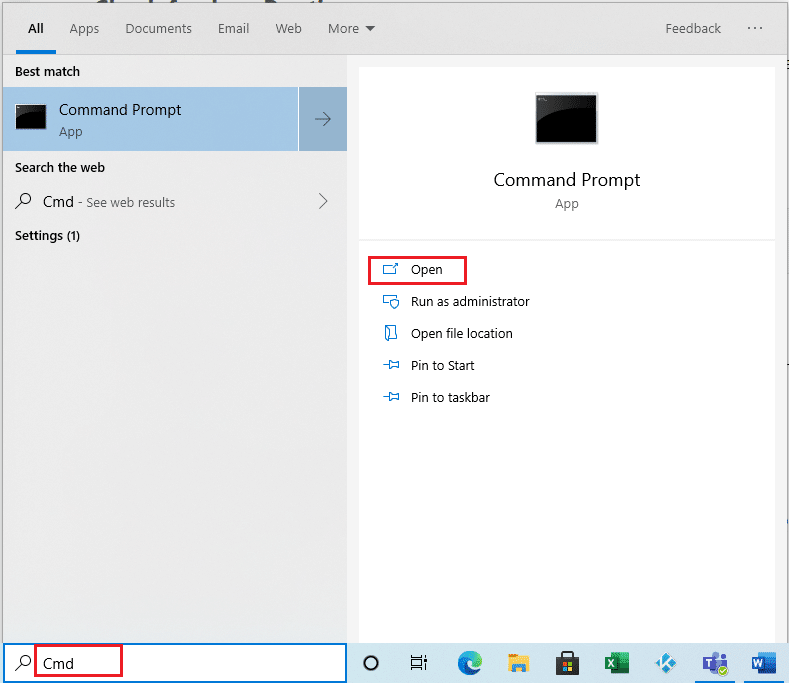
2. Escriba el comando java -version como se muestra y presione Enter.
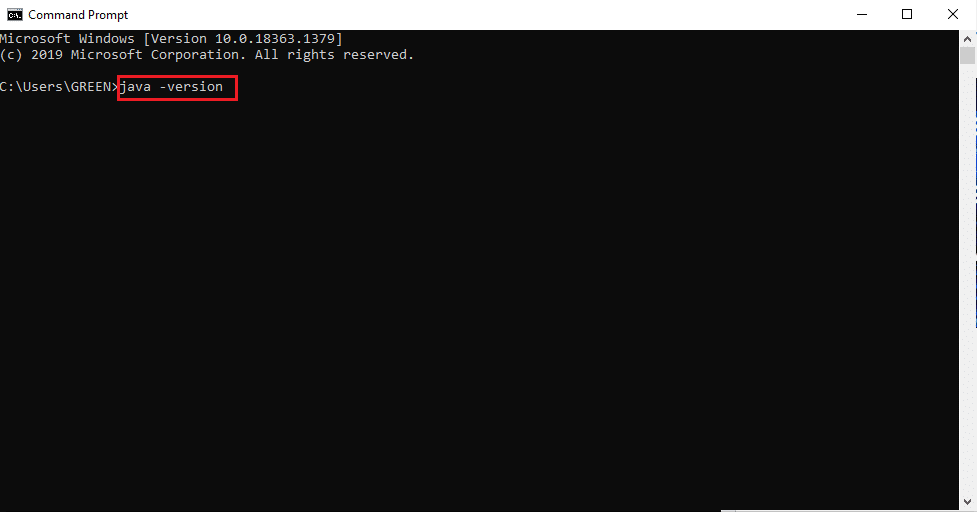
3. Si recibe el siguiente mensaje, su sistema no tiene Java Runtime.
‘java’ no se reconoce como un comando interno o externo,
programa operable o archivo por lotes
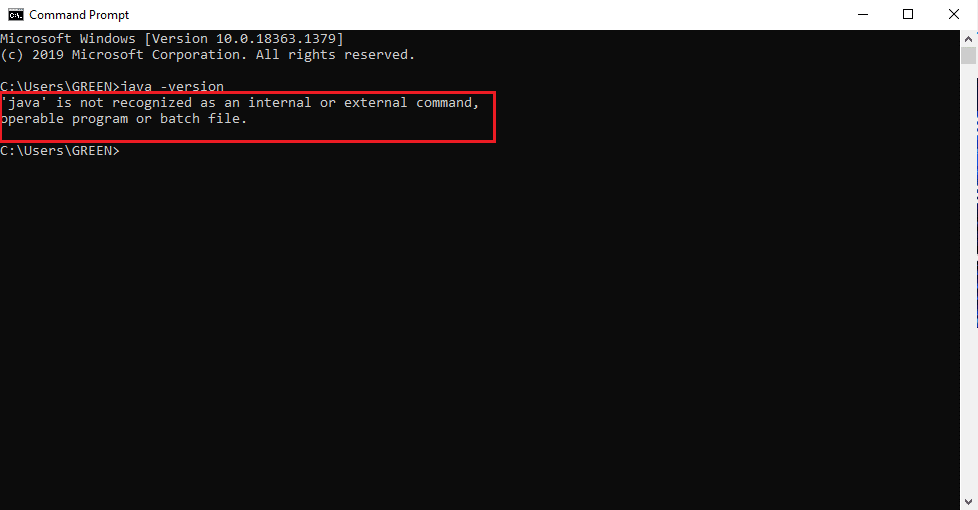
Si no tiene Java, ninguno de los archivos JAR o JRE se puede ejecutar.
Cómo instalar el tiempo de ejecución de Java
Java Runtime es la aplicación crucial que ejecuta los archivos JAR. Una vez que se determina la presencia de Java en su sistema, puede proceder en consecuencia. Si falta la aplicación Java Runtime, consígala e instálela siguiendo los pasos que se indican a continuación.
1. Descargue la última versión de Java desde el pagina oficial de descarga.
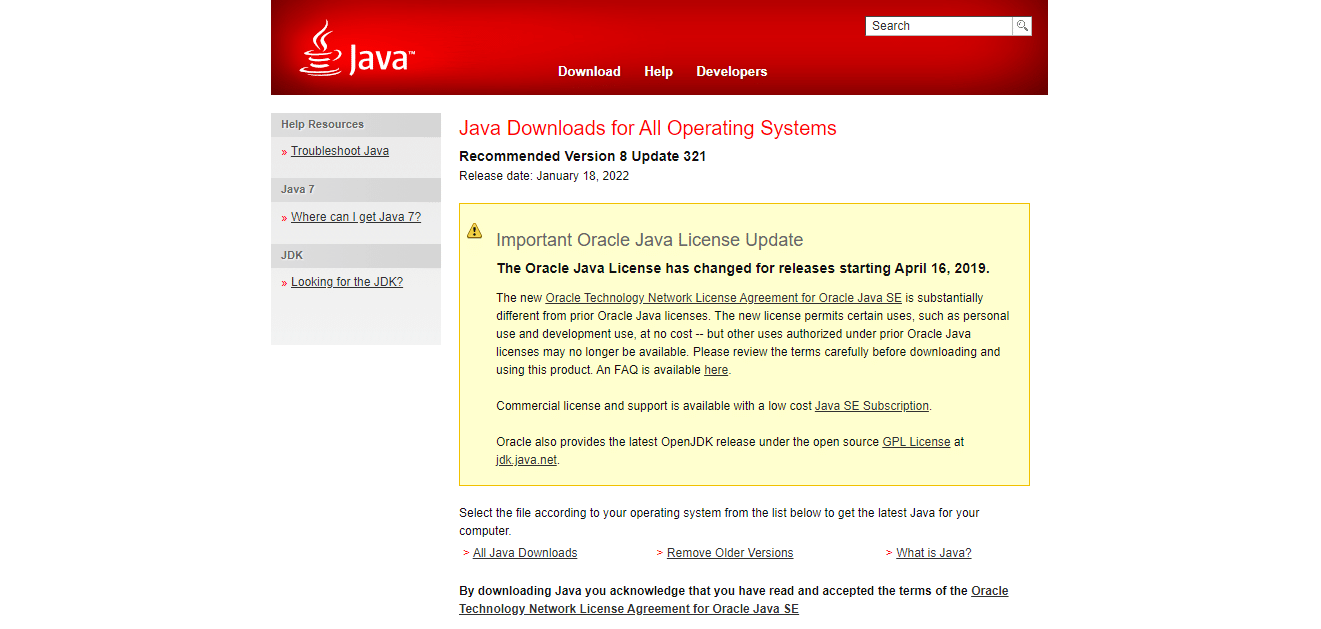
2. Seleccione la versión según los requisitos de su sistema.
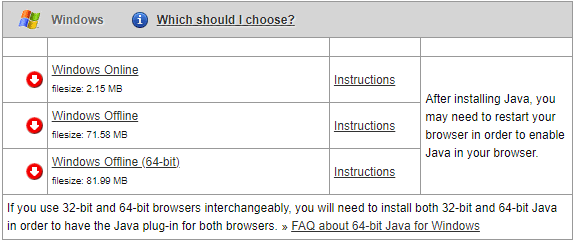
3. Una vez descargado, haga clic en la flecha hacia abajo de configuración de .exe y seleccione Abrir.
Nota: Hacer doble clic también funciona para abrir el archivo de instalación .exe.
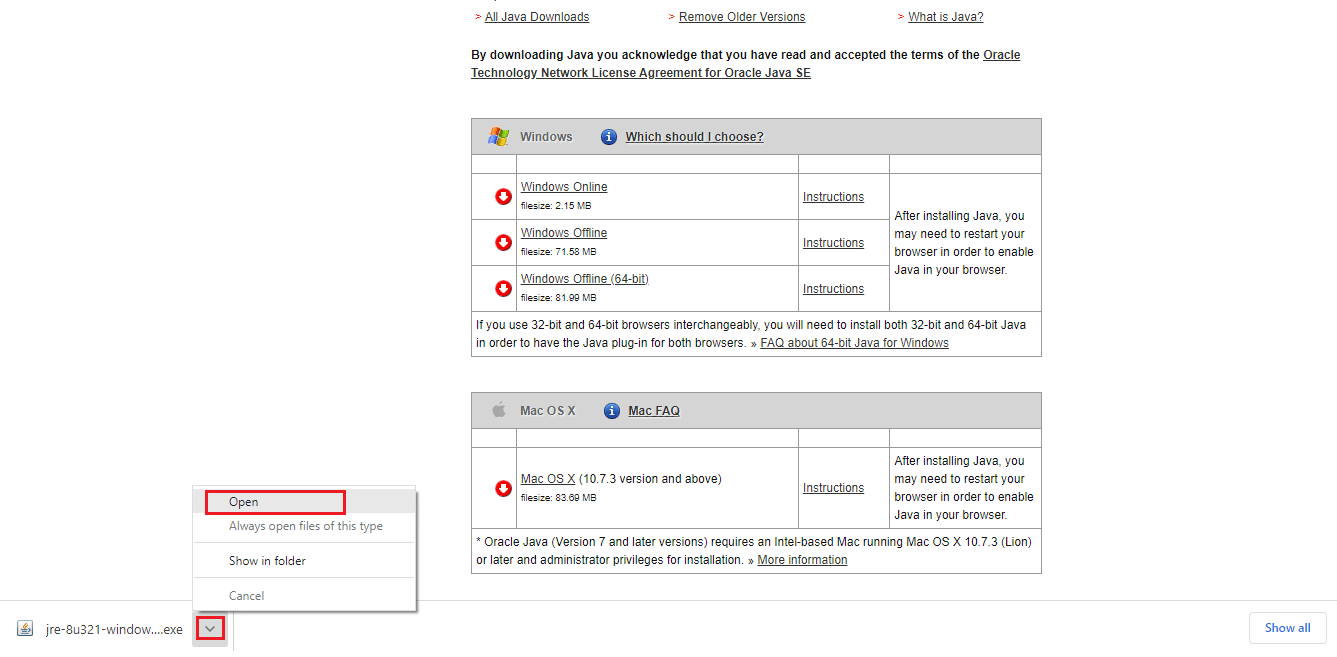
4. Seleccione el botón Instalar como se resalta para iniciar el proceso de instalación.
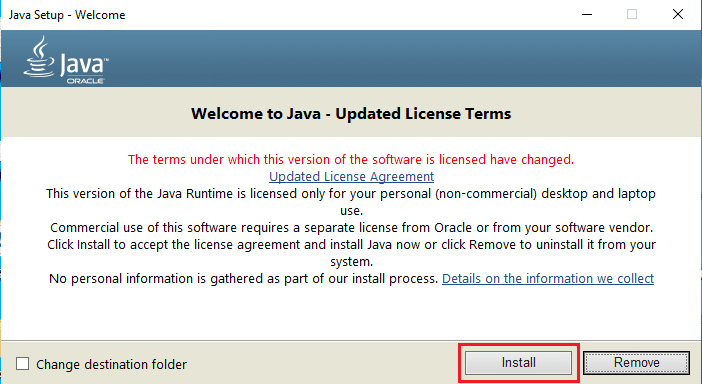
5. Espere unos momentos para completar la configuración de Java.
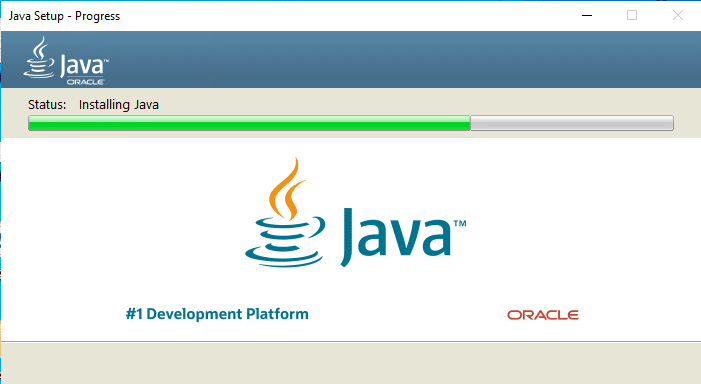
6. Haga clic en el botón Cerrar una vez que Java se haya instalado correctamente.
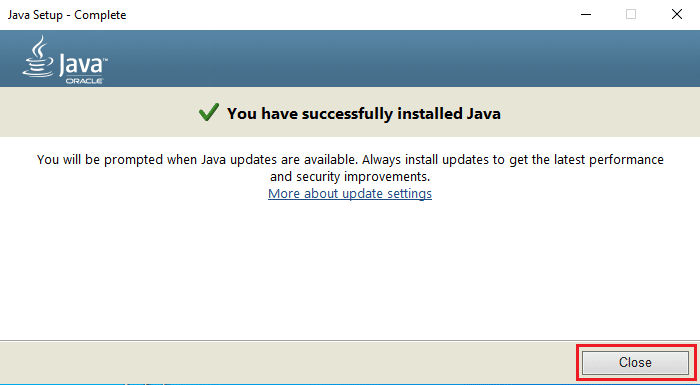
La instalación de Java solo le permite abrir archivos JAR junto con el método que se indica a continuación. Esto se debe a que Java no se asocia a veces con la extensión .jar. Por lo tanto, no es obligatorio, pero es seguro seguir cualquiera de los próximos métodos para abrir un archivo JAR después de instalar JRE.
Método 1: abrir con la biblioteca de la plataforma Java
El método fundamental y fácil para abrir cualquier aplicación es mediante un acceso directo en el escritorio. La opción abrir con le da la opción de decidir el tipo de formato de archivo que ya existe en el sistema para ejecutar la aplicación. Por lo tanto, puede elegir el formato aplicable según sus necesidades. De la misma manera, el archivo JAR también se puede abrir con los formatos de archivo preinstalados que le son aplicables. Sigue los pasos.
1. Haga clic derecho en el archivo .jar y seleccione la opción Abrir con.
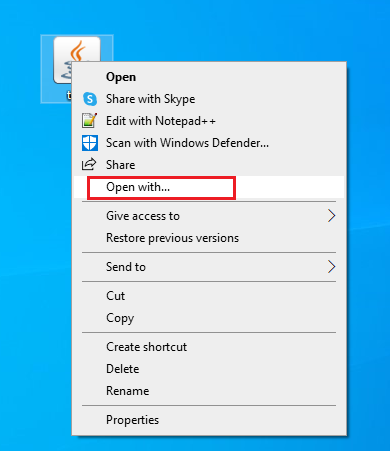
2. Seleccione la aplicación binaria Java(TM) Platform SE como se muestra y haga clic en Aceptar para abrir el archivo.
Nota: Haga clic en Más aplicaciones para encontrar otras aplicaciones relevantes que habiliten los archivos .jar.
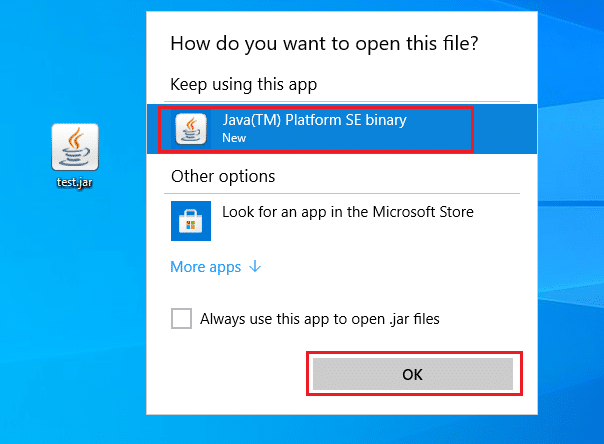
Método 2: Ejecute JAR a través de la aplicación de configuración
Para ejecutar .jar directamente, debe configurar la aplicación binaria Java(TM) Platform SE como predeterminada. Esto se puede hacer a través de la configuración del sistema. Siga los pasos mencionados a continuación uno por uno.
1. Presione la tecla de Windows. Ir a la configuración.
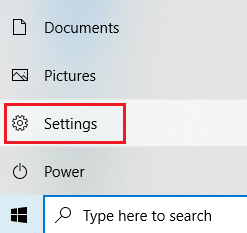
2. Seleccione la opción Aplicaciones.
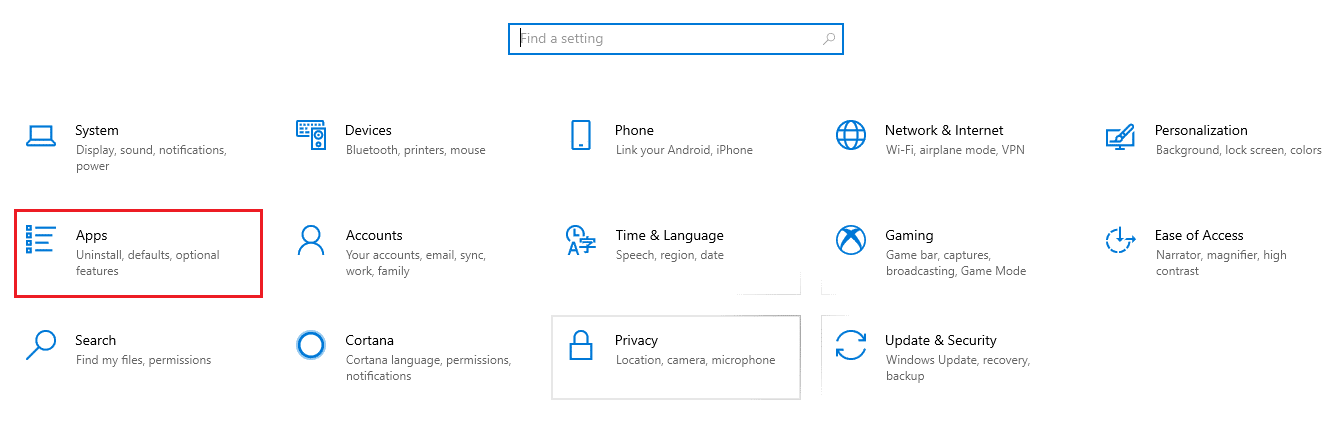
3. Seleccione Aplicaciones predeterminadas en el panel izquierdo.
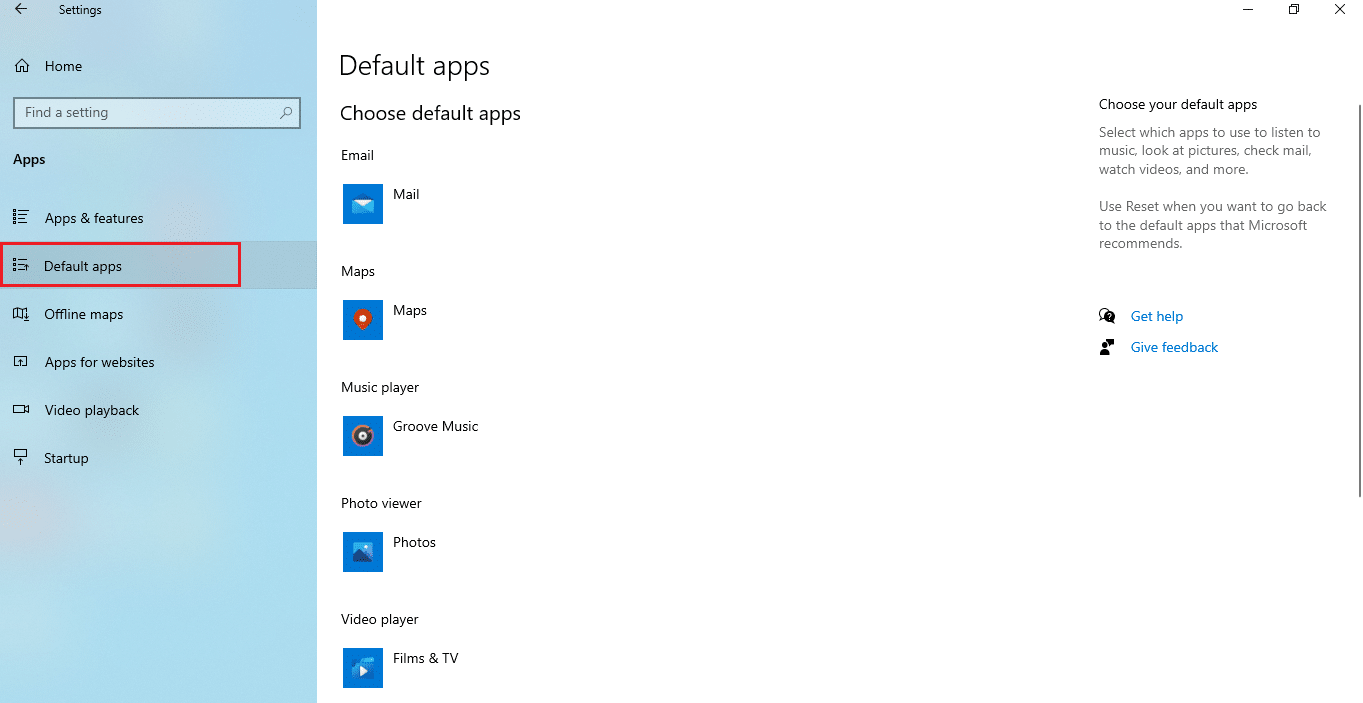
4. Haga clic en Elegir aplicaciones predeterminadas por tipo de archivo.
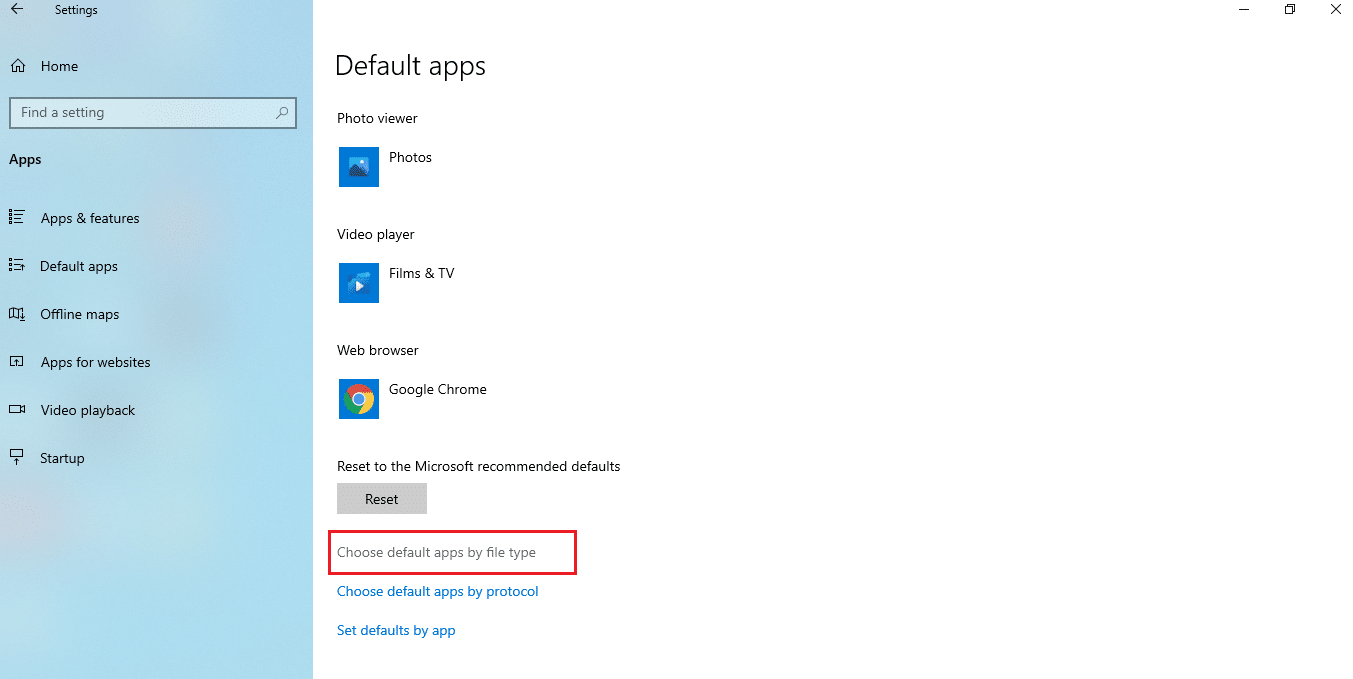
5. Desplácese hacia abajo y localice la opción .jar. Haga clic en el símbolo Adición y agregue el binario Java(TM) Platform SE como la aplicación predeterminada para abrir el archivo .jar.
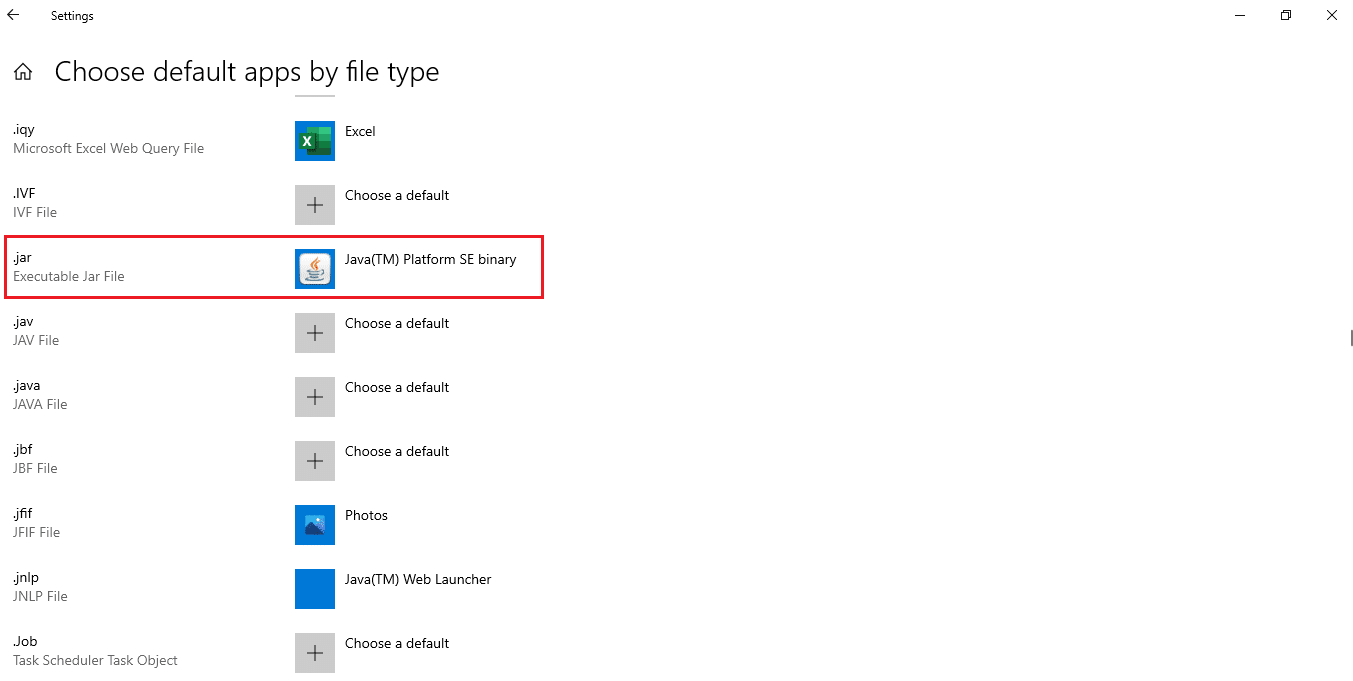
6. Una vez configurada la aplicación predeterminada, regrese a la carpeta que contiene el archivo .jar y haga doble clic en él. Ahora, podrá abrir el archivo directamente.
Método 3: usar el símbolo del sistema
El JAR también se puede abrir usando la consola del símbolo del sistema con una sintaxis o formato determinados.
Nota: El archivo JAR debe estar en formato ejecutable. Para abrir un archivo JAR a través del símbolo del sistema, siga los pasos que se indican a continuación.
1. Vaya a Descargas. Haga clic derecho en el archivo .exe de instalación de Java y seleccione Ejecutar como administrador.
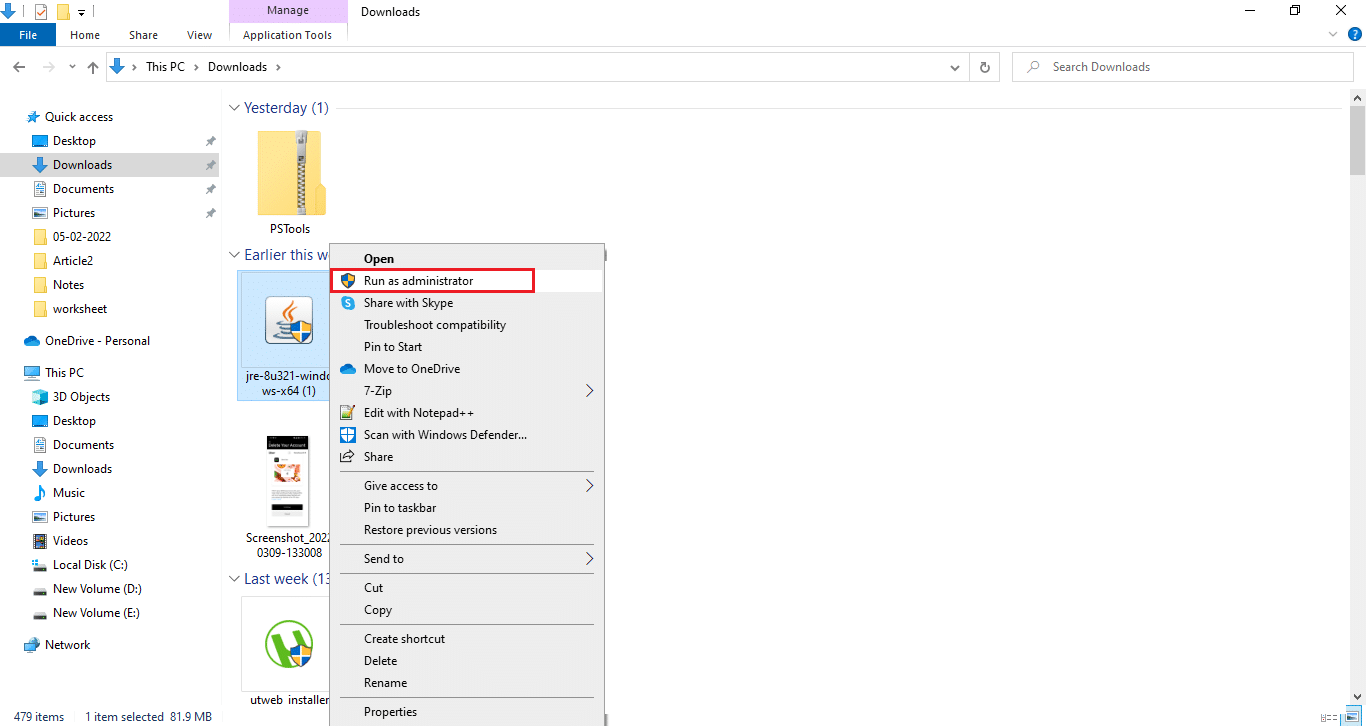
2. Escriba Símbolo del sistema en la barra de búsqueda de Windows y seleccione Ejecutar como administrador.
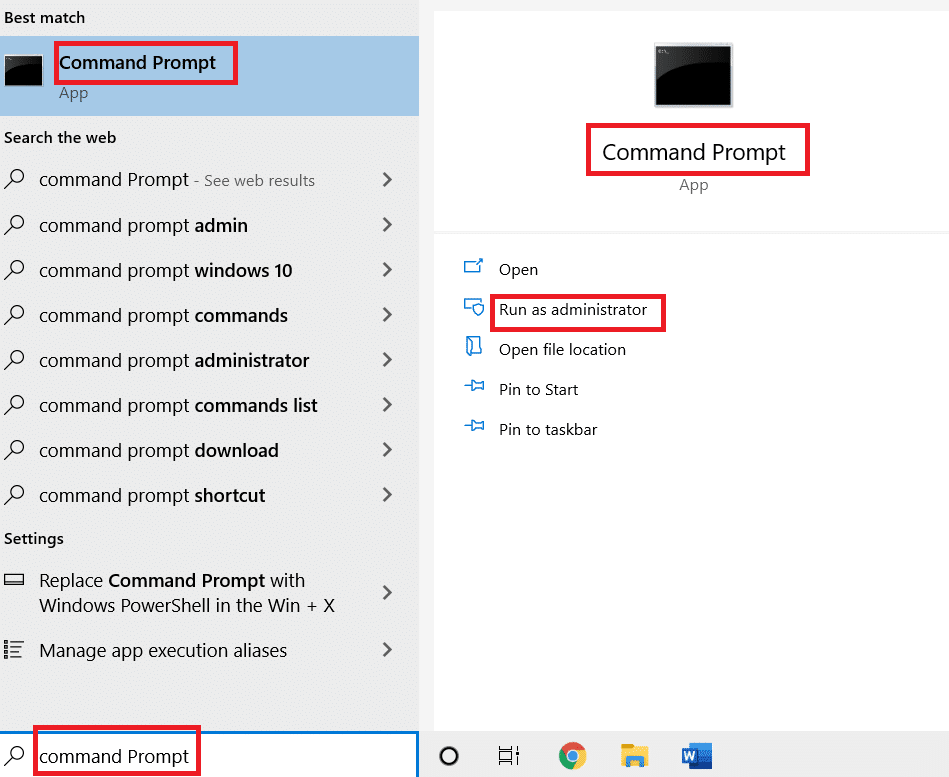
3. Ejecute el comando java -jar c:pathtojarfile.jar, donde mencione la ruta de ubicación del archivo jar en
Nota: Comando de ejemplo: java -jar C:UsersGREENDesktoptest.jar
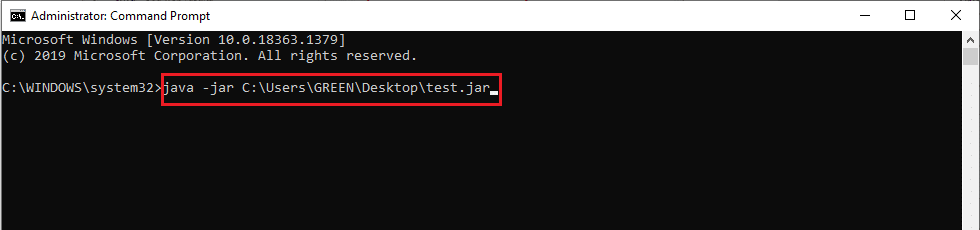
Método 4: Descargue un abridor de archivos JAR
La apertura de un JAR también se puede realizar con una aplicación de terceros. Las aplicaciones admiten una gran cantidad de aspectos y facilitan la apertura, visualización y edición de archivos. Por lo tanto, descargue un abridor de JAR de su elección.
Nota: 7Zip se usa como ejemplo con fines ilustrativos. 7zip también extrae archivos JAR que le permiten ver el contenido del paquete .jar. Aún así, Java Runtime Environment es obligatorio para ejecutar la aplicación.
1. Ir a la sitio web oficial de 7zip para descargarlo
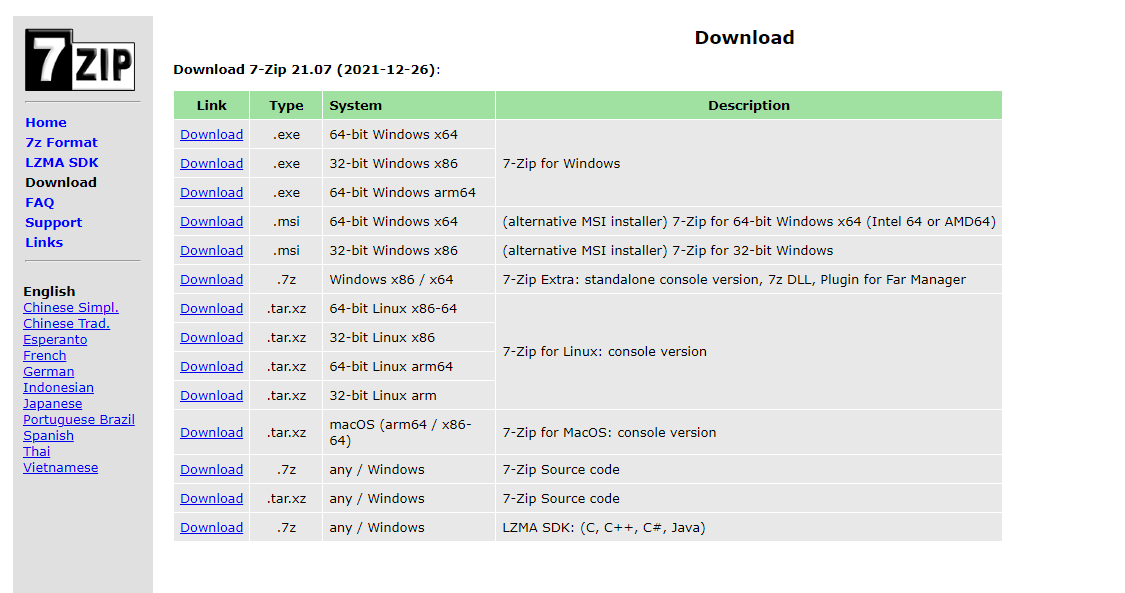
2. Ejecute el archivo de instalación 7zip .exe descargado. Haga clic en Instalar.
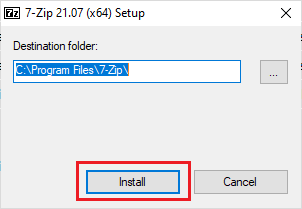
3. Haga clic en Cerrar para completar el proceso de instalación.
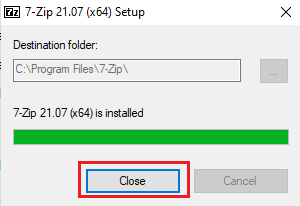
4. Inicie la aplicación 7zip. Seleccione la ruta del archivo .jar para ejecutarlo.
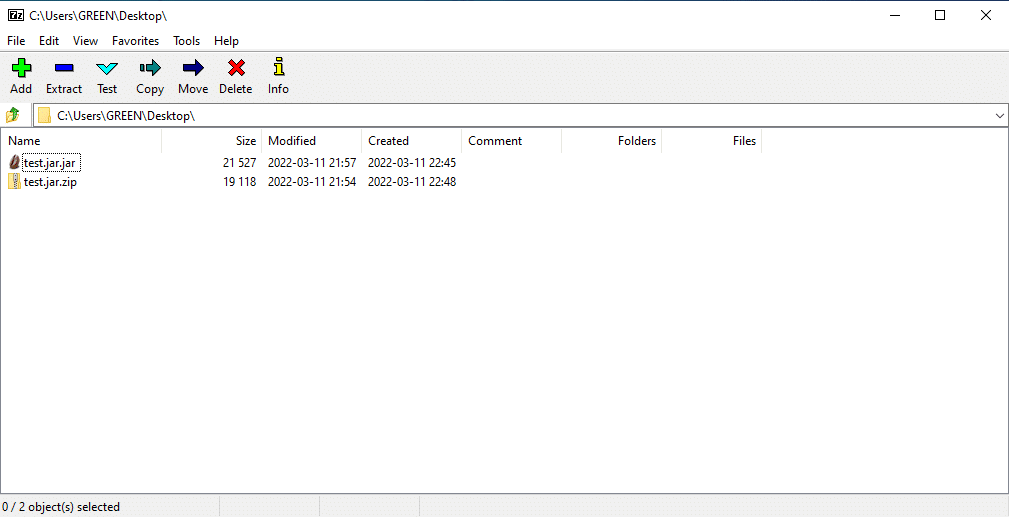
Método 5: Utilice un software de ejecución de terceros
Para ejecutar el archivo JAR con solo un clic, instale un software de terceros en su Windows 10. El programa ejecutor JARX se puede usar para este método. Para abrir archivos jar con Java Windows 10, implemente los pasos que se indican a continuación.
1. Abierto Sitio web oficial de Jarx y haga clic en Jarx-1.2-installer.exe (74 kB) como se resalta para descargar la instalación.
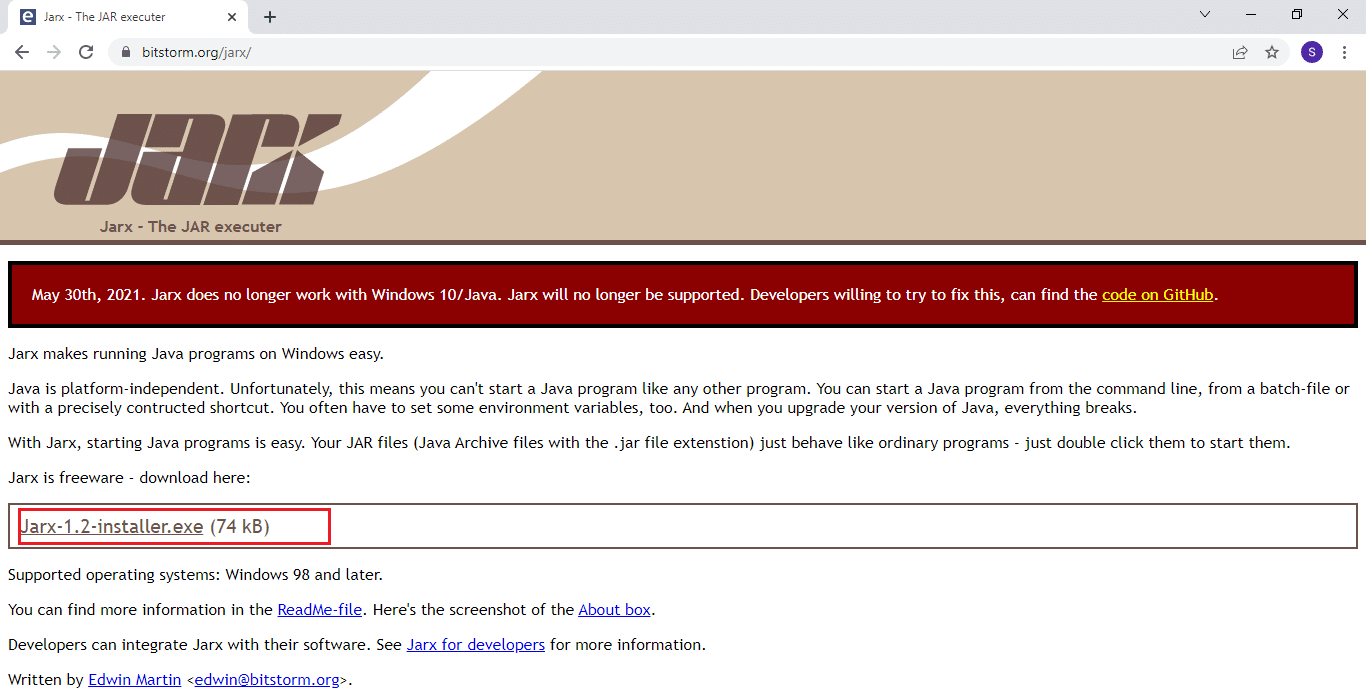
2. Ejecute la configuración y haga clic en Instalar para iniciar el proceso de instalación.
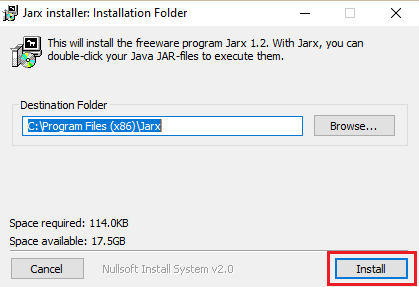
3. Espere a que se complete la instalación y haga clic en Cerrar para finalizarla.
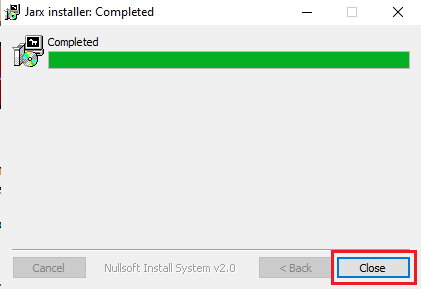
4. Una vez instalado, haga doble clic en el archivo .jar para iniciarlo directamente.
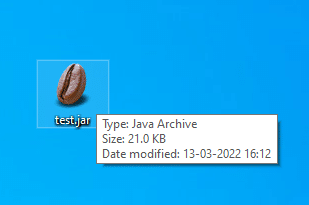
***
Esperamos que este artículo le haya resultado útil y que haya podido aprender a abrir archivos jar en Windows 10. Háganos saber qué quiere aprender a continuación. Puede comunicarse con nosotros con sus consultas y sugerencias a través de la sección de comentarios a continuación.