¿Quiere acceder de forma remota a una máquina Linux e iniciar una aplicación gráfica? PuTTY al rescate, gracias a la opción «habilitar reenvío X11». Incluso puede hacer esto desde Windows; todo lo que necesita hacer es instalar rápidamente un servidor X.
El programa PuTTY se escribió inicialmente para Windows, hace 20 años. Ha sido portado a muchas otras plataformas desde entonces. Es una aplicación gráfica que proporciona una ventana de terminal y conexión remota a otras computadoras. Normalmente, la conexión se realiza mediante SSH, pero se admiten otros protocolos.
Además de la interfaz de línea de comandos de la ventana de terminal tradicional, PuTTY se puede configurar para abrir aplicaciones gráficas en la computadora remota.
Tabla de contenido
Instalación de PuTTY
Si PuTTY aún no está instalado en su computadora, puede instalarlo de la siguiente manera.
En Windows, descargar PuTTY de la web.
Para instalar PuTTY en Ubuntu, use este comando:
sudo apt-get install putty

Para instalar PuTTY en Fedora, use este comando:
sudo dnf install putty

Para instalar PuTTY en Manjaro, use este comando:
sudo pacman -Syu putty

Usando PuTTY en Windows
Si está ejecutando PuTTY en Windows, tendrá que instalar un servidor X antes de continuar. El resto del proceso funcionará de la misma forma que en Linux.
Las aplicaciones gráficas de Linux se basan en un servidor X para proporcionar un entorno de escritorio gráfico. Tiene que haber un lugar para que las aplicaciones gráficas se abran y se ejecuten. Windows no tiene un servidor X porque no lo necesita. Por lo tanto, necesitaremos instalar uno, al igual que al iniciar aplicaciones gráficas de Linux desde el Subsistema de Windows de Windows 10 para Linux.
los Xming Se utilizó el servidor X para investigar este artículo y funcionó perfectamente. Descárgalo e instálalo. Puede aceptar todos los valores predeterminados. Se ejecuta tan pronto como se instala y aparece como un icono en la bandeja del sistema.
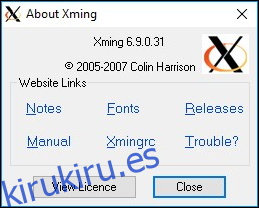
Iniciando PuTTY
En Windows, encontrará PuTTY en su menú Inicio después de instalarlo. En GNOME puede iniciar PuTTY presionando la tecla Super (la que está entre las teclas Ctrl y Alt de la derecha) y escribiendo «putty».
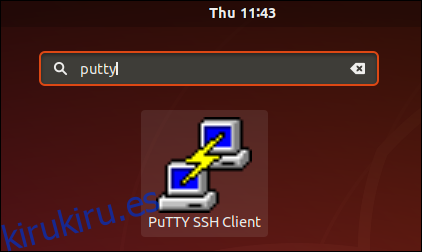
El icono de PuTTy aparecerá en la parte superior de la pantalla. Haga clic en él para iniciar PuTTY.
Conexión con PuTTY
Aparecerá la ventana PuTTY. En el campo Nombre de host, ingrese la dirección IP o el nombre de red de la computadora remota a la que se va a conectar. Debe haber un servidor SSH ejecutándose en la computadora remota.
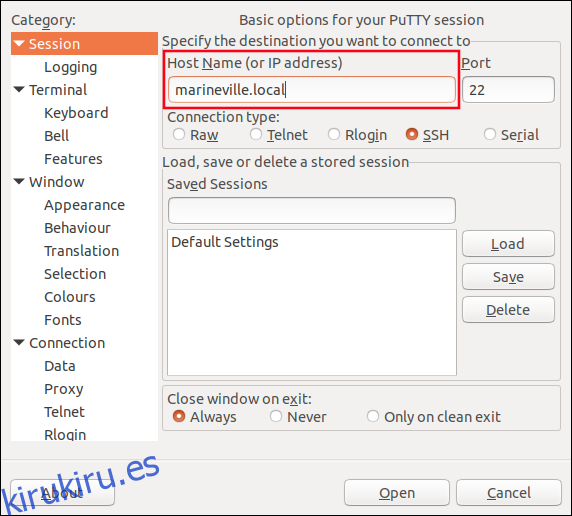
En el panel lateral, desplácese hacia abajo hasta que vea la entrada del árbol «SSH». Expanda esto, luego expanda la entrada «Auth» y resalte la entrada «X11».
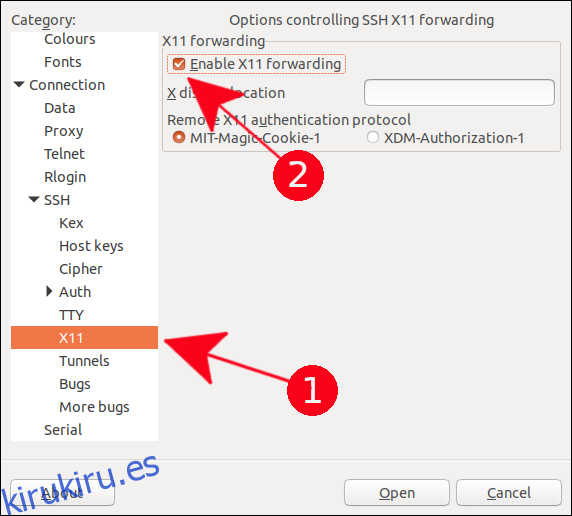
Seleccione la casilla de verificación «Habilitar reenvío X11».
En el panel lateral, desplácese hasta la parte superior de la lista y seleccione la entrada «Sesión». Escriba un nombre para esta configuración en el campo de texto «Sesiones guardadas», luego haga clic en el botón «Guardar». Por lo general, guardaría la configuración con el nombre de la computadora remota para poder reutilizarla fácilmente para futuras conexiones.
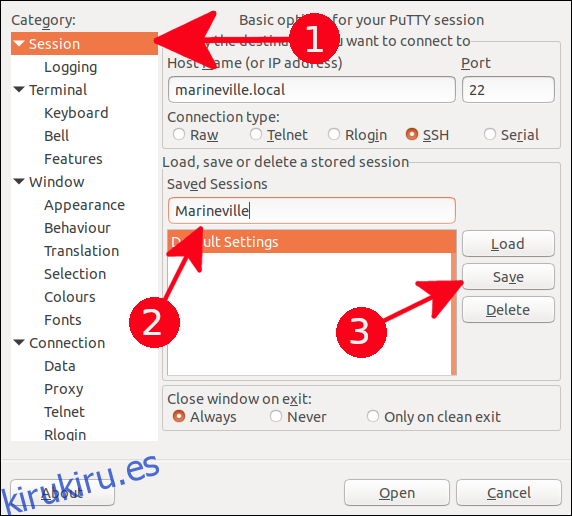
Haga clic en el botón «Abrir» para conectarse a la computadora remota.
La primera vez que se conecte a una computadora remota, verá una advertencia de que no se ha conectado a esta computadora antes.
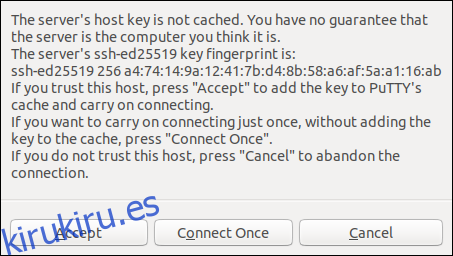
Haga clic en el botón «Aceptar» para completar la conexión.
Aparecerá una ventana de x-term. Ingrese el nombre de la cuenta de usuario con la que se está conectando y presione Entrar. Se le pedirá la contraseña de esta cuenta. Escriba la contraseña y presione Entrar.
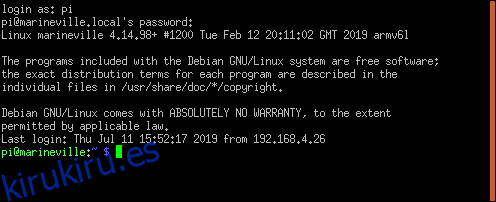
Se le presentará el indicador de la línea de comandos de la computadora remota.
Para iniciar una aplicación gráfica, ingrese su nombre en la línea de comando con cualquier parámetro que desee pasarle. Vamos a utilizar el editor de hojas para editar el archivo .bashrc.
leafpad .bashrc

El editor de leafpad se abrirá con el archivo .bashrc cargado en él.
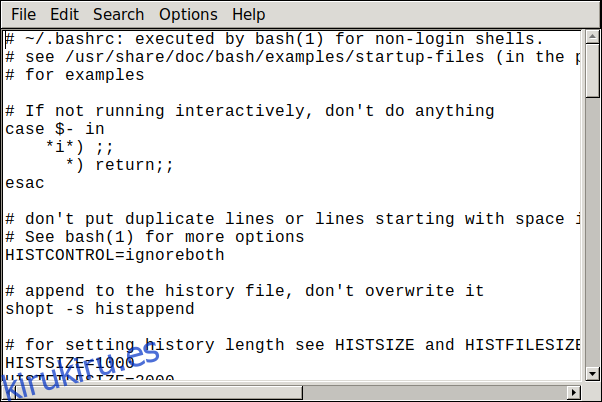
Como otro ejemplo, comencemos el navegador de epifanía.
epiphany

Se abrirá el navegador epiphany y podrá navegar hasta su sitio web favorito.
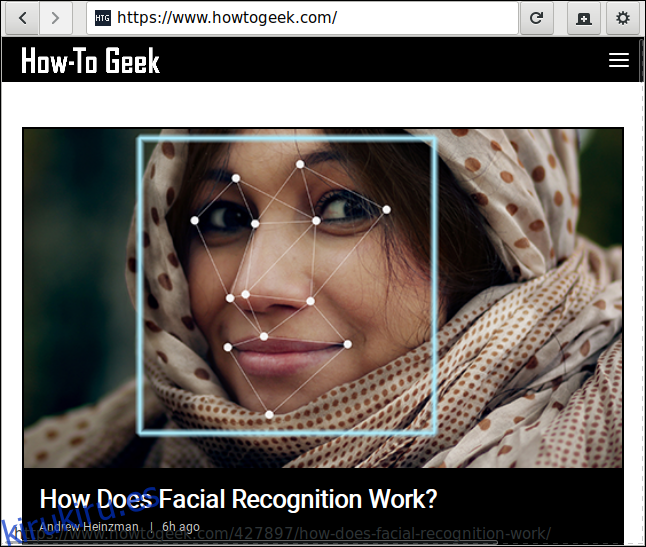
Y sí, ¡también funciona en Windows! Aquí hemos lanzado el IDE de Python inactivo en un sistema Linux remoto. Apareció en nuestro escritorio de Windows. Simplemente ejecútelo escribiendo su comando como lo haría en Linux.
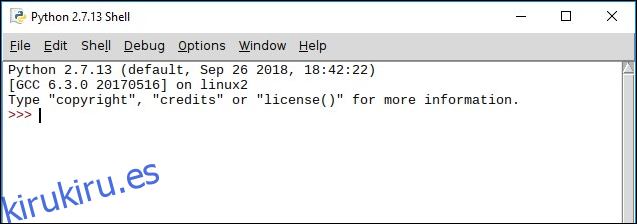
Tenga en cuenta que no tiene las decoraciones habituales de las ventanas de Windows. Es una aplicación de Linux que se ejecuta en su escritorio de Windows, con atributos de ventana de Linux, cortesía de PuTTY y el servidor Xming X.
Cerrar la conexión
Para cerrar la conexión, cierre todas las aplicaciones y luego use el comando exit en la ventana del terminal PuTTY.
exit

Eso es realmente impresionante
Lograr algo tan extraño como una aplicación de Linux que funcione correctamente en un escritorio de Windows, con unos sencillos pasos, es asombroso.
