Tabla de contenido
Conclusiones clave
- Puede abrir el equivalente de macOS al Administrador de tareas, llamado Monitor de actividad, usando la búsqueda de Spotlight, Launchpad o la carpeta Aplicaciones en Finder.
- Mantenga el Monitor de actividad en el Dock para acceder fácilmente haciendo clic con la tecla Control presionada en el ícono de la aplicación y seleccionando «Mantener en el Dock» en el menú contextual.
- Activity Monitor puede forzar el cierre de una aplicación o proceso que no responde: selecciónelo y haga clic en el botón «X» en la parte superior.
Dado que macOS es generalmente más estable que Windows, la mayoría de las personas no sienten la necesidad de buscar una herramienta como el Administrador de tareas. Sin embargo, hay ocasiones en las que lo necesitas, especialmente si una aplicación se niega a responder. Le enseñaremos cómo abrir el equivalente para Mac del Administrador de tareas.
Cómo abrir Activity Monitor, el administrador de tareas de tu Mac
Usar la búsqueda de Spotlight en tu Mac es la forma más fácil de abrir casi cualquier cosa en tu sistema. Puede encontrar aplicaciones, archivos y configuraciones con solo presionar unas pocas teclas. Es mucho más rápido que navegar manualmente para encontrar lo que necesitas.
Para abrir Spotlight, simplemente presione Comando + Espacio en su Mac. Luego, comience a escribir Monitor de actividad (las primeras letras deberían aparecer) y presione Retorno. En un momento, verás la ventana del Monitor de actividad.
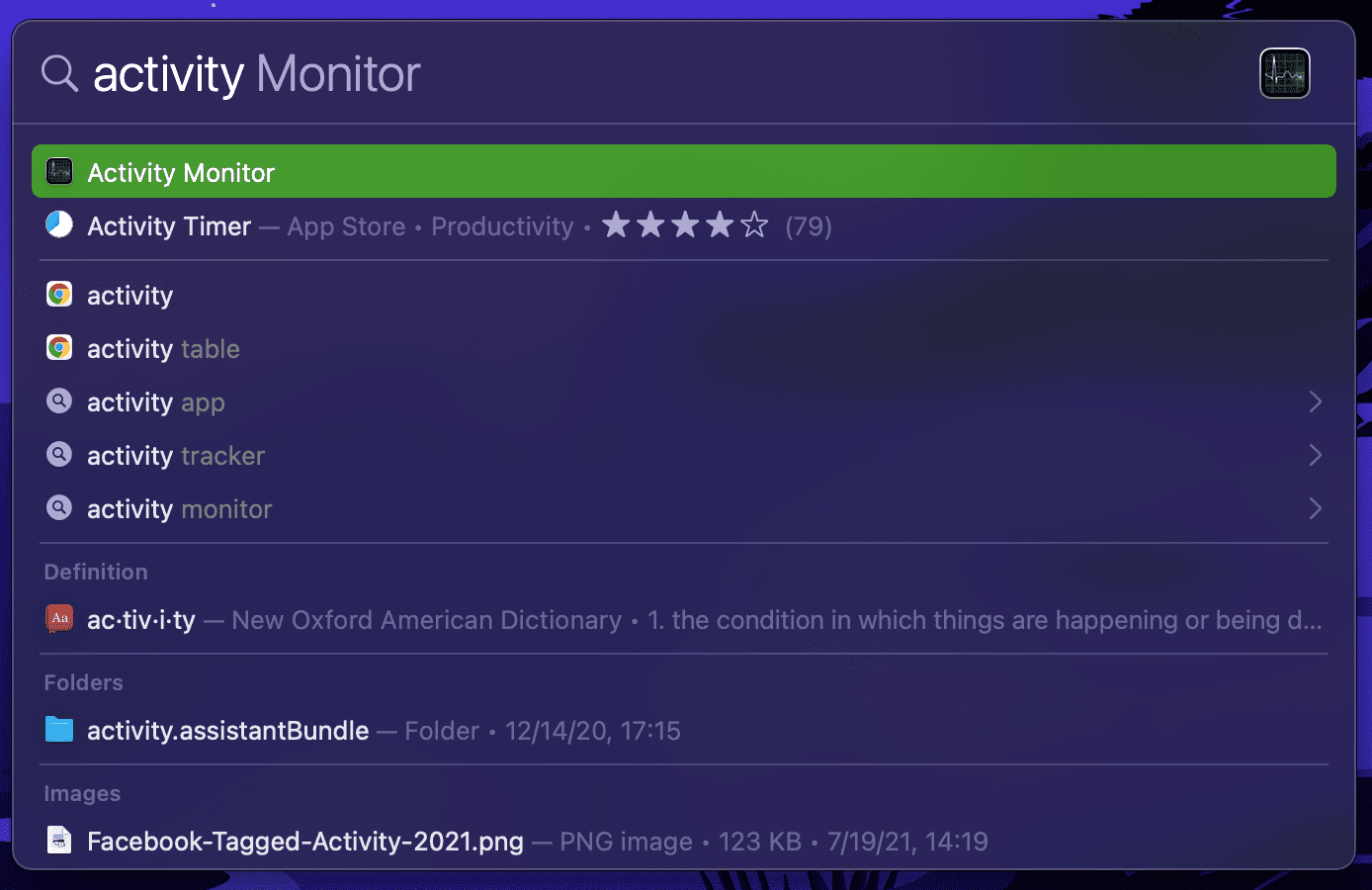
¿No quieres utilizar Spotlight por algún motivo? También puedes abrir el equivalente para Mac del Administrador de tareas usando Launchpad en tu Mac. Normalmente encontrarás el ícono de Launchpad en el Dock de tu Mac, indicado por una cuadrícula de íconos multicolores.
Al abrir Launchpad, haga clic en la carpeta Otro (es posible que tenga que desplazarse hacia la izquierda o hacia la derecha a otra página para verla) para encontrar el Monitor de actividad ubicado junto a otras aplicaciones de utilidades de macOS.
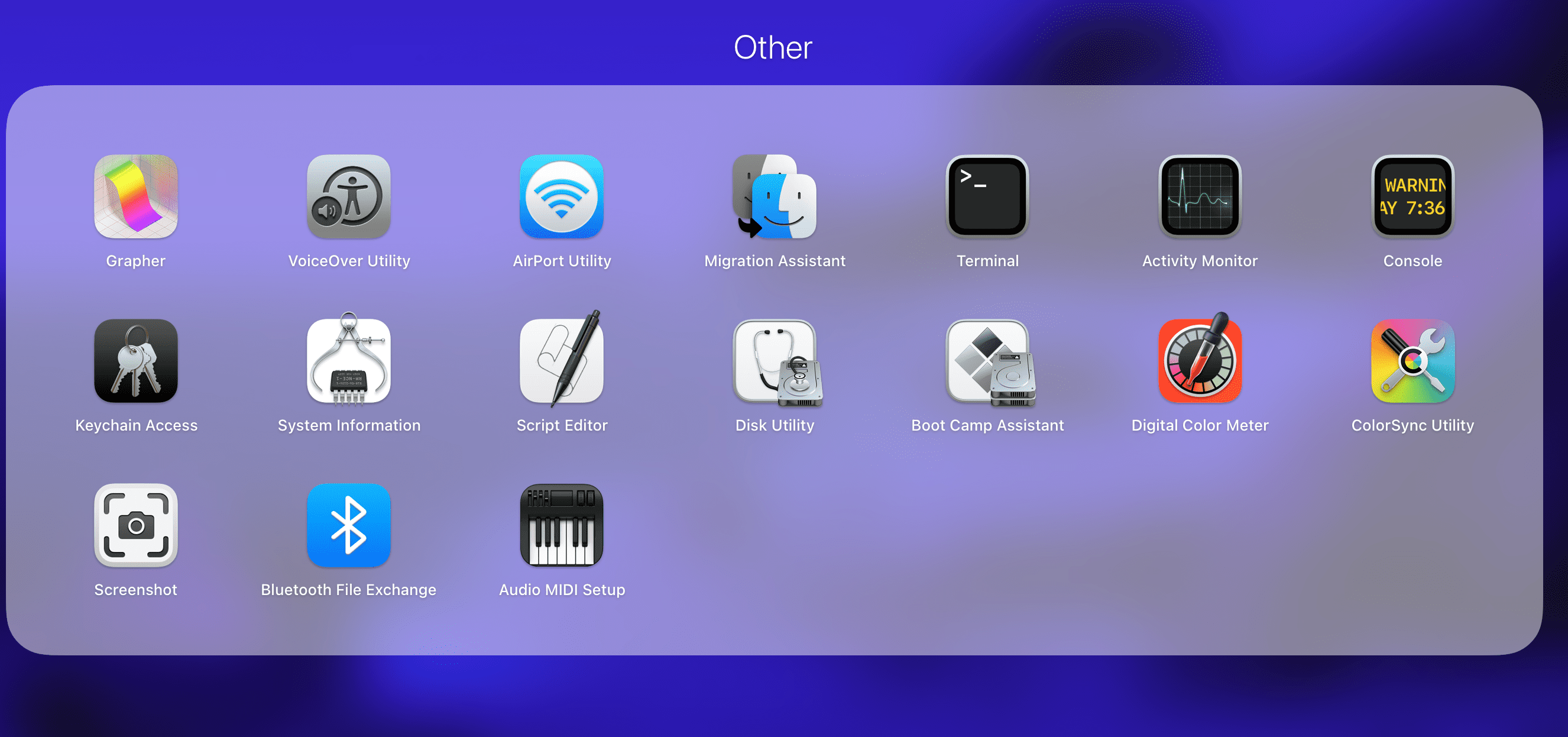
Por último, también puedes encontrar Activity Monitor en la carpeta Aplicaciones de tu Mac. Abra una nueva ventana del Finder, seleccione Aplicaciones en la barra lateral y haga clic en la carpeta Utilidades para buscarla y abrirla.
Mantenga el monitor de actividad en la base para un fácil acceso
Una vez que abras la aplicación Activity Monitor usando cualquiera de los métodos anteriores, aparecerá en el Dock en la parte inferior de tu pantalla. Sin embargo, este acceso directo desaparece una vez que sales de la aplicación.
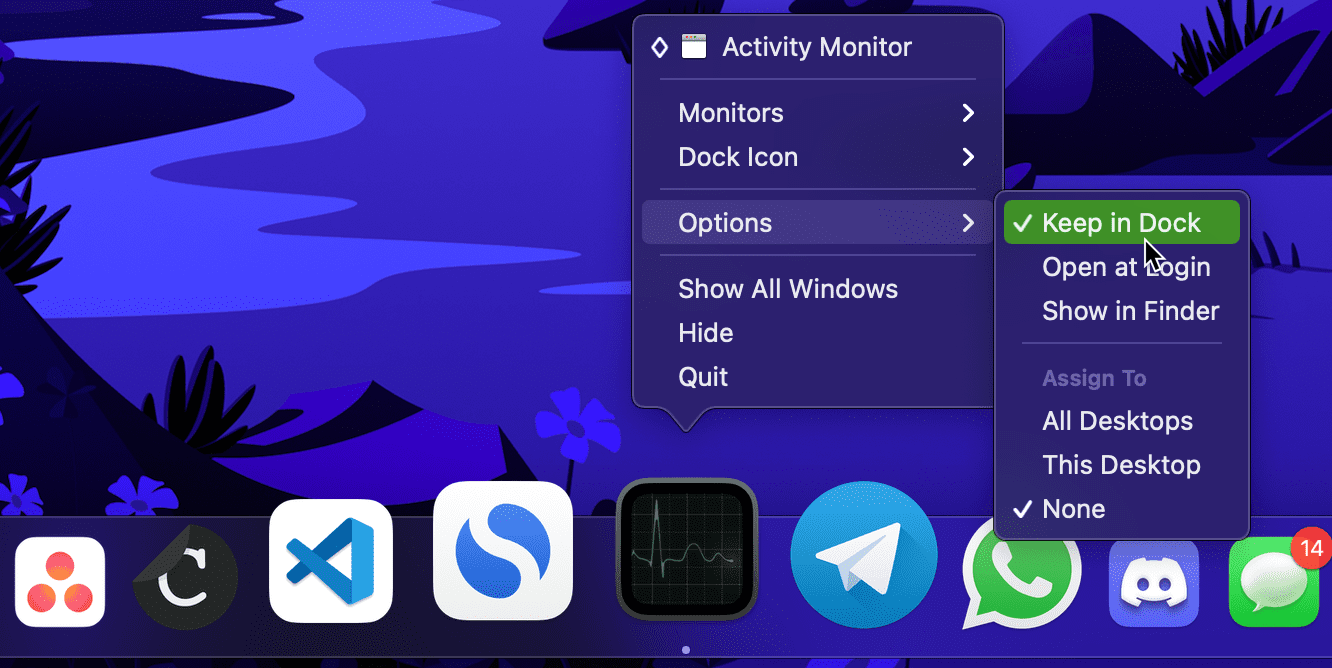
Si usa el Monitor de actividad con frecuencia, es posible que desee mantenerlo en el Dock. Para hacer esto, presione Control y haga clic en el ícono del Monitor de actividad en el Dock y elija Opciones > Mantener en el Dock en el menú contextual. A partir de ahora, podrás acceder al Monitor de actividad directamente desde tu escritorio.
Cómo forzar el cierre de aplicaciones usando el Administrador de tareas de Mac
Una de las razones más comunes para abrir el Administrador de tareas de Windows es cerrar aplicaciones cuando dejan de responder. Si bien esto no sucede con tanta frecuencia en macOS, es posible que ocasionalmente necesites forzar el cierre de una aplicación cuando no responde o muestra un comportamiento anormal.
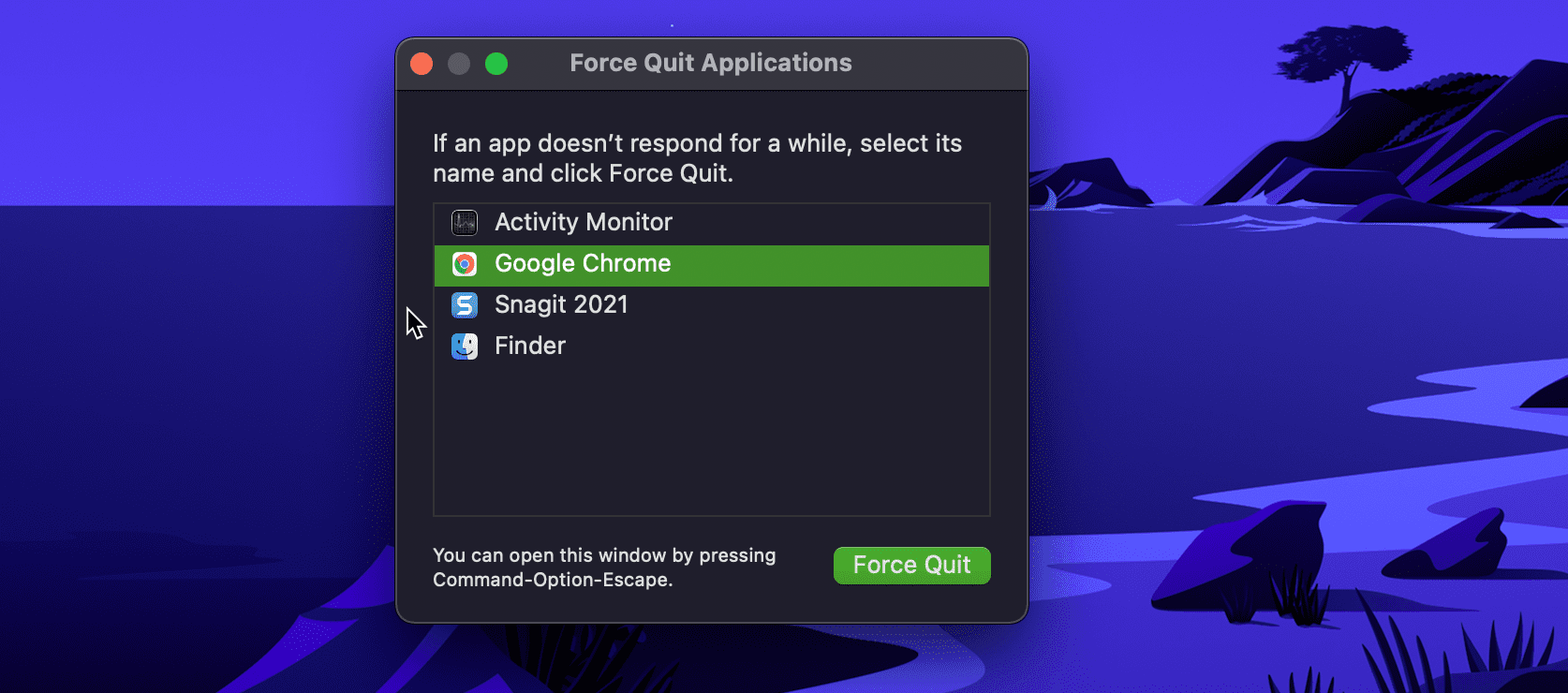
La forma más sencilla de hacerlo es utilizar la ventana Forzar salida de aplicaciones en su Mac. Para abrirlo rápidamente, presione simultáneamente Comando + Opción + Escape. Desde allí, seleccione la aplicación que no responde y presione Forzar salida. Cuando se le solicite confirmación, haga clic en Forzar salida nuevamente. Alternativamente, puede acceder a esta ventana haciendo clic en Menú Apple > Forzar salida en la barra de menú.
Además de la ventana Forzar salida de aplicaciones, también puedes cerrar aplicaciones usando el Monitor de actividad (como lo harías con el Administrador de tareas). Esto es útil si desea forzar el cierre de un proceso en lugar de una aplicación, ya que los procesos no aparecen en la ventana Forzar el cierre de aplicaciones.
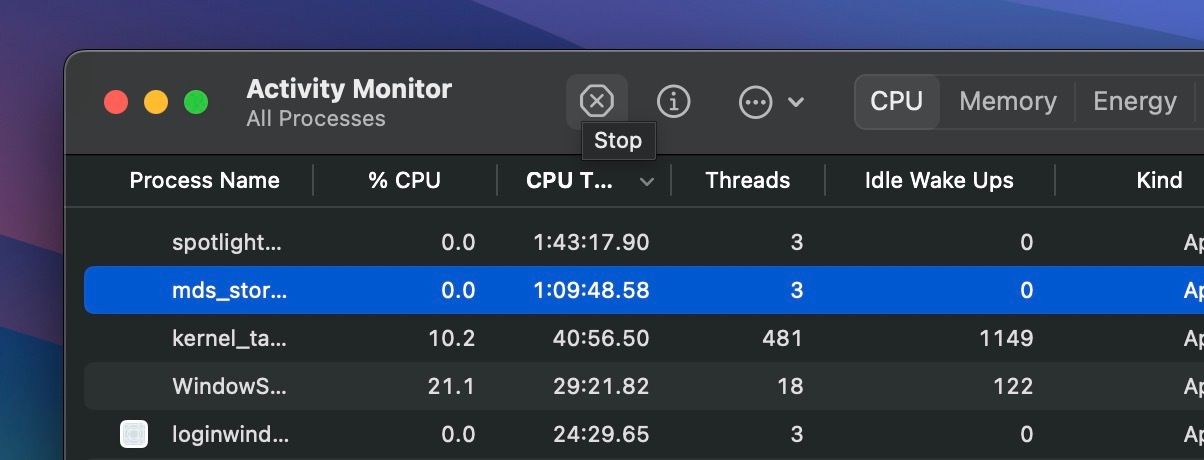
Abra Activity Monitor en su Mac, seleccione la aplicación que no responde en la pestaña CPU y haga clic en el botón Detener (X) en la parte superior. Haga clic en Forzar salida cuando se le solicite confirmación y la aplicación se cerrará.
Este proceso es similar a cerrar aplicaciones usando el Administrador de tareas, por lo que no debería ser difícil forzar el cierre de aplicaciones en macOS si recientemente cambió de Windows.
¿Qué hace el Administrador de tareas de tu Mac?
A diferencia del Administrador de tareas de Windows, que muestra los gráficos de rendimiento de su PC en una ventana, el Monitor de actividad tiene pestañas separadas para los recursos que consume una aplicación, como CPU, memoria, energía, disco y uso de red.
Hacer clic en un encabezado le permite ordenar según esa opción, lo que facilita ver qué procesos utilizan la mayor cantidad de recursos. Por ejemplo, ordenar por% de CPU muestra los procesos que realizan muchas tareas intensivas.
Si constantemente ves aquí una aplicación que en realidad no hace un trabajo duro, es posible que se esté comportando mal. Para un ejemplo popular, hemos explicado cómo solucionar el error de uso elevado de CPU «kernel_task» si lo encuentra.
La energía es útil si estás usando una MacBook y deseas obtener la mayor duración posible de la batería. Ordenar por impacto energético te permite ver qué aplicaciones consumen más energía. Puedes cerrarlos para que tu MacBook dure más antes de necesitar una carga.
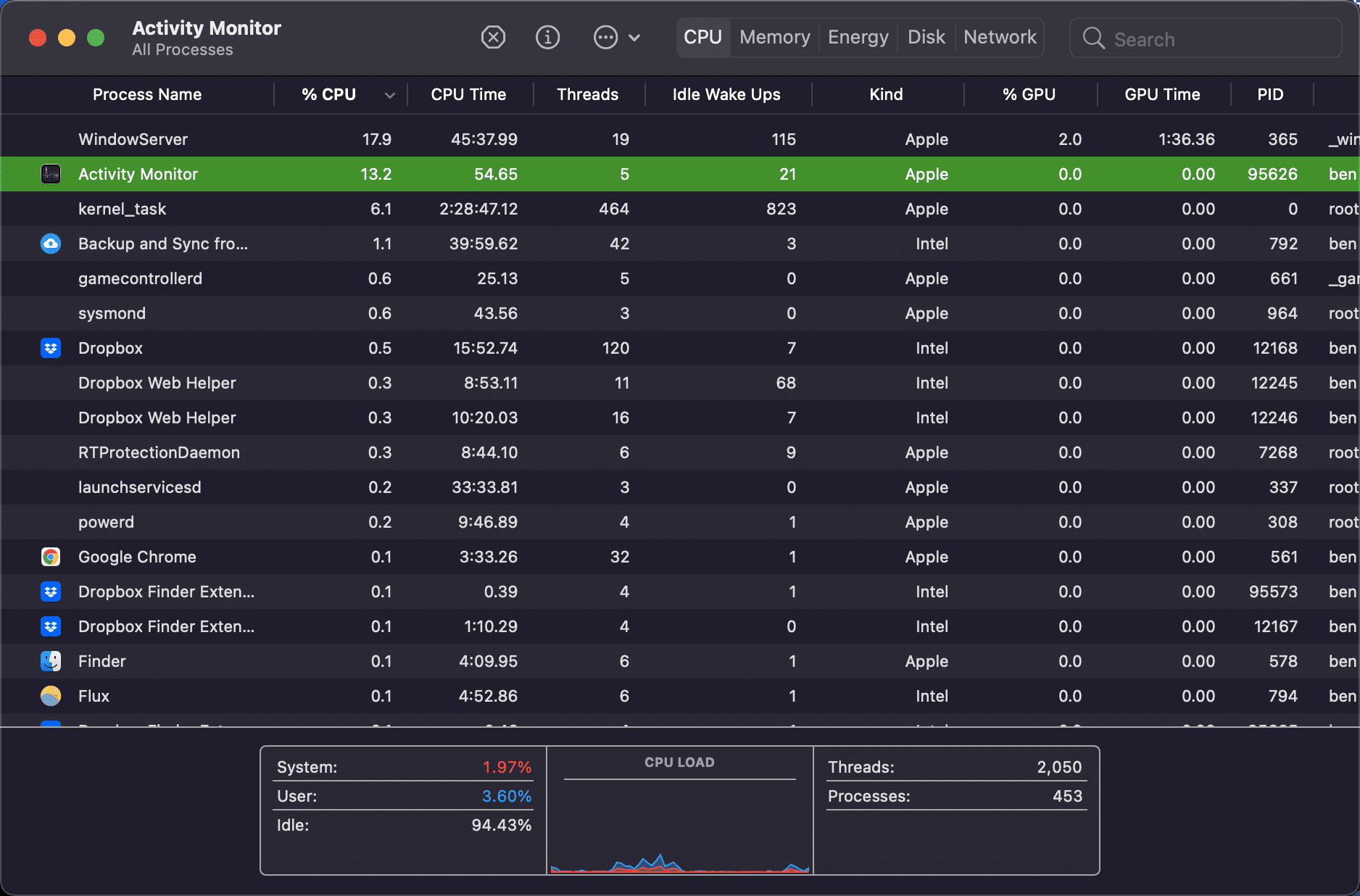
Para obtener más información sobre un proceso, selecciónelo y haga clic en el botón Información (i) en la parte superior de la ventana del Monitor de actividad para obtener más detalles. Como se mencionó anteriormente, también puedes hacer clic en el botón Detener (X) para finalizar cualquier proceso, aunque no debes cerrar algo a menos que estés seguro de que no lo necesitas.
Activity Monitor tiene algunas opciones útiles en la barra de menú que debes conocer. La pestaña Ver le permite elegir qué procesos mostrar. En lugar de Todos los procesos, es posible que desee ver solo Procesos activos para filtrar el ruido, por ejemplo. También puede utilizar la opción Columnas para ocultar o mostrar más información para cada proceso.
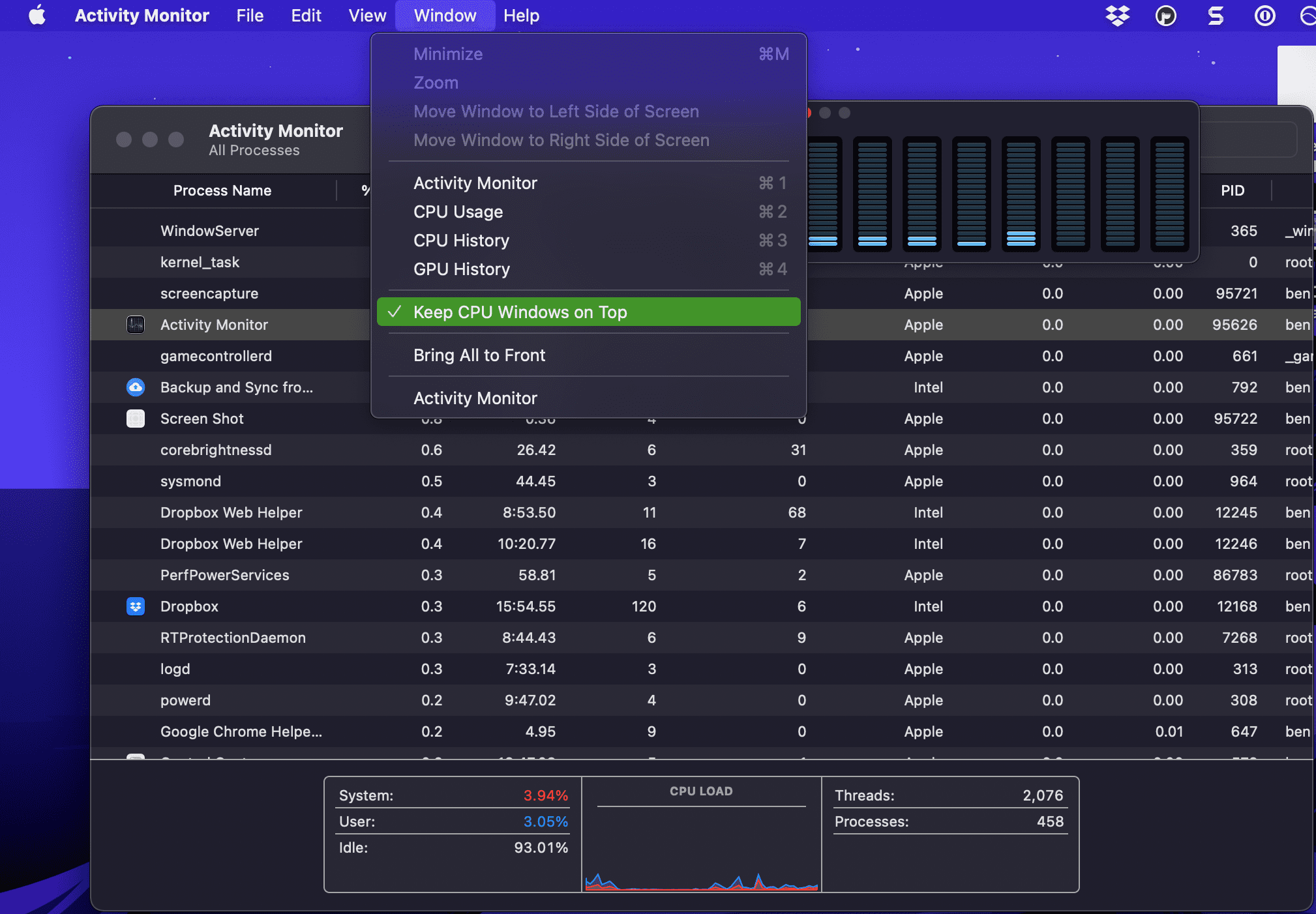
Y debajo del elemento de la barra de menú Ventana, encontrará algunas opciones, como Uso de CPU e Historial de GPU, que abren ventanas pequeñas. Estos le permiten monitorear el uso de recursos sin mantener abierta la ventana completa del Monitor de actividad. Si le gustan, intente usar Ver > Icono de Dock para cambiar el ícono de la aplicación del valor predeterminado a un gráfico en vivo de CPU, red u otra actividad.
Estas vistas son excelentes si desea monitorear el rendimiento de su Mac, especialmente mientras juega. Para obtener más información sobre lo que puede hacer el equivalente para Mac del Administrador de tareas, consulte nuestra guía completa sobre el Monitor de actividad en Mac.
Es fácil abrir el Monitor de actividad y estar atento a lo que sucede en tu Mac. Le hemos mostrado varias formas de acceder a él, por lo que administrar los procesos activos en su Mac cuando sea necesario no debería ser un problema. Cuanto más sepa sobre su Mac, más eficientemente podrá realizar el trabajo en su computadora.
