Apple no le permite cambiar el navegador predeterminado en su iPhone o iPad. Si toca un enlace, se abrirá en la aplicación Safari. En lugar de hacer el baile de copiar y pegar, use este atajo para abrir enlaces automáticamente en Chrome.
Si no lo sabe, Shortcuts es la herramienta de automatización incorporada disponible en iPhone y iPad (que se encuentra en iOS 13, iPadOS 13 y versiones posteriores). No dejes que la palabra automatización te asuste. No es necesario que cree ninguna automatización usted mismo. Puede utilizar atajos de automatización creados por otra persona, que es exactamente lo que vamos a hacer hoy.
Usaremos el acceso directo «Abrir en Chrome». Pero como no está disponible en la Galería de accesos directos, primero deberá descargarlo y agregarlo. Y para hacerlo, deberá habilitar la función «Accesos directos que no son de confianza». Apple bloquea los accesos directos descargados de Internet de forma predeterminada por motivos de privacidad.
Para habilitar la función Accesos directos que no son de confianza, abra la aplicación «Configuración» en su iPhone o iPad y luego vaya a la sección «Accesos directos». Aquí, toque el interruptor junto a la opción «Permitir accesos directos no confiables».
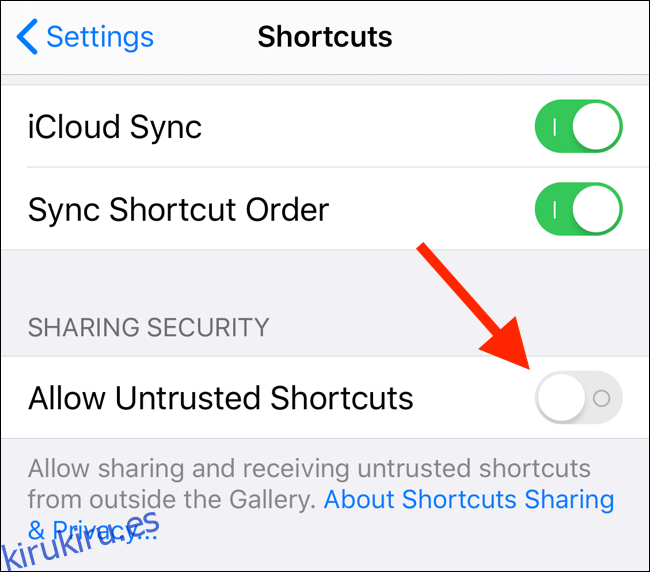
En la ventana emergente, toque el botón «Permitir» e ingrese el código de acceso de la pantalla de bloqueo de su dispositivo para confirmar.
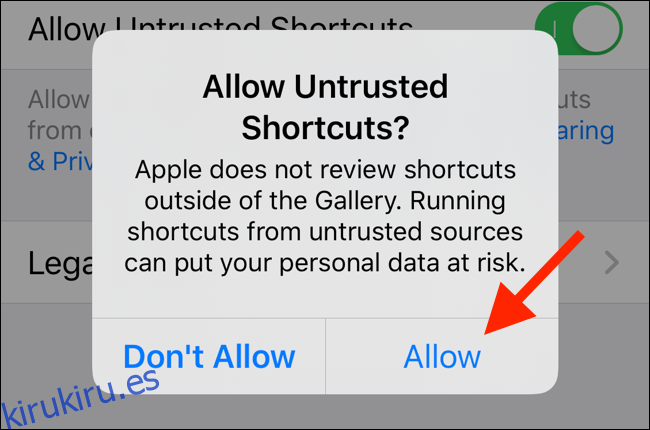
Ahora podemos estar en camino de instalar el acceso directo.
Primero, abra el Abrir en Chrome enlace de iCloud del acceso directo en Safari. Una vez que se cargue la página, toque el botón «Obtener acceso directo».
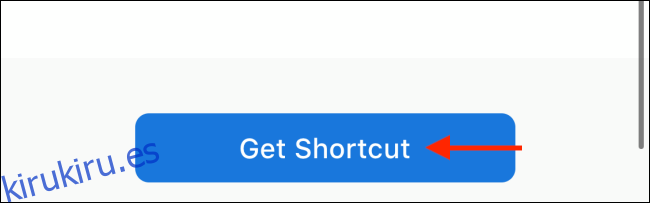
Esto abrirá el acceso directo en la aplicación «Accesos directos». Desliza hacia abajo y toca el botón «Agregar acceso directo que no es de confianza».
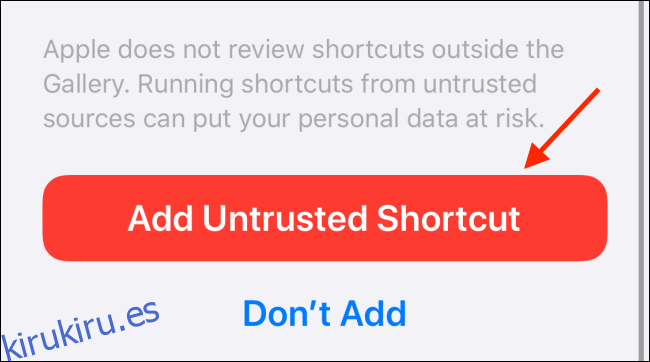
Verá que el acceso directo se agregará al final de su biblioteca. No hay nada más que hacer en la aplicación Atajos.
Para ver el acceso directo en acción, abra una aplicación o una página (como Twitter) y luego toque y mantenga presionado el enlace que desea abrir en Chrome.
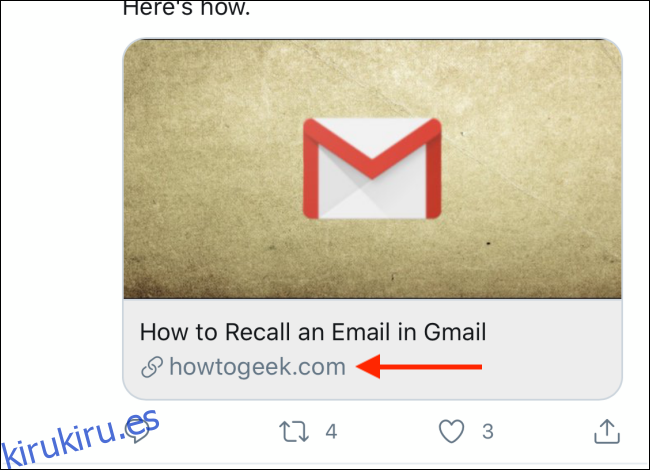
A continuación, toque el botón «Compartir» en el menú emergente.
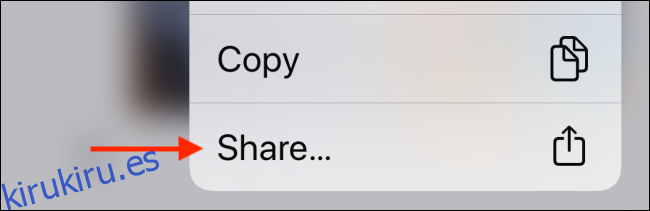
Si ya está en la página de Safari que desea abrir en Chrome, toque el botón Compartir en la barra de herramientas inferior.
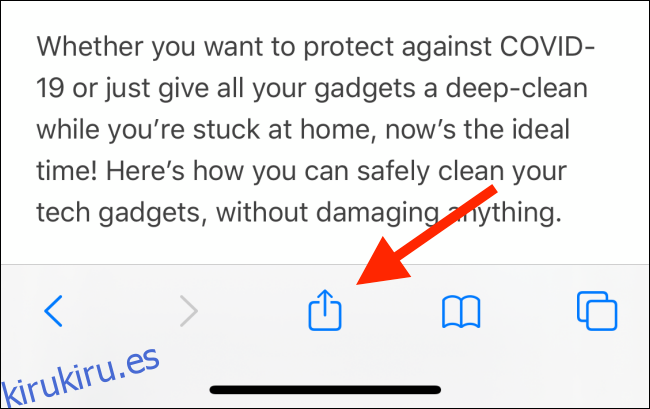
Ahora, deslícese hacia arriba en la hoja Compartir y pase la sección de aplicaciones. En la sección Acciones, toque el acceso directo «Abrir en Chrome» que acabamos de agregar.
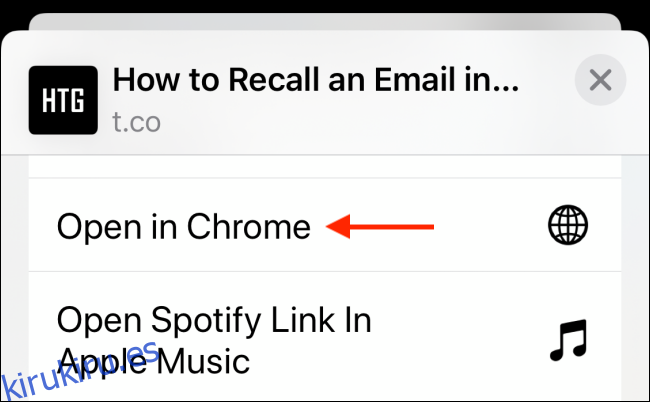
Cuando seleccione el botón, verá la interfaz de usuario de accesos directos durante una fracción de segundo y luego la página se cargará en Google Chrome.
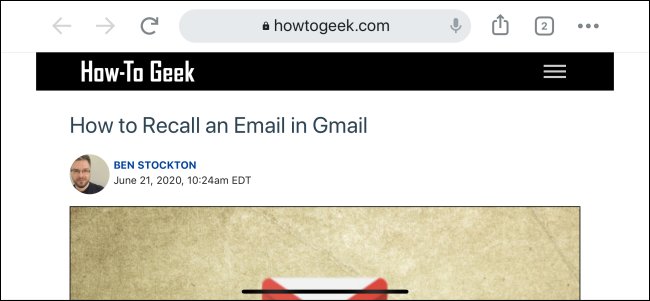
¿Quieres explorar los atajos aún más? A continuación, le mostramos cómo configurar un acceso directo para abrir rápidamente una página de configuración en su iPhone y iPad y cómo crear automatizaciones reales que se activan en un momento determinado o cuando abre una aplicación.
