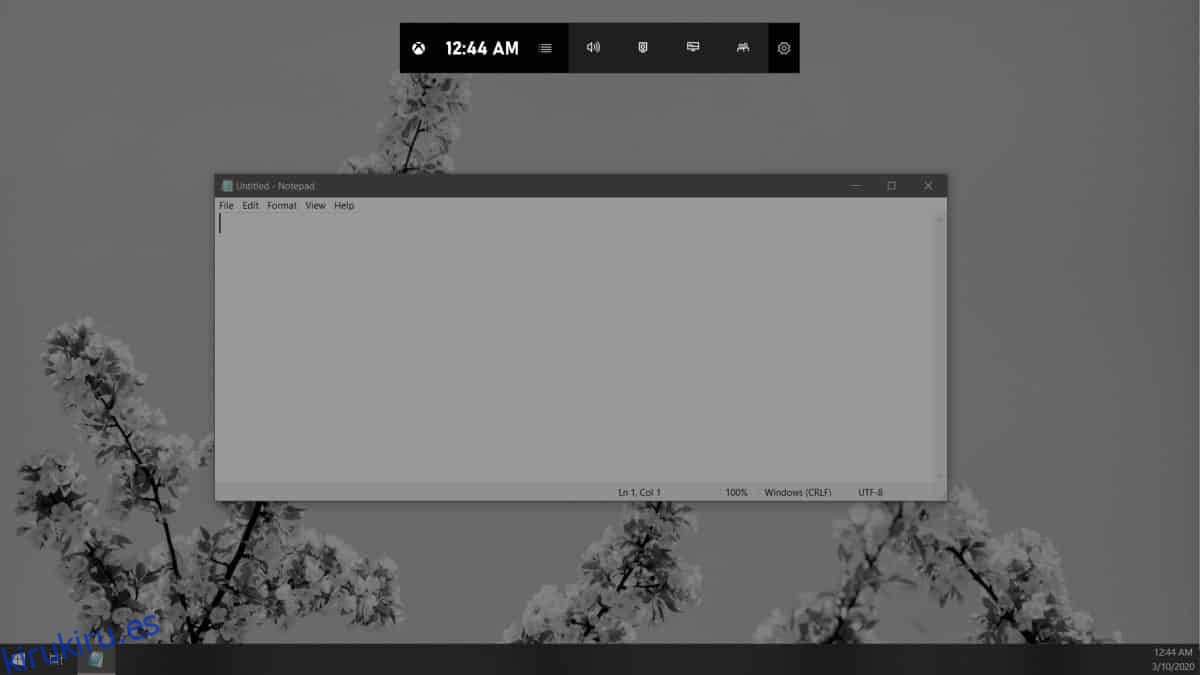La barra de juegos en Windows 10 favorece el monitor principal en una configuración de varios monitores. Esto no sería tan malo, pero las superposiciones útiles que tiene, por ejemplo, la superposición de rendimiento no se puede arrastrar a otros monitores. Tiende a adherirse al monitor principal y se adherirá al borde cuando intente arrastrarlo a una pantalla diferente. La solución a esto es bastante simple. A continuación, le indicamos cómo puede abrir la barra de juegos en el monitor secundario en Windows 10.
Esto funciona independientemente de cuántos monitores estén configurados con su sistema. La idea es la misma. Solo necesita cambiar al monitor en el que desea abrir la barra de juegos.
Abra la barra de juegos en el monitor secundario
En su escritorio, vaya al monitor secundario en el que desea abrir la barra de juegos. En este monitor, abra cualquier aplicación de su elección. Si la aplicación se abre en la ventana principal, arrástrela al monitor secundario. Una vez que la aplicación se haya movido al monitor en el que desea abrir la barra de juegos, toque el atajo de teclado Win + G. Esto abrirá la barra de juegos en el monitor secundario.
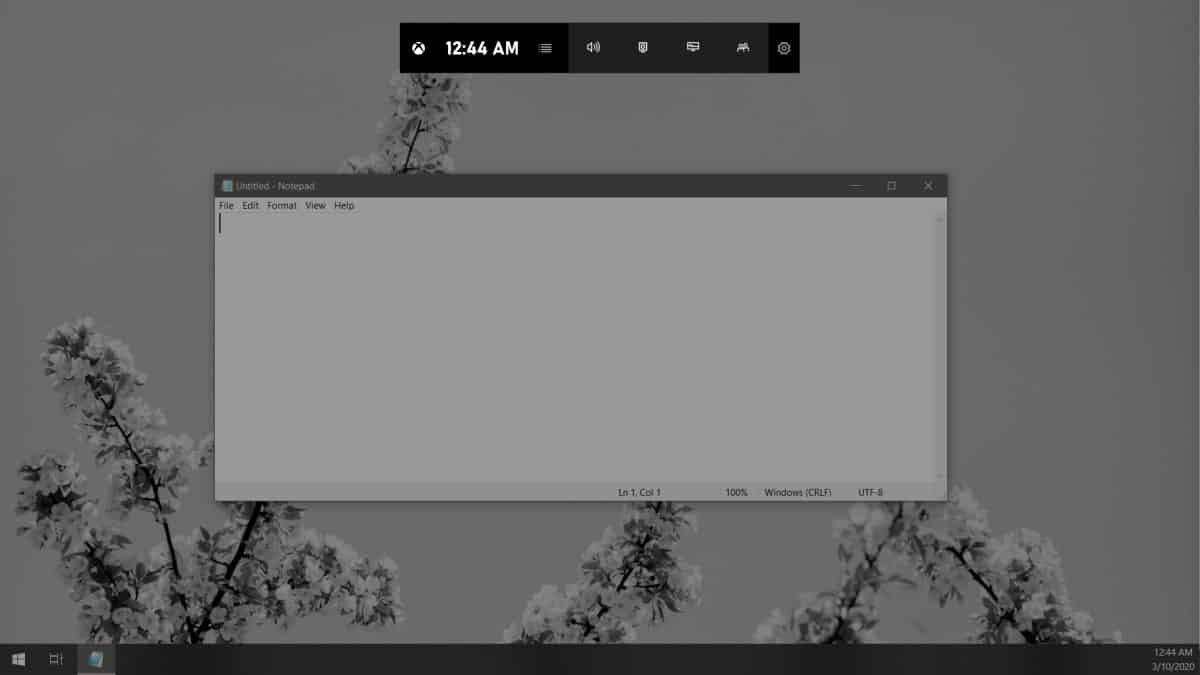
Una vez que la barra de juegos esté abierta en el monitor secundario, puede habilitar sus superposiciones y fijarlas al monitor secundario. Al igual que con el monitor principal, no podrá arrastrar estas superposiciones del monitor secundario al principal.
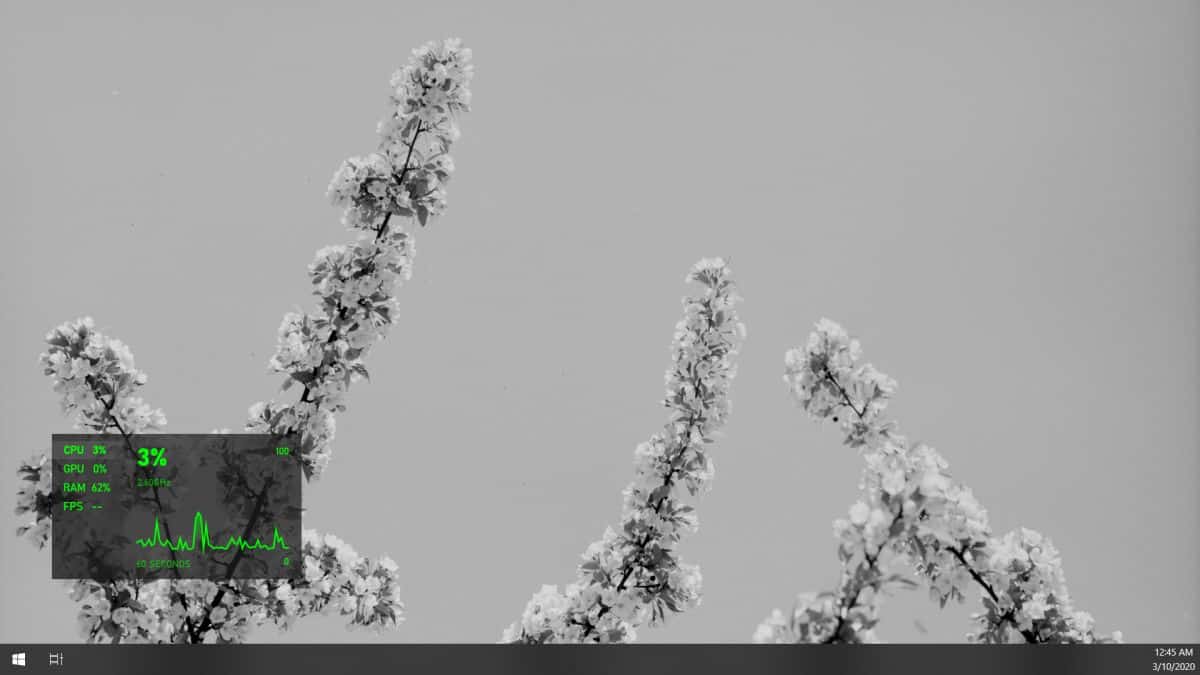
Si está fijando la superposición de rendimiento, debe saber que la lectura de FPS será para el monitor en el que está abierto. Todos los demás indicadores de rendimiento, como GPU, CPU y RAM, se informarán para el sistema, ya que no son específicos de un monitor.
Dado que se trata de una solución alternativa, tiene limitaciones. Si abre la barra de juegos en un monitor diferente al que ha fijado una superposición, por ejemplo, en su monitor principal, la superposición que está fijada al monitor secundario saltará al principal y permanecerá allí hasta que abra el juego. Barra en el monitor secundario de nuevo.
A menudo hablamos de la compatibilidad con varios monitores tanto en Windows 10 como en macOS. Windows 10 ha recorrido un largo camino en los últimos años con respecto a la mejora de la compatibilidad con varios monitores, pero con características como la barra de juegos, aún puede ver dónde todavía se necesitan muchas mejoras. Esta deficiencia en particular se siente especialmente miope considerando que se dirige a los jugadores que generalmente tienen más de un monitor.