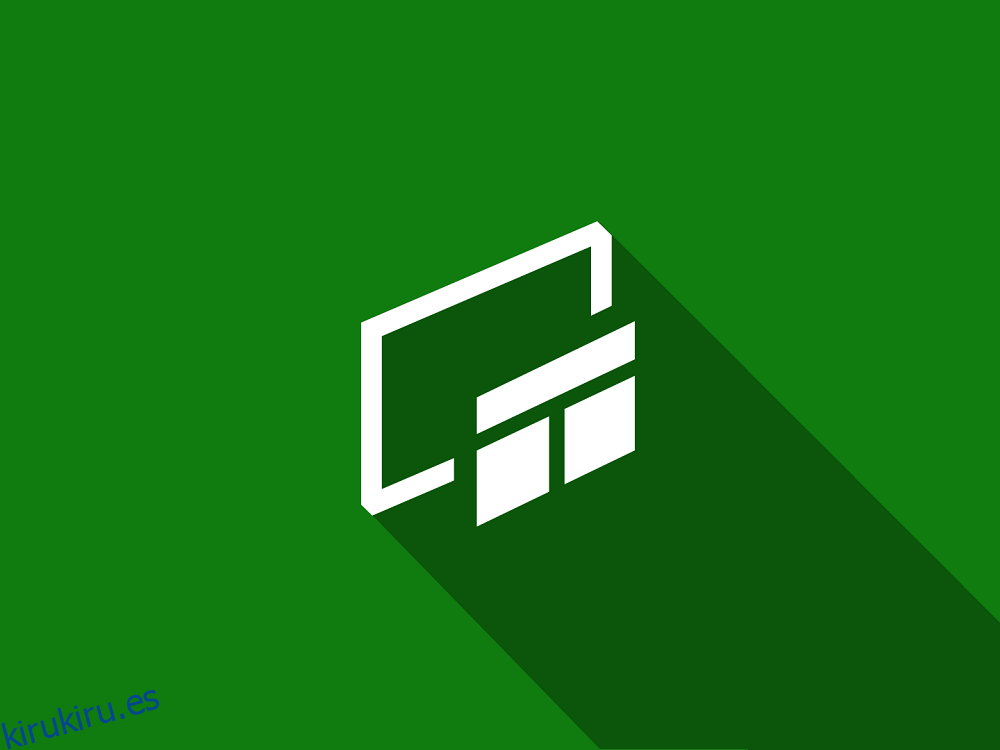Windows 10 es un sistema operativo autosuficiente que ofrece muchas herramientas nativas para una amplia gama de usuarios, incluidos los jugadores. Una forma de atender a los jugadores es mediante el uso de la barra de juegos de Xbox.
Hoy estamos aquí para explicar qué es la barra de juegos y cómo abrir la barra de juegos en Windows 10. Siga leyendo para obtener más información.
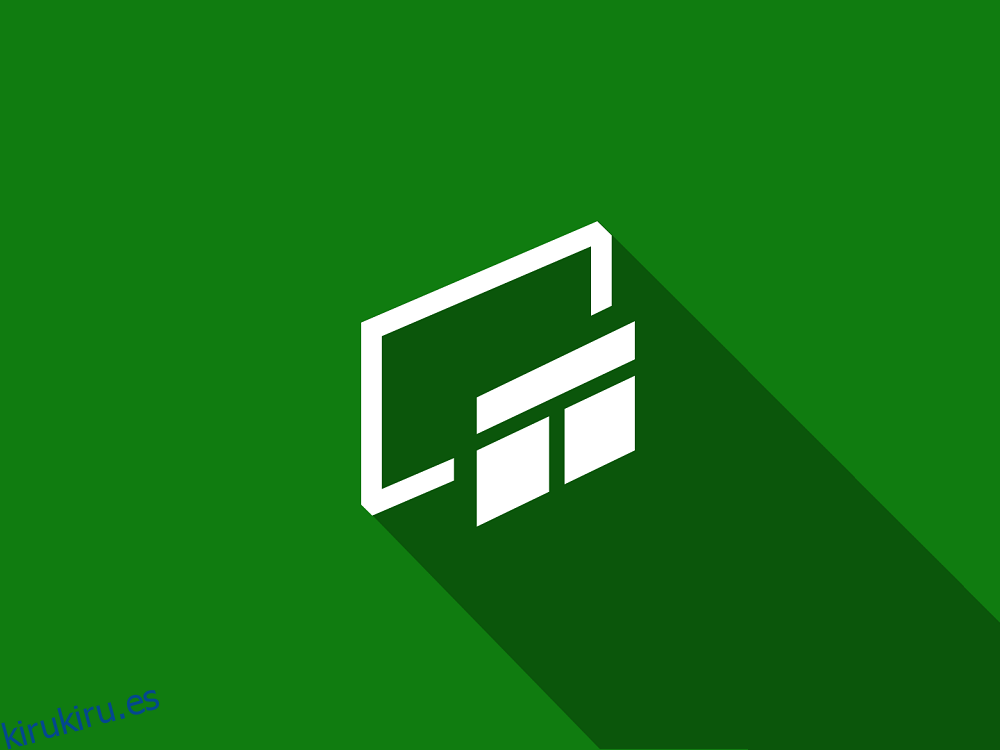
Tabla de contenido
¿Qué es la barra de juegos de Xbox?
En resumen, la barra de juegos de Xbox es una función incorporada de Windows 10 que le permite tomar capturas de pantalla, grabar y transmitir juegos y aplicaciones sin la necesidad de costosas herramientas de terceros.
Esta herramienta se mejora y optimiza constantemente, y se agregan nuevas funciones y actualizaciones para adaptarse a los últimos lanzamientos de juegos del mercado.
¿Cómo activo la barra de juegos de Xbox?
Existe una alta probabilidad de que la herramienta Xbox Game Bar no esté activada de forma predeterminada en su PC, por lo que el primer paso es habilitarla:
Presione la tecla de Windows para abrir el menú Inicio
Ir a la configuración
Es el botón con forma de rueda dentada del menú Inicio
Seleccione el menú de juegos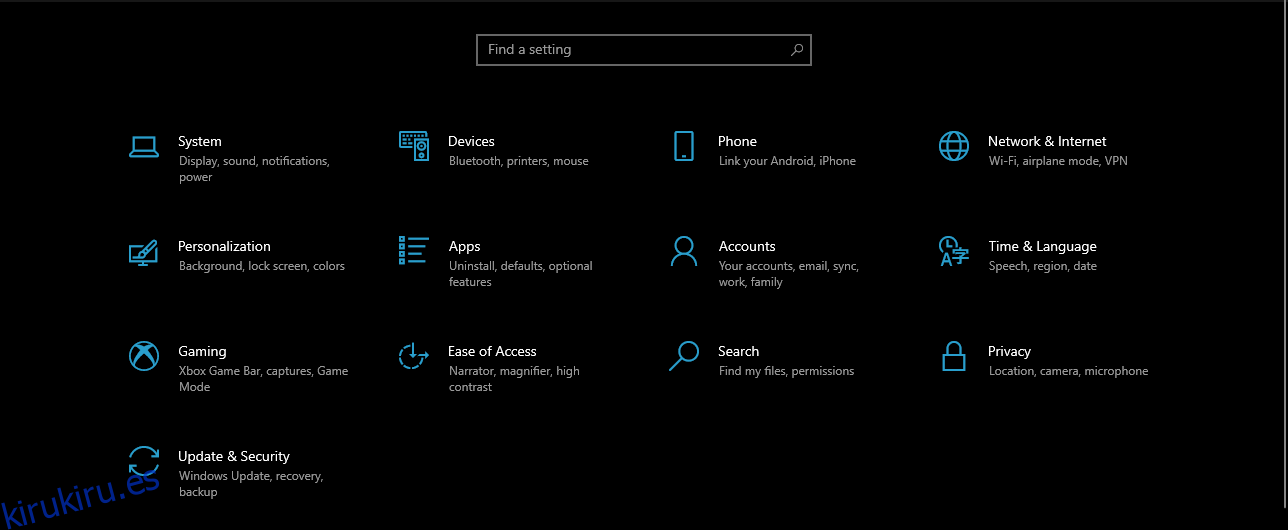
Vaya a la pestaña Barra de juegos de Xbox
Asegúrese de que el control deslizante que se encuentra debajo de Habilitar barra de juegos de Xbox esté activado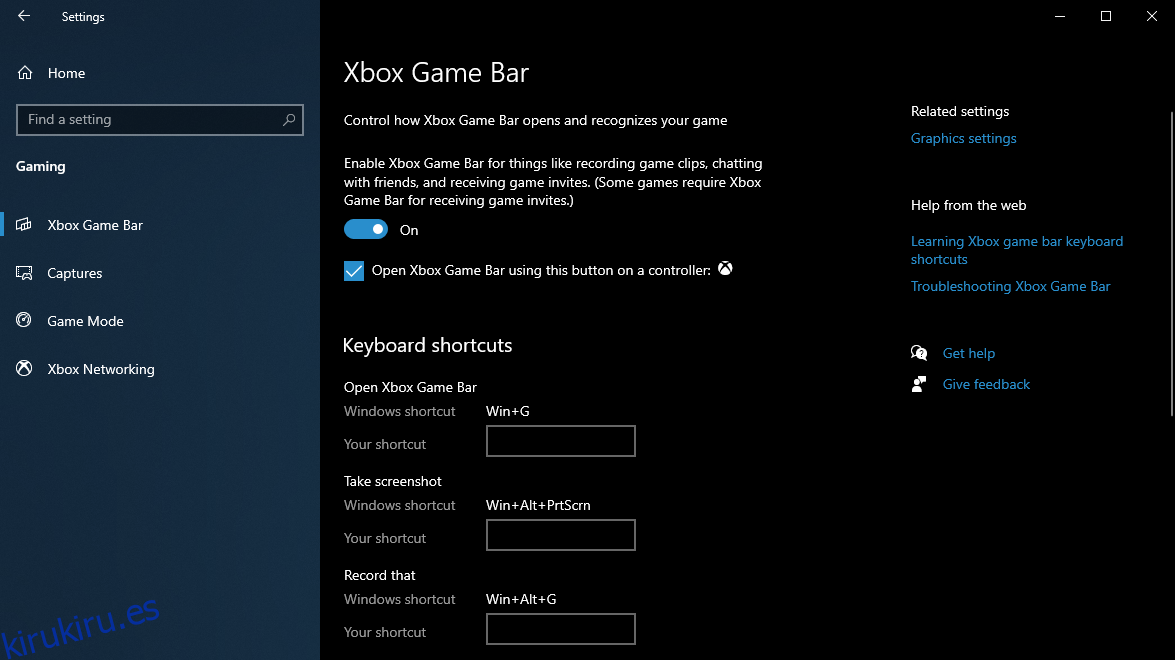
Tenga en cuenta que este menú también es donde puede configurar todas las combinaciones de teclas que puede usar dentro de la barra de juegos de Xbox.
¿Cómo utilizo la barra de juegos de Xbox mientras juego?
De forma predeterminada, hay dos formas de activar la barra de juegos de Xbox:
Presionando Win + G
Presionar el botón Xbox si tiene un controlador Xbox conectado
Al activar la barra del juego, aparecerá una superposición en su HUD, similar a la de otras herramientas de juego de terceros, como Overwolf.
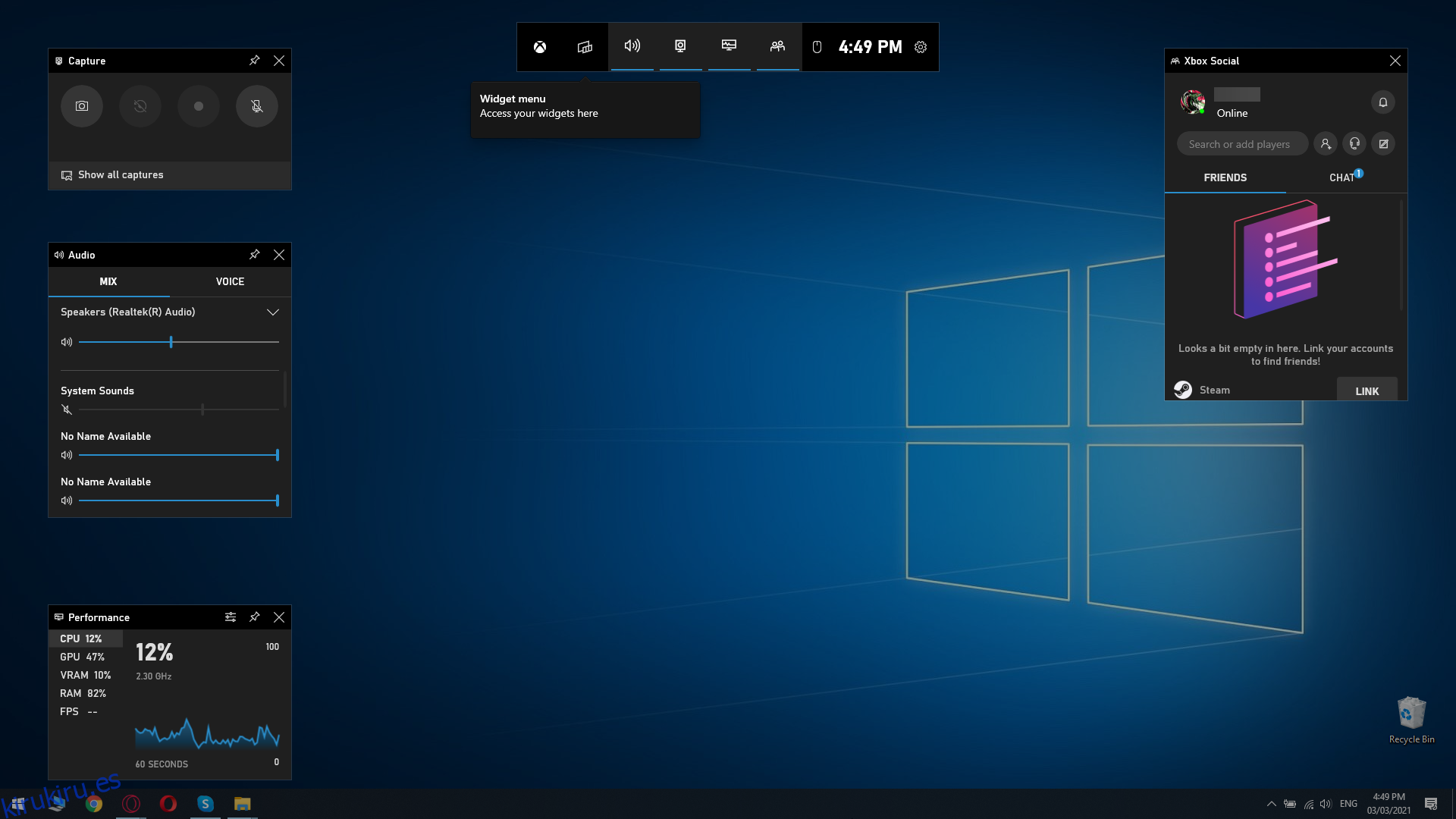
Tenga en cuenta que ciertos juegos están optimizados para funcionar con la barra de juegos de Xbox de forma predeterminada, como los que se descargan de Microsoft Store.
Esto también hace que cualquier aplicación para UWP también se optimice para Xbox Game Bar.
Interfaz de Xbox Game Bar
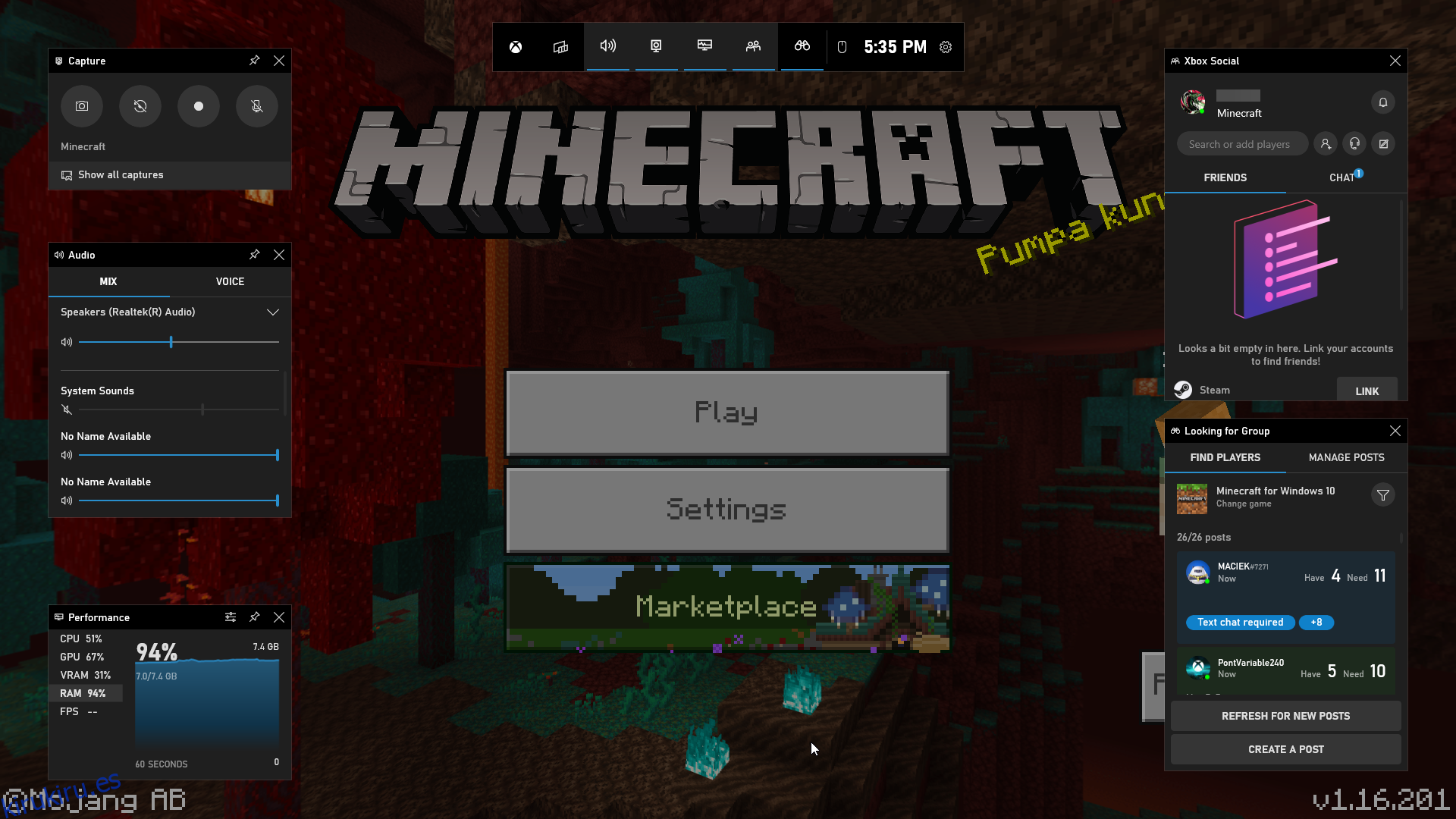
Dado que activar la barra de juegos de Xbox produce una superposición en su pantalla, eliminará el cursor del mouse de su juego para que pueda operar dentro de la interfaz de la barra de juegos.
Dicho esto, trate de no hacerlo durante momentos de juego intensos, como en medio de un partido en línea.
En cambio, este problema se puede contrarrestar aprendiendo las teclas de acceso rápido de memoria, para que no tenga que usar el mouse.
Todas las herramientas dentro de la barra de juegos de Xbox están agrupadas en submenús de la siguiente manera:
El menú central
Le permite acceder a todos los demás submenús
Te otorga acceso a widgets adicionales
Capturar:
Te permite tomar capturas de pantalla
Activa la grabación de pantalla
Te permite grabar los últimos 30 segundos.
Habilita o deshabilita su micrófono mientras graba
Audio
Te otorga acceso a un mezclador de audio
Le permite cambiar entre diferentes métodos de salida de audio
Le permite cambiar entre diferentes dispositivos de grabación de audio
Rendimiento
Muestra su uso actual de CPU, GPU, RAM y VRAM
Muestra su recuento actual de FPS
Xbox Social
Este menú le otorga acceso a la lista de amigos de su cuenta de Xbox y también puede vincularla a su cuenta de Steam.
También hay otras herramientas que pueden resultar útiles durante la grabación, como los controles de Spotify o la opción Buscando grupo, que pueden ser útiles en juegos cooperativos y en línea.
Sin embargo, si planeas jugar un juego que consume muchos recursos, debes saber que la activación de la barra de juegos de Xbox puede causar problemas de rendimiento.
Mejora las grabaciones de juegos con Xbox Game Bar
La función principal de la herramienta Xbox Game Bar es la de tomar capturas de pantalla y grabar su sesión de juego, y no puede hacerlo de manera eficiente a menos que primero configure los ajustes de captura.
Al hacerlo, la grabación se puede hacer más fácil, la calidad de la imagen se puede mejorar y el rendimiento del juego no se verá tan afectado.
A continuación, le indicamos cómo puede acceder al menú Capturas:
Presione la tecla de Windows para abrir el menú Inicio
Ir a la configuración
Es el botón con forma de rueda dentada del menú Inicio
Seleccione el menú de juegos
Vaya a la pestaña Capturas 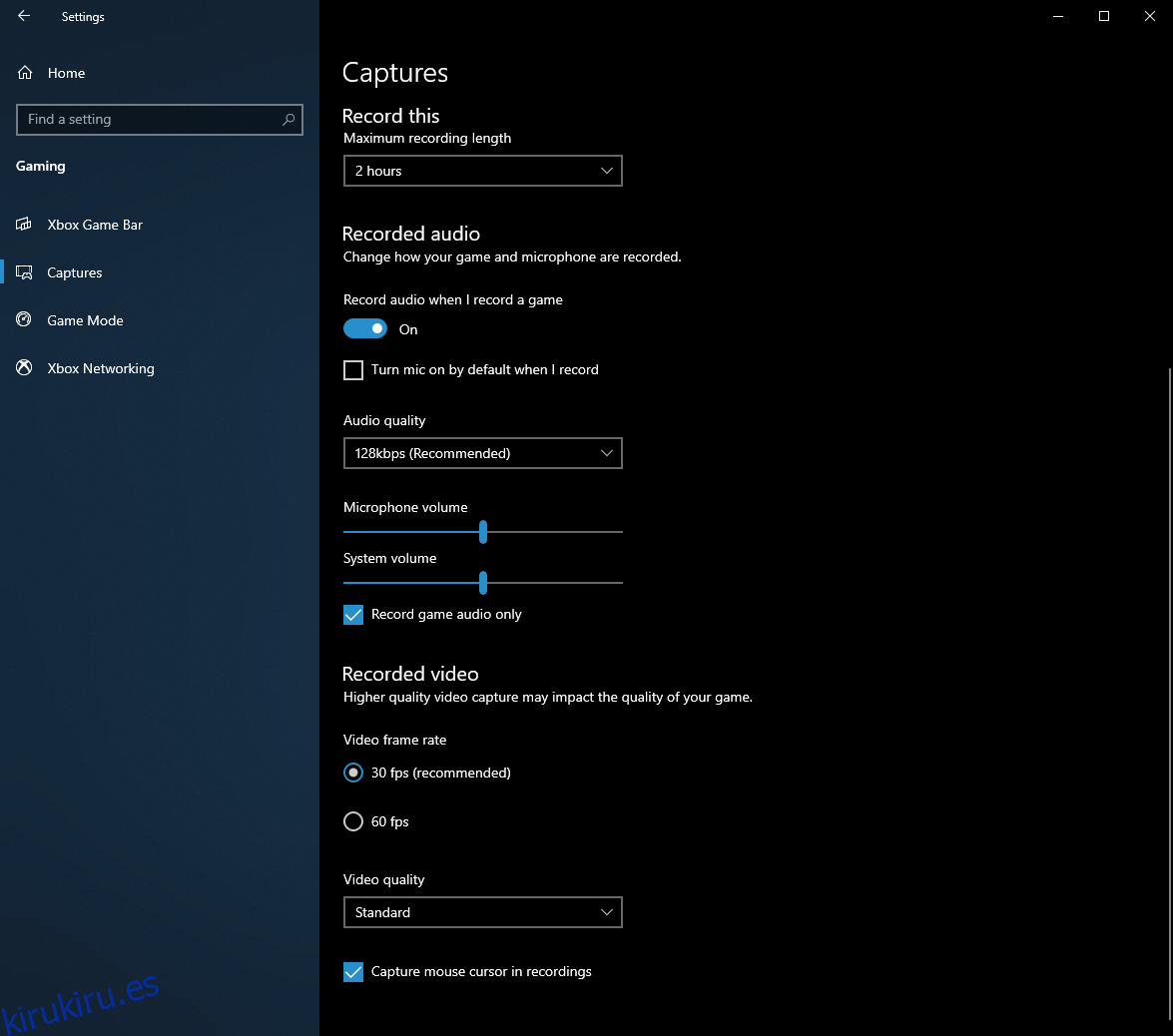
Este menú le permite configurar y modificar todos los aspectos de sus grabaciones de video, tanto en términos de calidad de imagen como de audio, que incluyen:
Video FPS
Calidad de audio
Calidad de video general
La duración máxima de las grabaciones almacenadas
Cambiar la ubicación de las grabaciones almacenadas
Elegir si grabar o no con audio
Deshabilitar o habilitar su micrófono durante la grabación
Elegir si grabar también el fondo
Tenga en cuenta que ciertas configuraciones afectarán en gran medida el rendimiento mientras juega, como grabar videos en 60 FPS.
Además, el rendimiento de su PC también se verá afectado por el tamaño y la resolución de su pantalla, por lo que si tiene un monitor 4K, asegúrese de que su PC sea lo suficientemente potente para manejar la carga adicional.
Xbox Game Bar: ¿Vale la pena o no?
Si eres el tipo de jugador que odia abarrotar tu PC con todo tipo de software de juegos además de los juegos en sí, Xbox Game Bar es una alternativa ideal a cualquier grabadora de video que existe.
Toma excelentes capturas de pantalla, la calidad del video es más que aceptable y el impacto en los recursos de su sistema es casi imperceptible, lo que lo convierte en una herramienta de juego ideal.
Con todo, si desea grabar sus momentos de juego favoritos sin pagar por el equipo de grabación, Xbox Game Bar será suficiente.
¿Qué herramienta usas para capturar tus mejores momentos destacados de los juegos? Háganos saber dejando sus comentarios en la sección de comentarios a continuación.