Siempre ha sido tedioso abrir una página específica de la aplicación Configuración en el iPhone y el iPad. No ayuda que la función de búsqueda no sea particularmente rápida. A continuación, le mostramos cómo puede abrir rápidamente una página de Configuración usando Accesos directos en su iPhone y iPad.
MacStories ha compilado una lista de más de 120 URL ocultas que corresponden a una página en particular en la aplicación Configuración. Puede usar la acción Abrir URL de la aplicación Accesos directos para abrir rápidamente una página de Configuración.
Una vez que cree un acceso directo, agréguelo a su pantalla de inicio y luego tóquelo para abrir la página de Configuración. De esta manera, por ejemplo, puede abrir directamente la sección Tiempo de pantalla sin preocuparse por la aplicación Configuración.
Para los no iniciados, Shortcuts es la aplicación de automatización de Apple para iPhone y iPad que viene integrada en dispositivos con iOS 13 y iPadOS 13 (y superior). Puede usarlo para crear automatizaciones simples o complejas que se pueden activar mediante los atajos de la pantalla de inicio o Siri.
En este ejemplo, crearemos un acceso directo en la pantalla de inicio para iniciar la página Configuración de tiempo de pantalla. Puede utilizar este proceso para crear un acceso directo a cualquier página de Configuración.
Primero, abra el lista de URL de configuración en tu iPhone o iPad. Navegue por la lista y, cuando encuentre la sección «Tiempo de pantalla», copie la parte de la URL.
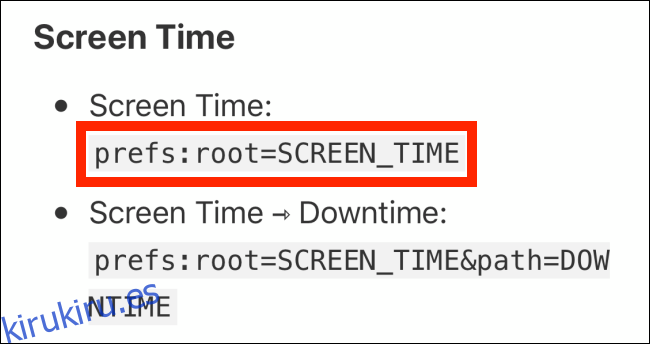
Ahora, abra la aplicación Accesos directos y vaya a la pestaña «Mis accesos directos». Aquí, toque el botón «Crear acceso directo» en la parte inferior de la lista.
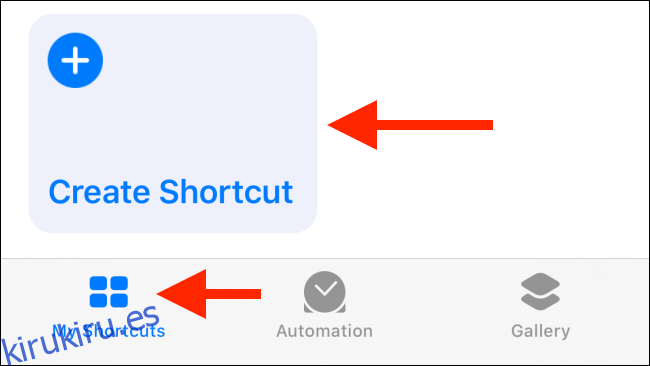
Toque el botón «Agregar acción».
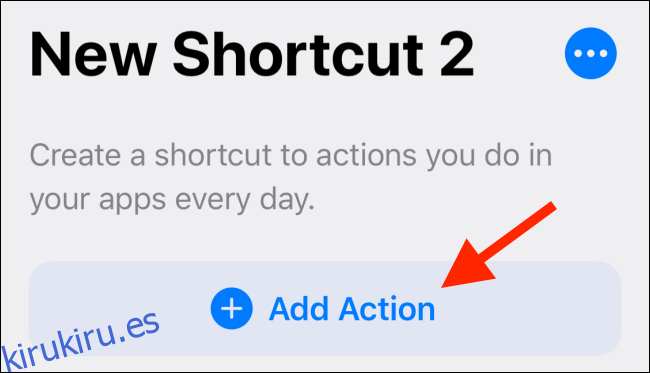
Desde aquí, busque la acción «URL» y luego selecciónela.
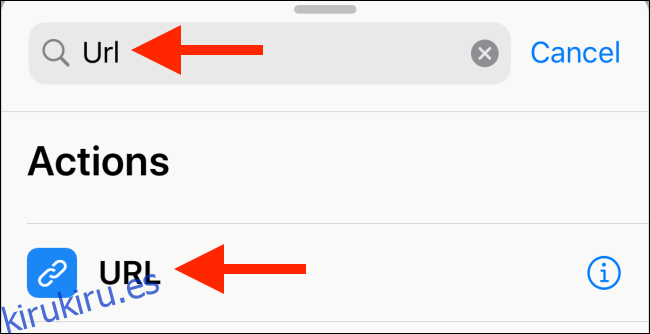
En la acción de URL, toque el cuadro de texto y pegue la URL copiada. Luego toque el botón Más (+).
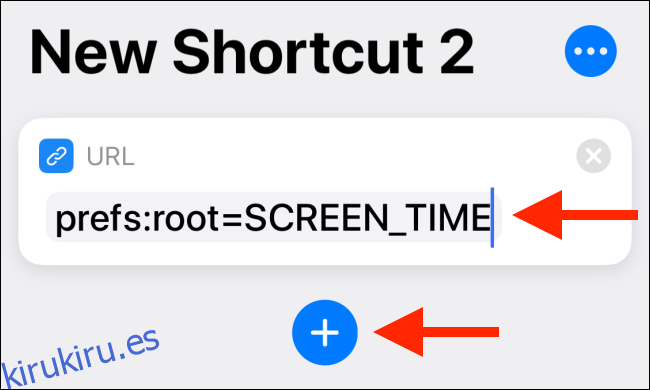
En la lista de acciones, busque y agregue la acción «Abrir URL».
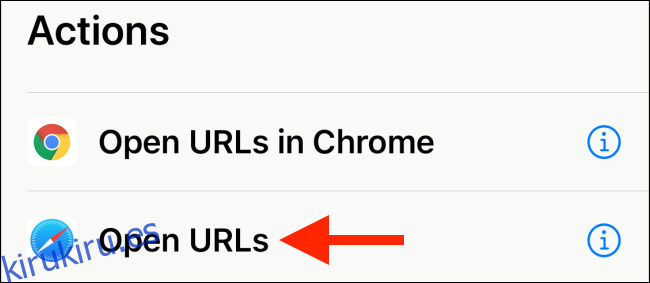
Tu atajo ahora está listo. Toca «Siguiente».
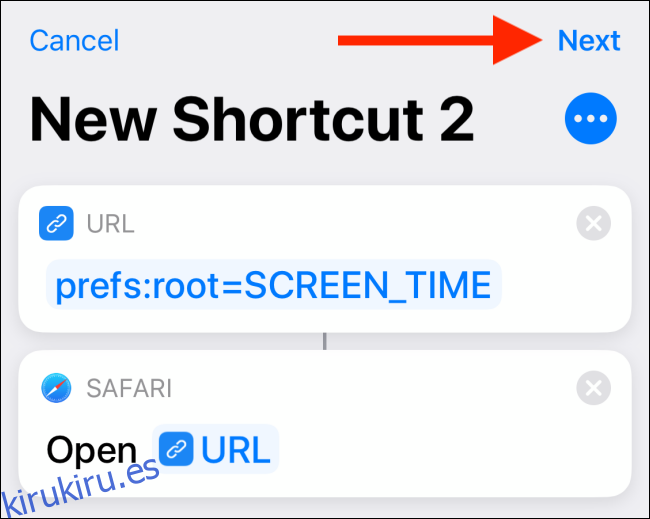
Aquí, dale un nombre al atajo. Seleccione el icono junto al nombre para personalizarlo.
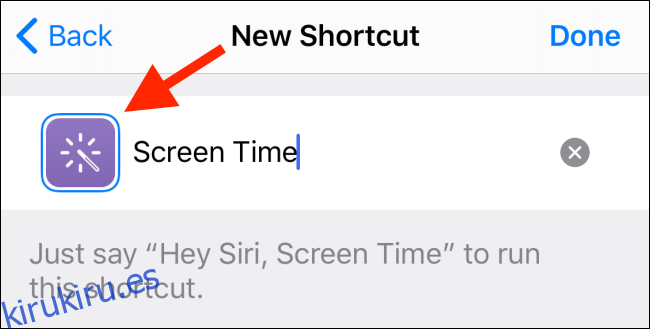
Aquí, puede seleccionar un glifo y cambiar el color de fondo del icono.
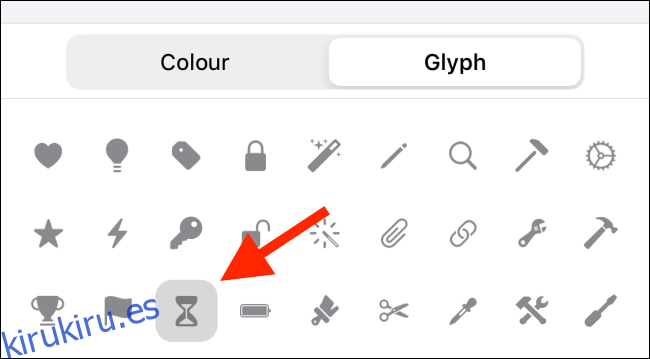
Elija el botón «Listo» en el menú de iconos una vez que haya terminado de personalizar el aspecto del acceso directo.
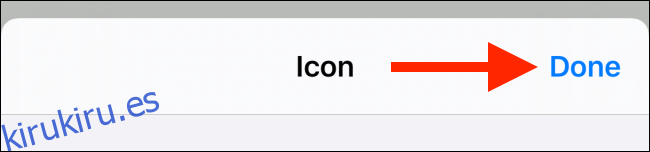
Tu atajo ahora está activo. Agreguémoslo a la pantalla de inicio.
En la página de detalles de los accesos directos, toque el botón de menú de tres puntos en la esquina superior derecha.
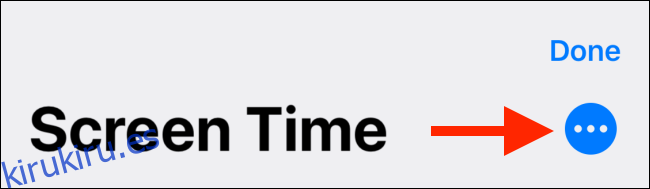
Aquí, toque el botón «Agregar a la pantalla de inicio».
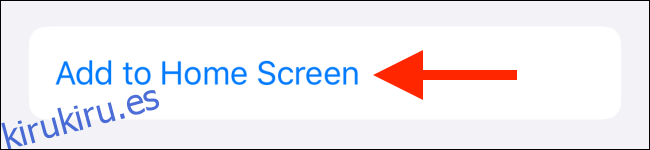
La aplicación Atajos le mostrará una pequeña vista previa. Una vez que esté satisfecho con él, toque el botón «Agregar».
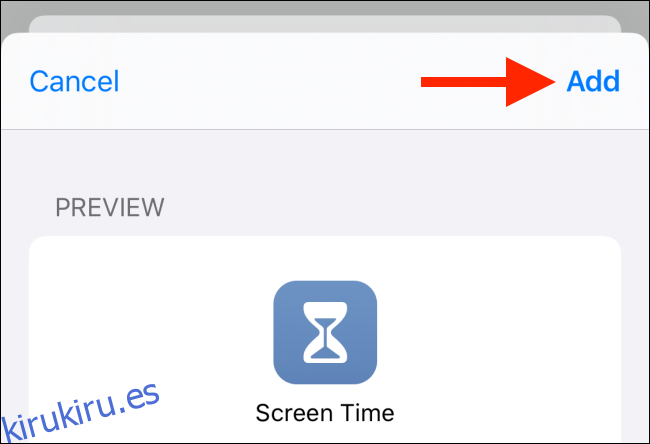
Ahora encontrará el acceso directo agregado a la pantalla de inicio de su dispositivo. Selecciónelo para abrir instantáneamente la página de configuración específica en su iPhone o iPad. Repita el proceso para todas las páginas de configuración de uso frecuente.
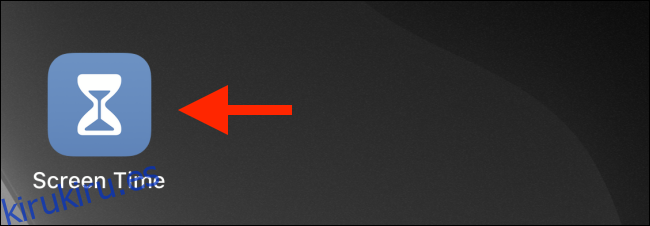
Cuando se trata del cambio de red Wi-Fi y Bluetooth, iOS 13 y iPadOS 13 finalmente facilitan las cosas. Ahora puede cambiar de red directamente desde el Centro de control.
