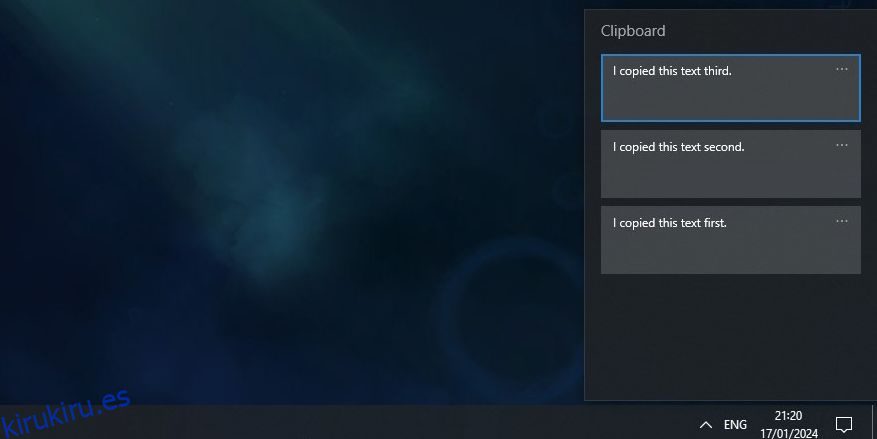Tabla de contenido
Conclusiones clave
- Abra el historial del portapapeles de Windows 10 presionando la tecla Windows + V. Haga clic en «Activar» si es necesario.
- Utilice el historial del portapapeles de Windows 10 para pegar elementos recientes presionando Ctrl + V o seleccionando una entrada copiada previamente.
- Sincronice elementos del portapapeles entre dispositivos iniciando sesión con su cuenta de Microsoft y habilitando la sincronización en la configuración.
La función de historial del portapapeles de Windows 10 le permite guardar y recuperar varios elementos copiados sin perder los anteriores. Si bien es una característica útil, debes habilitarla manualmente y requiere una tecla de acceso rápido especial para abrirla. Exploraremos cómo utilizar el portapapeles de Windows 10 a su favor.
Cómo habilitar el historial del portapapeles de Windows 10
La función de historial del portapapeles de Windows 10 no está habilitada de forma predeterminada, pero activarla es fácil. Simplemente presione la tecla de Windows + tecla de acceso rápido V y el historial del portapapeles se abrirá en la esquina inferior derecha de la pantalla.
Si la ventana dice Su portapapeles está vacío o muestra elementos que copió en el pasado, el historial del portapapeles ya está habilitado. Si dice No se puede mostrar el historial, haga clic en Activar y Windows lo activará.
¿Se pregunta dónde se encuentran los archivos del portapapeles en Windows 10? Estos elementos se almacenan como archivos individuales en una carpeta oculta ubicada en C:\Users\[username]\AppData\Local\Microsoft\Windows\Clip. No puede explorar directamente esta carpeta, pero puede ver y administrar elementos anteriores a través de la función Historial del portapapeles.
Cómo agregar elementos a su historial del portapapeles
Ahora que el historial del portapapeles está activo, es hora de comprender cómo funciona. Para comenzar, intente copiar texto e imágenes para colocarlos en el portapapeles. Los métodos para copiar un elemento en el portapapeles antiguo funcionan para el nuevo, así que copie los elementos usando Ctrl + C o haga clic derecho en ellos y elija Copiar.
Ahora presione la tecla Windows + V para abrir el historial del portapapeles. Verá todos los elementos que copió en la lista, con el elemento más reciente en la parte superior.

Si presiona Ctrl + V, pegará el elemento copiado más reciente. También puede abrir el historial del portapapeles y hacer clic en una entrada previamente copiada para pegarla. Una vez que haga esto, Ctrl + V pegará el elemento que seleccionó en lugar del elemento más reciente.
hemos mirado cómo arreglar copiar y pegar en Windows si algo parece mal.

Cómo fijar un elemento al historial del portapapeles de Windows
Cuando reinicia su PC, los elementos almacenados en el portapapeles se eliminan automáticamente. Pero puedes forzar que los elementos permanezcan en el portapapeles fijándolos.
Presione la tecla Windows + V para abrir el historial del portapapeles. Haga clic en el ícono de tres puntos en el elemento que desea conservar y haga clic en Anclar. Ahora, el elemento permanecerá en su portapapeles incluso si apaga su PC.

Para eliminar un elemento anclado, haga clic nuevamente en los tres puntos y haga clic en Desanclar.
Cómo sincronizar el historial del portapapeles de Windows en todos sus dispositivos
Si utiliza varios dispositivos con Windows 10, puede sincronizar elementos del portapapeles entre ellos. Para sincronizar el portapapeles entre dispositivos, debe iniciar sesión en Windows con su cuenta de Microsoft, no con una cuenta local.
Una vez que inicie sesión en Windows con su cuenta de Microsoft, vaya a Configuración > Sistema > Portapapeles y haga clic en el interruptor en Sincronizar entre dispositivos.

Debajo de esta opción hay dos opciones: Sincronizar automáticamente el texto que copio y Nunca sincronizar automáticamente el texto que copio. La primera opción sincronizará todo lo que copie en sus otros dispositivos, lo cual es útil si es la única persona que usa cualquiera de los dispositivos.
El segundo método no sincronizará sus elementos en el momento en que los copie. En su lugar, debe abrir el historial del portapapeles, hacer clic en los tres puntos al lado del elemento que desea transferir y hacer clic en Sincronizar. Esta opción es mejor si trabaja con datos confidenciales y desea controlar qué se envía y dónde.

Cómo eliminar o borrar elementos del historial del portapapeles
Puede borrar el historial del portapapeles en cualquier momento.
Presione la tecla Windows + V para abrir el historial del portapapeles y haga clic en los tres puntos de un elemento. Luego, haga clic en Borrar todo en la parte inferior de la ventana. Se eliminan todos los elementos, excepto los elementos fijados.

También puede utilizar el proceso anterior para eliminar un solo elemento; simplemente haga clic en Eliminar en lugar de Borrar todo.
Cómo deshabilitar el historial del portapapeles de Windows 10
Si no desea que Windows almacene el historial del portapapeles, puede desactivarlo.
Vaya a Configuración > Sistema > Portapapeles y haga clic en el botón deslizante debajo del Historial del portapapeles para desactivarlo. Recuerde que al hacer esto se eliminará todo el historial del portapapeles (incluidos los elementos anclados).

Limitaciones y consideraciones de seguridad del historial del portapapeles de Windows
Sincronizar elementos del portapapeles entre dispositivos es una gran característica, pero existen algunos problemas y limitaciones de seguridad que se deben tener en cuenta.
Primero, el historial del portapapeles de Windows no es infinito. Sólo puedes almacenar hasta 25 artículos en él. Una vez que copias el elemento número 26, el más antiguo desaparece de la lista.
Puede utilizar el historial del portapapeles de Windows para copiar imágenes entre PC. Sin embargo, cualquier contenido superior a 4 MB no aparecerá en el portapapeles, por lo que no podrá usarlo para transferir archivos grandes.
Como mencionamos anteriormente, la copia de datos confidenciales con el historial del portapapeles activado se sincroniza a través de servidores de Microsoft en texto sin formato. Como tal, si maneja datos confidenciales, siempre es una buena idea habilitar la sincronización manual para no correr el riesgo de exponer sus datos.
Otras formas de mejorar el portapapeles en Windows
Si quieres más del portapapeles de Windows, estás de suerte. Hay muchos administradores de portapapeles de terceros que puedes probar y que reemplazan a los de Windows y vienen con funciones especiales que no encontrarás en el portapapeles nativo.
Si desea tomar el asunto en sus propias manos, puede ampliar el portapapeles de Windows con Ditto. Esto mejora el portapapeles predeterminado con funciones adicionales, como compartirlo con otras personas y realizar «pegados especiales», como pegar sin letras mayúsculas.
Independientemente de su elección, no tiene por qué limitarse a las funciones básicas Ctrl + C y Ctrl + V. El historial del portapapeles de Windows le permite recuperar elementos anteriores, sincronizarlos en todos sus dispositivos Windows y guardar fragmentos durante los apagados. Lo mejor de todo es que habilitarlo y acostumbrarse es muy fácil.