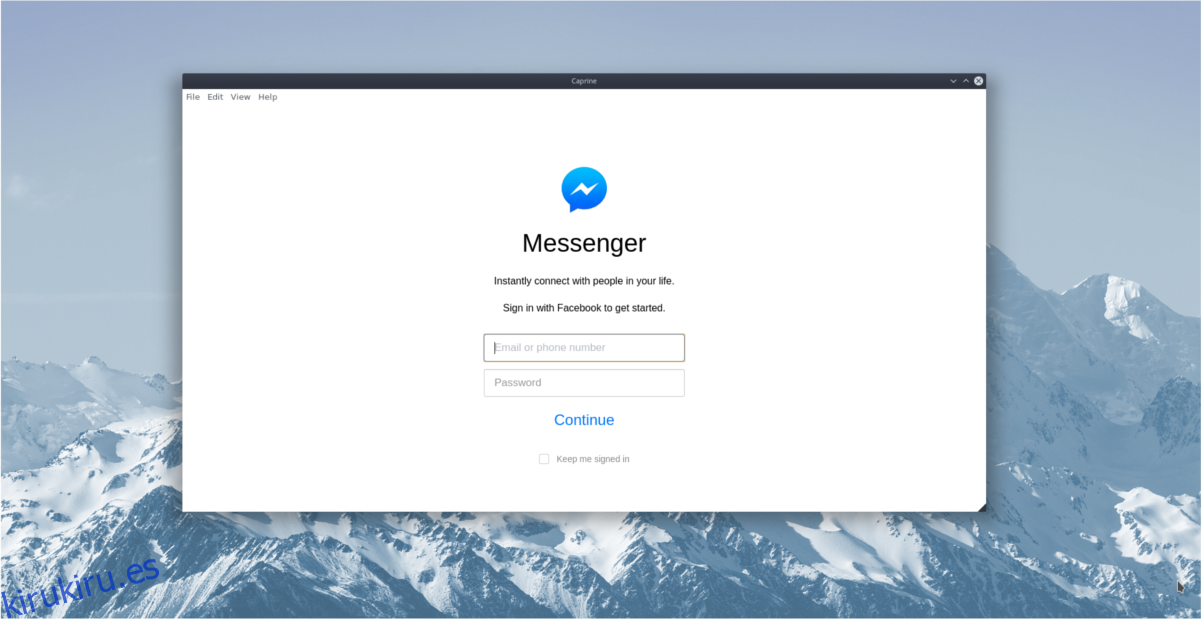Aquellos que deseen utilizar Facebook Messenger en el escritorio de Linux deben probar Caprine. Es una aplicación de Facebook Messenger de terceros centrada en la privacidad para Linux, Mac y Windows. Imita docenas de funciones oficiales de Facebook Messanger que se encuentran en otras plataformas, al tiempo que agrega una interfaz de usuario agradable y cosas adicionales también.
Tabla de contenido
Instalar Caprine
La aplicación Caprine funciona en prácticamente todas las distribuciones de Linux a través de AppImage y en Ubuntu o Debian con un paquete descargable. Para instalar este programa, abra una ventana de terminal e ingrese los siguientes comandos dependiendo de su distribución de Linux.
Ubuntu / Debian
Los usuarios de Ubuntu y Debian tienen suerte con Caprine, ya que el desarrollador crea un paquete nativo agradable para instalar. Lamentablemente, aunque Caprine se puede instalar fácilmente a través del administrador de paquetes, no hay un PPA o una fuente de software de terceros para permitir actualizaciones periódicas. Tenga en cuenta que con cada actualización, deberá instalar manualmente un nuevo paquete.
La instalación de la última versión de Caprine en Ubuntu o Debian comienza usando la herramienta wget para descargar el archivo DEB.
wget https://github.com/sindresorhus/caprine/releases/download/v2.16.0/caprine_2.16.0_amd64.deb
Una vez que el paquete Caprine DEB termine de descargarse, use la herramienta dpkg para instalarlo en el sistema.
sudo dpkg -i caprine_2.16.0_amd64.deb
El uso de la herramienta dpkg para instalar paquetes a veces puede terminar mal debido a errores. Estos errores significan que el paquete no puede satisfacer automáticamente todas las dependencias necesarias de los programas. Para solucionar esto, ejecute el comando de reparación y corrija los problemas de dependencia.
sudo apt install -f
Con las dependencias corregidas, Caprine debería funcionar bien.
Desinstalar Caprine
¿Necesitas eliminar Caprine? Elimínelo a través del administrador de paquetes Apt / Apt-get:
sudo apt remove caprine
o
sudo apt-get remove caprine
Instrucciones de AppImage
Es posible usar Caprine en otras distribuciones de Linux, aunque no hay paquetes nativos de los que hablar (aparte del de Debian). Si está en Fedora, OpenSUSE, Arch Linux, Gentoo, etc., deberá instalar la aplicación a través de AppImage.
Seguir la ruta de AppImage es comprensible, ya que es tedioso generar paquetes nativos para muchos sistemas operativos Linux diferentes. En general, no es un gran problema, ya que Caprine seguirá creando un atajo nativo en el menú de la aplicación y se ejecutará como un programa normal.
Para obtener la AppImage de Caprine, abra una terminal y use el comando mkdir para crear una nueva carpeta de AppImage. Luego use Wget para descargar el archivo a la carpeta AppImage.
mkdir -p ~/AppImage cd ~/AppImage wget https://github.com/sindresorhus/caprine/releases/download/v2.16.0/caprine-2.16.0-x86_64.AppImage
A continuación, actualice Caprine AppImage para que tenga los permisos correctos. Sin corregir los permisos, Caprine no se ejecutará.
chmod +x caprine-2.16.0-x86_64.AppImage
Cierre la terminal y abra el administrador de archivos de Linux. En el administrador de archivos, navegue hasta / home / username / AppImage /. En la carpeta AppImage, haga doble clic en Caprine. Al hacer clic en el archivo Caprine, aparecerá un mensaje. Haga clic en la opción «Sí» en el mensaje para finalizar la instalación.
Un nuevo logo «Caprine» ahora será lanzado a través del menú de la aplicación Linux en el escritorio.
Usando Caprine
Caprine es una aplicación de escritorio que requiere acceso a Facebook para funcionar. En la aplicación, complete su dirección de correo electrónico y contraseña de Facebook. Alternativamente, es posible iniciar sesión con un número de teléfono, ya que utilizará la aplicación para acceder a Facebook Messenger en su escritorio Linux. Facebook Messenger funciona con una cuenta de Facebook o solo con un número de teléfono, por lo que su opción de inicio de sesión está vinculada a cómo usa Facebook en su teléfono o en su navegador.
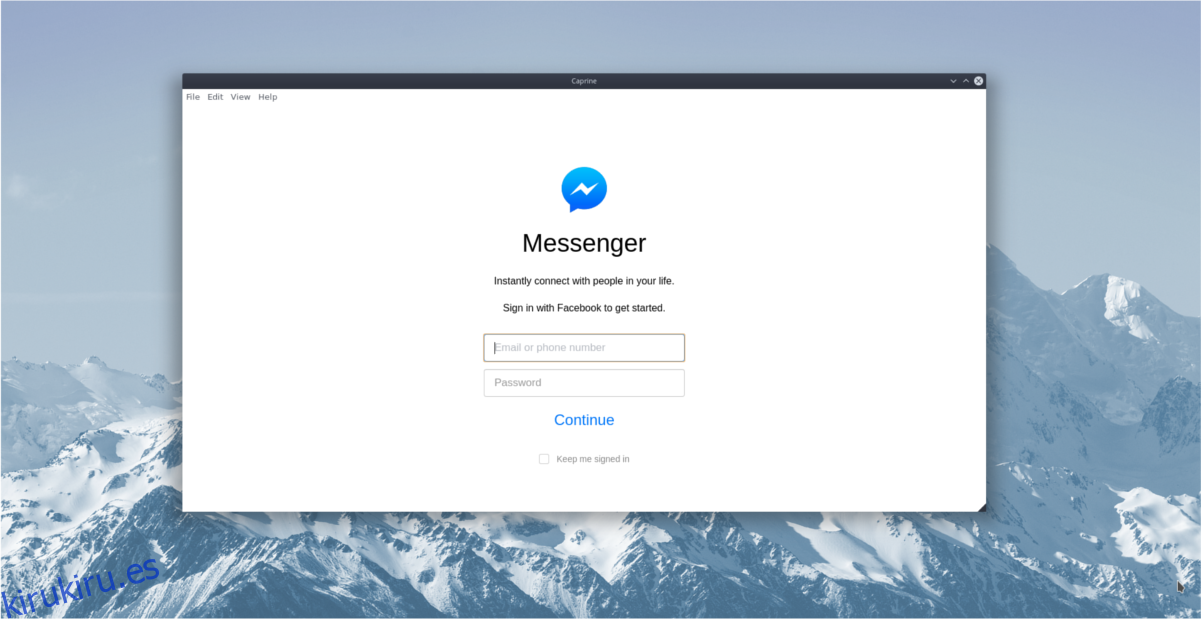
Al iniciar sesión, la aplicación Caprine hace que las conversaciones activas de Messenger estén disponibles instantáneamente. Para chatear, seleccione una conversación y comience a escribir.
Ocultar contactos
Ocultar la barra lateral de contactos en Facebook Messenger no es posible en la versión web, por el motivo que sea. Afortunadamente, es posible ocultarlo en Caprine rápidamente, presionando Ctrl + Shift + S.
Alternativamente, es posible ocultar la barra lateral, sin el atajo de teclado, yendo a «Ver» y seleccionando la opción «Ocultar barra lateral».
Modo oscuro
Una característica excelente que tiene la aplicación de chat Caprine es el «Modo oscuro». Con esta función habilitada, chatear con amigos de Facebook (especialmente a altas horas de la noche) en el escritorio de Linux es mucho más fácil para los ojos.
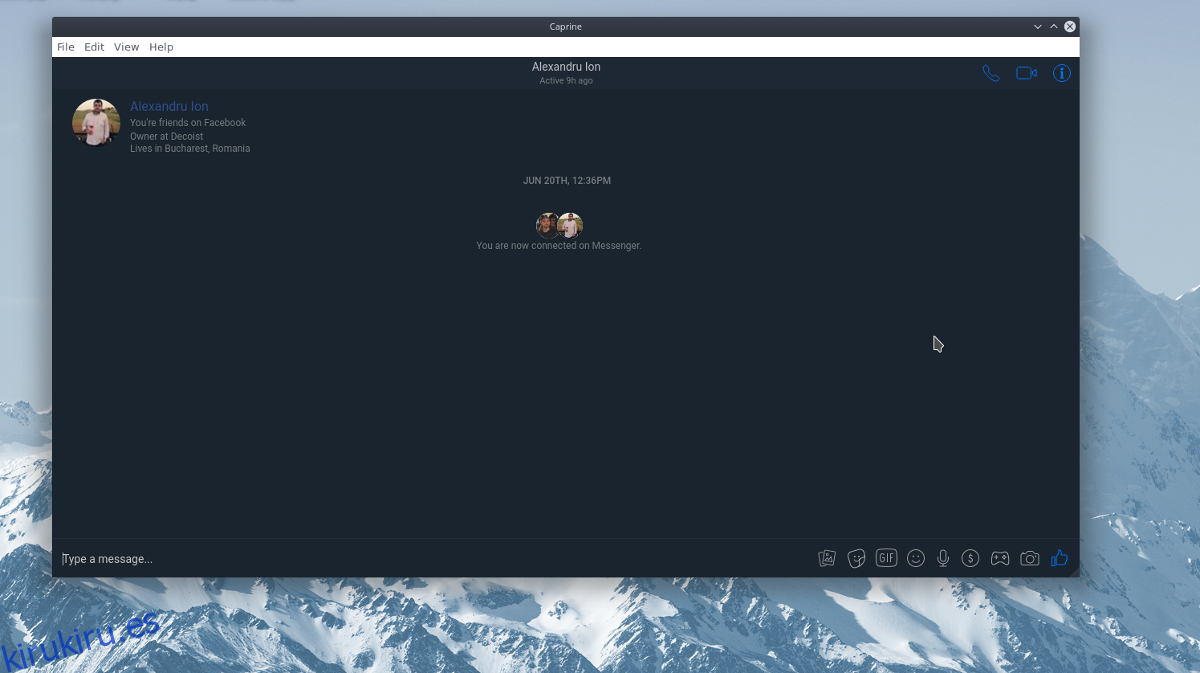
Activar el modo oscuro con la aplicación Caprine es bastante sencillo. Para hacerlo, seleccione el botón de menú «Ver» y haga clic en «modo oscuro».
Autoencendido
Caprine facilita el chat con amigos de Facebook en el escritorio de Linux porque ofrece una experiencia nativa para los usuarios de Linux, en lugar de una interfaz web torpe. Para mejorar aún más esta experiencia, considere permitir que la aplicación se abra automáticamente cuando se inicie el sistema.
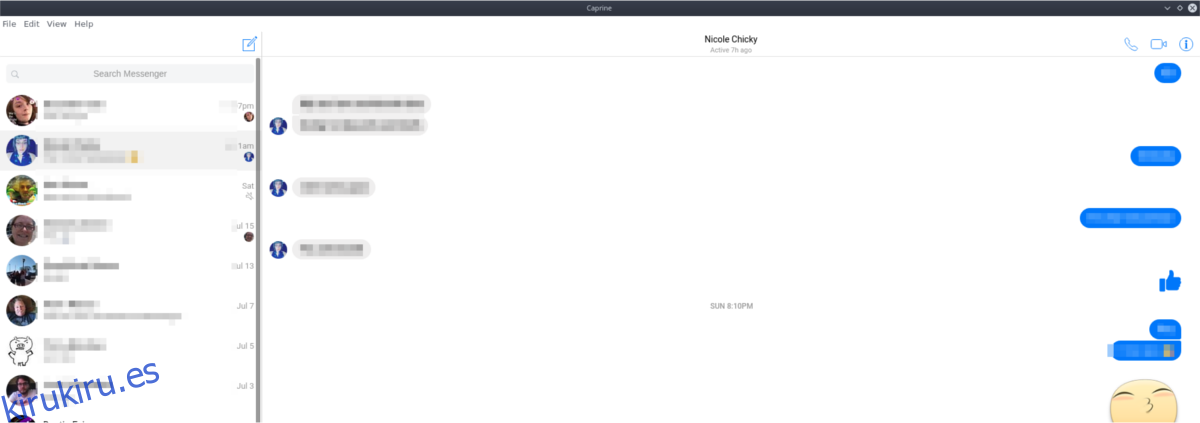
Habilitar el inicio automático es una gran idea para las aplicaciones de chat, ya que las personas a menudo se olvidan de abrirlas después de iniciar sesión. Configure el inicio automático en Caprine abriendo una terminal. En la ventana del terminal, use el comando mkdir para crear una nueva carpeta de inicio automático. Luego, agregue la entrada de inicio.
mkdir -p ~/.config/autostart cp ~/.local/share/applications/appimagekit-caprine.desktop ~/.config/autostart
¿Necesita deshabilitar el inicio automático para Caprine? Haz lo siguiente:
rm ~/.config/autostart/appimagekit-caprine.desktop