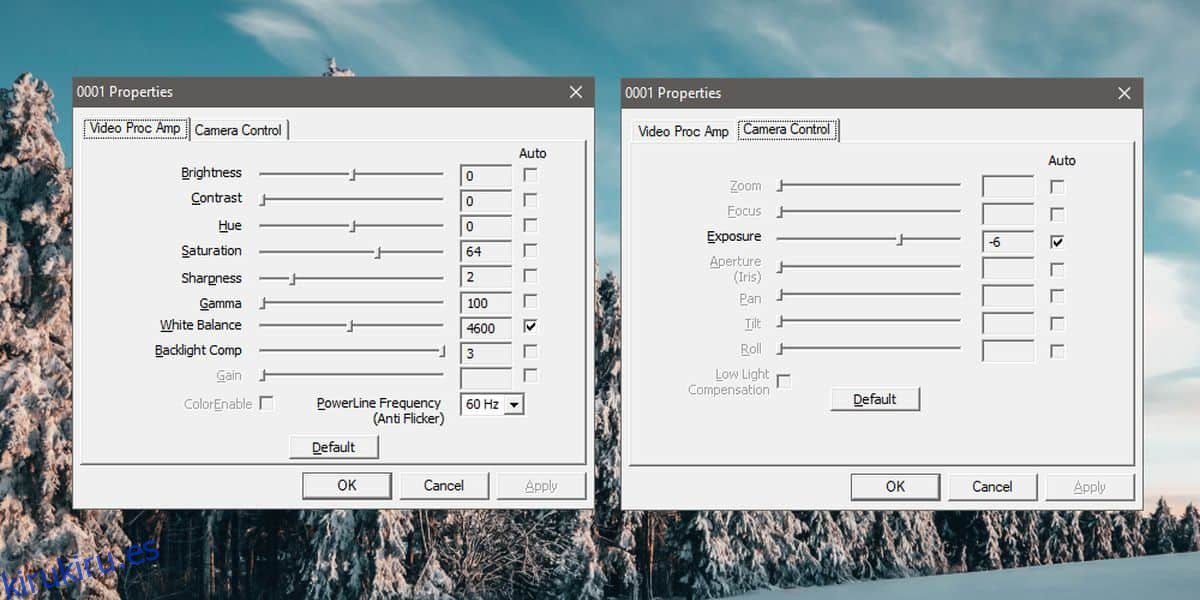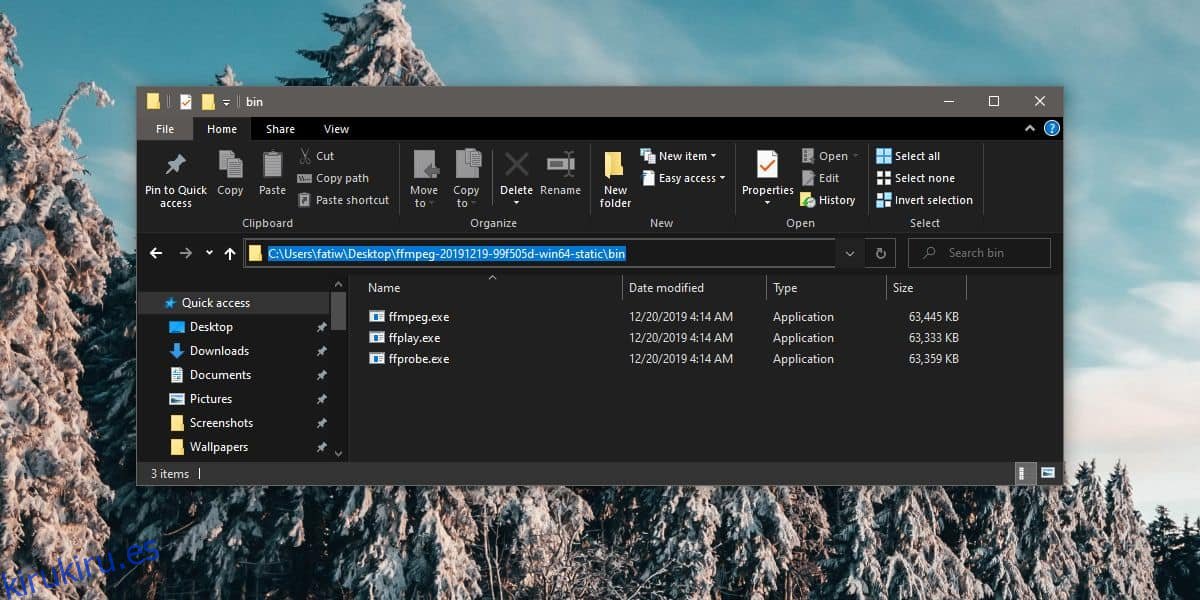Las cámaras web integradas en las computadoras portátiles pueden o no venir con una aplicación complementaria especial instalada en la computadora portátil para controlarla. Probablemente encontrará una aplicación para controlar la cámara web integrada si tiene un dispositivo Dell o HP, pero estas aplicaciones no ofrecen mucho en términos de configuración de la cámara. Estas aplicaciones son normalmente herramientas para grabar videos o capturar fotos. Descubrirá que muchas herramientas de terceros le ofrecen mucho más control sobre la cámara que las aplicaciones de cámara estándar. A continuación, le mostramos cómo puede acceder a la configuración avanzada de la cámara web integrada en Windows 10.
Tabla de contenido
Instalar FFMPEG
Para acceder a la configuración avanzada de la cámara web integrada en Windows 10, necesita FFMPEG. Es una herramienta de línea de comandos para manejar archivos multimedia, transmisiones e interactuar con dispositivos multimedia, entre otras cosas. Es excepcionalmente poderoso, tanto que muchos programas avanzados de edición de medios como Audacity confían en él. Siga adelante y descargar la herramienta y extraiga el archivo zip.
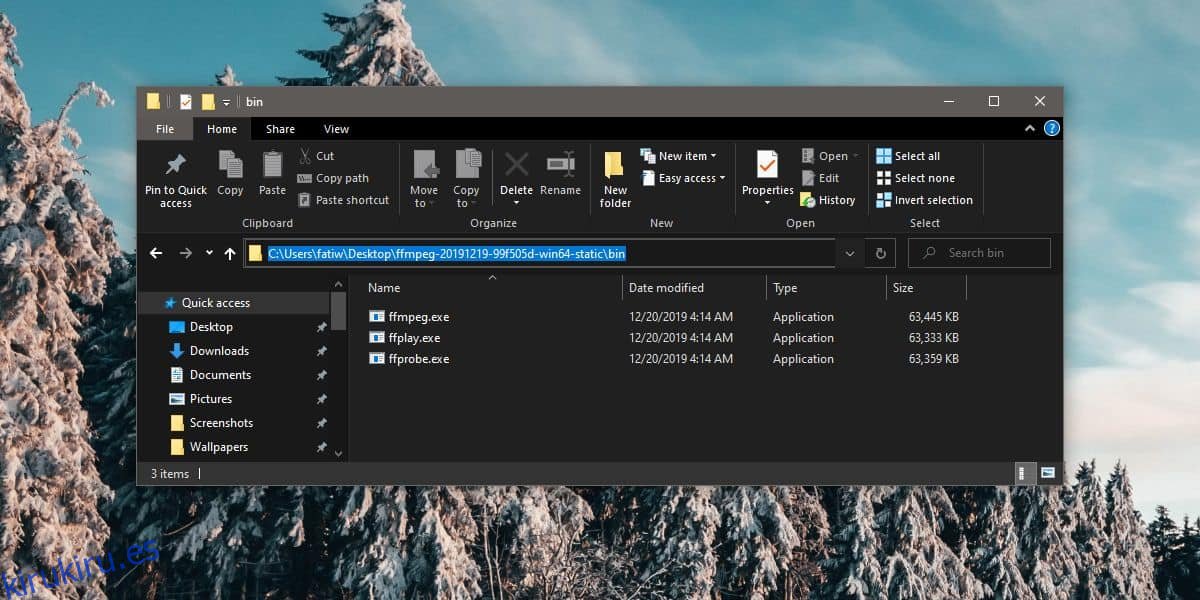
Encuentra el nombre de la cámara web
Una vez que haya extraído FFMPEG, debe abrir una ventana de símbolo del sistema en la carpeta bin donde se encuentra el EXE. Para abrir la ventana del símbolo del sistema, puede usar el comando cd o puede abrir la carpeta bin en el Explorador de archivos e ingresar ‘cmd’ en la barra de ubicación y tocar Intro.
Si desea utilizar el comando cd, utilícelo de la siguiente manera.
Sintaxis
cd "complete path to bin folder"
Ejemplo
cd "C:UsersfatiwDesktopffmpeg-20191219-99f505d-win64-staticbin"
Una vez que esté en la carpeta bin, ejecute el siguiente comando para encontrar el nombre de su cámara web.
ffmpeg -list_devices true -f dshow -i dummy -hide_banner
El comando devolverá el nombre de varios dispositivos y deberá leerlos todos para determinar cuál es su cámara web.
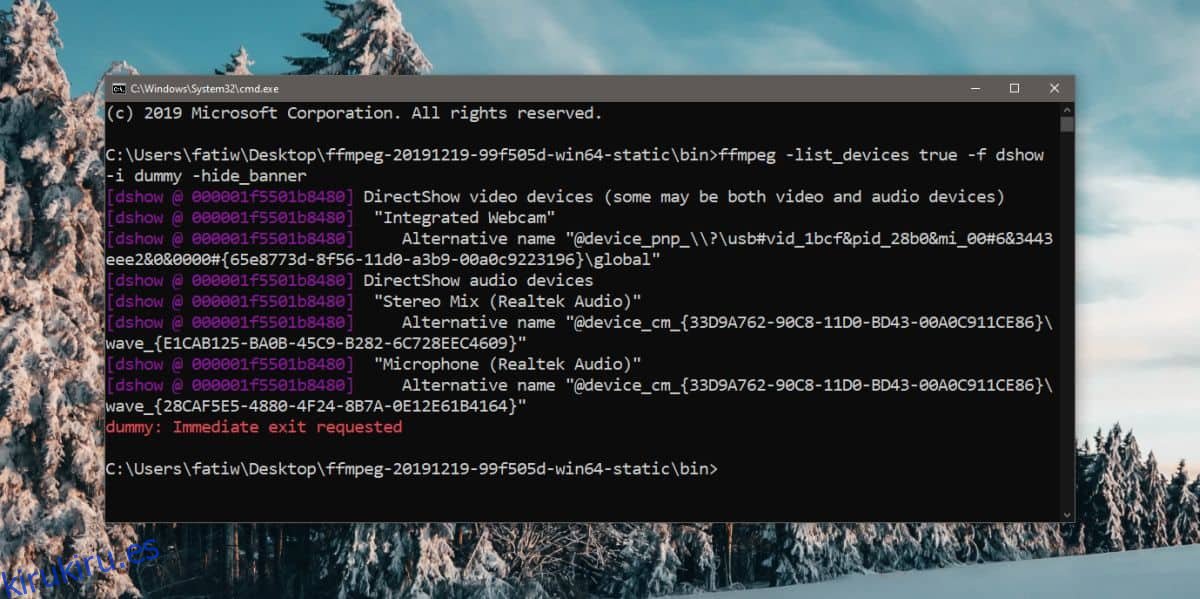
Abrir configuración avanzada
En la misma ventana del símbolo del sistema, ejecute el siguiente comando, pero reemplace «Nombre del dispositivo» con el nombre de su cámara web integrada.
Sintaxis
ffmpeg -f dshow -show_video_device_dialog true -i video="Device name"
Ejemplo
ffmpeg -f dshow -show_video_device_dialog true -i video="Integrated Webcam"
Toque Intro y se abrirá la ventana de configuración avanzada de su cámara web.
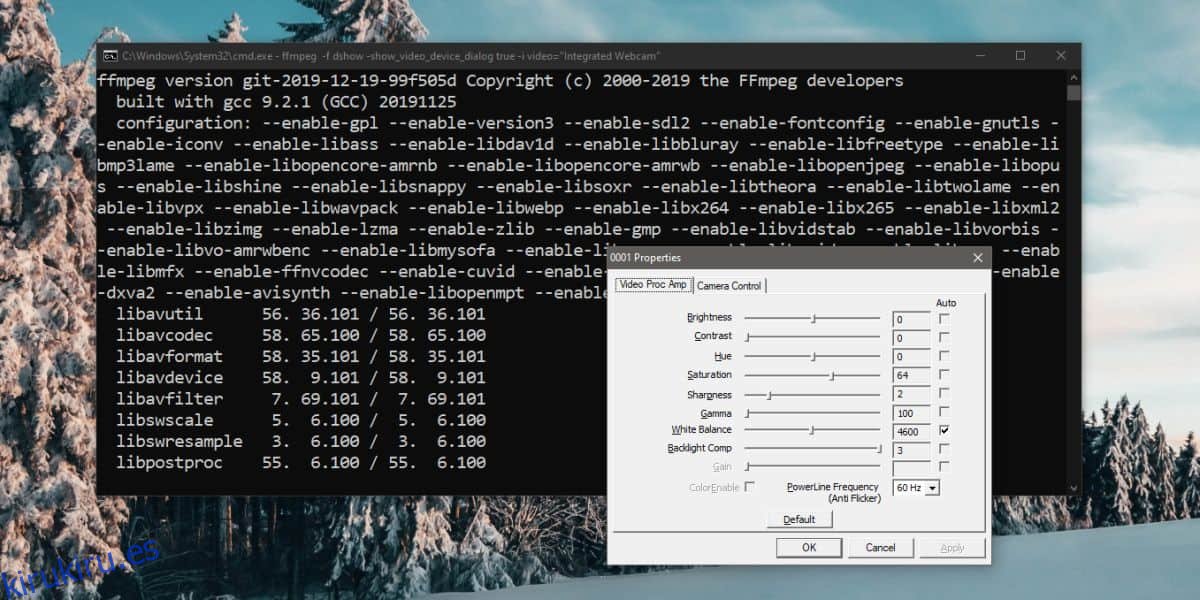
Cambiar la configuración de la cámara web
La configuración que ve en la ventana que se abre diferirá según la cámara web de su sistema. Las opciones que están en gris o inactivas son configuraciones que no puede cambiar para la cámara que tiene en su computadora portátil. La mayoría de las configuraciones tendrán un valor predeterminado, pero es posible que tenga la opción de permitirles cambiar automáticamente según la entrada que reciba la cámara. Haga clic en ‘Aplicar’ después de realizar cambios y la calidad de la transmisión de la cámara cambiará en todas las aplicaciones que accedan a ella en su PC con Windows 10. Si encuentra que su nueva configuración no es tan buena como la predeterminada, puede hacer clic en el botón ‘Predeterminado’ y restablecerlos a sus valores predeterminados. No olvide hacer clic en Aplicar después.