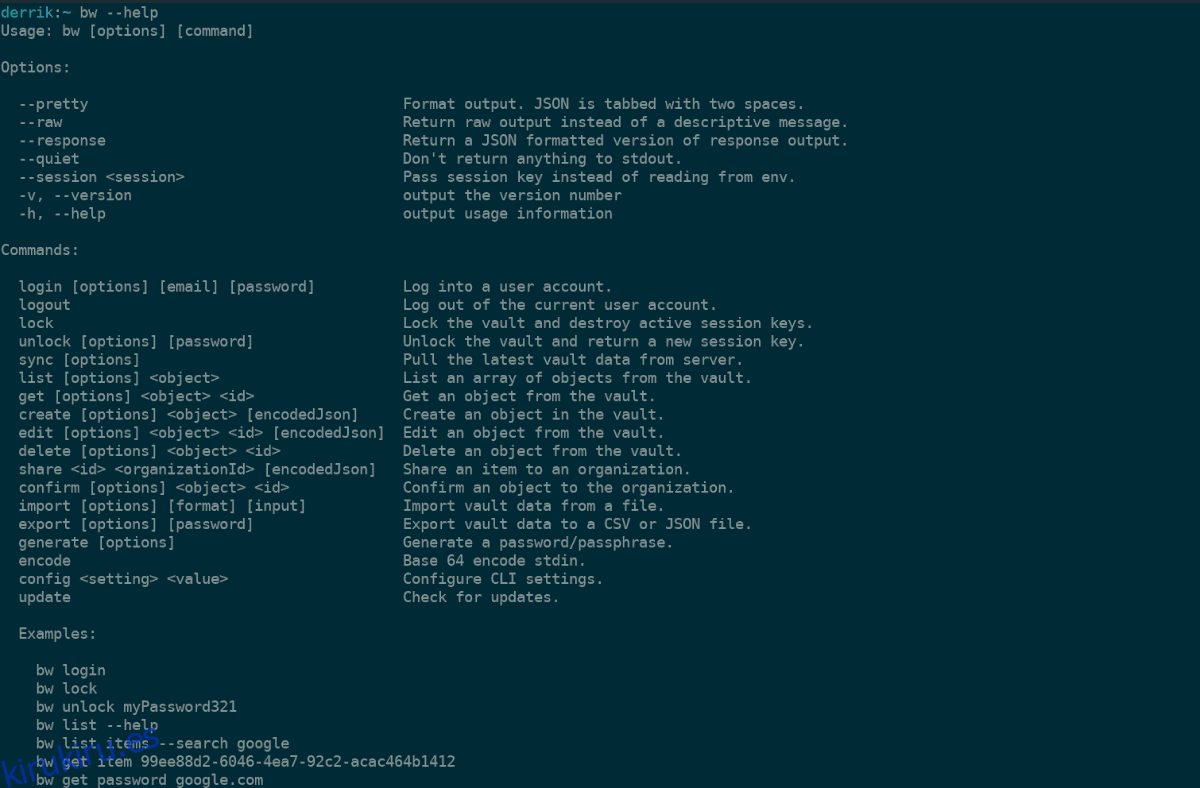¿Utiliza el administrador de contraseñas de código abierto Bitwarden en su PC con Linux? ¿Le gusta la aplicación GUI, pero desearía que también tuvieran una herramienta de línea de comandos para usar? ¡Resulta que sí! Siga esta guía para aprender cómo acceder a las contraseñas de Bitwarden desde la línea de comandos de Linux.
Tabla de contenido
Instalación de Bitwarden CLI en Linux
La CLI de Bitwarden debe estar instalada antes de que demostremos cómo usarla. Afortunadamente, los desarrolladores de la aplicación han facilitado la configuración. Para iniciar la instalación, abra una ventana de terminal en su escritorio Linux presionando Ctrl + Alt + T o Ctrl + Shift + T en el teclado. Con la ventana del terminal abierta, siga las instrucciones de instalación de la línea de comandos que se describen a continuación y que corresponden a su sistema operativo Linux.
Paquete Snap
La forma mejor y más rápida de hacer que la aplicación CLI de Bitwarden funcione en una distribución de Linux es obtener la versión del paquete Snap. ¿Por qué? No es necesario instalar NodeJS o NPM, ni nada de eso. Instale el tiempo de ejecución de Snap, instale el paquete y listo.
Si está buscando obtener la CLI de Bitwarden a través de Snap Store, comience habilitando el tiempo de ejecución de Snap en su PC con Linux. El tiempo de ejecución se configura fácilmente instalando el paquete «snapd» y habilitando el servicio snapd.socket con systemd.
Nota: ¿No puede averiguar cómo configurar Snapd en su PC con Linux? Consulte nuestro tutorial detallado sobre cómo configurar paquetes Snap en Linux.
Una vez que el tiempo de ejecución de Snapd esté funcionando en su PC con Linux, la aplicación CLI de Bitwarden se puede configurar rápidamente en su PC con Linux con el siguiente comando de instalación instantánea a continuación.
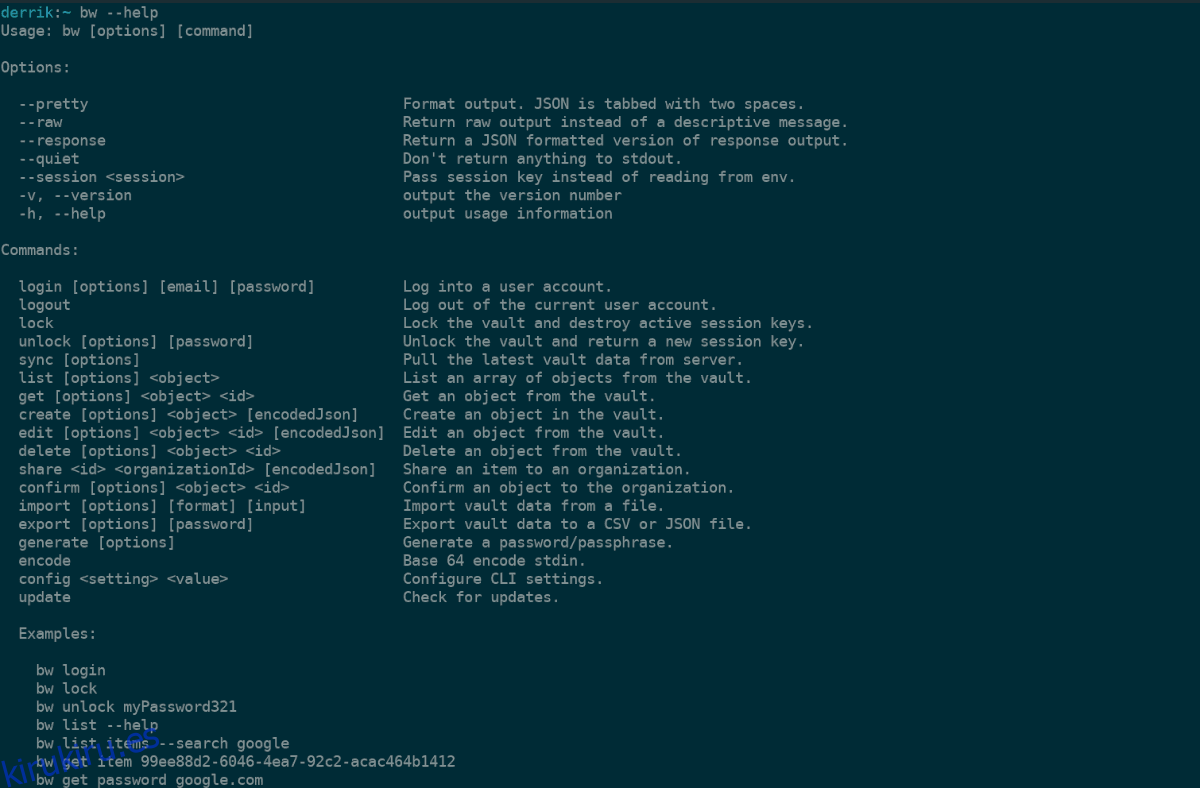
sudo snap install bw
Cuando se complete la instalación, acceda al área de ayuda de Bitwarden CLI ejecutando el siguiente comando.
bw --help
NPM
Aquellos que no pueden ejecutar paquetes Snap deben instalar la herramienta CLI de Bitwarden utilizando el administrador de paquetes NodeJS (NPM). Para que funcione NPM, ingrese los comandos que coincidan con su PC con Linux.
Ubuntu
sudo apt install npm
Debian
sudo apt-get install npm
Arch Linux
sudo pacman -S npm
Fedora
sudo dnf install npm
OpenSUSE
sudo zypper install npm
Con la herramienta de administración de paquetes NPM funcionando, use el comando npm install para obtener la última versión de Bitwarden CLI. Tenga en cuenta que durante la instalación, NPM puede mostrar algunos errores. Estos errores generalmente significan que el NPM está desactualizado. Para actualizar su versión, consulte el sitio web oficial de NodeJS.
sudo npm install -g @bitwarden/cli
La instalación puede llevar algún tiempo, ya que está construido y no es un paquete estático como en la versión Snap. Siéntese y tenga paciencia durante un par de minutos hasta que se complete la instalación.
Cuando finalice NPM, podrá confirmar que Bitwarden CLI está instalado en Linux ejecutando:
bw --help
Configuración de la CLI de Bitwarden
La aplicación Bitwarden CLI está configurada. Ahora es el momento de configurarlo para que pueda mostrar las contraseñas. Para iniciar la configuración, abra una ventana de terminal y siga las instrucciones paso a paso a continuación.
Paso 1: use el comando bw login. Este comando le permitirá generar un archivo de configuración y adjuntar su cuenta de usuario de Bitwarden a la aplicación.
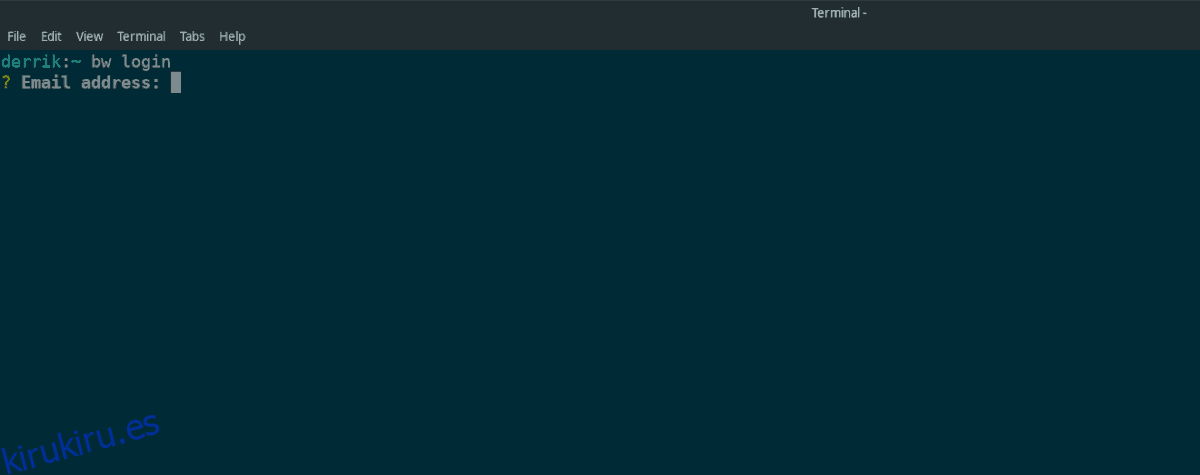
bw login
Paso 2: Al ingresar el comando bw login, verá un mensaje en la ventana del terminal que dice «Dirección de correo electrónico». Ingrese la dirección de correo electrónico asociada con su cuenta Bitwarden y presione la tecla Enter.
Paso 3: Después de ingresar su dirección de correo electrónico, el comando bw login imprimirá un segundo mensaje en la pantalla. Este mensaje dice «Contraseña maestra». Ingrese la contraseña de su bóveda de contraseñas de Bitwarden.
Paso 4: Una vez que haya iniciado sesión, verá un mensaje que dice: «¡Ha iniciado sesión!» Seguido de la exportación BW_SESSION = «YOUR_SESSION_KEY_HERE».
Copie el comando exportar BW_SESSION = ”YOUR_SESSION_KEY_HERE” de la salida a su portapapeles. Luego, abre .bashrc en el editor de texto Nano con el siguiente comando.
Nota: BW_SESSION = ”YOUR_SESSION_KEY_HERE” es un ejemplo. El comando real en el indicador CLI de Bitwarden será de varias letras, símbolos y números.
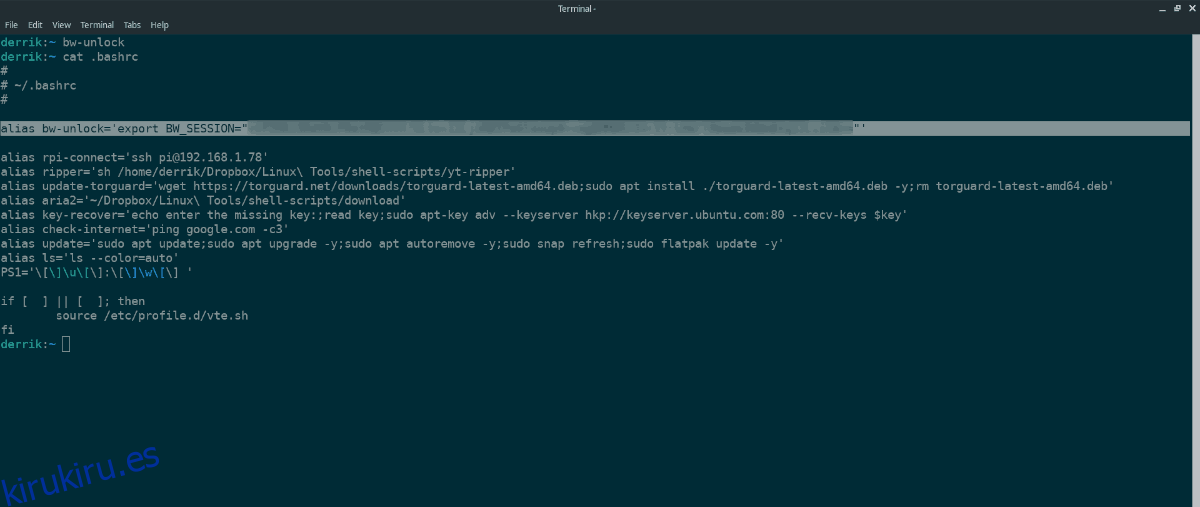
nano -w ~/.bashrc
Paso 5: Cree una nueva línea en el editor de texto Nano presionando la tecla Enter en el teclado. Luego, pega el código a continuación. Tenga en cuenta que debe cambiar «YOUR_SESSION_KEY_HERE» en el código con la clave de sesión real que aparece en el indicador de la terminal después de ejecutar bw login.
alias bw-unlock = ‘exportar BW_SESSION = ”YOUR_SESSION_KEY_HERE”’
Paso 6: Guarde las ediciones en su editor de texto Nano presionando Ctrl + O. Luego, use Ctrl + X para cerrar el editor de texto Nano.
Paso 7: cierre la ventana de la terminal y vuelva a abrirla. Cuando la ventana del terminal esté nuevamente abierta, ejecute el comando bw-unlock para desbloquear su bóveda de contraseñas de Bitwarden.
bw-unlock
Usando la CLI de Bitwarden
El uso de la CLI de Bitwarden se realiza a través de varios subcomandos de bw. Para aprender cómo encontrar contraseñas en su bóveda, pruebe los ejemplos de comandos a continuación.
Lista de todas las contraseñas disponibles
Para enumerar todas las contraseñas disponibles en la bóveda de Bitwarden, ejecute:
bw list items --pretty
Para obtener más información sobre el comando bw list, ejecute bw list –help. Describe las operaciones en profundidad que puede realizar con él.
Enumere la contraseña de un sitio web específico
¿Necesita encontrar la contraseña de un sitio en particular desde su bóveda? Ejecute el comando bw bw list items –search.
bw get password example.com
Sincronizar contraseñas con el servidor Bitwarden
Para volver a sincronizar, la aplicación CLI de Bitwarden con el servidor central de Bitwarden, ejecute el comando bw sync.
bw sync
Eliminar elemento
Para eliminar un elemento en la bóveda, haga lo siguiente. Primero, ejecute bw list –pretty y busque el código de identificación del artículo. Luego, use bw delete item.
bw delete item YOUR_ID_CODE_HERE
Más comandos BW
Cubrimos los comandos básicos de la CLI de Bitwarden. Sin embargo, hay más en la aplicación. Para obtener más información sobre cómo usar los comandos de Bitwarden, ejecute:
bw --help
¿Necesita ayuda con un subcomando específico? Recuerde reemplazar «subcomando» en el comando a continuación con el comando sobre el que desea obtener más información. Como bw get, bw list, etc.
bw sub-command --help