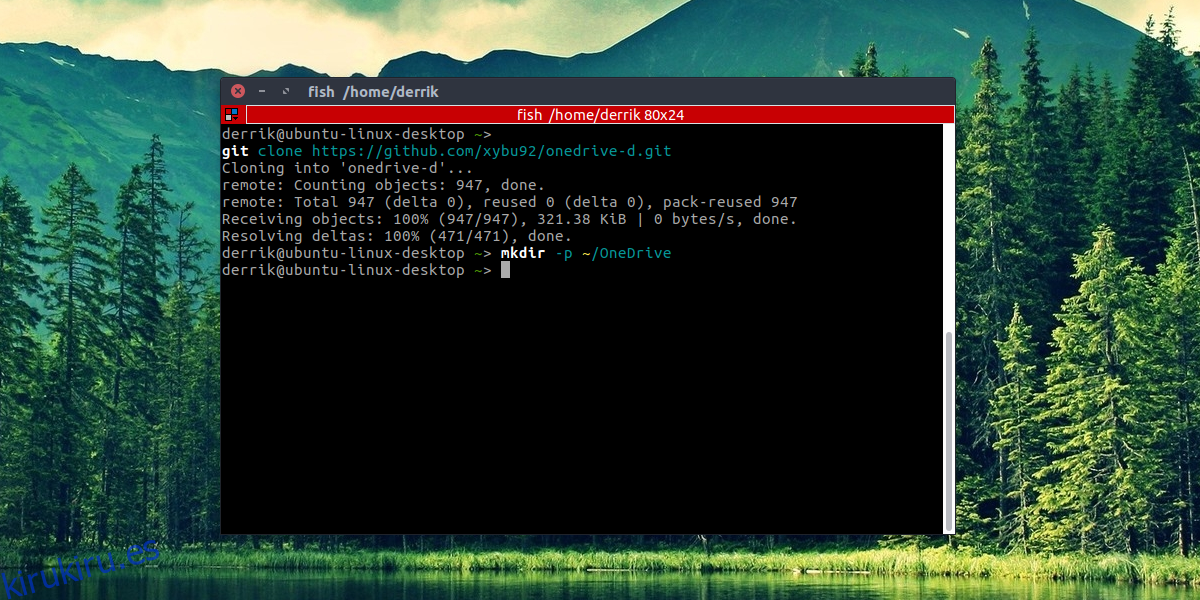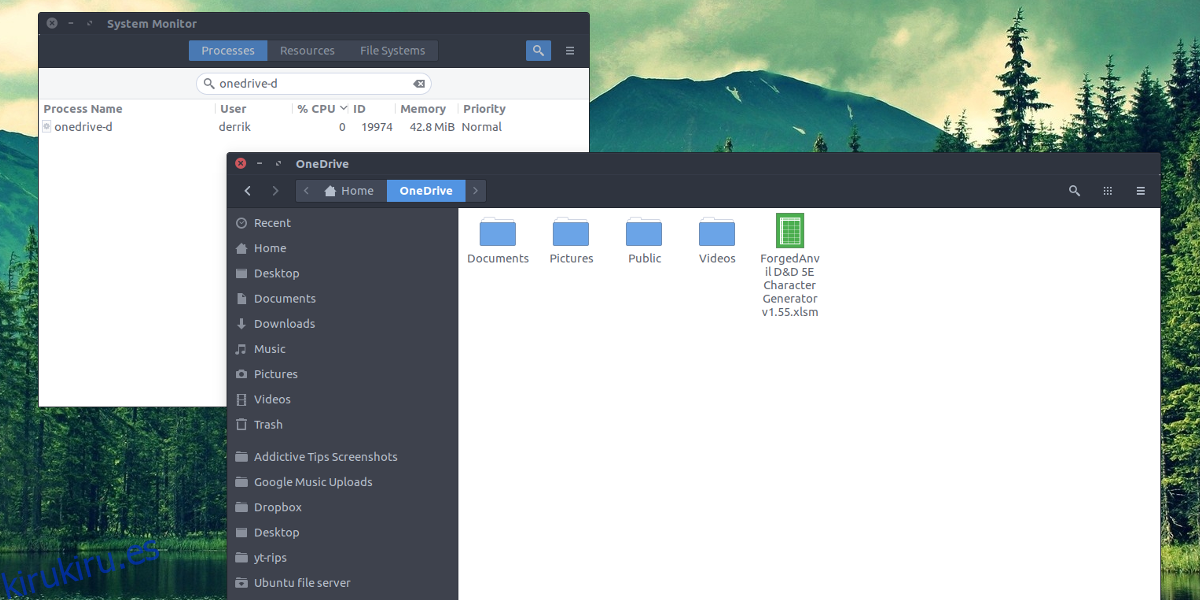¿Alguna vez ha querido acceder a su Microsoft OneDrive en Linux? Si está esperando a que Microsoft cree un cliente de sincronización excelente para la plataforma Linux, no contenga la respiración. No les interesa la plataforma Linux. En su lugar, deberá tomar el asunto en sus propias manos.
La mejor forma de acceder a Microsoft OneDrive en Linux es con un programa llamado OneDrive-D. Es una aplicación de terceros que funciona con la API de OneDrive para brindar una experiencia de sincronización decente al escritorio de Linux. Puede acceder a todos sus archivos en OneDrive en su PC con Linux con esta aplicación.
Tabla de contenido
Obtener OneDrive-D
Los usuarios de Microsoft OneDrive pueden sincronizar sus archivos en Linux con la ayuda OneDrive-d. Hacer que el programa funcione en Linux no requiere mucho. Comienza instalando el paquete git en tu distribución de Linux. Sin este programa, obtener código de Github no es fácil. Abra una terminal e ingrese lo siguiente:
Ubuntu
sudo apt install git
Arch Linux
sudo pacman -S git
Fedora
sudo dnf install git
Debian
sudo apt-get install git
OpenSUSE
sudo zypper install git
Otro
Git está disponible en todas las distribuciones principales de Linux, debido al hecho de que sitios como Github son tan populares. Para que el programa Git funcione en la distribución de Linux de su elección, simplemente tome la forma normal de instalar programas y busque “Git”. Luego, instálelo en el sistema. Esto podría significar abrir una terminal y usar el administrador de paquetes de su distribución de Linux, o incluso una tienda de aplicaciones como “software Gnome”.

Con la herramienta Git instalada, podemos usarla para clonar el código de OneDrive-d directamente en la línea de comandos. Haz esto con:
git clone https://github.com/xybu92/onedrive-d.git
Luego, ingrese el directorio de códigos para iniciar el proceso de instalación.
cd ~/onedrive-d
Instalación de OneDrive-D
El código OneDrive-D descargado con Git contiene muchas cosas diferentes; binarios, bibliotecas y diferentes scripts, etc. Afortunadamente, los desarrolladores hicieron que la instalación de este software fuera muy sencilla. Han escrito un script Bash que configurará completamente el programa y hará que todo funcione. Para iniciar el proceso de instalación, simplemente ejecute el script. Esto se hace ejecutándolo como un programa.
./install.sh
La ejecución del script le permitirá comenzar a instalar todas las pequeñas cosas que OneDrive-D necesita para ejecutarse correctamente. Específicamente, se instalarán bibliotecas y otras herramientas importantes con las que está construido el programa. Asegúrese de ingresar su contraseña (si se le solicita) y permita que el programa continúe instalando lo que necesita.
Configurar OneDrive-D
Lo siguiente en el proceso es configurar OneDrive-D. Esto es necesario, ya que el programa debe conectarse a los servidores de Microsoft e iniciar la sincronización inicial. Dado que OneDrive-D es un programa basado en terminal, el programa inicial no creará un icono de escritorio ni nada por el estilo. En su lugar, se requiere un comando para iniciar el proceso de configuración. Inícielo en una terminal con:
onedrive-perf
Hay 4 sencillos pasos para este proceso de configuración. El primer paso consiste en conectar el cliente de sincronización a su cuenta de Microsoft. En la terminal, onedrive-perf imprimirá un enlace único. Pegue este enlace en su navegador predeterminado y autorice el acceso de OneDrive-D a su cuenta de Microsoft para continuar con el paso 2 del proceso.
Después de hacer clic en «sí» en la ventana de conexión, deberá pegar la URL de devolución de llamada en la terminal. ¿No estás seguro de qué es eso? Es la URL a la que redirige la ventana de conexión. Sabrá que está obteniendo la URL correcta porque la actualización se detiene. Un buen regalo es buscar «code =» en la URL.
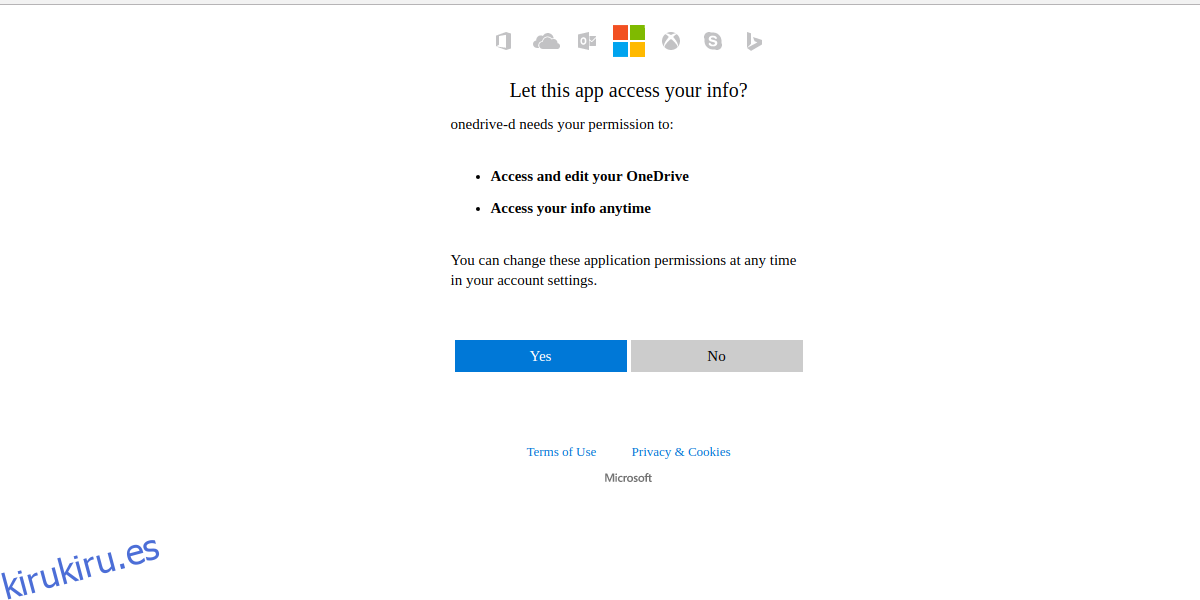
El segundo paso del proceso es decirle a OneDrive-D dónde sincronizar. Si aún no tiene una carpeta de sincronización de OneDrive en su PC, ahora es el momento de crear una. Abra otra terminal e ingrese este comando:
mkdir -p ~ / OneDrive
Luego, en el paso 2, dígale al programa dónde está la carpeta para que pueda usarse como ubicación de sincronización. Asegúrese de utilizar la ruta completa: / home / username / OneDrive /
Los pasos 1 y 2 son las partes más importantes del proceso de configuración. Los pasos 3 y 4 implican configuraciones relacionadas con la configuración numérica y la lista de archivos ignorados. La mayoría de los usuarios de Microsoft OneDrive no necesitarán hacer nada con los pasos 3 y 4. Ingrese “n” para no completar estos dos pasos. Si por alguna razón siente que desea editar esta configuración, elija Y para hacerlo.
Nota: asegúrese de cambiar «nombre de usuario» por el nombre de usuario de su PC en el comando.
Sincronizar con OneDrive-D
Cuando finaliza el proceso de configuración, puede comenzar la sincronización. Al igual que la configuración, esto debe realizarse dentro de la terminal. OneDrive-D se ejecuta en segundo plano como proceso. Todo lo que el usuario necesita hacer es iniciarlo. Esto se hace con:
onedrive-d start
Desde aquí, la terminal se puede cerrar en cualquier momento. OneDrive-D continuará ejecutándose como un programa en segundo plano, cargando y descargando cualquier cosa que se encuentre en la carpeta de sincronización de OneDrive. Para apagar el programa en segundo plano, use este comando:
onedrive-d stop
Conclusión
Microsoft OneDrive es una de las mejores herramientas de almacenamiento en la nube que existen. Tiene una gran integración dentro del escritorio de Windows, junto con características interesantes como la integración de Microsoft Office, velocidades rápidas de carga / descarga y más. No es de extrañar que algunos usuarios de Linux le estén pidiendo a Microsoft que lleve este servicio y sus características a su sistema operativo favorito también. Desafortunadamente, Microsoft no tiene planes de hacerlo.
Como usuarios de Linux, nunca podremos experimentar lo que es tener este servicio integrado en nuestro sistema operativo como lo hacen los usuarios de Windows. Afortunadamente, para aquellos que necesitan acceso a OneDrive y están dispuestos a prescindir de algunas de las cosas llamativas, este programa es imprescindible. Si OneDrive no es su almacenamiento en la nube preferido, puede consultar Google Drive. Es bastante fácil acceder a Google Drive en Linux.