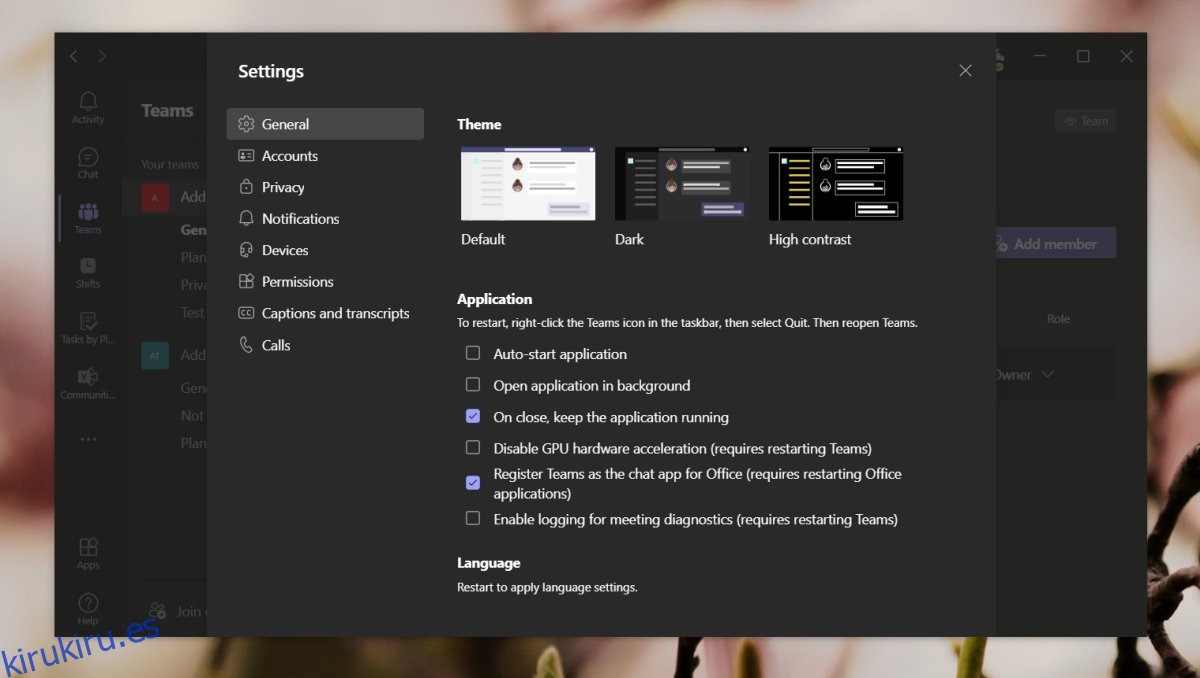Microsoft Teams es una aplicación complicada de configurar. La interfaz de usuario y sus controles básicos para el usuario final son simples, pero administrar un equipo, configurarlo, crear y agregar usuarios y administrar los permisos y roles de los usuarios es un proceso complicado.
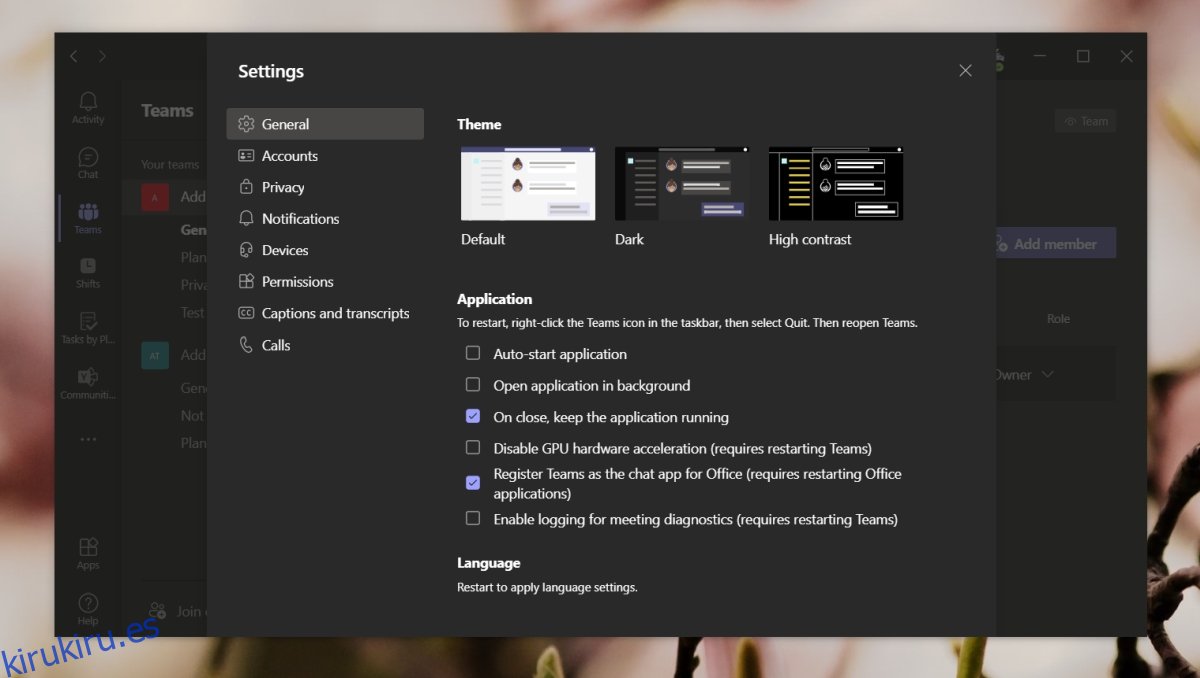
Tabla de contenido
Configuración de Microsoft Teams
Microsoft Teams tiene dos tipos diferentes de configuraciones; configuraciones basadas en aplicaciones y configuraciones de administrador. La configuración basada en la aplicación controla cómo se ve, se comporta y funciona la aplicación, por ejemplo, qué notificaciones recibe, qué dispositivo se usará en una llamada, si la aplicación se inicia o no cuando inicia su sistema, y más.
La configuración de administrador controla qué aplicaciones se agregan a un equipo, asignación de licencias para usuarios, políticas y roles para usuarios, y más. La configuración de administrador es particularmente compleja y cambia según el tipo de licencia de Microsoft Teams que se haya comprado para crear un equipo.
1. Acceda a la configuración de Microsoft Teams – Aplicación
En términos generales, la configuración de la aplicación Microsoft Teams se puede dividir en tres tipos; configuración de estado, configuración relacionada con la aplicación y configuración de la función de vista previa.
Para acceder a la configuración de estado en Microsoft Teams;
Abra Microsoft Teams.
Haz clic en tu foto de perfil en la parte superior derecha.
Haga clic en Establecer estado para acceder a la configuración de estado.
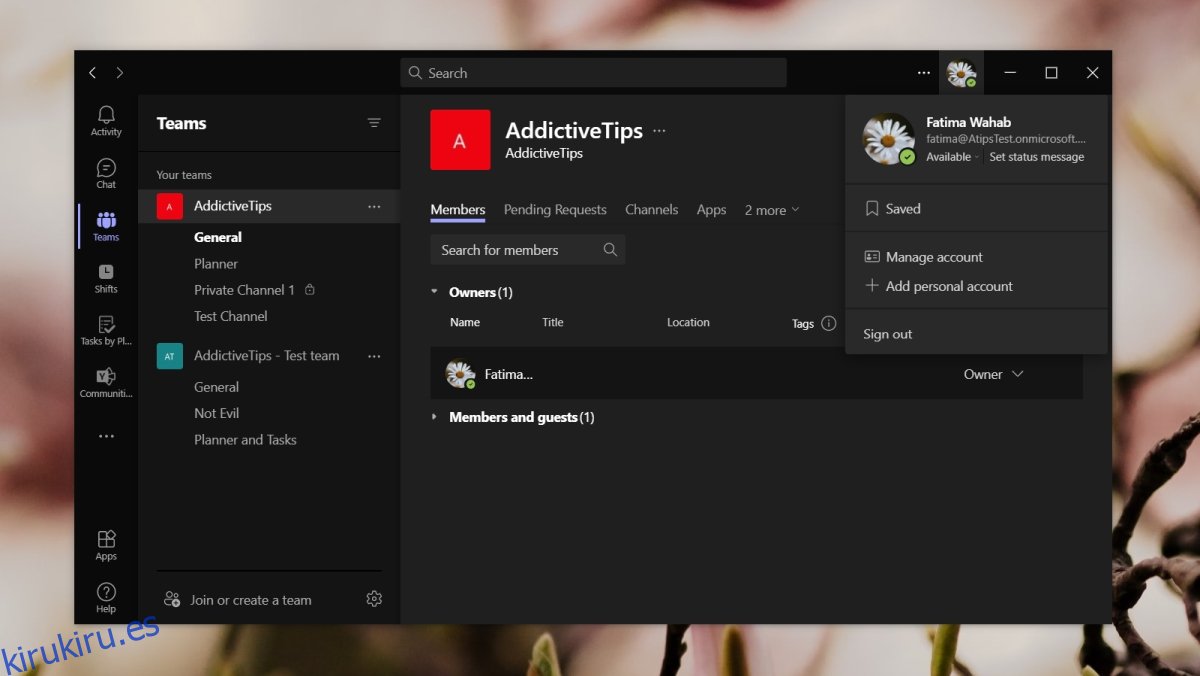
Para acceder a la configuración específica de la aplicación en Microsoft Teams;
Abra Microsoft Teams.
Haz clic en el botón de más opciones junto a tu foto de perfil en la parte superior derecha.
Selecciona Configuraciones.
Pasar por las distintas pestañas; General, Notificaciones, Privacidad, etc. y personalice el funcionamiento de la aplicación.
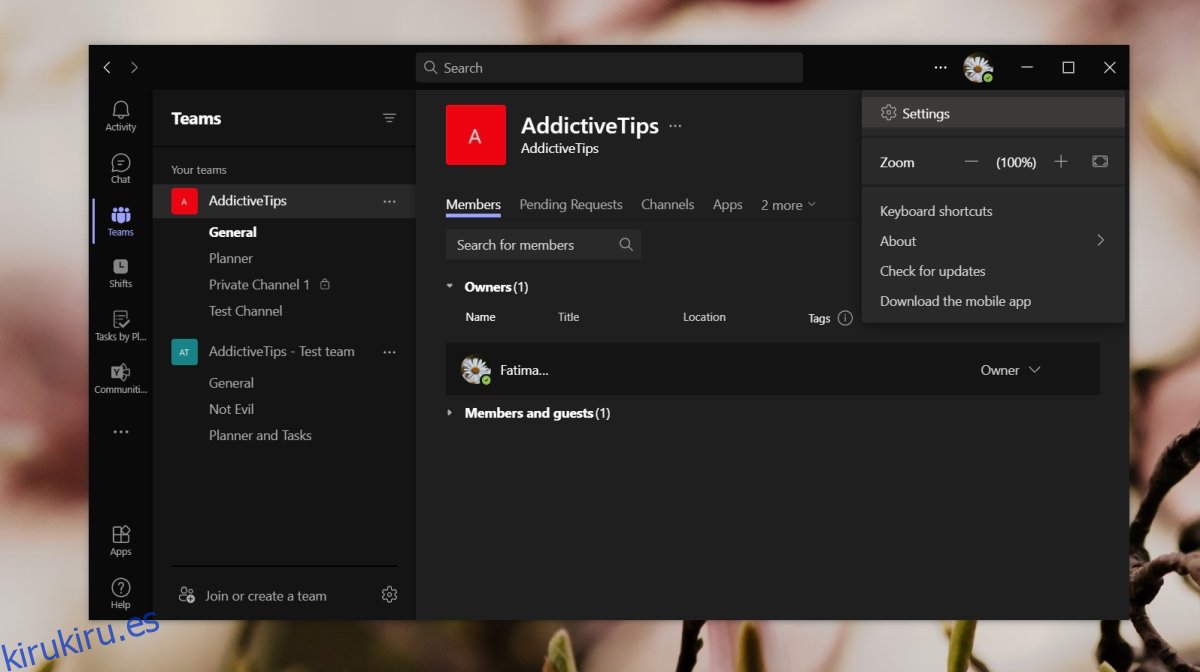
Para habilitar las funciones de vista previa en Microsoft Teams;
Abra Microsoft Teams.
Haz clic en el botón de más opciones junto a tu foto de perfil en la parte superior.
Vaya a Acerca de en el menú.
El submenú mostrará opciones para habilitar funciones de vista previa.
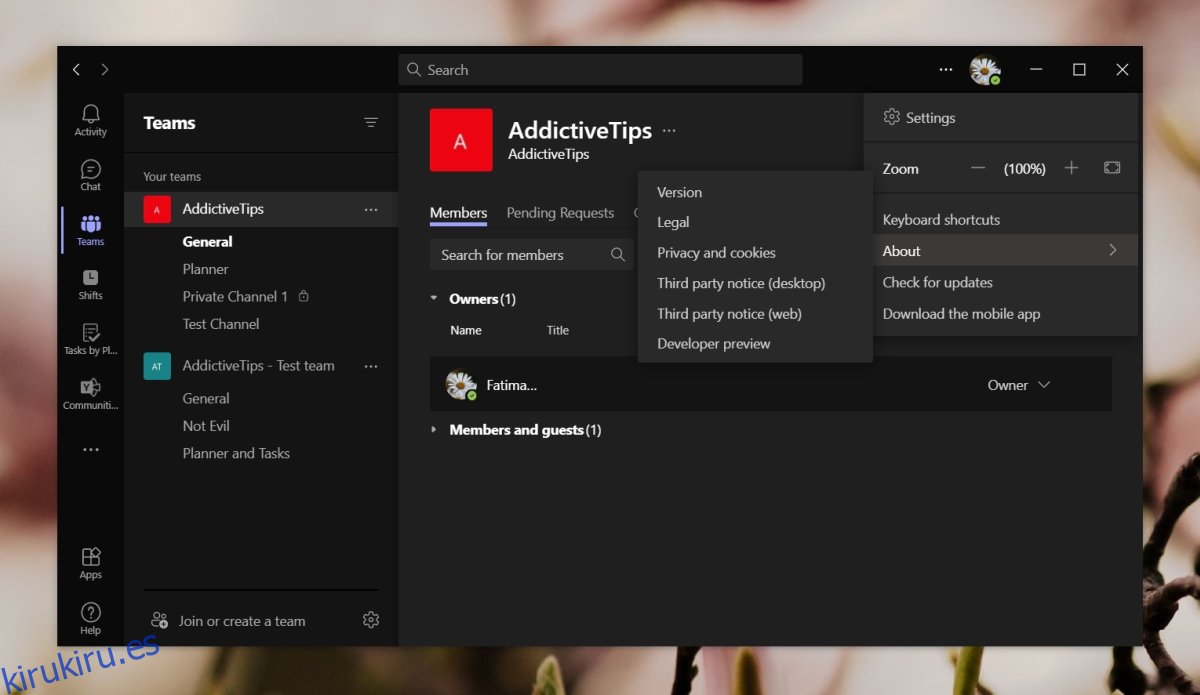
2. Acceda a la configuración de Microsoft Teams: administrador
Para acceder a la configuración de administración de Microsoft Teams, debe tener acceso a la cuenta de administrador y necesita un navegador web. No se puede acceder a la configuración de administrador desde la aplicación Microsoft Teams.
Abra su navegador web.
Visita este enlace al centro de administración de Microsoft Teams.
Inicie sesión con la cuenta de administrador.
Explore las distintas configuraciones de la columna de la izquierda.
Nota: El centro de administración de Microsoft Teams alberga un amplio conjunto de configuraciones. Si no está seguro acerca de una configuración, consulte la documentación disponible antes de realizar cualquier cambio. Los cambios realizados afectarán a todos los miembros de un equipo.
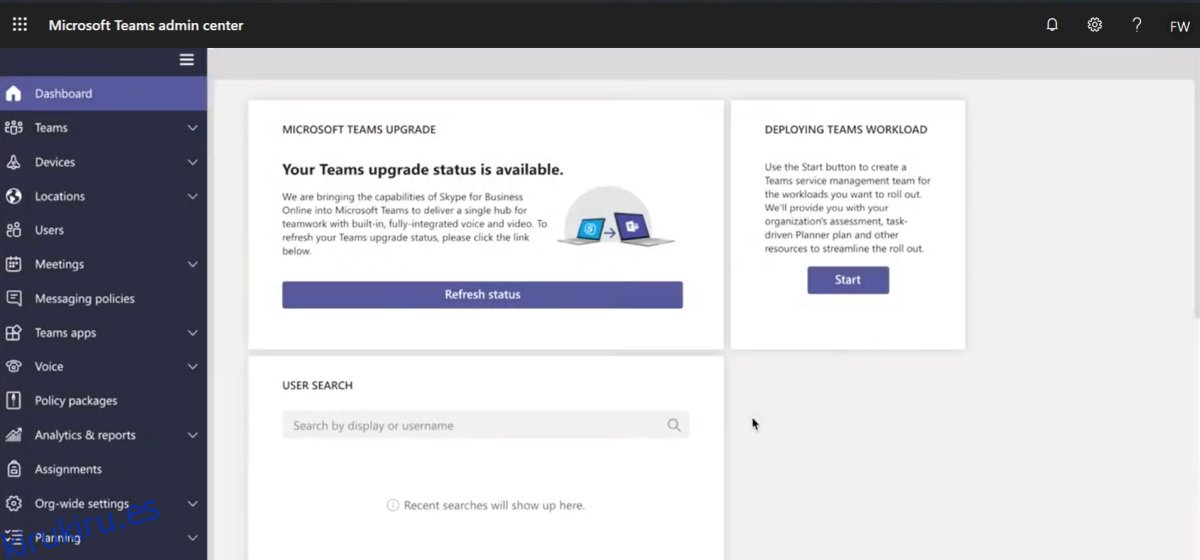
Conclusión
La configuración de Microsoft Teams es bastante simple de administrar si solo administra la aplicación, pero cuando se trata de la estructura, los roles, los permisos y las licencias de un equipo, es posible que se sienta abrumado rápidamente con el panel de administración. Asegúrese de consultar la documentación para conocer los cambios que está realizando. Si una configuración en particular no está disponible en la aplicación Microsoft Teams, probablemente se pueda habilitar desde el centro de administración.