Si eres nuevo en Chromebooks, no te preocupes. Estamos recopilando todos los recursos básicos sobre cómo navegar por Chrome OS y aprovechar muchas funciones ocultas. En este artículo, explicamos cómo alejar su Chromebook de cinco maneras diferentes. Ya sea un documento PDF o una imagen, puede seguir nuestra guía y aprender a ajustar el nivel de zoom. Además de eso, puede cambiar el tamaño de la pantalla de su Chromebook y hacer que toda la interfaz de usuario sea grande o pequeña, según sus necesidades. Dicho esto, siga esta guía para aprender a alejar el zoom en un Chromebook.
Tabla de contenido
Acercar y alejar en su Chromebook (2023)
En este tutorial, hemos agregado cinco formas diferentes de acercar y alejar su Chromebook. Puede usar atajos de teclado y gestos para ajustar rápidamente el nivel de zoom en Chrome OS. Expanda la tabla a continuación y muévase a cualquier sección que desee.
Alejar en un Chromebook usando atajos de teclado
1. Primero, simplemente presione las teclas «Ctrl» y «-» (menos) juntas para alejar la imagen en un Chromebook. Esto alejará instantáneamente el contenido de la pantalla.
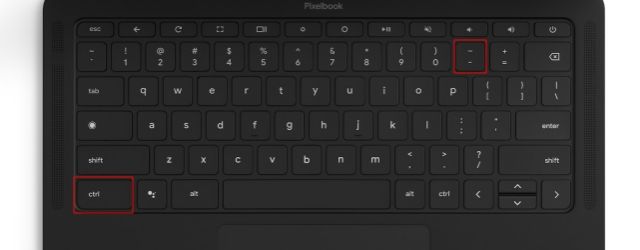
2. Para restablecer el zoom al nivel predeterminado, presione «Ctrl» y «0» (cero) al mismo tiempo. Le evitará elegir manualmente la escala predeterminada de la página.
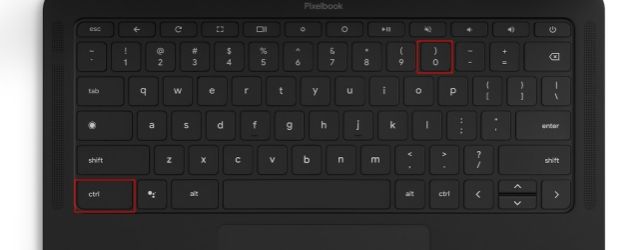
3. Y en caso de que desee ampliar la página web o cualquier parte del contenido, puede presionar las teclas «Ctrl» y «+» (más) al mismo tiempo. Eso es.
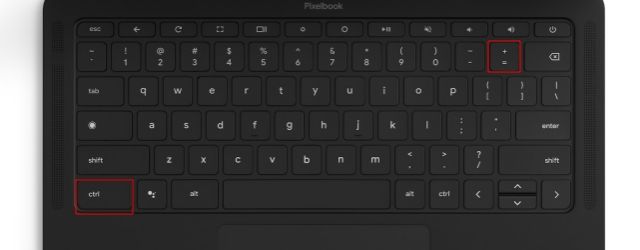
Alejar en un Chromebook usando el panel táctil
1. También puede usar el trackpad de su Chromebook para alejar una página web, una imagen, un archivo PDF y más. Ahora, puede alejar el zoom juntando dos dedos.
2. También puede usar el gesto del panel táctil para acercar. Simplemente coloque sus dos dedos en el panel táctil y sepárelos lentamente. Esto aumentará el zoom inmediatamente. Tanto los gestos del trackpad como los atajos de teclado para acercar/alejar son similares a los de Windows.
Además de los atajos de teclado y los gestos del panel táctil, también puede alejar una Chromebook desde el menú del navegador Chrome. Así es como funciona:
1. Haga clic en el menú de tres puntos en la esquina superior derecha y encontrará la configuración de Zoom aquí. Haga clic en el botón «-» para alejar la página en su Chromebook.
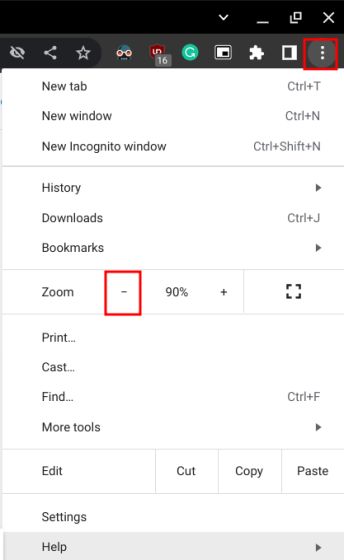
2. Del mismo modo, haga clic en el botón «+» para ampliar la página web. Por cierto, 100% es la escala predeterminada para cualquier página web.
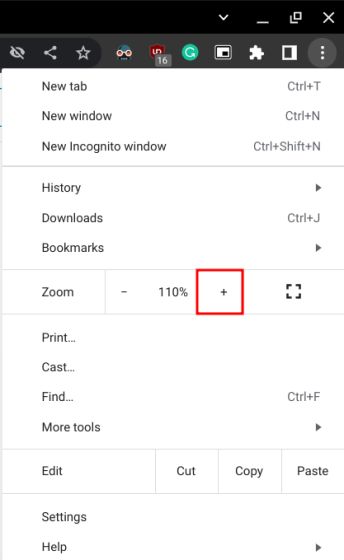
Acercar/alejar el escritorio en su Chromebook
Si desea alejar la pantalla del escritorio y reducir la escala de la interfaz de usuario de todo el sistema de su Chromebook, puede hacerlo con una combinación de teclado. Veamos cómo funciona:
1. Presione las teclas «Ctrl + Shift» y «-» (menos) juntas para alejar la pantalla del escritorio de Chromebook.
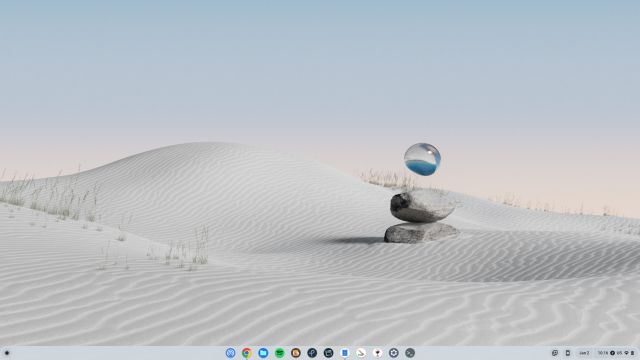
2. Y presione las teclas «Ctrl + Shift» y «+» (más) juntas para acercar el escritorio de su Chromebook. De esta manera, puede optar por hacer que la interfaz de usuario de Chromebook sea más grande y más fácil de hacer clic.
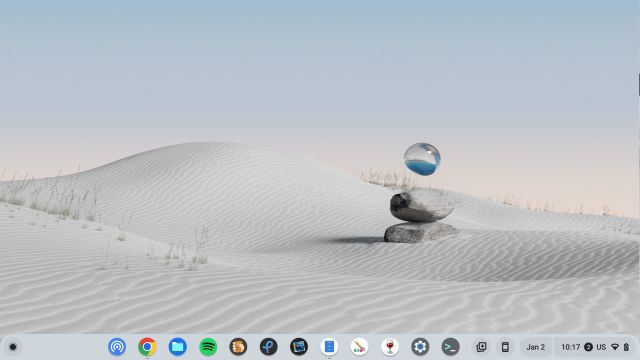
3. Finalmente, presione «Ctrl + Shift» y «0» (cero) en su teclado para restaurar el nivel de zoom predeterminado de la interfaz de usuario de su Chromebook.
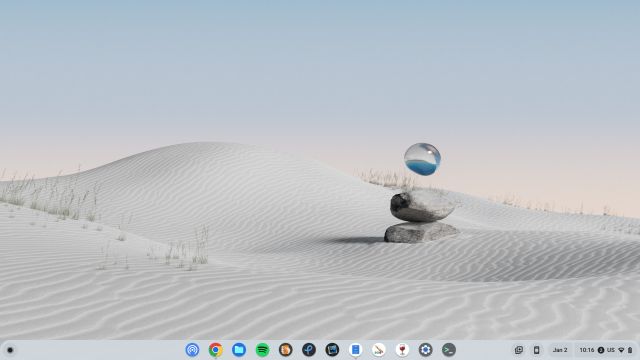
4. Por cierto, también puede cambiar el tamaño de la pantalla desde Configuración. Simplemente busque «Pantalla» desde el Iniciador de aplicaciones y abra la ventana de configuración.
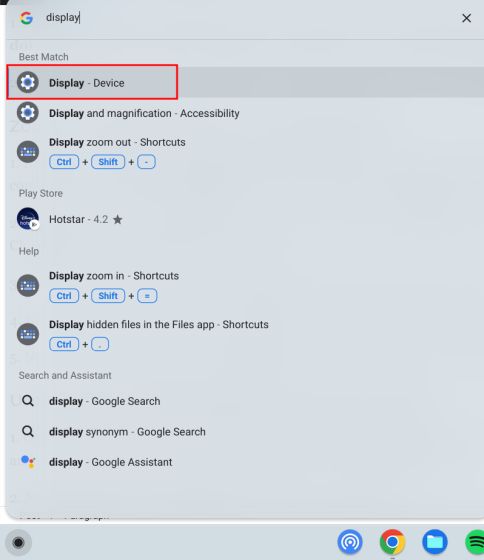
5. Luego, use el control deslizante junto a «Tamaño de pantalla» para ajustar el tamaño de la pantalla, acercando y alejando el contenido con facilidad.
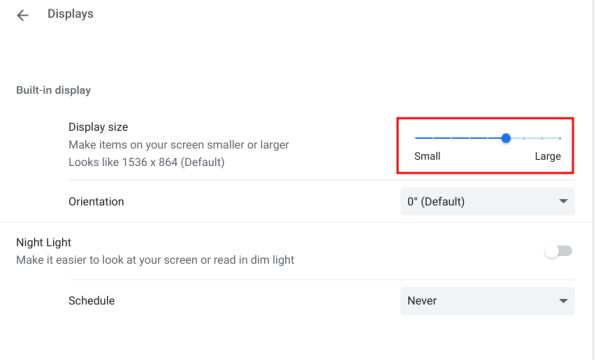
Use la lupa de Chrome OS para acercar y alejar
Chrome OS viene con una increíble herramienta de accesibilidad Lupa para acercar y alejar la pantalla. Así es como puede acceder a él:
1. Use el método abreviado de teclado «Ctrl + Buscar + M» y aparecerá una ventana emergente en su pantalla. Haga clic en «Continuar» para usar la herramienta de lupa de pantalla completa.
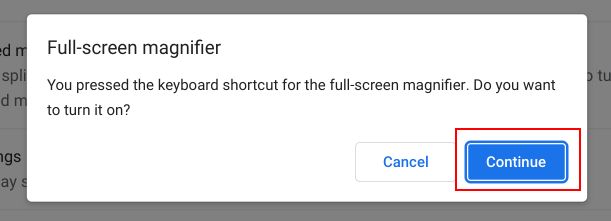
2. Ahora, la pantalla se ampliará en su Chromebook.
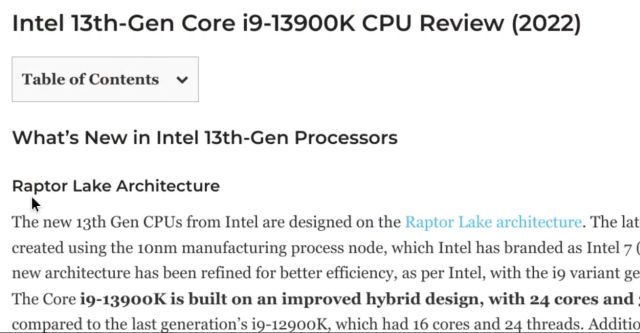
3. Para alejar y deshabilitar la lupa en el Chromebook, presione «Ctrl + Buscar + M» nuevamente.
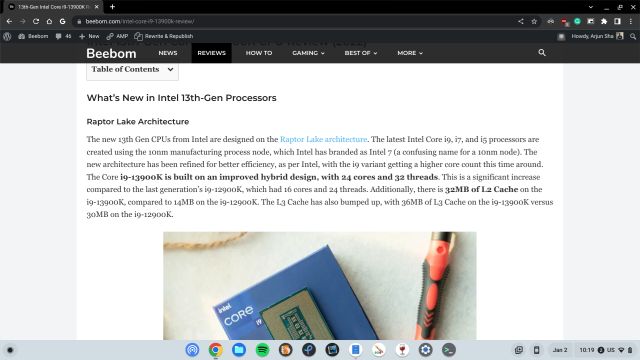
Cambie rápidamente el nivel de zoom en Chrome OS
Estos son los cinco métodos para cambiar el nivel de zoom y la escala de la interfaz de usuario en Chrome OS. Si está manejando imágenes, páginas web y archivos PDF, el atajo de teclado y el gesto del panel táctil funcionarán muy bien. Sin embargo, si necesita aumentar el tamaño de toda la interfaz de usuario para usuarios mayores, puede hacerlo utilizando el método abreviado de teclado mencionado anteriormente. Además, si desea aprender cómo habilitar Live Caption en su Chromebook, otra excelente función de accesibilidad, siga nuestra guía vinculada. Y para deshabilitar la pantalla táctil en un Chromebook, tenemos un ingenioso tutorial para ti. Finalmente, si tiene alguna pregunta, háganoslo saber en la sección de comentarios a continuación.